Att stöta på tekniska problem på din WordPress-webbplats kan vara frustrerande, särskilt när de påverkar webbplatsens funktionalitet.
Lyckligtvis erbjuder WordPress återställningsläge en lösning som gör att du kan åtgärda fel som gör din webbplats backend eller frontend otillgänglig.
Oavsett om du har att göra med plugin-konflikter, temaproblem eller andra fel på webbplatsen är det viktigt att förstå hur man använder återställningsläget effektivt för att upprätthålla webbplatsens stabilitet.
På WPBeginner har vi felsökt många WordPress-fel med hjälp av återställningsläget. Vi har funnit att det är en pålitlig och lättanvänd metod för att komma åt webbplatsens backend när du stöter på vanliga fel.
I den här artikeln visar vi dig hur du enkelt kan använda återställningsläget i WordPress.
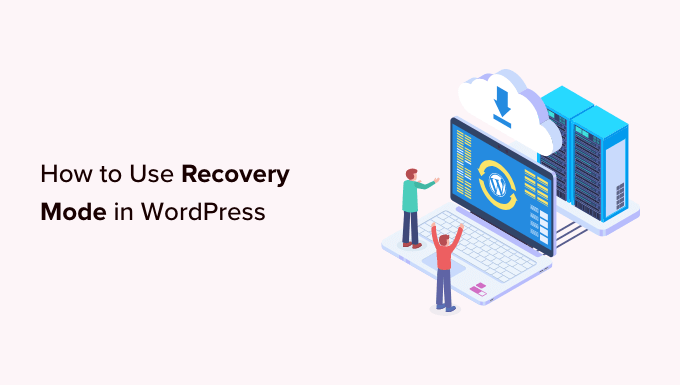
Vad är WordPress återställningsläge?
Om du ser ett WordPress error som hindrar dig från att logga in på din website, kommer WordPress automatiskt att växla till återställningsläge.
Recovery mode allow you to access your WordPress admin dashboard by sending a link to your administration email. Detta email innehåller details om det error som hindrar you från att komma åt din WordPress site.
Du kan sedan använda länken för att komma åt din adminpanel och fixa problemet.
Till exempel kan din WordPress site visa dig ett critical error och blockera dig från att logga in på din dashboard.
Det är då du kan använda funktionen WordPress återställningsläge för att återfå åtkomst och fixa error utan att ansluta din webbplats till FTP. Låt oss se hur du kan använda återställningsläget i WordPress, steg för steg.
Note: Tänk på att alltid säkerhetskopiera din WordPress site innan du försöker enter återställningsläget. Om du inte kan komma åt ditt admin area, kontrollera då vår guide om hur du skapar en backup av WordPress database manuellt.
Vi kommer att täcka olika metoder i det här inlägget, och du kan använda snabblänkarna under för att hoppa till den du vill använda:
Metod 1: Använda återställningsläge via Email Link
Om felet orsakas av ett WordPress-plugin eller -tema kan du använda återställningsläget för att åtgärda det.
Du kanske ser en vanlig vit vy när du försöker komma åt ditt account. Ibland visas också ett message på vyn.

Om så är fallet ska du omedelbart logga in på ditt e-postkonto för administratörer. Kom ihåg att kontrollera inboxen på den email address som du angav som administratörens email address till WordPress.
Du kommer nu att få ett email om återställningsläge som informerar dig om det specifika error på din website. Om WordPress kan fastställa orsaken till avbrottet kommer detta email att innehålla den informationen.
Om det till exempel finns en skadad fil i din WordPress plugin directory eller en plugin-inkompatibilitet, då kan WordPress berätta det.
The email will also give you a link to access your WordPress admin dashboard.
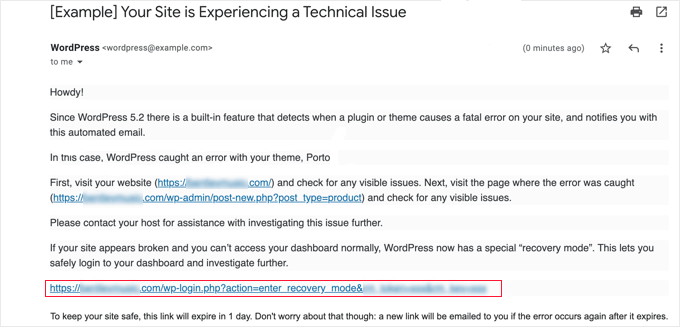
Klicka bara på den medföljande länken för att komma till WordPress admin area. Here, you will see a banner telling you that Recovery Mode has been initiated.
Du kan sedan logga in som vanligt.
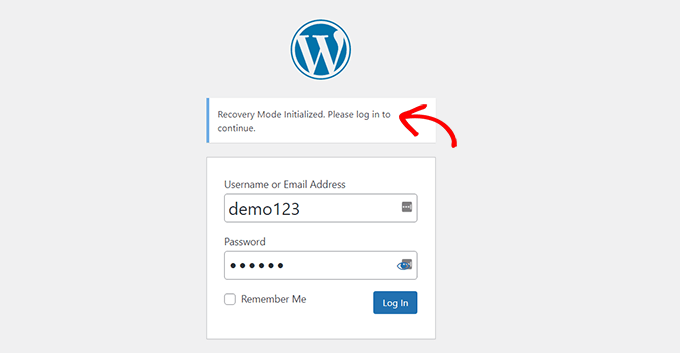
När du är i din adminpanel kan du deactivate det theme eller plugin som orsakar the issue.
Gå bara till Plugins “ All Plug ins page från WordPress dashboard och klicka sedan på länken “Deactivate” under den högra.
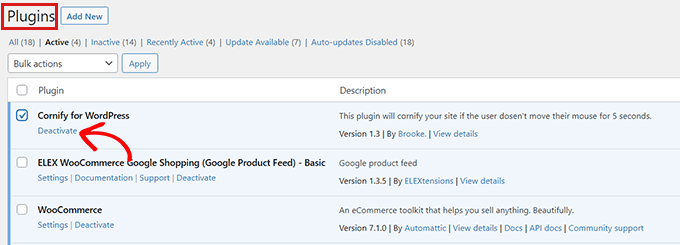
Om det email som skickades av WordPress inte angav det plugin eller theme som orsakar error, bör du deactivate alla tillägg. Efter det kan du försöka logga in på ditt account.
Du kan sedan ta reda på det felaktiga pluginet genom att aktivera tilläggen ett efter ett. När du har hittat det tillägg som orsakar issue kan du hitta ett alternativt plugin för det eller få support för det från utvecklarna av pluginet.
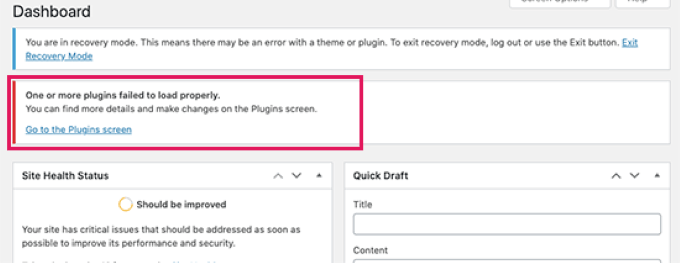
Om din website av någon anledning visar en helt vit vy, men du inte har fått något email från WordPress, kan du prova metod 2 för att använda återställningsläget.
Metod 2: Använda återställningsläge utan email Link
Du kan använda den här metoden för att komma åt återställningsläget utan någon email-länk. Du kan helt enkelt skapa en WordPress-länk till återställningsläget genom att följa this link under för att komma åt återställningsläget:
example.com/wp-login.php?action=entered_recovery_mode
Allt du behöver göra är att ersätta example.com med din egen sites domain name.

Denna URL tar dig till din WordPress admin area, där du kommer att bli ombedd att logga in.
Här kommer du att se en alert om att du loggar in i återställningsläge.
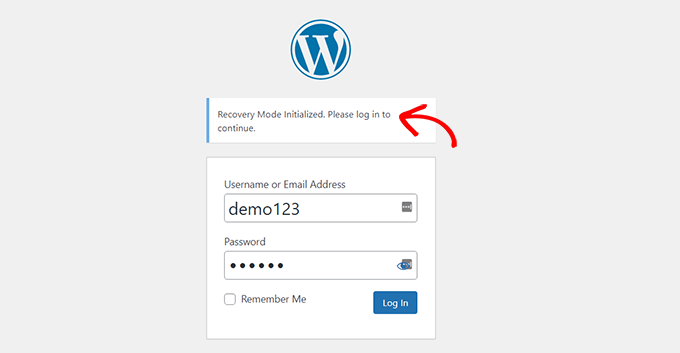
Nu kan du fixa error på din site.
Tänk på att om du använder den här metoden för att manuellt komma åt Recovery Mode login page, kommer WordPress inte att lokalisera det plugin eller theme som orsakar själva erroret. Du kommer att behöva göra lite arbete för att ta reda på det på egen hand.
Du kan börja med att helt enkelt ändra ditt tema eller inaktivera alla dina plugins. Detta bör åtgärda det fel som uppstod och du kommer att kunna komma åt din WordPress-blogg.
Därifrån kan du reactivate tillägg ett efter ett för att hitta the issue, eller så kan du till och med rulla tillbaka ditt theme eller WordPress-versionen till en tidigare version som inte var inkompatibel.
Bonus: Ytterligare alternativ för återställningsläge
Om du inte är säker på vilken error på din WordPress website som hindrar dig från att logga in, kan du också prova dessa två alternativ i återställningsläget för att lösa ditt problem:
- Download ett site health plugin för att diagnostisera issues.
- Run en malware scan för att vara säker på att din site eller server inte har äventyrats.
Du kan t.ex. installera och aktivera pluginet Health Check & Troubleshooting. För mer instruktioner, se vår guide för nybörjare om hur du installerar ett plugin i WordPress.
När du aktiverar detta plugin kommer det att utföra ett antal checks på din WordPress webbplats och kommer att upptäcka vanliga error som kan orsaka fluktuationen.
Ibland kan felet orsakas av skadlig kod på din webbplats. Du kan använda återställningsläget för att skanna din webbplats efter skadlig kod och skapa en helt säker webbplats. För hjälp, kolla in vår ultimata säkerhetsguide för WordPress.
Du kan också be din hosting provider för WordPress om support. Om du använder ett av de högst upp WordPress webbhotell gillar Hostinger, Bluehost, WP Engine eller SiteGround, då kommer deras support team att kunna hjälpa dig att lösa issue.
Vi hoppas att den här artikeln hjälpte dig att lära dig hur du använder återställningsläget i WordPress. Du kanske också vill kolla in vår guide om hur du åtgärdar problemet med det saknade adminfältet i WordPress och vår handledning om hur du åtgärdar felet DNS server svarar inte i WordPress.
If you liked this article, then please subscribe to our YouTube Channel for WordPress video tutorials. You can also find us on Twitter and Facebook.





Justin Silverbaum
I can’t believe how many sites I have done troubleshooting for without the benefit of the knowledge in this article. My life is going to be so much easier, going forward.
WPBeginner Support
Glad to hear our article was helpful
Admin
Tiit Sau
Does not work ‘wp-login.php?action=entered_recovery_mode’
Admin menu visible, but no content there.
WPBeginner Support
If the method from this article is not working for you, we would recommend going through the steps in our troubleshooting guide below.
https://www.wpbeginner.com/beginners-guide/beginners-guide-to-troubleshooting-wordpress-errors-step-by-step/
Admin