Har du någonsin skickat ett viktigt e-postmeddelande till dina kunder bara för att få reda på att det aldrig nådde deras inkorg? Vi har varit med om det.
När vi var helt nya WordPress-användare kunde vi inte räkna ut varför våra meddelanden om kontaktformulär och lösenordsåterställning inte levererades.
Problemet var inte vår WordPress-installation – det var hur våra e-postmeddelanden skickades. De flesta WordPress-värdtjänstleverantörer konfigurerar inte e-postleverans korrekt som standard. Detta leder till att viktiga meddelanden hamnar i skräppostmappar eller försvinner helt och hållet.
Det är där SMTP-servrar (Simple Mail Transfer Protocol) kommer in i bilden. Efter att ha konfigurerat SMTP på dussintals WordPress-webbplatser genom åren kan vi berätta att det är det mest tillförlitliga sättet att se till att dina WordPress-e-postmeddelanden faktiskt når sin destination.
I den här steg-för-steg-guiden visar vi dig exakt hur du konfigurerar en SMTP-server för din WordPress-webbplats. Du behöver inte vara tekniskt kunnig – vi guidar dig genom processen med enkla, tydliga instruktioner som alla kan följa. 📩
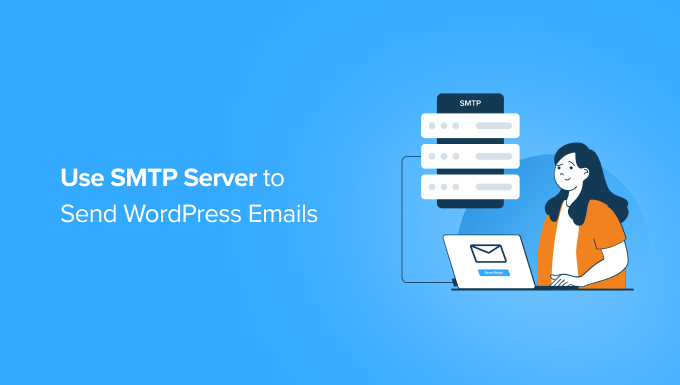
Problemet med Email i WordPress
WordPress använder PHP för de flesta av sina funktioner, inklusive sending email.
Många shared hosting-leverantörer har inte konfigurerat e-postfunktionen korrekt eller har avaktiverat den helt för att undvika missbruk. I båda fallen kan detta förhindra att dina WordPress-e-postmeddelanden levereras.
Den alternativa lösningen är att använda en e-posttjänst från tredje part för att skicka dina e-postmeddelanden. Du kan använda tjänster som Mailgun, Google Workspace eller SendGrid.
Du måste betala för ditt konto, och kostnaden varierar beroende på hur många användare du lägger till eller hur många e-postmeddelanden du skickar. För mer information kan du se vår handledning om hur du åtgärdar problemet med att WordPress inte skickar e-post.
Vissa webhotell limiterar dessutom antalet email som användare kan skicka från sina servrar. För mer information om varför e-postmeddelanden från WordPress inte skickas, kontrollera vårt blogginlägg om varför du aldrig ska använda WordPress för att skicka nyhetsbrev.
Det finns dock ett annat alternativ. Du kan använda SMTP för att skicka e-postmeddelanden med hjälp av den WordPress-hosting som du redan har.
SMTP, som står för Simple Mail Transfer Protocol, allow you to use an external mail server to handle email delivery. Detta ger högre grad av email deliverability och kan förhindra att yours e-post hamnar i skräppostens folder.
I följande avsnitt beskriver vi hur du använder en SMTP-server för att skicka e-post till WordPress. Här är en snabb översikt över alla steg du behöver ta:
Låt oss komma igång!
Skapa e-postkonton hos din värd
De flesta hostingleverantörer för WordPress erbjuder e-posttjänster för varje domän som du hostar hos dem. Det innebär att du kan skapa e-postkonton med ditt eget domännamn, t.ex. yourname@yoursite.com.
Att använda din websites domain hjälper dig att engagera dina prenumeranter från din email list och hjälper dig att hålla dig till ditt varumärke genom att skicka meddelanden med ditt domain name istället för en personlig inbox.
Så låt oss först och främst skapa ett e-postkonto.
I det här exemplet visar vi hur du skapar ett e-postkonto med hjälp av Hostinger. Din hostingleverantör kan använda ett annat kontohanteringssystem, men den grundläggande processen är densamma på de flesta hostingtjänster.
Du måste först logga in på ditt värdtjänstkonto och klicka på “E-post” för att skapa en ny e-post under din domän. Gå sedan vidare och klicka på “Hantera” bredvid din domän.
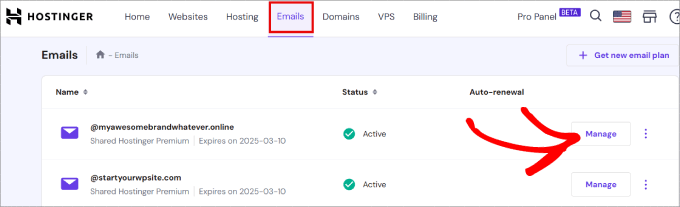
Därefter klickar du på knappen “Skapa e-postkonto”.
Detta gör att du kan skapa en företagsmail under ditt domännamn i stället för standardversionen som WordPress ger dig.
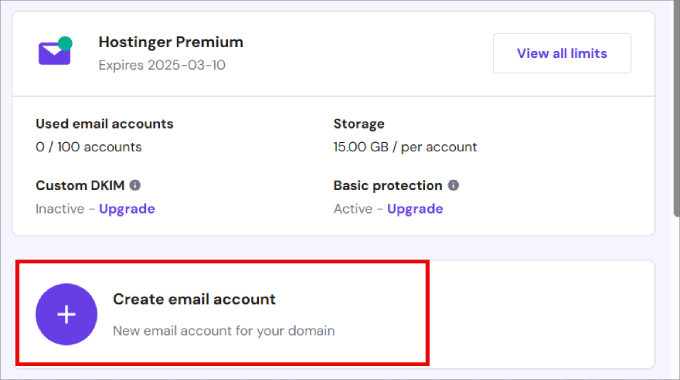
Du kommer sedan att se ett enkelt formulär där du måste fylla i den information som krävs för att skapa ditt e-postkonto.
Eftersom vi kommer att använda det här kontot för att skicka e-postmeddelanden till WordPress rekommenderar vi att du skapar ett e-postkonto som wordpress@example.com. Se till att du ersätter example.com med ditt eget domännamn .
Gå vidare och ange ditt e-postnamn och lösenord. Sedan kan du klicka på “Skapa”.
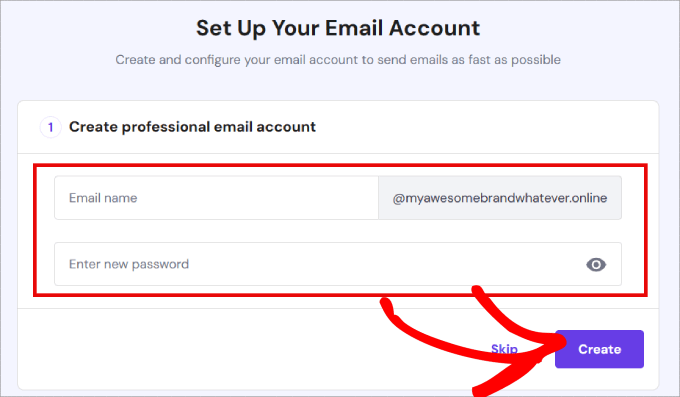
Härifrån blir du ombedd att konfigurera tredjeparts email-tjänster att ansluta till.
Du kan dock välja “Annat” om du inte vill använda någon av de angivna tjänsterna.
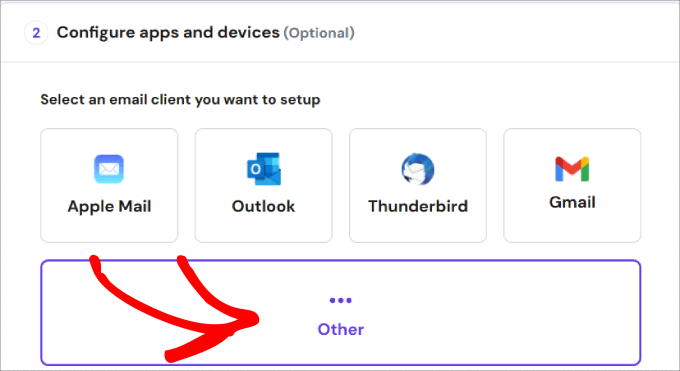
Låt oss kopiera SMTP-värden och -porten eftersom du måste lägga till den informationen i inställningarna för ditt WordPress SMTP-plugin för att börja skicka e-post på ett tillförlitligt sätt.
SMTP Host allow you to send emails from the email address you’ve just created, and the SMTP Port is for secure login.
Slutligen går du vidare och klickar på “Complete, I’ve set up my client”.
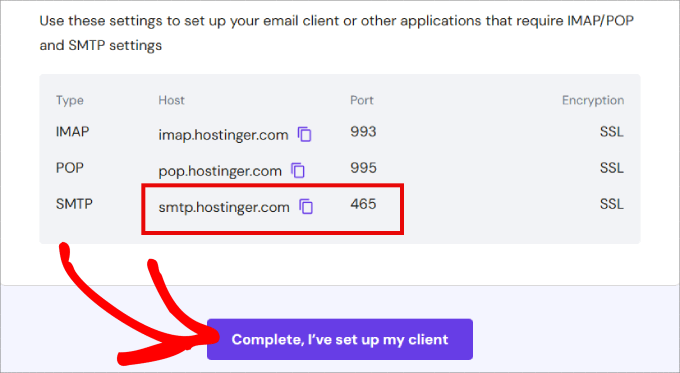
Om du använder ett annat värdtjänstföretag, som Bluehost eller SiteGround, kan du kontrollera supportavsnittet på värdtjänstföretagets webbplats för den här informationen. Troligtvis kommer det att finnas en artikel med den här informationen.
Om du inte hittar den bör du kontakta webbhotellets support för att begära denna information.
Konfigurera SMTP för din varumärkesbaserade e-postadress
Tyvärr erbjuder WordPress inte inbyggda SMTP-inställningar som standard. Om du vill konfigurera SMTP i WordPress för e-postmeddelanden måste du installera ett SMTP-plugin.
Med hjälp av ett WordPress SMTP-plugin kan alla dina e-postmeddelanden nå önskad destination genom att ansluta till en server som hanterar alla typer av e-postmeddelanden. Det kommer att ersätta standardmetoden för att skicka e-post via WordPress, som använder det opålitliga PHP-postsystemet.
WP Mail SMTP-pluginet används av över 3 miljoner webbplatser, inklusive oss, och är det bästa SMTP-pluginet för WordPress.
Det gör att du enkelt kan fixa dina e-postmeddelanden genom att skicka dem via en e-postleverantör, vilket är ett mycket mer tillförlitligt sätt att skicka e-post än din webbserver. Läs vår fullständiga WP Mail SMTP-recension för mer insikter i dess funktioner!

Med detta i åtanke ska vi nu installera och aktivera pluginet WP Mail SMTP. Om du behöver hjälp kan du läsa vår steg-för-steg-guide om hur du installerar ett WordPress-plugin.
Efter aktivering kan du navigera till Inställningar ” E-post för att konfigurera plugin-inställningarna.
Först måste du ange den e-postadress som du just har skapat i fältet “From Email”. Därefter kan du lägga till ett “From Name” som kommer att användas som avsändarnamn.
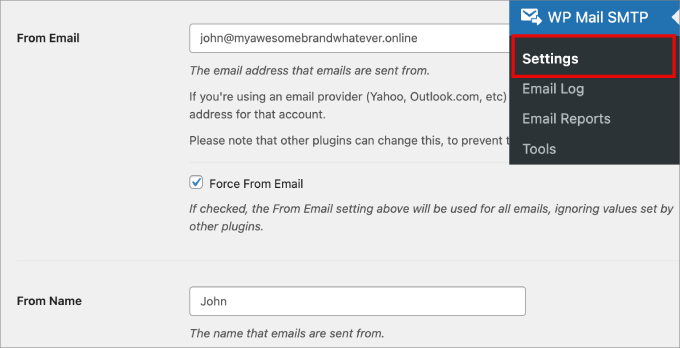
Nästa steg är att välja utskick.
Gå vidare och markera rutan “Ställ in retursökvägen så att den matchar från e-postmeddelandet” bredvid “Retursökväg”. Det här alternativet ställer in retursökvägen så att den matchar avsändarens e-postadress. Om du lämnar den omarkerad kommer studsade meddelanden och kvitton för icke-leverans att gå förlorade.
Sedan kan du klicka på alternativet “Annan SMTP”. Om du har en annan e-posttjänst kan du välja den istället.
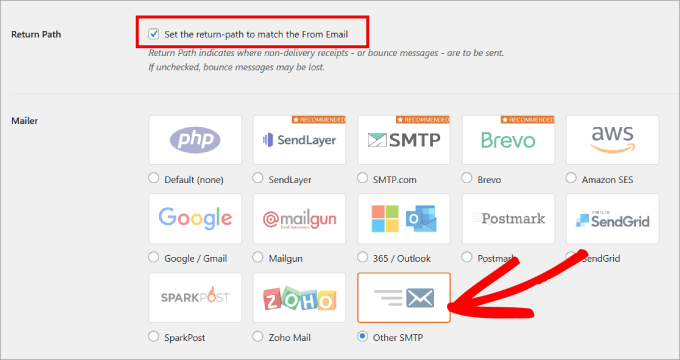
✏️ Obs: Den kostnadsfria versionen av WP Mail SMTP stöder SendLayer, SMTP.com, Brevo, Google Workspace, Mailgun, Postmark, SendGrid, SparkPost och Other SMTP.
Pro-versionen stöder dessutom Amazon SES, Microsoft 365/Outlook och Zoho Mail, utöver alla gratisalternativ.
Med Pro-versionen kan du också aktivera funktionerna “Detaljerade e-postloggar” och “Omedelbara e-postvarningar”. Med e-postloggarna kan du registrera alla e-postmeddelanden som skickas ut och e-postvarningarna informerar dig när din webbplats misslyckas med att skicka ett e-postmeddelande.
Därefter måste du ställa in SMTP-alternativ.
Det första du ska göra här är att ange din SMTP-värd och port som du kopierade tidigare.
Vanligtvis är SMTP-värden mail.yourdomain.com (glöm inte att ersätta yourdomain.com med ditt eget domännamn). Port 465 används ofta för SMTP. Om du har tappat bort dessa uppgifter kan du få dem från din hostingleverantör.
Nu, beroende på din värdleverantör, kommer de att tillhandahålla en krypteringsmetod när du registrerar dig för ett e-postkonto. Det kan vara en SSL- eller en TLS-kryptering.
I det här fallet tillhandahåller Hostinger en SSL-krypteringsmetod, så vi väljer det alternativet.
Valet av krypteringsmetod är viktigt eftersom det säkerställer att dina e-postmeddelanden är säkra och privata. Utan kryptering kan obehöriga parter fånga upp och läsa innehållet i e-postmeddelandena.

Därefter vill du slå på autentiseringsknappen och ange ditt SMTP-användarnamn och lösenord. Normalt är din e-postadress också ditt SMTP-användarnamn.
Gå sedan vidare och ge ditt SMTP-konto ett lösenord.
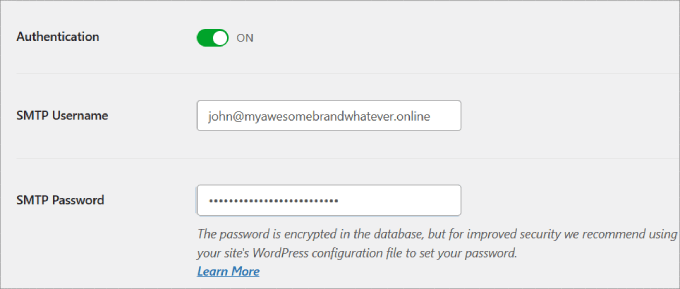
Du kan alltid använda en lösenordshanterare, som 1Password, för att hantera dina lösenord på ett enkelt och säkert sätt.
Glöm inte att klicka på knappen “Spara inställningar” för att spara dina ändringar.
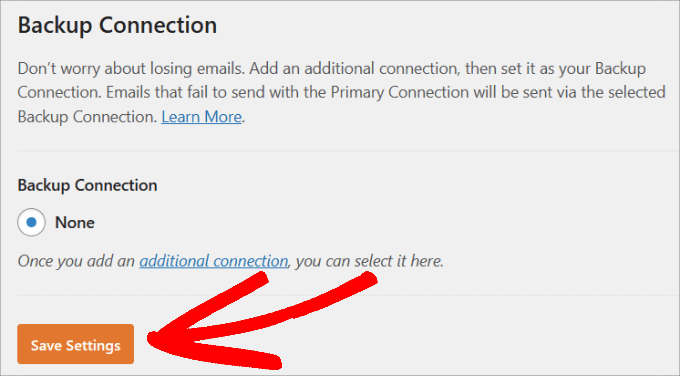
Tänk på att om du har en annan e-posttjänst kan du lägga till den tjänsten som en backup-anslutning. Det innebär att om ett e-postmeddelande inte kan skickas med din primära anslutning kommer WP Mail SMTP automatiskt att försöka skicka det igen med din backup-anslutning.
Om du vill lägga till en annan e-posttjänst klickar du bara på länken “ytterligare anslutning” som visas i skärmdumpen ovan, så guidar WP Mail SMTP dig genom processen.
Och om du inte har Hostinger kommer dessa steg att se lite annorlunda ut. I så fall kanske du vill kolla in vår ultimata guide om hur du konfigurerar WP Mail SMTP med vilken host som helst.
Testa inställningarna för ditt SMTP-plugin
Nu när du har ställt in WP Mail SMTP för att skicka e-post, låt oss testa om allt fungerar bra. För att komma igång kan du gå till WP Mail SMTP ” Verktyg från WordPress adminpanel.
Under fliken “Email Test” måste du ange en e-postadress som du vill få ett testmejl till. Det kan vara vilken giltig e-postadress som helst som du kan komma åt.
Gå vidare och växla HTML-knappen till “ON”. Därefter kan du klicka på knappen “Skicka e-post” för att fortsätta.
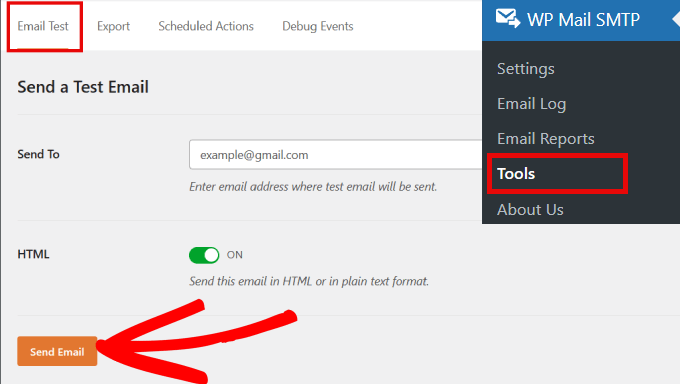
WP Mail SMTP kommer nu att skicka ett email med hjälp av de SMTP-inställningar som you tidigare enterade.
Om du kontrollerar din inkorg bör du se ett meddelande som informerar dig om att e-postmeddelandet skickades framgångsrikt.
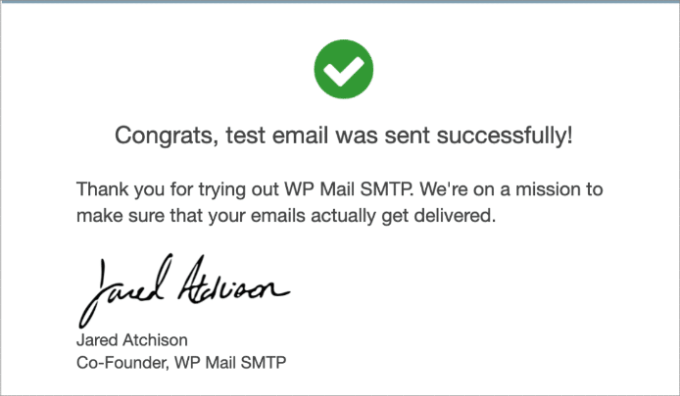
Felsökning av e-postproblem i WordPress
Den vanligaste orsaken till error vid sending av email med SMTP är en felaktig server eller port för SMTP.
Se därför alltid till att du anger rätt värd- och portinställningar som tillhandahålls av din hostingleverantör.

Dessutom bör du dubbelkolla så att du har valt rätt krypteringsmetod.
SSL fungerar vanligtvis i de flesta miljöer, men om något rekommenderar vi att du kontrollerar med ditt webbhotell för att se varför dina e-postmeddelanden inte levereras. Vi har också en guide om hur du åtgärdar problemet med att WordPress inte skickar e-post. Känn dig fri att kolla in den!
Skicka om e-postmeddelanden manuellt
Även om det inte finns några error i SMTP-konfigurationen kan du fortfarande uppleva tillfälliga issues.
Till exempel kan mottagarens e-postserver studsa e-postmeddelanden, eller så kan e-posttjänsten sätta ett tak för antalet e-postmeddelanden du kan skicka per dag. Om du överskrider det tillåtna antalet e-postmeddelanden som skickas inom en viss tidsram kan e-postmeddelandena avvisas.
I så fall kan du helt enkelt skicka om det till de specifika mottagarna. Allt du behöver göra är att heada över till WP Mail SMTP ” Email Log.
Markera helt enkelt alla rutor bredvid de e-postmeddelanden som inte kunde skickas igen. Sedan, under rullgardinsmenyn “Bulk Actions”, vill du välja alternativet “Resend” och klicka på “Apply”.
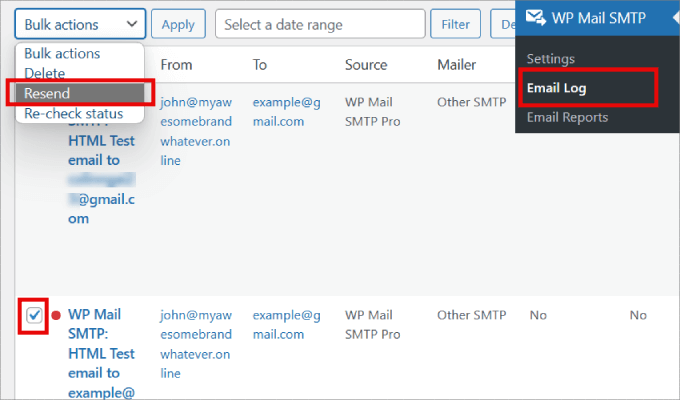
Då öppnas ett popup-meddelande där du ombeds bekräfta om du vill skicka om de valda e-postmeddelandena.
Gå vidare och tryck på knappen “Ja”.
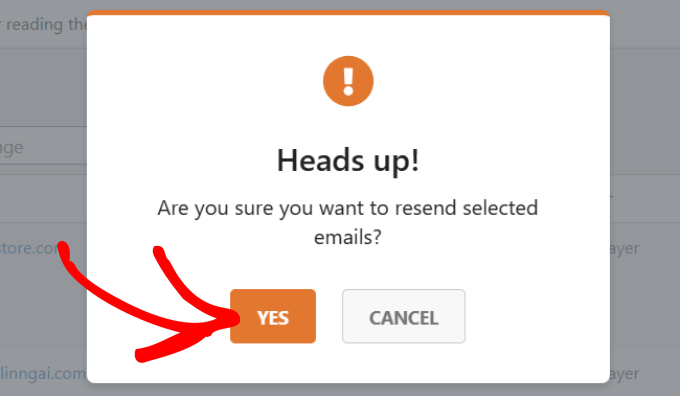
Slutligen får du ett bekräftelsemeddelande på skärmen om att e-postmeddelandena finns i kön och kommer att skickas igen inom kort. Du kan klicka på “OK”.
Där har du det! Nu vet du hur du utan problem kan använda en SMTP-server för att skicka WordPress email.
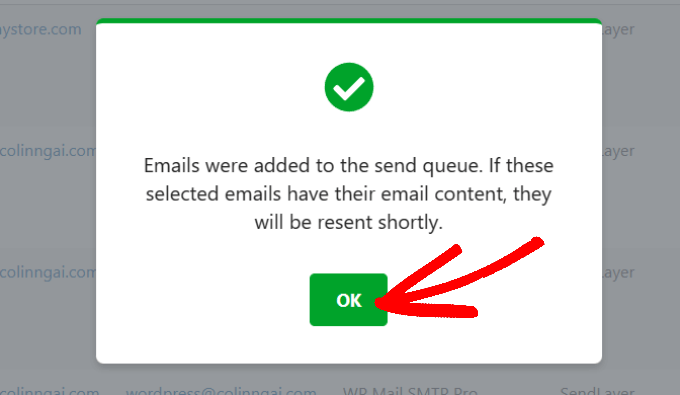
Bonus: För- och nackdelar med att använda din webbhotells e-postservrar för WordPress-e-post
Först och främst är den mest uppenbara fördelen med att använda ditt webbhotells servrar för att skicka e-post i WordPress att du kan använda din egen e-postadress.
En annan Pro är att du redan har betalat för den här tjänsten när du registrerar dig för ditt webbhotell konto. Du behöver ej betala några extra pengar för att skicka och ta emot email.
Vissa hosting providers för WordPress tillämpar dock limiter för utgående email. Det är därför vi inte rekommenderar att WordPress används för att skicka nyhetsbrev och föreslår att SMTP används för enbart transactional emails.
Ett annat vanligt problem med shared hosting providers är att deras mail providers ibland kan vara ganska opålitliga. Om du notice förseningar i email delivery, bör du överväga att använda tredjeparts e-posttjänster som Google Workspace, Mailgun eller SendGrid.
Vi hoppas att den här artikeln hjälpte dig att lära dig hur du använder en SMTP-server för att skicka WordPress-e-post. Därefter kanske du också vill se våra przewodniker om hur du skickar e-post i WordPress med Amazon SES och hur du ställer in e-postspårning i WordPress.
If you liked this article, then please subscribe to our YouTube Channel for WordPress video tutorials. You can also find us on Twitter and Facebook.





Jiří Vaněk
WP Mail SMTP has saved me on many websites where the webhost didn’t have the mail function enabled. It’s a plugin that has been a must-have in all my WordPress setups for some time now. If a person has DNS properly configured for their domain (DMARC, DKIM, and SPF), then this plugin can solve really 99% of all email sending issues. For me, it’s a must-have.
Moinuddin Waheed
This plugin is one of the few plugins that must be there in every wordpress installation.
The uncertainty of emails not getting delivered is very problematic.
I have installed this plugin on my website and now I am free of any such email deliverability concern.
Thanks for the detailed guide.
MH
If there have any option to configure multiple email as SMTP ?
I have two contact form and need to email sent from different email address.
WPBeginner Support
You would want to check with the support for your contact form to see what is available.
Admin
Alexandru-Eugen Toma
Thank you very much for much!
WPBeginner Support
Glad our guide was helpful
Admin
khatamband
I used today WP Mail SMTP
I used google apps for smtp authentication and testing it with test
but if I fill website fom, no mail is received
I also tried hosting email address for smtp authentaction. This was also successful in sending test mail, but for form mail — no mail received, although giving success output.
I also checked spam folder for both, nothing there too.
So where can be the issue
Sean
Hi when i passed the code into the wp-config file my site stopped working, then i removed it and it still not going up.
Please help!!
WPBeginner Support
Hi Sean,
Are you seeing an error or just white screen? Here is how you can replace your existing wp-config.php file with a fresh copy.
First, you need to connect to your website using an FTP client and download a copy of your wp-config.php file to your computer as a backup.
Next, you need to visit download a copy of WordPress from WordPress.org. You will need to unzip it, and inside you will find a file called wp-config-sample.php. Rename this file to wp-config.php.
Now open the wp-config.php file you saved earlier as the backup. It contains your WordPress database information. Like database name, password, host, table prefix, etc.
Copy the information from your backup to the new wp-config.php file and then upload the new file back to your server using the FTP client.
Admin
Sean
Hi I just found the problem. There was missing space in the first line.
It’s strange cause I never edited it.. but everything is fine now. Thanks for quick response.
Abby
Hi:
we are setting up a WordPress multi-site server. Our concern is if we use WordPress SMTP email how do we lock it down to ensure that it is not turned into an email spam bot? We occasionally experience DDOS attacks that are obviously looking for and scanning our existing business network for vulnerabilities and we do not want to give them a point of entry through the new WordPress multi site server. At present we use a self hosted exchange server for email and we have port 25, 465 and 587 locked down.
Thanks
Abby
Luke Cavanagh
Transactional email providers like SendGrid or SparkPost are very reliable for site email.
Beata Raju
Hi,
Thank you for the article, it’s really helpful. I’ve have a WordPress site hosted by HostGator with a shared server subscription. Do you know whether their email service is reliable or not? I’ve somehow managed to hook up my @mysite email address to outlook.com webmail but it does take forever for emails to come through. Do you think I should try another solution?
Many thanks in advance,
Beata
WPBeginner Support
Hi Beata Raju,
Your hosting provider’s email service is not a reliable solution. You can look into email service provides like G Suite by Google.
Admin
Michael
Sadly this option is not available in cases where GoDaddy is the host, as the blocks all outbound SMTP to ports 25, 465 and 587 to all servers except their own.
Trying Amazon SES per helpful comments above.
Anssi
Hi!
Any tips how to speed up the sending process when using SMTP? CF7 form takes up to 10 seconds when using SMTP and 1-4 senconds while using PHP Mailer.
Wendy
Hi, i am new to wordpress.
I am trying to configure email address using own company email.
It was tested successfully while setup.
But it prompt error when trying to submit request during the website.
FATOYINBO
God bless you, it works like magic
Marcelo Luz
Works fine with WP 4.9.3.1 Thank you for the tip!
Will
Yes! This is the way to do it. In my case I use hostgator so it’s mail.mydomain.com and port 25 (standard email port). I was trying to use gmail and it didn’t work. I’m not sure why my site stopped working for the built in php mail even though it works on other domains on the same account.
Lynn Dye
This is very timely. I’ve been struggling with this on behalf of a client. When I talked them into using the built-in email of their host along with setting up domain-branded email, it took care of most problems.
The other problem we’ve been having is getting notification emails to go to a yahoo email address. These have failed with an error message ‘not able to reach the server’, or perhaps a time-out of the server. I had that recipient get a gmail address for notifications to go to, but we’ve not seen the results yet.
Just an PSA to folks – when I was digging into why folks with the yahoo and aol emails were not getting their notifications, the Gravity Forms folks had in their forum an article on why notifications may not be going out. Seems AOL & Yahoo have very stringent rules on accepting emails from something that looks spammy (the acronym was DMARC), I believe. So when I got one business to get rid of AOL, their problems cleared up. The other business uses Yahoo for their business email (yes, people still do it). They were not getting notified regularly and that’s why I asked them to set up a gmail.
I will also be using some of the suggestions in this article to hopefully permanently fix this problem.
Alain Aubry
If you use Mandrill you may use wpmandrill
Firdaus Azizi
Used to be using WP Mail SMTP with Gmail. But since it’s not supporting oAuth, I’m now using Postman SMTP.
I find Postman SMTP is more user friendly + it has a log file for us to check all the emails that are being sent.
sazia kazia
Excellent article we really need this to set up email for wordpress. I will definitely try this thanks for sharing.
Maggew
Decent article yo. SMTP is great if you don’t send out more than 500 emails a month.
On my site, I use Amazon SES to deliver all mail. It’s affordable at like 10,000 emails for $1 and it’s 100% guaranteed to deliver into the inbox (assuming you setup / configured properly).
Abel
I also vouch for Amazon SES. Have also successfully used MailGun for free.
Jeff Cohan
I appreciate the tutorial. However, at this writing, the WordPress dot org plugin page for WP Mail SMTP shows that the newest version of the plugin (a) hasn’t been updated in 12 months; (b) is compatible only up to WP 4.0.8, and (c) is broken (6 of 8 votes) for WP 4.3.1. What do you advise?
WPBeginner Support
We tested it and it works fine. If you enter the correct information in plugin settings, it would work.
Admin