Merförsäljning är ett enkelt men kraftfullt sätt att öka din butiks intäkter utan att spendera mer pengar på reklam. Genom att uppmuntra kunderna att uppgradera till en dyrare produkt eller lägga till premiumfunktioner kan du öka det genomsnittliga ordervärdet samtidigt som du förbättrar deras shoppingupplevelse.
Tänk dig en kund som köper en enkel kaffebryggare och precis innan utcheckningen ser en uppgraderad version med avancerade funktioner för bara lite mer – det är en win-win!
Som WordPress-experter med över 16 års erfarenhet har vi hjälpt otaliga företagare att optimera sina WooCommerce-butiker och öka sina intäkter med hjälp av olika strategier, inklusive merförsäljning.
I den här guiden visar vi dig hur du säljer produkter i WooCommerce, så att du kan maximera försäljningen och få ut det mesta av varje kundinteraktion.
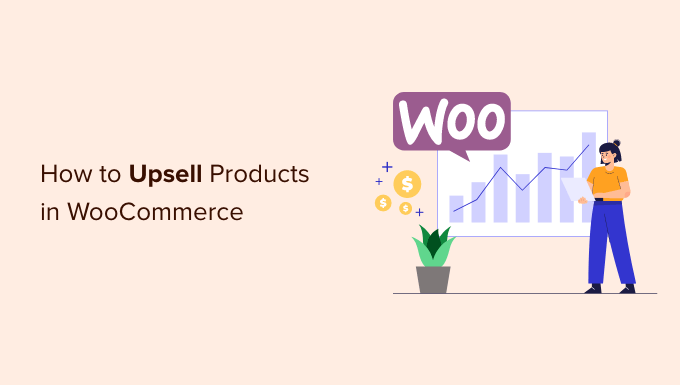
Varför upsell-produkter i WooCommerce?
Genom att lägga till merförsäljning i kassan kan du locka användare att uppgradera sina produkter och tjänster.
Dessa typer av produkter ger mer värde till dina customers eftersom de har högre kvalitet, innehåller fler funktioner och är mer lukrativa för ditt företag.
Låt oss till exempel säga att en kund addar en vandringssko till sin cart. Du kan erbjuda dem vandringsskor av högre kvalitet som är mer bekväma, hållbara och mångsidiga. På samma sätt, om du säljer programvara eller plugins i din WooCommerce store, kan du erbjuda uppgraderingar och addons till customers.
Eftersom merförsäljning övertalar kunderna att köpa en produkt till ett högre pris kan du öka ditt genomsnittliga ordervärde och öka intäkterna i din webbutik. Det hjälper också till att öka synligheten för produkter som inte köps ofta.
Här är ett exempel på hur en upsell gillar att se ut. You can show them how good their current selection is, but provide an upgrade that includes even more features or products.
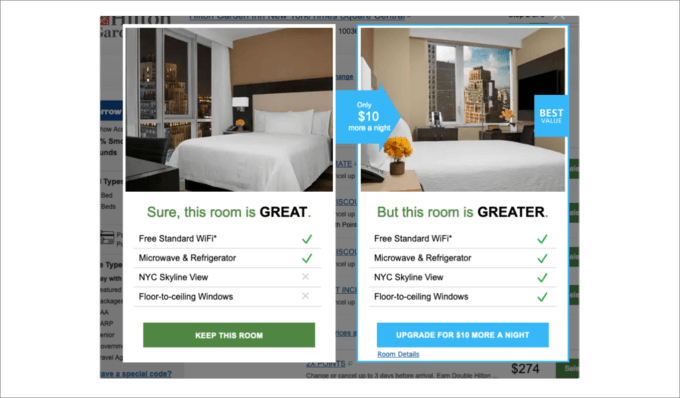
Med detta i åtanke kommer vi att visa dig hur du säljer produkter i WooCommerce. Vi kommer att täcka flera metoder, så du kan klicka på länkarna nedan för att hoppa vidare till det avsnitt du föredrar:
Låt oss komma igång!
Metod 1: Lägga till Upsell-produkter i WooCommerce
I WooCommerce kan du länka olika produkter och visa dem som upsell på produktsidan.
För att börja måste du gå till Produkter ” Add New från WordPress dashboard. Du kan också edit en befintlig produkt.
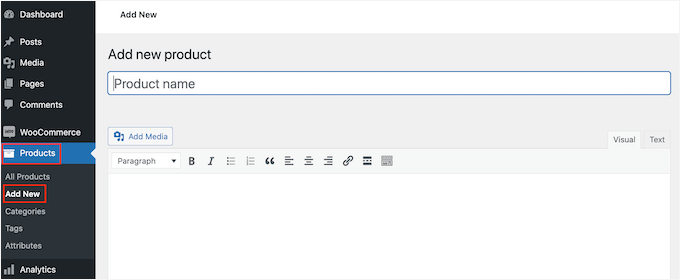
Därefter kan du bläddra ner till avsnittet “Product Data” och klicka på fliken “Linked Products”.
Du kan lägga till olika produkter under “Upsell” section här. Du behöver bara enter ett namn och searcha efter den produkt du vill upsella.
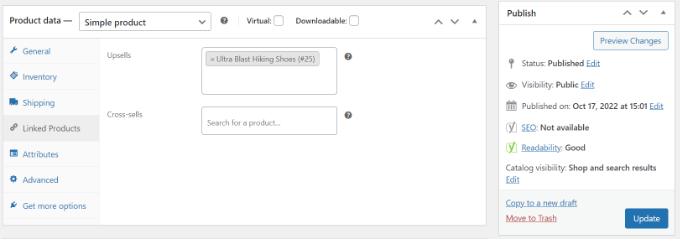
Gå vidare och uppdatera din produkt page.
Du kan nu besöka din WooCommerce store och se upsell-produkterna under “You may also like” section.
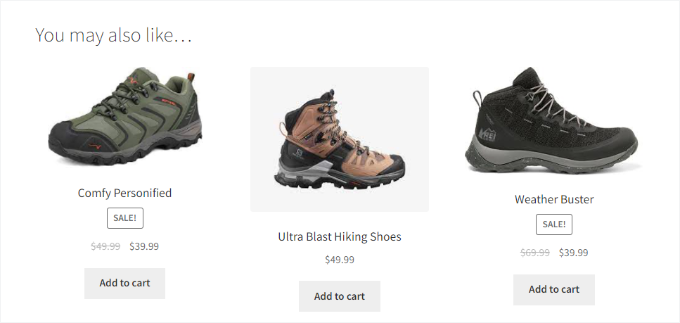
Metod 2: Skapa en WooCommerce Popup för att sälja produkter
Ett bra sätt att upsella dina produkter är genom att displaya en lightbox popup i din WooCommerce store. Det kan omedelbart fånga dina användares uppmärksamhet och hjälpa till att öka försäljningen.
You kan erbjuda rabatter eller tidsbegränsade erbjudanden på varor med högt värde. Dessutom kan du visa det på vissa pages när en användare tillbringar en viss tid på en page eller är på väg att lämna din store.

Det bästa sättet att skapa en WooCommerce upsell popup är att använda OptinMonster, det bästa WordPress popup-pluginet på marknaden.
På WPBeginner är vi ett stort fan av OptinMonster; vi använder det på vår webbplats för att visa lightboxar, header-banners, slide-ins och inline popups för specialerbjudanden. Om du vill ha mer information om plattformen kan du läsa vår recension av OptinMonster.
Du kan välja mellan flera pre-built templates för popups och kampanjtyper.

Dessutom kan du använda drag and drop-kampanjbyggaren för att customize din upsell popup.
Du kan editera olika block, även de som finns befintliga i templaten.
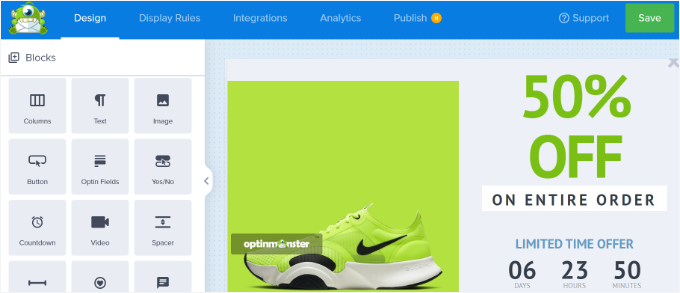
När du har customize din popup kan du heada till tabben för displayregler och konfigurera när du gillar att visa den för dina kunder.
OptinMonster erbjuder kraftfulla alternativ, inklusive deras Exit-Intent®-teknik. Detta allow you att visa din kampanj precis när användaren är på väg att lämna din website. Dessutom finns det många e-handelsrelaterade displayalternativ.
Du kan till exempel visa din kampanj när en visitor viewar en viss produkt i din WooCommerce store eller add to ett visst antal objekt till en cart.
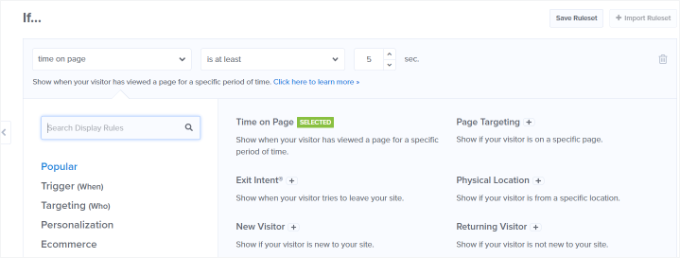
För mer information kan du se vår guide om hur du skapar en WooCommerce-popup för att öka försäljningen.
Metod 3: Erbjuda Upsells med ett klick på kassasidan
Ett annat sätt att upsella i WooCommerce är genom att visa upp dina produkter vid olika punkter i kundresan.
Instance, you can display high-priced products on the checkout page and allow users to immediately add them to the cart before placing an order. Detta hjälper you att optimera din försäljningstratt, öka försäljningen och få mer intäkter.
Det enklaste sättet att sälja produkter i kassan är att använda FunnelKit, tidigare känt som WooFunnels.
Det är det bästa WordPress-pluginet för försäljningstrattar och automatisering, och det erbjuder ett alternativ för merförsäljning med ett klick som du kan lägga till på din kassasida.
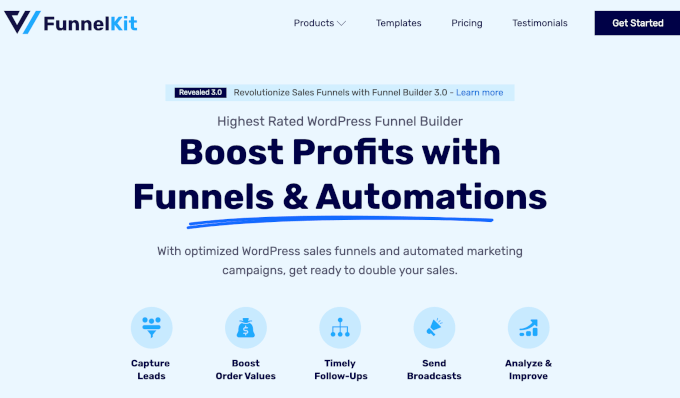
För att få mer information om plattformen kan du läsa vår fullständiga FunnelKit Automations-recension.
Först måste du installera och aktivera pluginet Funnel Builder Pro. Om du behöver hjälp kan du vänligen läsa vår guide om hur du installerar ett plugin för WordPress.
Efter aktivering ser du installationsguiden för FunnelKit. Du kan börja med att enter license key och följa instruktionerna på skärmen för att konfigurera pluginet.
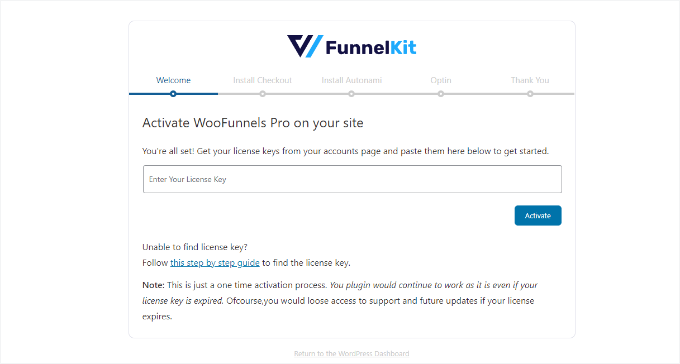
När plugin är konfigurerat kan du gå till FunnelKit ” Funnels från din WordPress dashboard.
Efter det klickar du bara på knappen “Add new funnel”.
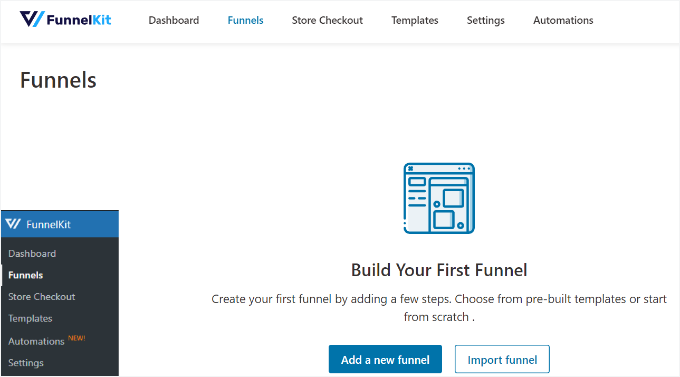
FunnelKit erbjuder olika trattmallar för din WooCommerce-butik, inklusive butikskassa, försäljningstratt och leadgenereringstratt.
Gå vidare och välj en template för din online store. Vi kommer att använda “Optic” butikskassamallen för denna tutorial.
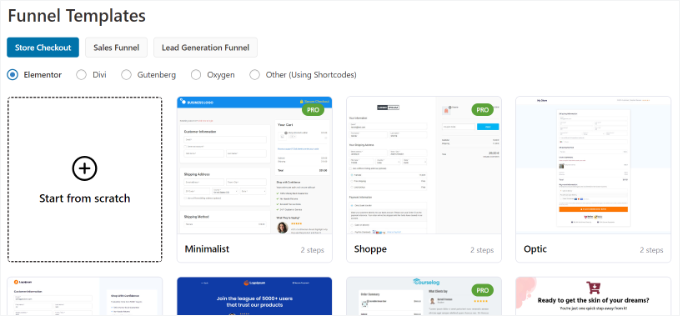
Därefter kan du förhandsgranska templates och välja om du gillar en enstegs-, tvåstegs- eller trestegs-funnel. Skillnaden mellan dessa är att you kan visa olika kassasteg på andra pages.
Till exempel, i en enstegs-kassa visas all information på en enda page. Å andra sidan skulle en kassa i tre steg visa grundläggande information, leveransdetaljer och Payment på flera pages.
Därefter klickar du bara på knappen “Importera denna tratt” längst upp.
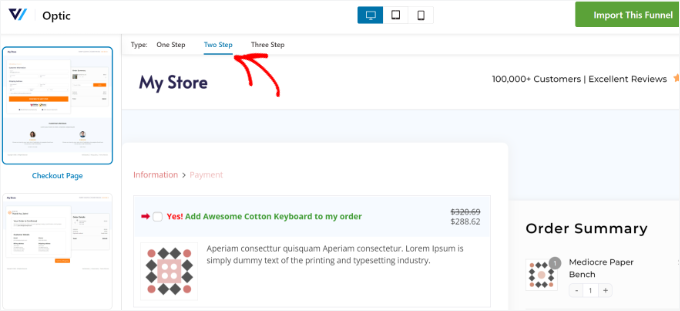
Därefter öppnas ett popup-fönster där du måste ange ett namn för din Funnel.
Gå vidare och klicka på knappen “Add”.
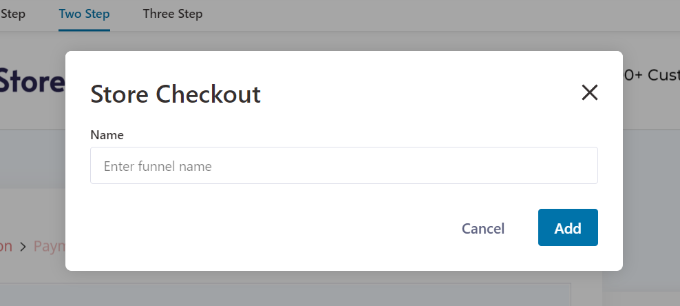
FunnelKit kommer nu att importera templates.
På nästa vy ser du olika pages i Funnel. Du kan edit var och en av dessa pages och add to ytterligare steg.
För att lägga till ett alternativ för upsell med ett klick klickar du bara på knappen “Add Order Bump” under kassasteget.
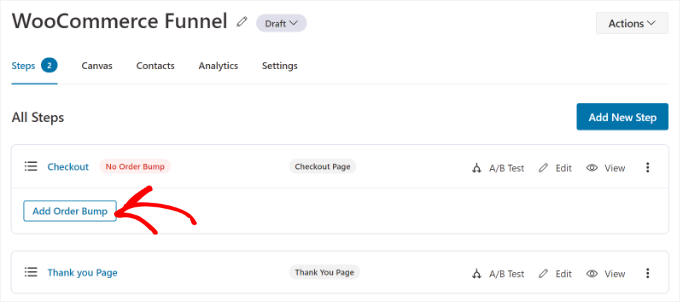
Därefter öppnas ett popup-fönster.
Ange ett namn på din “Order Bump” och klicka på knappen “Add”.
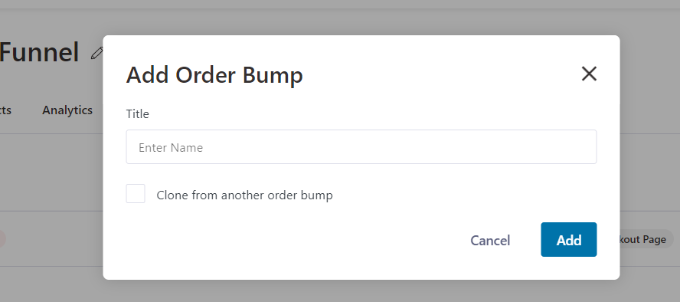
Du bör nu se din “Order Bump” som ett understeg under sidan “Checkout”.
För att add to produkter för upselling kan you edit the order bump page.
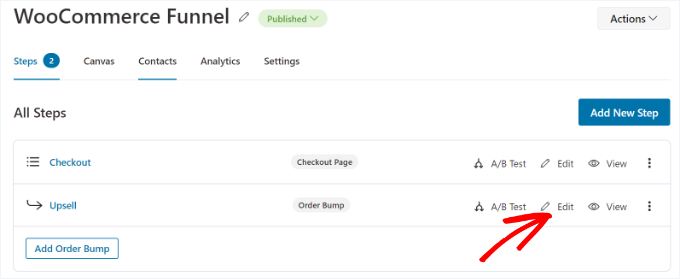
Därefter måste du lägga till produkter som du gillar att visa i kassan.
Klicka bara på knappen “Add Product” för att fortsätta.
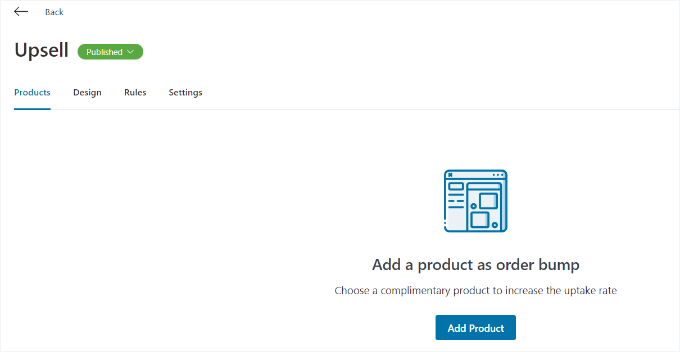
Efter det öppnas ett popup-fönster för att add to your produkter.
You can search for the products and then click the “Add Product” button.
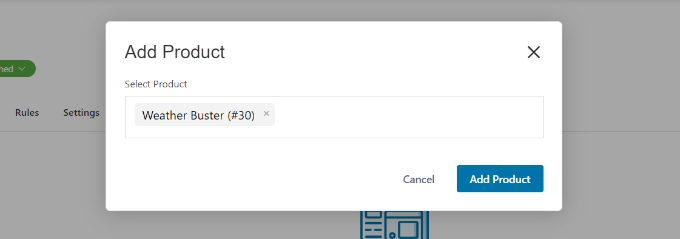
Därefter ser du de produkter som du just har lagt till. FunnelKit låter dig ordna om ordningen om det finns flera artiklar.
Du kan också ändra beteende och visningsposition för de varor som du vill sälja på kassasidan. Pluginet låter dig till exempel visa merförsäljningsprodukter under betalningsgateways, ovanför eller under ordersammanfattningen, inuti minivagnen eller ovanför kassablanketten.
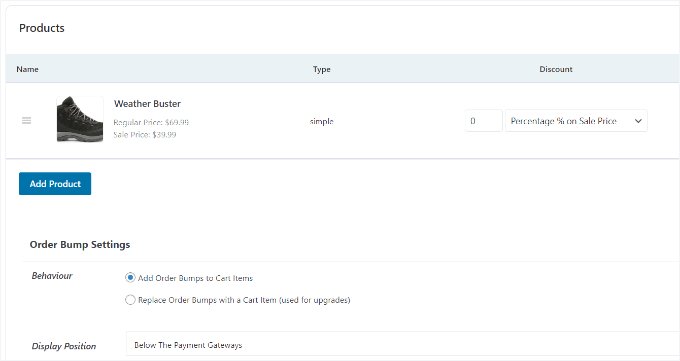
FunnelKit erbjuder också alternativ för att ändra designen på din order.
Växla bara till tabben “Design” för att edit titeln, description och style. Det finns olika skins att välja mellan och ytterligare alternativ för att ytterligare customize varje skin.
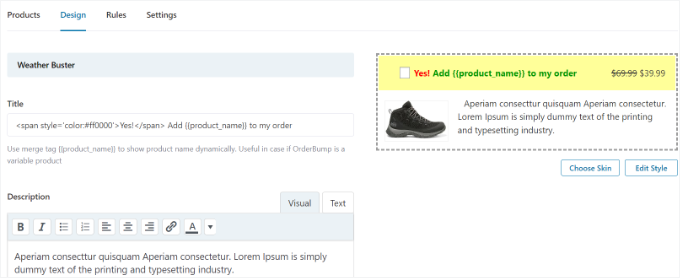
När du är klar kan du gå tillbaka till instrumentpanelen “Store Checkout” i FunnelKit.
Därefter vill du klicka på rullgardinsmenyn bredvid titeln på din butikskassa och ändra status till “Publicera”.
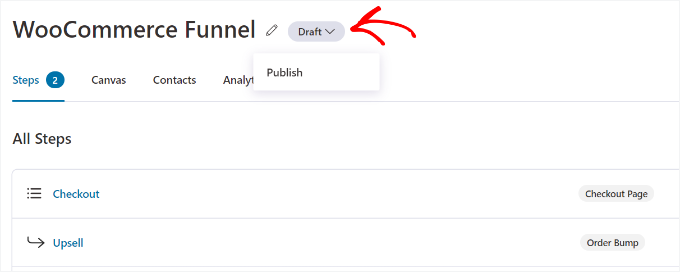
Din upsell med ett klick kommer nu att vara aktiv i din WooCommerce store. You can now visit your online store to see it in action.
I instance, our upsell offer appears after the payment gateway on the checkout page. Customers kan lägga till objektet i sin order med ett enda click.
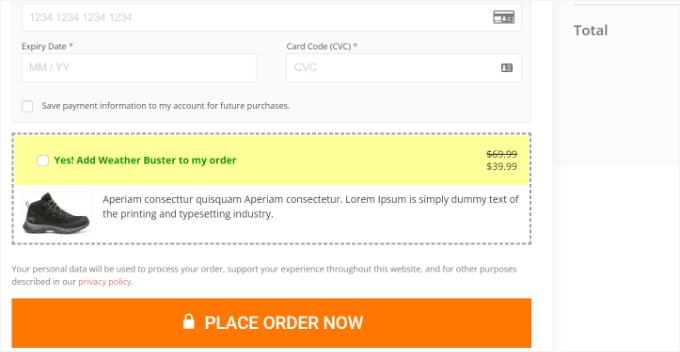
Metod 4: Merförsäljning av produkter på en anpassad WooCommerce-tacksida
Förutom att visa produkter i kassan kan du skapa en custom thank you page och upsell-produkter i din WooCommerce store.
Många WordPress-webbplatsägare kanske tänker på en tacksida som en liten del av deras e-handelsbutik, men den kan ha en enorm inverkan på din försäljning. Det ger dig möjlighet att rekommendera mer värdefulla artiklar, erbjuda en rabattkupong och öka din försäljning.

Med SeedProd kan du enkelt skapa en anpassad WooCommere-tacksida. Några av våra varumärkens webbplatser använder detta plugin, så vi är säkra på att säga att det är ett av de bästa pluginsen för landningssidor för WordPress.
För mer information kan du kolla in vår SeedProd-recension.
Pluginet erbjuder olika pre-built page templates och massor av alternativ för customomize.
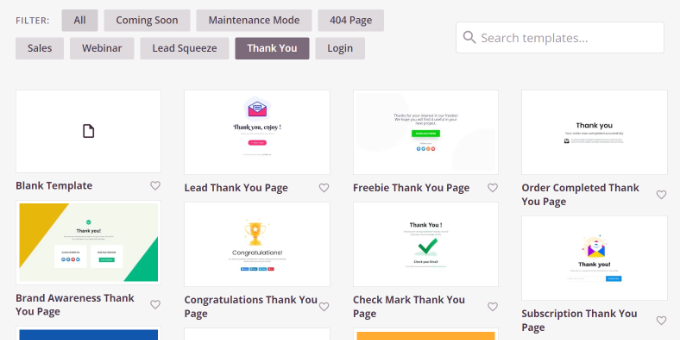
Du kan använda drag-and-drop-sidbyggaren för att anpassa din tacksida.
Det finns till exempel block för att lägga till text, bilder, knappar, kontaktformulär, nedräkningstimer, sociala profiler och mycket mer. Dessutom kan du kontrollera och redigera varje element i din mall.
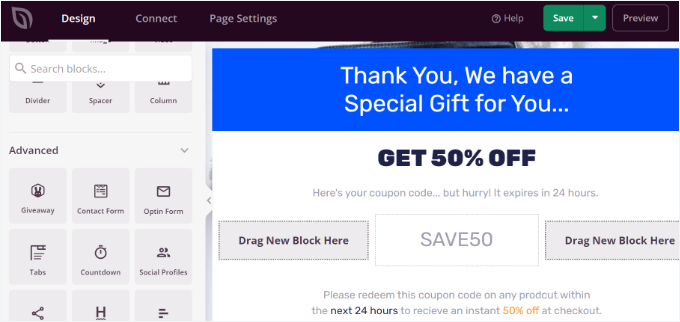
Det bästa är att SeedProd erbjuder WooCommerce block också.
Du kan add to ett produkt grid eller helt enkelt lägga till dina bästsäljande, senaste, utvalda eller högst upp rankade produkter på thank you page.
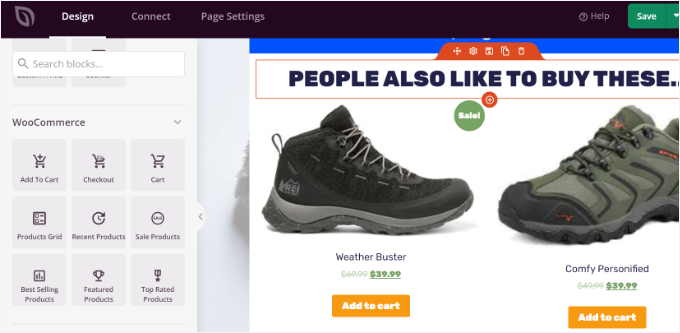
För Step-by-Step instruktioner, vänligen se vår guide om hur man skapar en custom WooCommerce Thank you page.
Metod 5: Lägga till produkter automatiskt i kundvagnen med hjälp av en kupong
Visste du att du kan upsella produkter genom att automatiskt lägga till dem i kundens cart? Till exempel, när en kund köper varor för över 200 $, kan du ge dem en gratis presentbox med relaterade produkter.
Med hjälp av Advanced Coupons plugin kan du ställa in personliga kuponger i WooCommerce och automatiskt lägga till produkter i cart när en coupon tillämpas.
Vi gjorde en djupdykning i dess funktioner, som du kan se i vår Advanced Coupons-recension.
Du behöver kl minst planen Advanced Coupon Growth för att add to produkter via coupons. När du har konfigurerat pluginet går du till Coupons ” Add New från din WordPress dashboard.
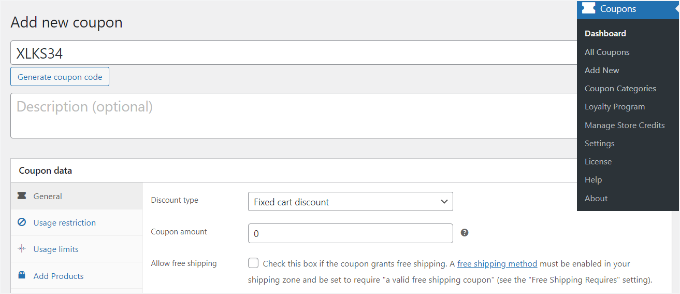
Därefter kan du högst upp ange en kupongkod eller klicka på knappen “Generera kupongkod” för att automatiskt skapa en slumpmässig kod.
Därefter rullar du ner till avsnittet “Kupongdata” och byter till fliken “Lägg till produkter”.
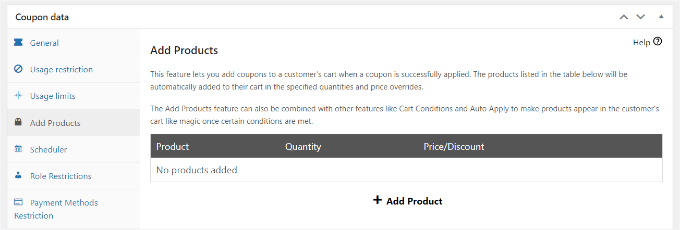
Härifrån kan du söka efter den produkt som du gillar att automatiskt lägga till i din cart när kupongkoden tillämpas.
Det finns också alternativ för att ange orderkvantitet och add to ett price eller en rabatt för den valda produkten.
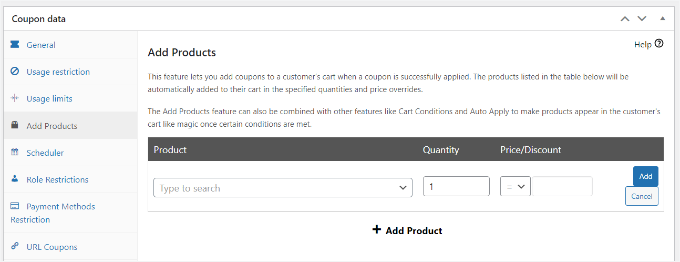
När du har valt en produkt kan du klicka på knappen “Lägg till”.
Du bör se din produkt under avsnittet “Lägg till produkter”. Glöm inte att klicka på knappen “Save Add Products Data”.
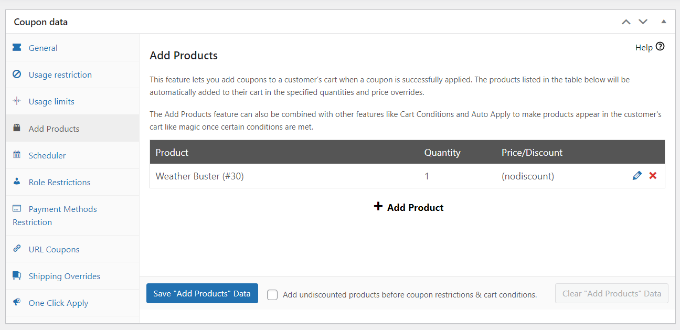
Förutom det låter Advanced Coupon dig också ställa in villkor för cart.
På så sätt kan du ställa in regler för hur din coupon-kod ska tillämpas. Kupongkoden fungerar till exempel bara om antalet produkter i cart eller delsumman överstiger ett visst belopp eller om en customizer addar produkter från en viss kategori.
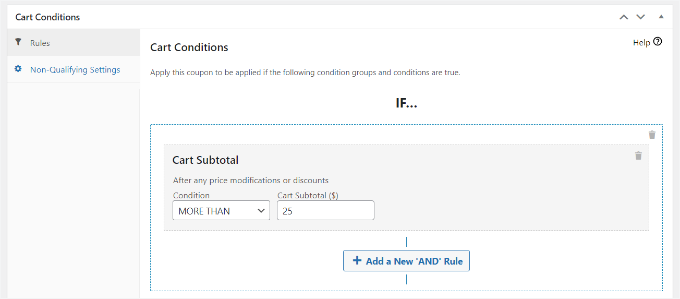
När du har ställt in dessa villkor kan du publicera din coupon-kod.
Nu kommer din produkt automatiskt att läggas till i cart när en customer enter rabattkupongen vid utcheckningen.
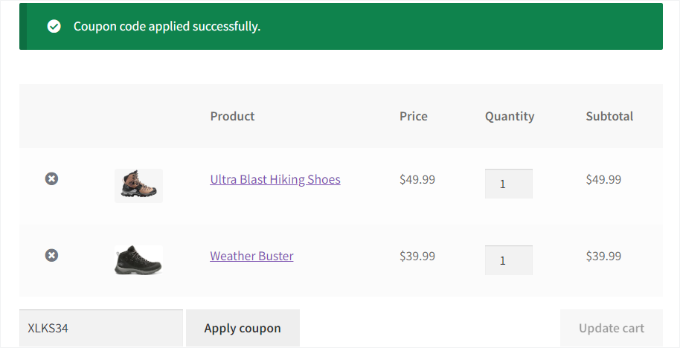
För mer detaljer, vänligen se vår guide om hur man automatiskt tillämpar coupons i WooCommerce.
Bonus Tips: Visa produktrekommendationer
För att ytterligare öka det genomsnittliga ordervärdet i din butik kan du överväga att föreslå relevanta produkter i kundvagnen eller på kassasidan.
Om någon till exempel lägger en jacka i sin varukorg är det helt logiskt att rekommendera en mössa eller ett par handskar som komplement. Båda är viktiga för att hålla sig varm i kallare väder och går ofta hand i hand.

Du kan visa dessa rekommendationer med verktyg som slide-in-korgar, orderbumpar, merförsäljning, korsförsäljning eller till och med automatiserade e-postmeddelanden efter ett köp.
För mer information kan du läsa vår guide om hur du visar produktrekommendationer i WordPress.
Vi hoppas att den här artikeln hjälpte dig att lära dig hur du säljer produkter i WooCommerce. Du kan också se våra expertval för de bästa WooCommerce-pluginsen och vår guide om hur du snabbar upp din WooCommerce-prestanda.
If you liked this article, then please subscribe to our YouTube Channel for WordPress video tutorials. You can also find us on Twitter and Facebook.





Mrteesurez
This article is an insightful one.
It thought me more of marketing strategies to apply to my woocomerce store. I will like to implement this add upsell to my ebook store as this can increases the chance s of making more sales and getting visibility to other products that users might not have seen and might even better than what he is ordering.