Vill du updating PHP-versionen av din WordPress site?
Om du använder den senaste versionen av PHP i WordPress kan du förbättra din sites prestanda och användarupplevelse avsevärt. Många hosting providers gör update-processen ganska enkel, men du kan behöva kontrollera flera saker innan du gör det.
I den här artikeln visar vi hur du enkelt uppdaterar PHP-versionen på din website i WordPress.
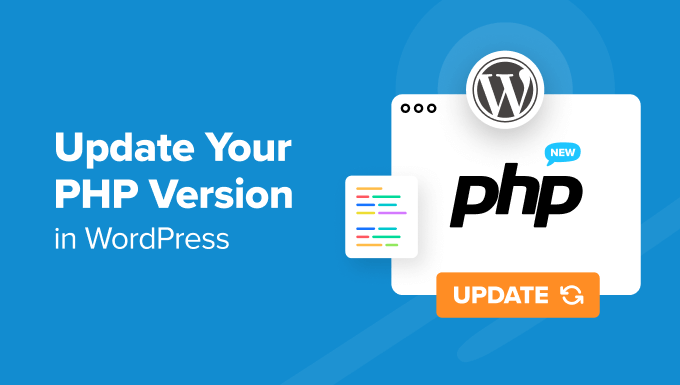
Varför uppdatera PHP-versionen i WordPress?
Updating av PHP-versionen på din WordPress-webbplats kan öka din sites prestanda.
Du förstår, WordPress är utvecklat med hjälp av ett programmeringsspråk med open source som heter PHP. När den här artikeln skrivs är PHP 7.4 eller högre obligatorisk.
Nya versioner av PHP kommer vanligtvis med korrigeringar för säkerhetsproblem och buggar, vilket skyddar din site mot skadlig kod och hackare. Det innehåller också utvalda funktioner för att göra processer som körs mycket snabbare och minska minnesanvändningen.
På grund av detta rekommenderar vi starkt att du updaterar din WordPress till den senaste stabila versionen av PHP. Kl. skrivande stund för denna artikel är det PHP 8.3.2.
Om du använder en äldre PHP-version kan din website vara mindre säker, långsammare och känslig för error på grund av kompatibilitetsproblem med WordPress core, plugin eller theme. Du kan lära dig mer om detta ämne i vår artikel om hur PHP updates av din server påverkar WordPress.
Som tur är strävar de flesta webbhotell för WordPress efter att erbjuda de senaste PHP-versionerna för att uppfylla WordPress obligatoriska krav. De kan också automatiskt updating PHP bakom kulisserna och du kanske inte notice någon förändring.
Med det sagt föreslår vi att du håller dig uppdaterad med de senaste nyheterna om PHP. Kontrollera vilken typ av funktioner eller ändringar som kan påverka din WordPress website. Ett plugin, theme eller programvara kanske inte fungerar efter updating och du måste byta tillbaka till en äldre version av PHP under tiden.
Med detta i åtanke, låt oss klura på hur du kan kontrollera din nuvarande PHP-version i WordPress. Vi kommer också att visa dig en Step-by-Step tutorial om hur du uppdaterar din PHP-version i olika hosting providers.
- How to Check Your Current PHP Version in WordPress
- What to Do Before Updating PHP in WordPress
- How to Update Your PHP Version in Bluehost
- How to Update Your PHP Version in Hostinger
- How to Update Your PHP Version in SiteGround
- How to Update Your PHP Version in HostGator
- How to Update Your PHP Version in DreamHost
- How to Update Your PHP Version in WP Engine
- How to Update Your PHP Version in Other WordPress Hosting Providers
- Changing PHP Versions in WordPress: Frequently Asked Questions
Så här kontrollerar du din nuvarande PHP-version i WordPress
WordPress gör det enkelt att kontrollera den version av PHP som används av din server. Vad du behöver göra är att logga in på din adminpanel och heada till Tools ” Site Health page.
Gå sedan till tabben “Info”.

Därefter måste du rulla ner lite och klicka för att förstora tabben “Server”. Denna section visar din servers systeminformation, inklusive dess PHP-version.
Som du kan se på screenshot använder vår demo website PHP version 8.1.

Vad du ska göra innan du updaterar PHP i WordPress
Som med alla updates, vill du se till att din live site inte kommer att uppleva några error innan du gör ändringarna officiella. Av denna anledning måste du göra följande innan du uppdaterar din PHP-version:
- Update WordPress core, themes och tillägg – Genom att göra detta kan du säkerställa att de kan fungera effektivt med new PHP. Viktiga tillägg till WordPress från välrenommerade utvecklare är vanligtvis kompatibla med nyare versioner av PHP.
- Säkerhetskopiera din webbplats – Använd ett plugin för säkerhetskopiering som Duplicator för att skapa en backup av webbplatsen i händelse av issues. You can easily återställ your site to an error-free version if disaster strikes.
- Skapa en staging-webbplats – Vi rekommenderar att du försöker updating din PHP i en staging-miljö så att eventuella error som orsakas av den nya PHP-versionen inte påverkar din live site.
- Använd tillägget PHP Compatibility Checker – Dettaplugin skapades av WP Engine och kan identifiera potentiella issues som kan uppstå från den nya PHP-versionen.
Så här uppdaterar du din PHP-version i Bluehost
Först måste du logga in på kontrollpanelen för ditt Bluehost webbhotell konto och klicka på tabben “Websites” i den vänstra kolumnen.
Därefter väljer du den website vars PHP-version du gillar att update och klickar på knappen “Settings”.

Gå nu vidare och växla till tabben “Settings”.
Här kan du se och konfigurera de avancerade inställningarna för din WordPress blogg eller website.

Vad du behöver göra nu är att rulla ner till PHP Version section.
Därefter klickar du på “Change” bredvid din nuvarande PHP-version.

Gå nu vidare och välj den PHP-version som du vill update till. Sedan klickar du bara på knappen “Changed”.
Bluehost kommer nu att börja använda den valda PHP-versionen för din website.

Så här uppdaterar du din PHP-version i Hostinger
Först loggar du in på instrumentpanelen för ditt Hostinger-konto och byter till tabben “Websites”.
Härifrån måste du klicka på knappen “Hantera” bredvid den website där du vill ändra PHP-versionen.
Då kommer du till dashboarden för viss website.

Därefter lokaliserar du tabben “PHP Configuration” under menyn Advanced i den vänstra sidebaren.
Hostinger kommer nu att visa dig tillgängliga och stödda PHP-versioner att välja mellan.
Välj den PHP-version du vill använda och klicka på knappen “Update” för att save your settings.

En popup kommer att visas där du ombeds att bekräfta din website, blogg eller online storesPHP update.
Klicka bara på “Confirm” för att fortsätta.

Så här uppdaterar du din PHP-version i SiteGround
Om du använder SiteGround, så här gör du för att updating PHP-versionen av din WordPress website.
Först måste du logga in på din SiteGround account dashboard.
Därefter går du till sektionen “My websites and services” och klickar på knappen “Manage” i Websites.

You will now arrive at the My Websites page.
Klicka bara på knappen “Site Tools” under den website som du vill uppdatera PHP-versionen på.

Därefter måste du välja menyn “PHP Manager” inuti sektionen “Devs” från den vänstra colonnen.
Härifrån kan du rulla ner till tabben PHP Version och clicka på knappen med pennan bredvid din PHP-version.

Detta kommer att ge upphov till en popup. Du måste först selecta “Change PHP version manually” under alternativet “Set PHP Version”.
Efter det kommer du att kunna välja din PHP-version från en dropdown-meny.
Glöm inte att klicka på knappen “Confirm” för att tillämpa dina ändringar.

Så här uppdaterar du din PHP-version i HostGator
Vad du behöver göra först är att logga in på din dashboard för HostGator webbhotell och klicka på “Websites” -sektionen.
Därefter klickar du på knappen “Settings” på den website vars PHP-version du vill updating.

Därefter växlar du bara till tabben “Settings”.
I detta section kan du hantera avancerade inställningar för din website.

I det här skedet rullar du bara ner till PHP Version section.
Klicka sedan på “Change” bredvid din nuvarande PHP-version.

Du kommer att se en popup som ber dig att välja den PHP-version du vill uppdatera till.
När du har gjort ditt val klickar du bara på knappen “Change”.

Så här uppdaterar du din PHP-version i DreamHost
Om du är en DreamHost-användare måste du logga in på webbhotellets kontrollpanel. Efter det navigerar du till fliken “Hantera webbplatser” från panelen till vänster.
I listan över websites klickar du bara på menyn med tre punkter och väljer “PHP Version”.

Du kommer att omdirigeras till sidan för PHP-inställningar i kontrollpanelen.
Gå vidare och välj en PHP-version från dropdown-menyn. Klicka sedan på “Change PHP Version” för att fortsätta med updatingen.

Så här uppdaterar du din PHP-version i WP Engine
WP Engine är ett hanterat webbhotell för WordPress, vilket innebär att de automatiskt uppgraderar PHP-versionen åt dig. Du kan dock även manuellt uppgradera och nedgradera PHP-versionen för dina websites.
Logga bara in på din WP Engine dashboard. På sidan “My Sites” klickar du på PHP-versionen bredvid din valda website.

Detta kommer att ta dig till din website’s Overview settings. Här har WP Engine en funktion där du kan previewa din website på den senaste PHP-versionen utan att faktiskt ändra PHP-versionen.
Om du vill prova det, gå vidare och klicka på “Preview PHP …

För att faktiskt uppdatera PHP i WP Engine, rulla ner till “Updates” section.
Klicka sedan på länken PHP versionsnummer.

Nu väljer du bara alternativet “Upgrade to PHP …”.
Därefter klickar du på knappen “Confirm”.

Så här uppdaterar du din PHP-version i andra hosting providers för WordPress
De flesta hosting providers för WordPress organiserar sina Settings på ett mer eller mindre liknande sätt. Du kommer troligen att hitta alternativet att ändra en PHP-version i de avancerade inställningarna i din cPanel eller någon annan kontrollpanel för webbhotell.
Om du inte hittar den kan du kontrollera din providers kunskapsbas eller kontakta deras support team för att ändra PHP-versionen på din website. För mer information kan du kontrollera vår artikel om hur du ber om support för WordPress.
Changed PHP-versioner i WordPress: Vanliga frågor och svar
Nu när vi har diskuterat hur du uppdaterar din PHP-version i WordPress, låt oss täcka några vanliga frågor om ämnet.
Vad ska du göra efter updating av PHP-versionen?
Efter updating av PHP-versionen för din website i WordPress kanske du vill säkerställa att allt fungerar som förväntat. Vi rekommenderar att du besöker din website för att se om det finns några omedelbara notice issues.
Efter det kan du logga in i WordPress admin area på din website. Se till att din website använder den senaste versionen av WordPress och att alla dina plugins och themes är updating.
Mer information finns i vår guide för nybörjare om hur du uppdaterar WordPress på ett säkert sätt.
Vad gör jag om en PHP update förstör min WordPress website?
Det är osannolikt att en update av PHP kommer att förstöra en WordPress site. Men med det stora utbudet av gratis och premium tillägg finns det fortfarande en chans att en enda rad dålig kod kan leda till något av de vanliga WordPress error.
Först måste du se till att det ej är ett plugin eller ett theme som orsakar detta error. För att göra det måste du deactivate alla dina WordPress tillägg och byta till en standard WordPress tema.
Om detta inte löser din issue, kontakta då ditt webbhotells support team. Det finns en god chans att den issue du står inför redan finns på deras radar, och de kommer att kunna hjälpa dig.
Om ditt webbhotell inte kan hjälpa dig kan du nedgradera din PHP-version med hjälp av de metoder som beskrivs ovan.
Vi hoppas att den här artikeln hjälpte dig att lära dig hur du uppdaterar PHP-versionen av din WordPress-webbplats. Du kanske också vill se vår lista över de snabbaste hosting providers för WordPress på marknaden eller vår ultimata guide för sökmotorsoptimering för WordPress för att öka din ranking i search engine.
If you liked this article, then please subscribe to our YouTube Channel for WordPress video tutorials. You can also find us on Twitter and Facebook.





Hajjalah
Thanks for this guide. My blog is hosted on Namecheap shared hosting and not managed WordPress hosting. But I have never updated it because I always find my “php version” updated automatically to the latest version, I do not get any notification about it. How is this possible? Can that break my website? What can I do to fix that?
WPBeginner Comments
This is likely a feature offered by the host.
If you are concerned a plugin will break, you could reach out to the hosting provider and ask if there is a way to disable PHP automatically updating.
Jiří Vaněk
I would like to ask if it is safe to switch WordPress to PHP 8.3 and it is already fully ready for it. I read the article so I know how to do it right. I just don’t know if I should choose this version or prefer 8.2.
WPBeginner Support
We would first recommend creating a staging site to test that your theme and plugins would not have an issue if you wanted to update to a new version of PHP. It would depend on the specific site for if it is ready for a newer version of PHP.
Admin
Moinuddin Waheed
Thanks for the detailed steps for updating php to the latest version.
This is absolute must for ensuring the optimum safety and security of the website.
I think the WordPress core is still the php and it is always prudent to have the latest version.
However, this step should be taken with utmost caution.
it may break the website or some of the functionality of the website due to incompatibility issues.
It is advisable to make a complete backup of the website before updating the php version.
Cristian Radescu
I tried changing from 7.4 to 8.1 and when I do that my website returns a 403 error. Anyone knows why?
WPBeginner Support
There are a few possible reasons, for resolving the 403 error, we would recommend following the steps in our troubleshooting guide below:
https://www.wpbeginner.com/wp-tutorials/how-to-fix-the-403-forbidden-error-in-wordpress/
Admin
Yasir Ahmed Khan
I did change my php version in c panel but it didnt reflect on my Dashboard it is still 7.3
WPBeginner Support
We would recommend checking with your hosting provider to ensure nothing on their end prevented the update or that a confirmation is not needed before they update your php.
Admin
Mornay
What do you do if the MultiPHP software is not available on cPanel? Like in my case. What is the RIGHT way then?
WPBeginner Support
IT would depend on your specific hosting provider, we cover multiple hosts in this list and if your hosting provider is not included and does not use one of the methods from the hosts above, we would recommend reaching out to their support and they should be able to assist.
Admin
Raaz
Thanks for this wonderful article. What is the difference between changing the php verion from above method and using htaccess. Will there be any effect in the site and its performance ?
Fahad
Great Article, I just updated the PhP version my entire site went down, and that is because most of the plugins and page builder doesn’t support the newer version of PhP, so I went back to the older version, just wanted to say that, Thanks