Nyligen frågade en av våra läsare oss hur de kan avinstallera och installera om WordPress. Att avinstallera och installera om WordPress kan verkligen vara skrämmande, särskilt när saker och ting inte fungerar som de ska. Det är ofta en sista utväg när andra felsökningssteg har misslyckats.
Den här processen kan kännas skrämmande på grund av potentiella risker. Du kanske oroar dig för att förlora data eller påverka webbplatsens SEO-ranking.
Den goda nyheten är att det inte behöver vara en riskfylld operation. Med hjälp av våra 16+ års erfarenhet av att hantera de största WordPress-resurserna och andra varumärkessajter har vi hittat metoder som gör processen enkel och säker.
I den här artikeln guidar vi dig genom varje steg för att avinstallera och installera om WordPress på rätt sätt.
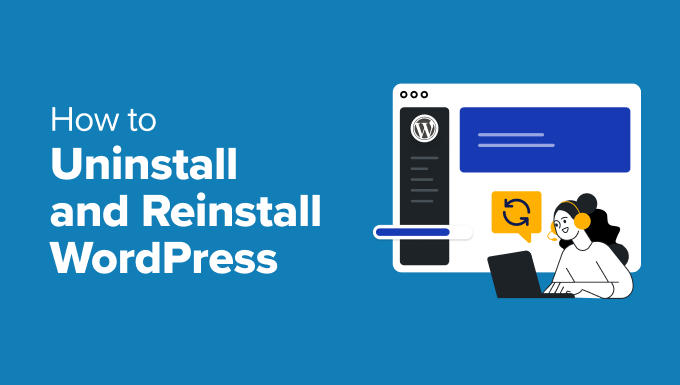
När behöver du installera om WordPress?
Att installera om WordPress bör aldrig vara det första alternativet. De vanligaste error i WordPress är lätta att åtgärda, och det sparar dig från besväret med att installera om WordPress.
Om du inte kan ta reda på orsaken till ett problem, följ då instruktionerna i vår guide för troubleshoot av WordPress. Den här artikeln hjälper dig att lokalisera problemet och hitta en lösning.
Om du har en hackad WordPress site kan du prova tipsen i vår guide om hur du rensar en hackad WordPress site.
Proffstips: Om du inte kan återställa din hackade webbplats och behöver professionell hjälp kan du anlita WordPress-experter. WPBeginners Pro Services inkluderar reparation av hackad webbplats, där våra experter kan få din webbplats att fungera igen på nolltid. Schemalägg en konsultation nu!
Om allt annat misslyckas kan avinstallation och ominstallation av en ny kopia av WordPress användas som sista utväg. Här är alla steg som vi kommer att dela med oss av i den här guiden:
- Step 0. Create an Emergency Backup
- Step 1. Export Your WordPress Content
- Step 2. Download wp-content Folder
- Step 3. Properly Uninstall WordPress
- Step 4. Fresh Install WordPress
- Step 5. Restore Uploads, Images, and Theme
- Step 6. Import Content
- Step 7. Install WordPress Plugins (One by One)
- Bonus Tip: Troubleshooting WordPress Errors
Låt oss komma igång.
Steg 0. Skapa en backup för nödsituationer
Innan du gör något bör du först skapa en fullständig backup av din befintliga WordPress site.
Du kan använda ett plugin för backup av WordPress för att göra detta. Se till att du lagrar dina backup-filer på din dator eller en molnlagringstjänst som Google Drive eller Dropbox.
Vi kommer ej att använda denna backup för att installera om WordPress i denna tutorial, men den är bra att ha ifall något går fel.
Mer information finns i vår nybörjarguide om säkerhetskopiering av en WordPress-webbplats.
Step-by-Step 1. Exportera ditt WordPress content
Det första du behöver göra är att exportera ditt WordPress content genom att skapa en WordPress exportfil. Den här filen kommer att innehålla alla dina posts, pages, categories, tags och comments.
Återställer du en WordPress site med hjälp av denna exportfil allow you att utelämna data som skapats av WordPress tillägg.
Så här skapar du en exportfil för WordPress:
Först måste du logga in på ditt WordPress-adminområde och sedan gå till sidan Verktyg ” Exportera.
Härifrån kan du välja alternativet “Allt innehåll” och klicka på knappen “Hämta exportfil”.
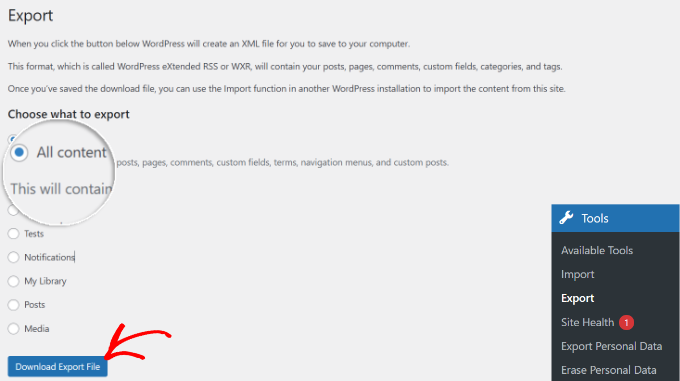
Om du har många registrerade användare på din website kanske du vill exportera dem också. Se vår guide om hur du enkelt importerar/exporterar användare i WordPress.
Step-by-Step 2. Download wp-content Folder
Alla dina WordPress themes, plugins, images och uploads lagras i /wp-content/ foldern på din website.
Nu downloadar vi detta content till din dator så att du kan använda det senare för att installera om WordPress.
Först måste du ansluta till din WordPress-webbplats med hjälp av en FTP-klient eller filhanteraren i cPanel. När du är ansluten väljer du bara mappen wp-content, högerklickar på den och klickar på alternativet “Download” för att spara den på din dator.
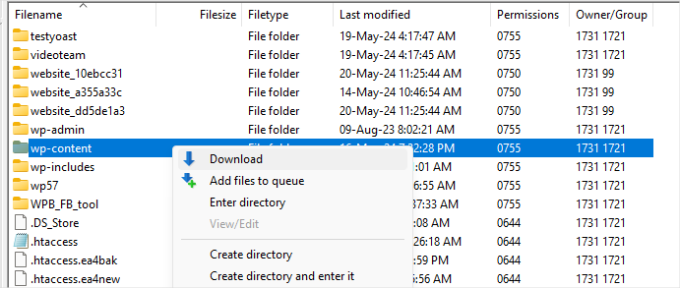
När du har downloadat wp-content foldern är du redo att avinstallera WordPress.
Step-by-Step 3. Avinstallera WordPress på rätt sätt
För att avinstallera WordPress måste du ansluta till din site med hjälp av en FTP-klient eller File Manager i cPanel och ta bort alla WordPress-filer.
Välj helt enkelt alla filer och foldrar på din website. Efter det kan du högerklicka och välja alternativet “Delete”.
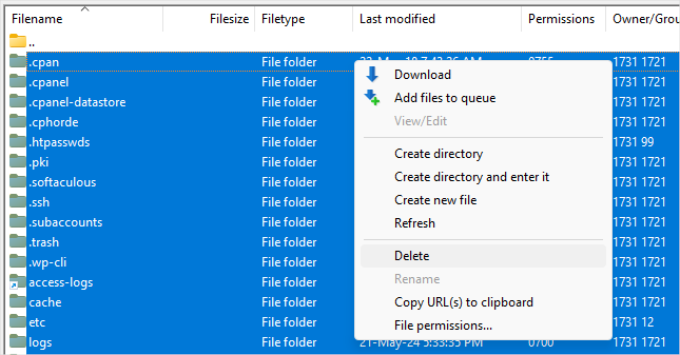
Du behöver egentligen inte ta bort din WordPress-database. De flesta webbhotell för WordPress allow you to create as many databases and användarnames as you need.
Istället för att ta bort den befintliga databasen kan du skapa en ny med ett nytt användarnamn och password.
För att skapa en ny databas loggar du in på ditt cPanel-konto och klickar på “MySQL Databases”.

Du kommer då till sidan “MySQL Databases”.
Först måste du enter ett namn för din nya database och clicka på knappen “Create Database”.
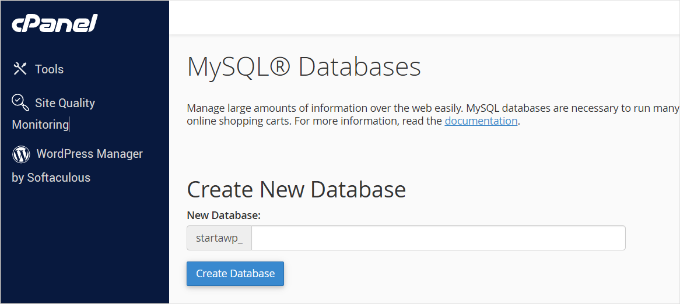
Därefter kan du bläddra ner till avsnittet “MySQL-användare” och lägga till en ny användare.
You will need to enter a användarnamn and password and then click the “Create User” button. Vissa hosting providers erbjuder också en generator för password i cPanel.
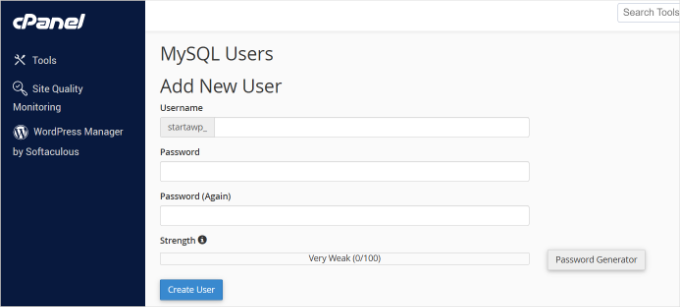
Nästa steg är att lägga till användaren i den databas som du skapade tidigare.
Bläddra bara ner till avsnittet “Add User to Database” och välj sedan det användarnamn och den databas som du skapade tidigare.
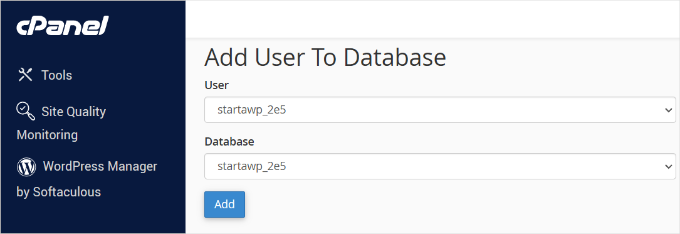
När det är gjort klickar du på knappen “Lägg till” för att fortsätta.
Din new database är redo att användas när du installerar WordPress på nytt.
Nu när du har avinstallerat WordPress utan problem ska vi se hur du installerar om det och återställer din website.
Step-by-Step 4. Installera WordPress på nytt
I det här steget måste du ladda ner en ny kopia av WordPress från webbplatsen WordPress.org.
Besök helt enkelt webbplatsen och klicka på knappen “Get WordPress” högst upp i högra hörnet.
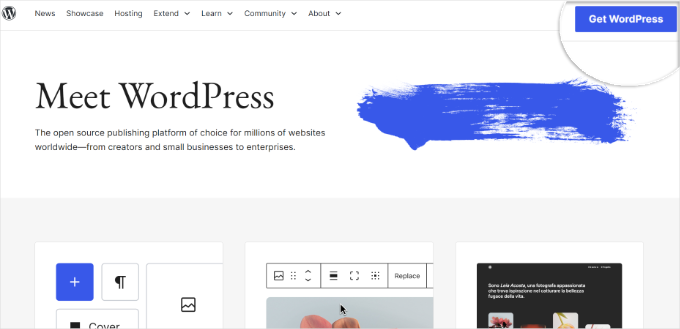
Därefter ser du två alternativ: download av ZIP-filen eller leta efter en hosting provider.
Vi väljer alternativet “Download and install it yourself” (ladda ner och installera själv). Klicka bara på knappen “Download WordPress” och save zip foldern på din dator.
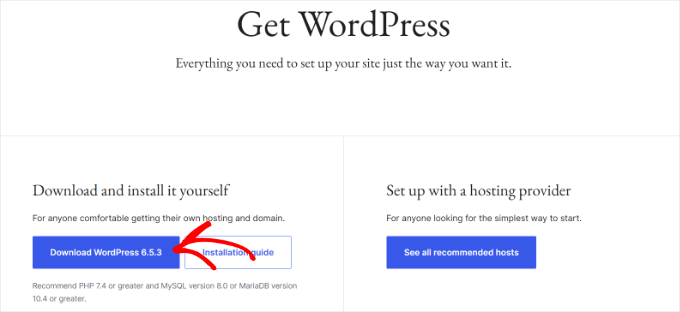
När du har downloadat WordPress måste du packa upp nedladdningsfilen.
Inuti den öppnar du mappen wordpress för att komma åt alla WordPress-filer. Du måste ladda upp dessa filer till din webbplats med hjälp av en FTP-klient.
Till att börja med kan du navigera till den mapp där du extraherade WordPress-kärnfilerna. Härifrån väljer du alla filer, högerklickar och klickar på alternativet “Ladda upp”.
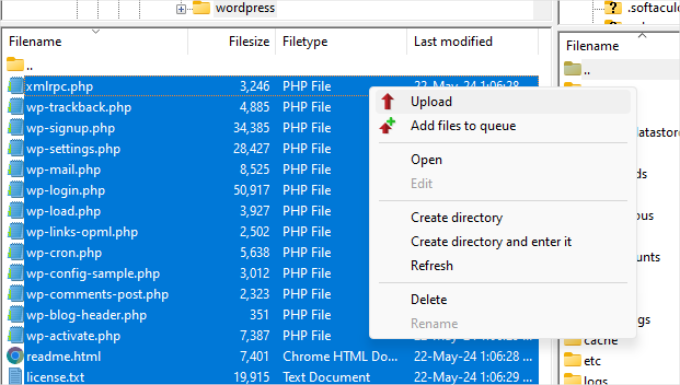
När du har uppladdat WordPress-filerna kan du gå vidare och besöka din website.
WordPress kommer nu att be dig att enter din database information.

Du måste enter namnet på databasen, användarnamnet och password som du skapade tidigare. Informationen om din server kommer troligen att vara localhost.
När du är klar med att fylla i informationen klickar du bara på knappen “Skicka” för att fortsätta.
WordPress kommer nu att försöka ansluta till din databas.
När anslutningen har lyckats kommer du att få ett meddelande om att det har gått bra. Du kan nu klicka på knappen “Kör installationen” för att fortsätta.

I nästa steg kommer WordPress att be dig att ange information om din site, t.ex. titel, description, email address och password för site admin.
När du har fyllt i informationen kan du klicka på knappen “Installera WordPress” för att fortsätta.
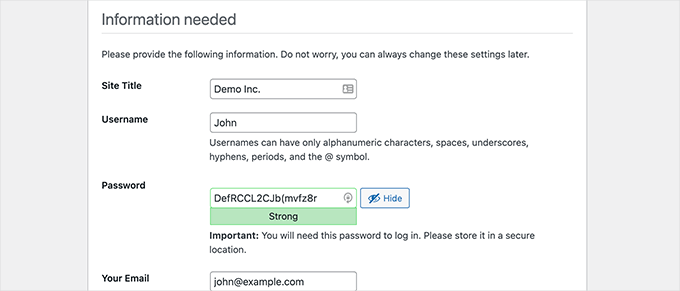
WordPress kommer nu att avsluta installationen.
Om du behöver mer information kan du läsa vår guide om hur du installerar WordPress.
Gå sedan vidare och logga in på WordPress admin area med användarnamnet och lösenordet som du tidigare har angett.

När du är inloggad på WordPress måste du ta bort standardinnehållet. Från din WordPress-instrumentpanel:
- Gå bara till “Inlägg” och ta bort “Hello World”-inlägget.
- Du kan sedan gå till avsnittet “Kommentarer” och ta bort standardkommentaren.
- Slutligen vill du gå till “Pages” och ta bort exempelsidan.
Du har lyckats installera om en ny kopia av WordPress. Nu ska vi gå vidare till att återställa ditt innehåll.
Step-by-Step 5. Återställ uppladdningar, images och theme
Först måste du återställa dina uppladdningar, bilder och tema, som finns i mappen wp-content som du laddade ner tidigare.
För att göra det måste du ansluta till din website med hjälp av en FTP-klient och gå till /wp-content/ foldern.
Därefter väljer du mappen /wp-content/uploads/ från din dator och laddar upp den till din webbplats.
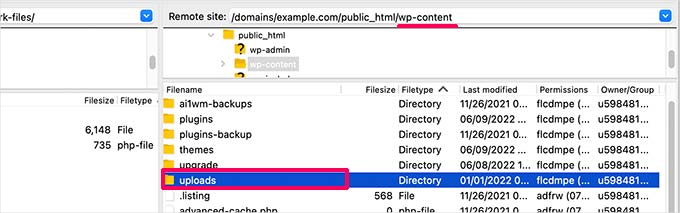
Om du har gjort ändringar i filerna för ditt WordPress-tema eller barntema kan du uploada dem nu. Dina themes-mappar är lokaliserade i mappen /wp-content/themes/.
Step-by-Step 6. Importera content
Nu är det dags att importera dina inlägg, sidor, kategorier, taggar och annat innehåll.
Först måste du navigera till sidan Verktyg ” Importera och sedan klicka på länken “Installera nu” under WordPress.
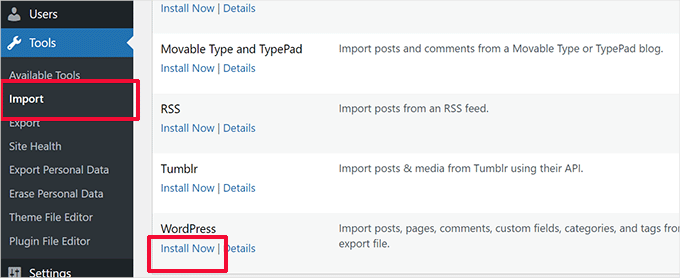
WordPress kommer nu att downloada och installera WordPress importören.
Efter det måste du klicka på länken “Run Importer”.
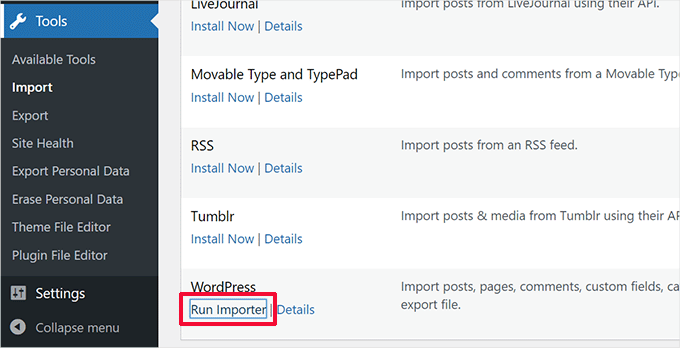
Då kommer du till WordPress import page, där du måste clicka på knappen “Choose File”.
Därefter kan du välja den XML-fil som du laddade ner i steg 1.
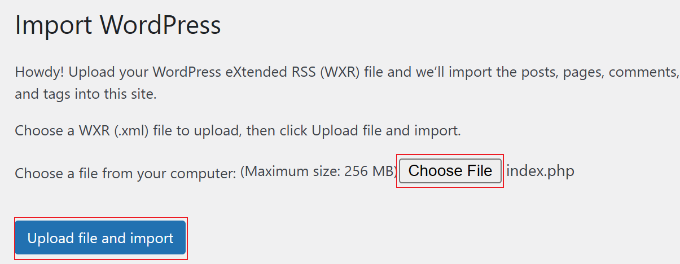
När det är gjort klickar du bara på knappen “Ladda upp fil och importera” för att fortsätta.
WordPress kommer att fråga dig om du vill skapa nya författare och tilldela inläggen till dem eller om du gillar att tilldela alla inlägg till din nuvarande användare.

Om det är en WordPress site med ett enskilt inlägg kan du tilldela alla inlägg till dig själv. Annars gör du ingenting och WordPress importerar författarna.
Du måste också markera rutan under “Importera bilagor”. Detta gör att WordPress kan importera bilderna från din /wp-content/uploads/-mapp till WordPress mediebibliotek på rätt sätt.
Gå vidare och klicka på knappen “Submit” för att fortsätta.
WordPress kommer nu att börja importera innehåll från XML-filen till din nya WordPress-installation. När det är klart kommer du att kunna se ditt innehåll genom att besöka din webbplats.
Step-by-Step 7. Installera WordPress tillägg (ett efter ett)
När du utan problem har importerat content till din ominstallerade site i WordPress kan du gå vidare till att installera tillägg.
Du kommer att behöva installera alla tillägg ett efter ett och sedan aktivera dem. Du kan också behöva konfigurera tillägg manuellt för att justera deras Settings.
Nu är allt klart. Du har utan problem avinstallerat och återinstallerat WordPress. You can now review your website and set up things as they were before, like your navigation menus, sidebar widgets, contact form, and more.
Bonus tips: Felsökning av WordPress-fel
WordPress-fel är problem som kan störa din webbplats och visa sig som felmeddelanden, trasiga sidor eller funktioner som inte fungerar.
Vanliga fel inkluderar:

Dessa fel är viktiga eftersom de kan skada webbplatsens utseende och funktionalitet, vilket leder till en högre studsfrekvens och potentiella säkerhetsproblem.
Om du åtgärdar dem snabbt säkerställer du en smidig drift och en positiv upplevelse för besökarna. Felsökning kan verka svårt, men med rätt steg kanske du inte behöver avinstallera och installera om dina WordPress-webbplatser helt och hållet.
Om du vill veta mer om detta kan du läsa vår nybörjarguide till felsökning av WordPress-fel.
Vi hoppas att den här artikeln hjälpte dig att lära dig hur du avinstallerar och installerar om WordPress. Du kanske också vill se vår guide om hur du använder WordPress återställningsläge eller våra expertval av de bästa underhållstjänsterna för WordPress.
If you liked this article, then please subscribe to our YouTube Channel for WordPress video tutorials. You can also find us on Twitter and Facebook.





Tim Allen
I cannot access my wp-admin dashboard to export content. But I can get into cPanel. Is there a method to uninstall/reinstall from cPanel?
WPBeginner Support
We would first recommend going through our steps in our guide below to help you back into your admin area:
https://www.wpbeginner.com/wp-tutorials/locked-out-of-wordpress-admin/
Admin
Maarten
“Then you need to delete all WordPress files.”,… would be handy to explain with one are WordPress files… is that everything, including htaccess?
WPBeginner Support
It would be all of your files in the folder for your site.
Admin
Guillaume
I just wanted to thank you for your awesome tutorial. I am interested in the Uninstall/Re-installation of WordPress. I get stuck on a 503 error as I wanted to go on my website.
WPBeginner Support
For the 503 error, you would want to take a look at the recommendations in our article below:
https://www.wpbeginner.com/wp-tutorials/how-to-fix-503-service-unavailable-error-in-wordpress/
Admin
Vandna Namdeo
Sir my wordpress back end Very Slow its taking too much time to do anything in admin area.
How can I fix it.
I tried all plugin uninstall and agian install but still facing same problem.
Please help me
Talha Anwar
After doing all these steps, i have lost my featured images, none of image is being shown in media folder, but post images can be seen.
WPBeginner Support
Hey Talha,
If you changed your WordPress theme after reinstalling WordPress theme, then you probably need to regenerate thumbnails. All your images should be stored in wp-content folder which you downloaded in Step 2.
Admin
Rabson
hello , how can I set premium account and the customer buy it .
I want automatic process it means if customer buy premium account ,
WordPress change normal account to premium account .
tnx
WPBeginner Support
Hey Rabson,
The best way to achieve this is by using a WordPress membership plugin.
Admin