Tänk dig att vara fångad av dina egna säkerhetsåtgärder. 😖
Efter att ha förbättrat säkerheten på din webbplats genom att begränsa inloggningsförsöken får du fel lösenord för många gånger och blir utestängd från WordPress instrumentpanel.
Oroa dig inte, vi har alla varit där. Lyckligtvis finns det en annan väg in.
I den här artikeln visar vi dig hur du återställer plugin-programmet Limit Login Attempts, så att du kan kringgå låsningen och komma tillbaka till att hantera din webbplats. 🔓
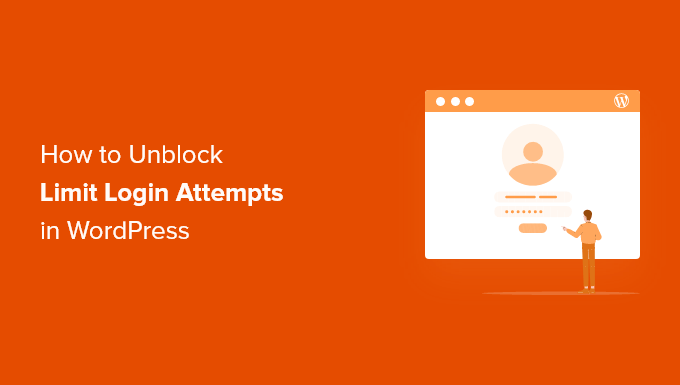
Varför är du utelåst från din egen site i WordPress?
När du skapar en WordPress-webbplats är det en god idé att följa bästa praxis för säkerhet för att minska risken för hackning.
Vi rekommenderar att du installerar Limit Login Attempts Reloaded plugin för att limit antalet gånger någon kan försöka logga in på din website. Denna utvalda funktion för webbplatsens säkerhet minskar avsevärt en hackares chanser att försöka gissa dina login-uppgifter med hjälp av en brute-force-attack.
För mer information om pluginet, kolla in vår detaljerade recension av Limit Login Attempts.
Men om du har en dålig dag kan det hända att du skriver ditt eget password felaktigt. Kanske har du senast ändrat ditt password eller inte insett att caps lock var på.
Om du skriver fel password för många gånger kan det hända att du blir utestängd från ditt eget admin area i WordPress.
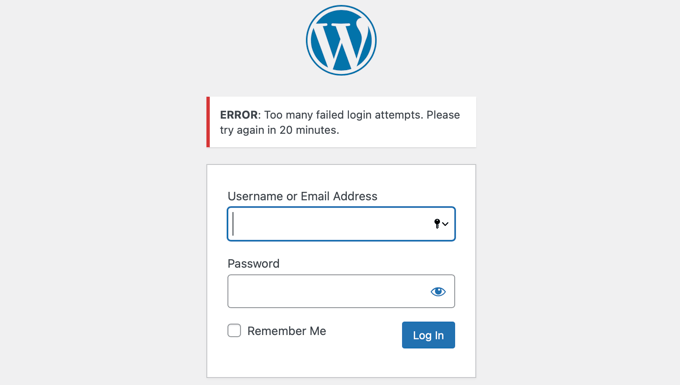
Du måste tillfälligt avblockera limit för försök till login i WordPress för att återfå åtkomst. Vi kommer att visa dig två sätt:
Metod 1: Avblockering av limit för försök till login med FTP
Den enklaste lösningen för Beginnare är att helt enkelt ta bort mappen Limit Login Attempts Reloaded och sedan installera om pluginet senare när du kan logga in.
För den här metoden måste du antingen använda en FTP-klient eller filhanteringsalternativet i kontrollpanelen för ditt WordPress-värd.
Om du inte har använt FTP tidigare kan du läsa vår guide om hur du använder FTP för att uploada filer till WordPress.
Du måste komma åt din webbplats med hjälp av din FTP-klient eller filhanterare och sedan gå till mappen /wp-content/plugins/.
När du är där tar du helt enkelt bort plugin-mappen limit-login-attempts-reloaded.
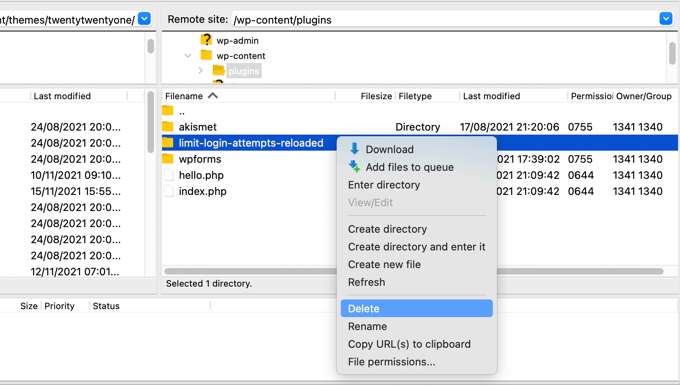
Du kan nu logga in på din WordPress admin area.
När du är redo, glöm inte att installera om och aktivera plugin-programmet Limit Login Attempts Reloaded. För mer detaljer, se vår Step-by-Step guide om hur du installerar ett plugin för WordPress.
Metod 2: Avblockering av limit för försök till login med MySQL
Metod 1 är enklare, men avancerade användare som är bekanta med MySQL och phpMyAdmin kanske gillar att cleara spärren Limit Login Attempts Unloaded med hjälp av en SQL-sökning.
Först måste du logga in i adminpanelen på ditt webbhotell och klicka på ikonen “phpMyAdmin” under sektionen Databases.
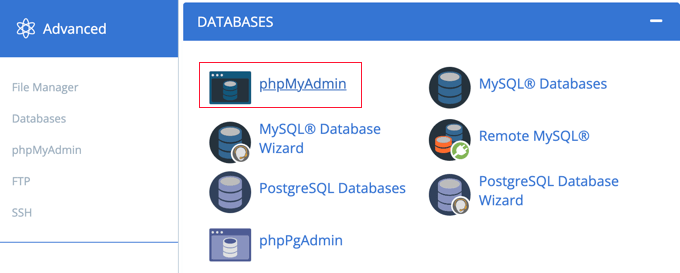
Detta kommer att starta phpMyAdmin i ett nytt fönster i webbläsaren. You will need to select your WordPress database om den ej redan är vald. Följaktligen ska du clicka på tabben “SQL” och klistra in följande sökning:
UPDATE wp_options SET option_value = '' WHERE option_name = 'limit_login_lockouts' LIMIT 1; |
Den här sökningen förutsätter att du använder standardprefixet för databasen ‘wp_’.
Om du har ändrat prefixet för din database måste du update sökningen med korrekt prefix.
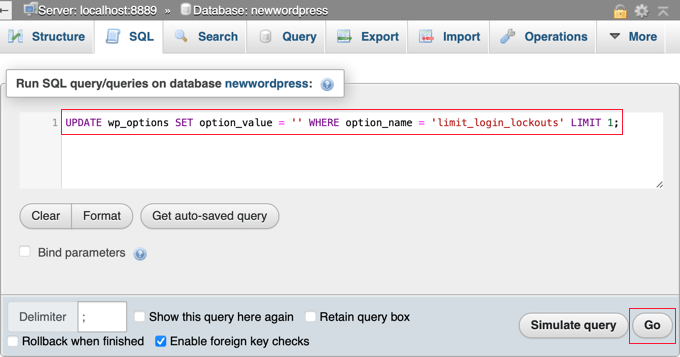
När du har gjort det måste du klicka på knappen “Go” längst ner till höger på vyn för att köra sökningen.
You will be shown a message confirming that the query was successful.

Antalet misslyckade försök har återställts och du kan nu logga in på din WordPress admin area.
Om du föredrar att avblockera din egen specifika IP-adress istället för allas, kör du en sökning som den här istället:
UPDATE wp_options SET option_value = REPLACE(option_value, '111.222.111.222', '') WHERE option_name = 'limit_login_lockouts' LIMIT 1; |
Se till att updaten sökning med din faktiska IP-adress istället för “111.222.111.222”. Du kan hitta den genom att navigera till WhatIsMyIP.com i din web browser.
Vi hoppas att denna handledning hjälpte dig att lära dig hur du avblockerar Begränsa inloggningsförsök i WordPress. Du kanske också vill se vår guide om hur du enkelt och säkert hanterar lösenord så att du inte glömmer dina igen, eller vårt expertval av de bästa plugin-programmen för inloggningssidor i WordPress.
If you liked this article, then please subscribe to our YouTube Channel for WordPress video tutorials. You can also find us on Twitter and Facebook.





harpreet singh
I have the Loginizer plugin and apparently it was that doing it. I deactivated it
WPBeginner Support
Thanks for sharing what was causing the issue for you should anyone else run into the same problem
Admin
Salahuddin
Thank you this worked great, now I just need to find out why it wont take my password and tells me my email for lost password is wrong despite knowing 100% positive its the right one lol
WPBeginner Support
If you’re locked out of your admin area for any reason, we would recommend going through our article below which covers many of the ways to fix the issue
https://www.wpbeginner.com/wp-tutorials/locked-out-of-wordpress-admin/
Admin
Alastair
Lifesaver! Many thanks
WPBeginner Support
Glad our guide was helpful!
Admin
Mike
Hi,
With the SQL solution to being locked out of the admin login page, after I put in what you suggest it comes up with error -#1146 – Table ‘zpcgqplm_wp458.wp_options’ doesn’t exist – what should I do now?
WPBeginner Support
You would want to ensure you are editing the database with your WordPress information in it. That error means that your WordPress information is not in the database you are trying to edit.
Admin
Annie Henson
Thank You so much guys You saved me a lot of hours.
You saved me a lot of hours.
WPBeginner Support
You’re welcome, glad our guide could help
Admin
voku
Thanks for this basic blog posts … this is really helpful content.
WPBeginner Support
Glad our content could be helpful
Admin
Dave
Great advice on deleting the plugin folder. It works! If the prospect of deleting that folders concerns you, you can also simply rename the file from the file manager. This disables the plugin without deleting. Once logged into WP change the name back and you should be good to go.
Sachi Knight
Thank you! The SQL query worked a treat. Saved me being locked out of my own Site for 48 hours, lol. Chrome occasionally messes up passwords, and I have a 1-chance login. (at least I know it works. )
)
scott
Thank you this worked great, now I just need to find out why it wont take my password and tells me my email for lost password is wrong despite knowing 100% positive its the right one lol
Colleen
Mine locked me out and says my password is wrong. This is just crazy. Many are having this problem.
WPBeginner Support
Hi Colleen,
You can deactivate all WordPress plugins to regain access to your website.
Admin
Muntazir Abbas
My wordpress site is locked some time for 1 hour or 3 min, how can i solve this problem??
WPBeginner Support
Hi Muntazir,
Do you see an error when you are locked out?
Admin
Russell Symonds
Thank you! I am grateful for this perfectly ingenious and straightforward information which has saved me from what would otherwise have been a catastrophe.
Leon
I did it via file manager but im still loked out. please help
Robin
The most helpful and straightforward. Thank you!
Megan
Is there another plugin you recommend to limit login attempts now? Limit Login Attempts says it hasn’t been updated in over 2 years.
Editorial Staff
Yes we recommend using Login Lockdown — does the same thing and it’s up to date.
https://wordpress.org/plugins/login-lockdown/
Admin
Howard Lee Harkness
Seems to me that the best solution for the self-lockout problem is prevention. I use LastPass to generate and track secure passwords (there are other utilities that may be just as good or even better, but I like LastPass/XMarks).
So far (more than 2 years of using Limit Login Attempts), I have never locked myself out of any of my admin accounts.
Techerhut
Hi Syed,
Great Tutorial.
The first one is easier. But one should know every possible way of doing a thing. The second one – using MYSQL Query is new for me and I learned it from here.
Thanks for the posting this.
~Sumit