Har du någonsin funderat på att översätta din WooCommerce store till andra språk?
Ofta tror nya ägare av butiker att de skulle behöva en separat website för varje språk. Det är ej sant. Du kan enkelt översätta din befintliga WooCommerce store till flera språk.
I den här artikeln visar vi dig hur du översätter din WooCommerce store med två olika metoder.
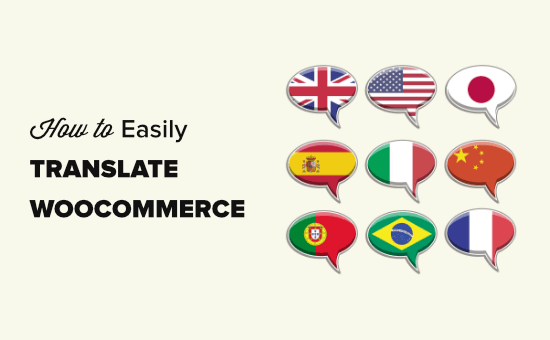
Varför översätta din WooCommerce Store?
Enligt en senaste studie föredrar 75% av customers att köpa produkter på sitt native språk.
Genom att viewa produktinformation på sitt eget språk kan kunderna fatta beslut om köp snabbare. Detta skapar också en bättre kundupplevelse, vilket leder till mer försäljning.
Att översätta din online store till flera språk är till viss hjälp i följande scenarier:
- You skickar internationellt och majoriteten av dina customers talar andra språk.
- You säljer digitala produkter som finns tillgängliga på flera språk.
- You riktar sig till målgrupper i flera länder och regioner där engelska inte är native language.
Det bästa sättet att översätta din WooCommerce store är att använda ett WordPress flerspråkigt plugin.
Vi kommer att dela med oss av två olika tillägg till WordPress som kan göra jobbet bra. Du kan använda snabblänkarna under för att hoppa direkt till den metod du vill använda.
Metod 1: Använda TranslatePress för att översätta din WooCommerce Store
TranslatePress är det bästa tillägget för översättning för WordPress. Det låter dig enkelt översätta texten på din site genom ett peka-och-klicka-gränssnitt.
Först måste du installera och aktivera TranslatePress plugin. För mer detaljer, se vår Step-by-Step guide om hur du installerar ett WordPress plugin.
Note: Du kan använda den gratis versionen av TranslatePress för att översätta din site till ett annat språk. För obegränsat antal språk behöver du Pro-versionen.
Efter aktivering måste du sedan installera och aktivera utökningen “Extra språk” för TranslatePress. Ladda bara ner detta från ditt TranslatePress account.
När du har aktiverat tillägget Extra Languages går du till Settings ” TranslatePress page i din WordPress admin. Här måste du clicka på tabben “License” för att enter din license key.
Du hittar din license key i ditt account area på TranslatePress website. Bara copy and paste den in i boxen och klicka sedan på knappen Activate License.
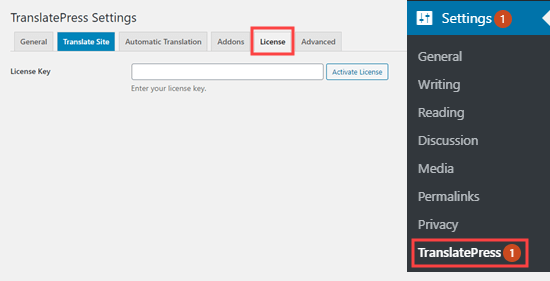
Därefter klickar du på tabben “Allmänt”. Då måste du kontrollera att ditt standardspråk är korrekt inställt. Du måste också välja det eller de ytterligare språk som du vill använda för din store.
Om du vill add to ett språk väljer du det i dropdown-listan under section “All Languages” och klickar sedan på knappen “Add” bredvid det.
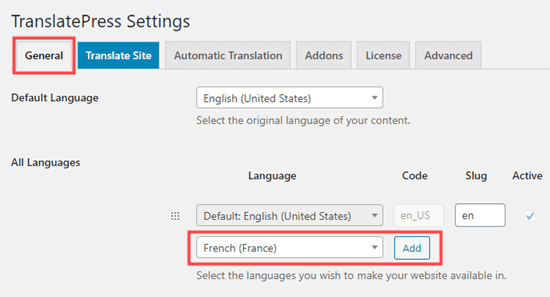
Fortsätt och upprepa denna process för alla språk som du vill använda för din store.
Du kan också customize andra settings här, till exempel hur språkväljaren ska visas på din site.
När du är klar klickar du på knappen “Save Changes” längst ner på vyn.
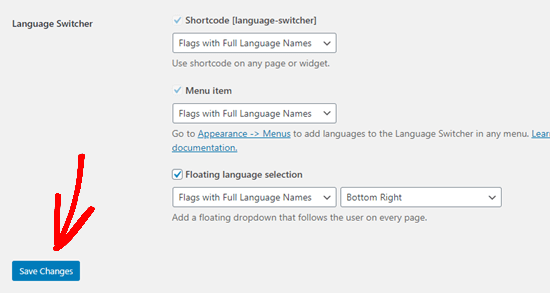
Nu när du har konfigurerat grundläggande inställningar för plugin låt oss börja översätta WooCommerce.
Du kan klicka på tabben “Translate Site” i admin bar i WordPress för att starta översättningseditorn.
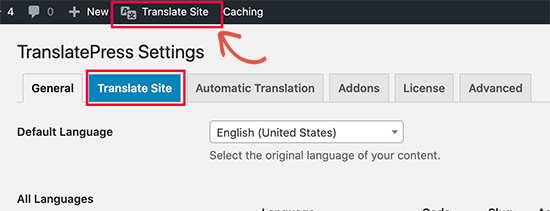
Översättningseditorn i TranslatePress visar en live preview av din website till höger.
Panelen för översättning finns på vänster sida av vyn.
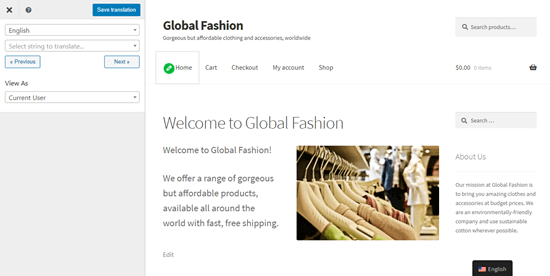
I panelen Preview kan du gå till valfri page på din site och sedan helt enkelt hovera musen över den text du vill översätta. You will see a Blue pencil icon appear. Click on it to begin edit the text.
Du kan helt enkelt skriva in översättningarna för den texten i panelen till vänster. Du kan göra detta för något eller alla språk på din site.
När du har slutfört, glöm inte att klicka på knappen “Save translation” högst upp på vyn.
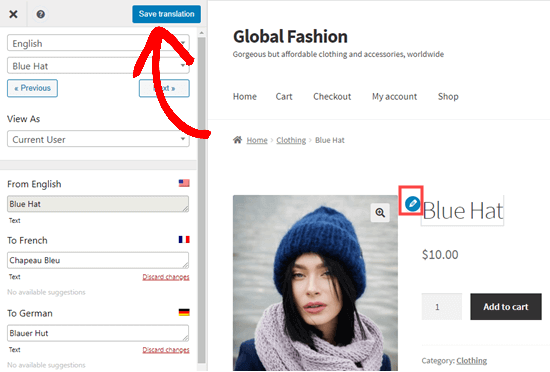
Därefter kan du besöka din website för att se den översatta texten. Klicka bara på språkomkopplaren och ändra den till ditt önskade språk.
All text som skapas automatiskt av WordPress och av dina tillägg bör översättas automatiskt.
Note: Du kan skapa din egen översättning för standardtexten om du vill. Text som skapats av WordPress eller tillägg visas med en grön penna icon i TranslatePress textredigerare i stället för en blå.
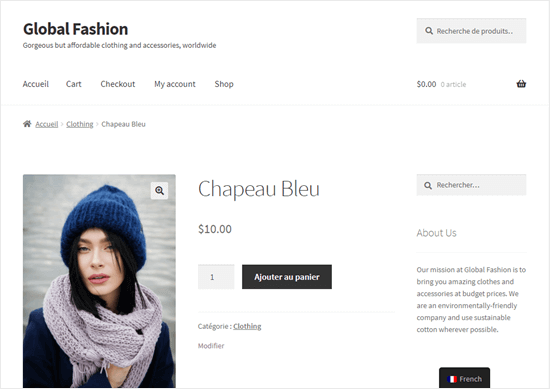
Du kan fortsätta att översätta resten av din WooCommerce-produktsida eller texten på din site i textredigeraren.
För mer hjälp med att använda TranslatePress, kontrollera vår artikel om att översätta din WordPress site med TranslatePress.
Översätt automatiskt din WooCommerce store med hjälp av TranslatePress
Du kan också automatiskt översätta din website med TranslatePress och Google Translate. För att göra detta måste du skapa ett Google Cloud account och ställa in en API key.
För att ställa in automatiska översättningar går du till Settings ” TranslatePress ” Automatically Translate page. Du måste välja Yes för “Aktivera automatisk översättning” och sedan enter din Google Translate API key.
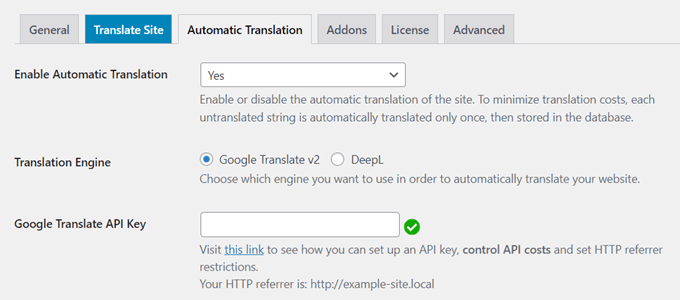
Om du inte vill gå igenom processen med att skapa en API key kan du använda Google Translate manuellt. För att göra detta kopierar du helt enkelt sections av text till Google Translate och klistrar sedan in översättningen i översättningsredigeraren.
Metod #2: Använda WPML för att översätta din WooCommerce store
WPML plugin är ett mycket populärt premium översättning plugin för WordPress. Det har ett användarvänligt gränssnitt som låter dig ansluta din site till tredjepartsleverantörer av översättningar.
Vi gillar det här pluginet eftersom det stöder 65 språk, och du kan också add to dina egna språkvarianter, till exempel mexikansk spanska eller kanadensisk franska.
Dessutom sparar dess automatiska översättningsfunktion massor av tid. Den drivs av Deep Learning och AI-botar från Google och Microsoft och översätter automatiskt din site. Sedan kan du använda WPML:s review-process för att add to en mänsklig touch till maskinöversättningarna.
Först måste du registrera dig för ett account på WPML:s website. Du behöver den flerspråkiga CMS-planen för att översätta WooCommerce.
Därefter måste du installera och aktivera WPML plugin. För mer detaljer, se vår Step-by-Step guide om hur du installerar ett plugin för WordPress.
Vid aktivering klickar du på länken “Register Now”, som du ser på din tilläggs page. Sedan måste du enter din site key. Du hittar den under your account på WPML:s website.
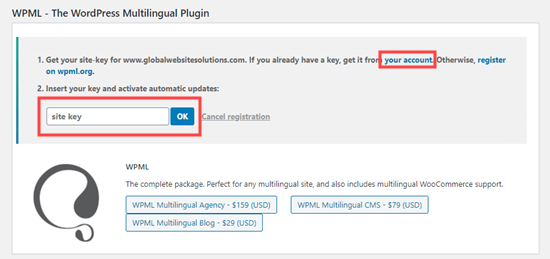
När WPML har installerats kommer du nu att se en “Commercial” tabs i Plugins ” Add New page i WordPress dashpanelen.
Click on it, and you will see a list of all the available WPML add-ons and extensions you could need. De viktiga för att översätta din WooCommerce site är följande:
- Översättning av strängar
- Hantering av översättningar
- Översättning av media
- WooCommerce Flerspråkig
Kontrollera bara dessa fyra tillägg i listan, som du ser under den nya “Commercial” tabben.
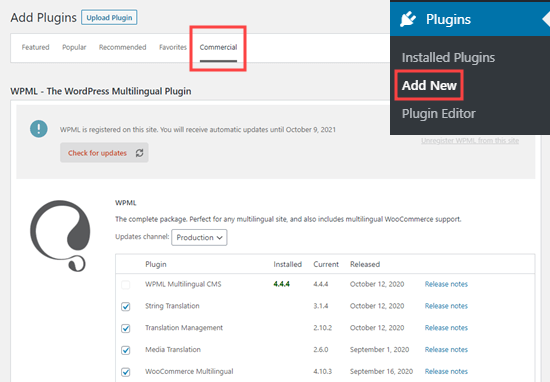
Rulla sedan ner och kontrollera boxen “Activate after download”.
Därefter går du vidare och klickar på knappen “Download”. Se till att du kontrollerar boxen “Activate after download”. På så sätt kommer dina tillägg automatiskt att downloadas, installeras och aktiveras åt dig.

You should see an “Operation completed” message.
Gå nu till WPML ” Languages page i din WordPress admin. Detta kommer att visa WPML-inställningsalternativen.
You need to select the language for your current content, then click the “Next” button.
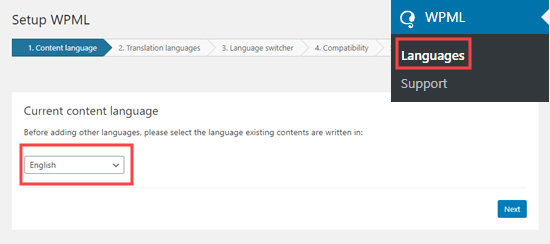
Nu är det dags att välja vilka språk som ska aktiveras för din site.
Kontrollera bara boxen bredvid de som du vill använda.
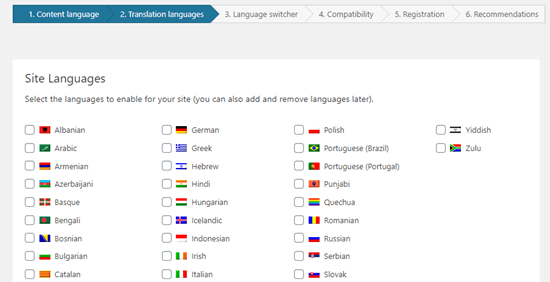
De språkalternativ som du väljer här kommer att visas på din site i en språkväxlare.
WPML kommer att be dig att välja i vilken order språken ska visas. You behöver också välja vad som ska göras om en översättning saknas för en viss page eller produkt.
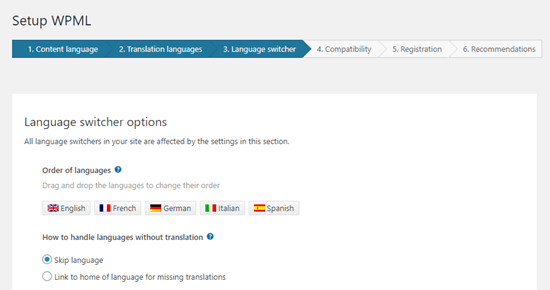
Under detta kan du add to språkomkopplaren till din navigation menu. Alternativt kan du add to en widget eller i footern på din website.
Slutligen har du alternativet att inkludera en länk till olika översättningar högst upp eller längst ner i ditt content. Om du aktiverar det här alternativet kan du välja hur dessa links ska se ut och previewa dem.
Som standard lyder texten: “This post is also available in”, men alternativen för översättning visas på produkter och på sidorna på din site, ej bara på blogginlägg.
Vi föreslår att du ändrar det till “This content is also available in” eller något liknande.
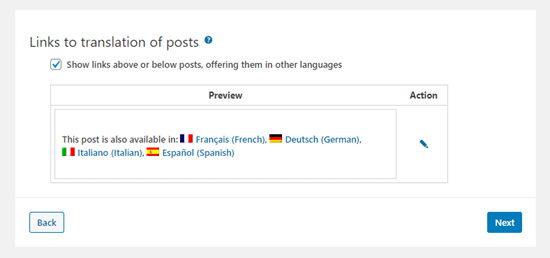
När du är klar klickar du på knappen “Next” för att gå vidare.
WPML kommer sedan att fråga you om du vill skicka information om themes och tillägg till WPML.org. Detta kan hjälpa till att snabba upp saker och ting om du behöver support.
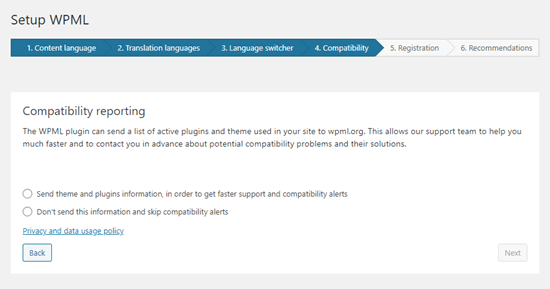
Sedan måste du enter din site key om du inte har gjort det tidigare. Om du redan har enter den klickar du bara på knappen “Next”.
Efter det kommer du att se några rekommendationer för andra komponenter att installera. Om du inte redan har installerat och aktiverat de extra WPML-tilläggen som vi listade tidigare, kan du göra det här.
Klicka sedan på länken “Skip and Finish” för att close setup wizard.
Du bör nu se WooCommerce flerspråkiga installationsguide. Klicka bara på knappen “Låt oss fortsätta” för att börja ställa in översättningar för din WooCommerce store.
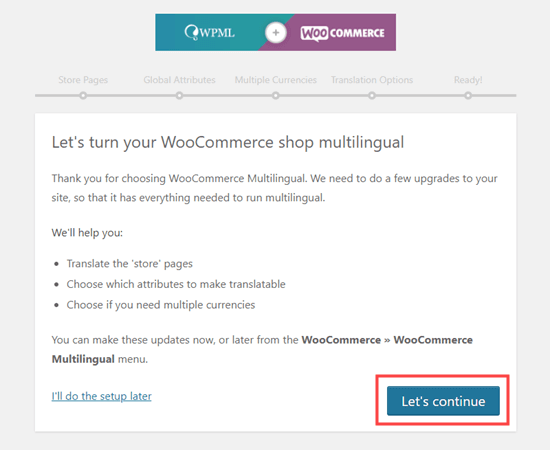
First, you will be prompted to create missing translations for your store pages.
Låt bara boxen “Skapa saknade översättningar” vara kontrollerad och click för att fortsätta.
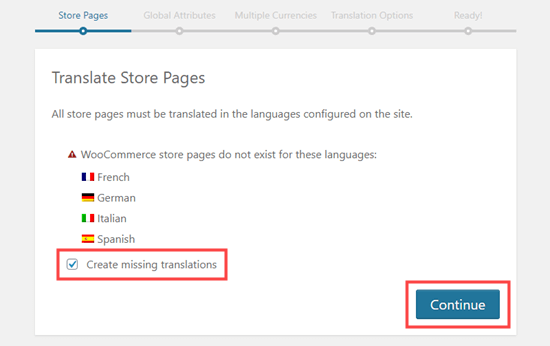
På tabben “Global Attributes” klickar du bara på knappen “Continue”.
WPML kommer att fråga you om du vill aktivera flera valutor. Om du gör det kontrollerar du boxen “Enable the multi-currency mode” innan du clickar på knappen Fortsätt.
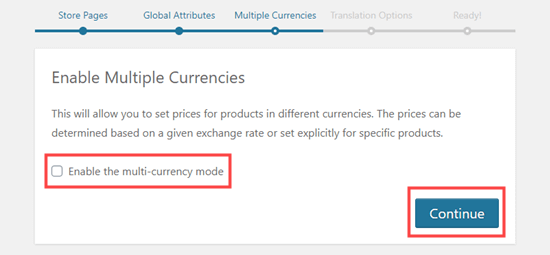
Under “Translation Options” kommer WPML att fråga you om du vill visa produkter även om de inte är översatta.
Välj det alternativ som du föredrar och klicka sedan på knappen “Fortsätt”.
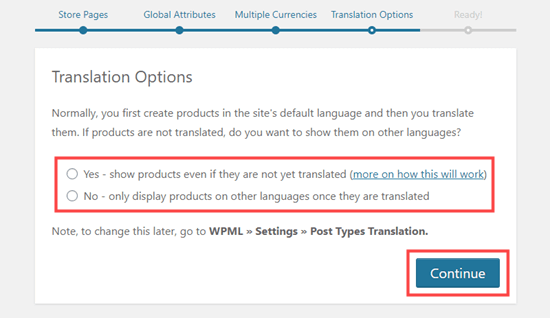
På nästa tabs går du bara vidare och klickar på knappen “Close setup”.
Gå sedan till WooCommerce ” WooCommerce Multilingual tabs i din WordPress admin.
You should see your list of products in the product table. Det kommer att finnas en new column som visar de språk du valde när du konfigurerade WPML.
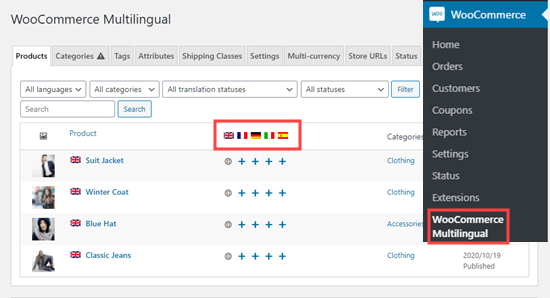
Om du vill översätta en page klickar du bara på ikonen “+” för det språk du har valt. Du kommer då att se vyn för produktöversättning.
You can copy fields from the original or simply type in the translated text.
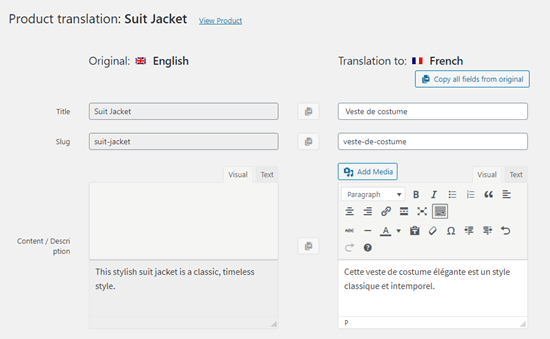
Under detta kan du också översätta all annan text för produkten.
När du har completed översättningen rullar du längst ner på sidan. Här måste du kontrollera boxen “Translation is completed” och sedan clicka på knappen “Save & Close”.
Nu kommer du att se din lista med produkter igen. The + icon for your translated product and language should now be a pencil icon. You can click this to edit the translation.
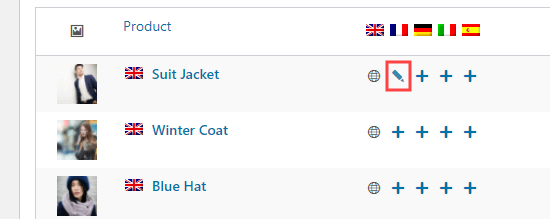
Nu kan du gå vidare och översätta din produkt till andra språk på samma sätt. För denna tutorial översatte vi vår produktsida “Suit Jacket” till franska, tyska, italienska och spanska.
För att add to images till dina översatta pages, gå till WPML ” Media Translation page på din WordPress admin.
Sedan klickar du på + iconen för din valda image. Du kommer att se en popup där du bara behöver skriva in namnet på imagen. Du kan också välja en annan image som ska användas för den översatta versionen.
När du är klar klickar du på knappen “Save media translation”.
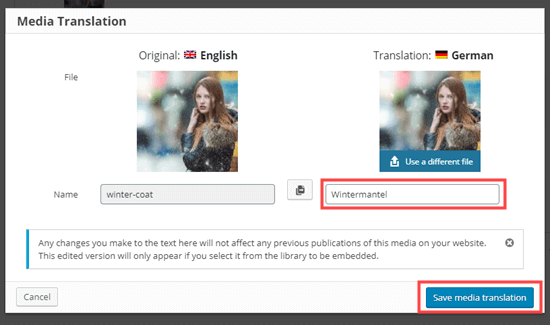
För att översätta dina produktkategorier klickar du bara på tabben “Categories” och översätter dem på samma sätt som dina produkter.
När du har översatt din produkt kan användarna viewa den på sitt eget språk på din website. WPML kommer automatiskt att översätta WordPress-genererad text som gillar “Add to cart” till användarens språk också.
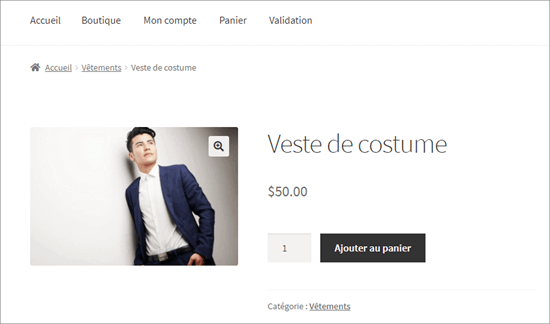
Automatisk översättning av din WooCommerce store med hjälp av WPML
Om du inte vill skapa översättningarna själv finns det flera andra alternativ.
Du kan add to andra användare som översättare, använda en översättningstjänst eller översätta content automatiskt. Detta gör du genom att gå till WPML ” Translation Management i WordPress dashboard.
Först måste du runna igenom Setup Wizard. Här kan du välja vem som ska översätta din site. Om du vill låta andra användare översätta content, eller om du vill använda en översättningstjänst, kan du göra det här.
Vi kommer bara att använda den automatiska översättningen på vår site.
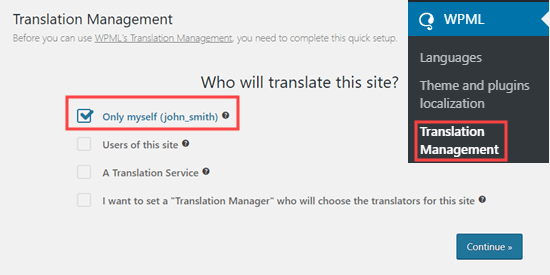
Därefter kommer du att se några detaljer om “Advanced Translation Editor”. Klicka bara för att fortsätta. Du kommer sedan att se en Summary, där du bara behöver gå vidare och klicka på knappen “Done!”.
Efter det kommer du till din dashboard för “Translation Management”.
Här måste du klicka på tabben “Translation Tools”. Tryck sedan på knappen “Registrera dig gratis” för att ställa in automatiska översättningar.
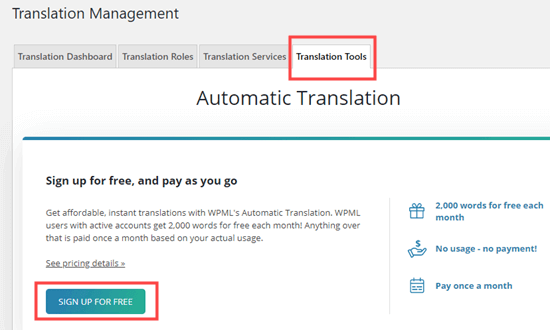
You will then be prompted to enter your fakturering details.
Obs/observera: Du får 2 000 ord/månad av maskinöversättning gratis. Efter det har WPML pay as you go pricing som beror på hur mycket du behöver översätta. De erbjuder också förbetalda krediter för stora mängder.
När du har gjort det klickar du på tabben “Translation Dashboard”. Här måste du välja alla objekt som ska översättas automatiskt.
First, you need to select ‘Product’ from the content type dropdown, then click the ‘Filter’ button to show just your products.
Därefter är det bara att gå vidare och kontrollera boxen bredvid dina valda objekt. Du måste också kontrollera boxen för att översätta imagen.
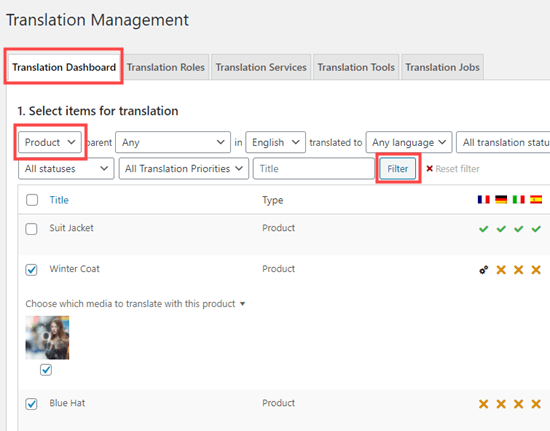
Under detta väljer du de språk som dina produkter kan översättas till. Standard är alla språk.
Sedan kan du helt enkelt clicka på knappen “Add selected content to translation basket”.
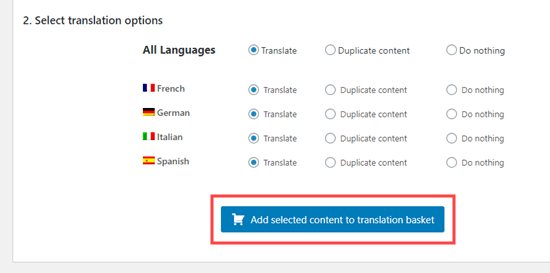
You will now see a new ‘Translation Basket’ tabs. Gå vidare och klicka på den här.
Var noga med att kontrollera att det content du vill översätta automatiskt är korrekt listat här. När du har gjort det klickar du bara på knappen “Send all items for translation”.
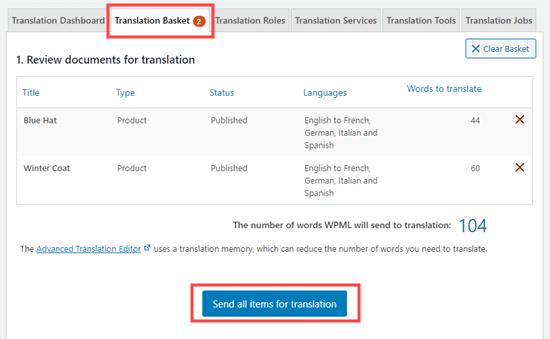
Your content kommer att förberedas och skickas. Du kommer att se en popup som talar om för dig att media filerna har skickats för översättning. Klicka bara på “Fortsätt” här.
Nu klickar du bara på tabben “Translation Tools” och väljer allt du vill översätta. Sedan klickar du bara på knappen “Översätt automatiskt”.
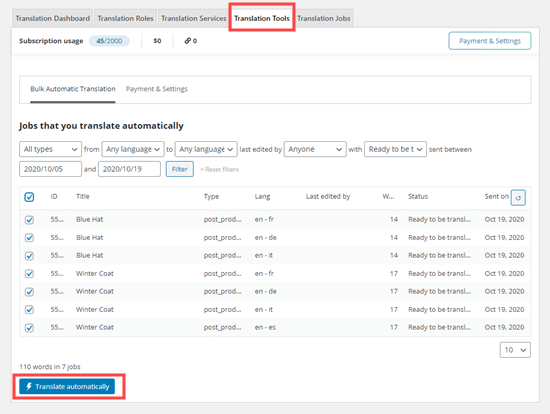
You will now see a message letting you know that the jobs have been added to the translation queue.
You can click on the “Translation Jobs” tabs to check that your translations have been completed. För att editera någon av de automatiska översättningarna, använd WooCommerce ” WooCommerce Multilingual page.
De översatta pages bör också vara live på din site nu. You can visit your WooCommerce store to see the translated pages (Du kan besöka din WooCommerce store för att se de översatta pages).
Vi hoppas att den här artikeln hjälpte dig att lära dig hur du översätter din WooCommerce store. You might also like to see our list of the must-have WooCommerce plugins and see our guide on how to track WooCommerce conversions.
If you liked this article, then please subscribe to our YouTube Channel for WordPress video tutorials. You can also find us on Twitter and Facebook.





Dennis Muthomi
please help me here, I have a question: is there a way to automatically detect a visitor’s location and prompt them to switch to their local language version of the site?
like if someone from Spain lands on my woocommerce store that is in english, could it popup and say “Want to view this in Spanish instead?” and then reload everything in español if they click yes? I know Shopify does something like that which is really useful.It would just make for an even smoother multilingual experience, especially for shops doing a lot of international sales.
do either TranslatePress or WPML have that kind of geo-location language switching built-in? or maybe there’s another plugin that could work alongside them to add that functionality?
WPBeginner Support
While not through geolocation, both plugins have tools for detecting the language a browser is in to translate the content. If you would prefer a geolocation popup specifically then we would recommend our guide below!
https://www.wpbeginner.com/wp-tutorials/how-to-create-a-wordpress-popup-based-on-location/
Admin