Användarengagemang är ett av de viktigaste mätvärdena att följa upp eftersom det hjälper dig att bättre förstå din publik och vad de vill ha. För att spåra engagemanget på din webbplats kan du titta på vilket innehåll dina besökare läser, var de klickar, vilka produkter de köper och mycket mer.
Nu är de flesta webbplatsägare osäkra på vilket verktyg de ska använda för att spåra engagemang. Enligt vår mångåriga erfarenhet är Google Analytics det bästa alternativet, eftersom det visar hur människor interagerar med din webbplats. Vi använder det också på WPBeginner för att spåra webbplatsens prestanda och engagemang.
I den här artikeln visar vi dig hur du kan spåra användarnas engagemang i WordPress med Google Analytics.

Varför spåra användarnas engagement med Google Analytics?
Allmänt anser WordPress-webbplatsägare att trafik och sidvisningar är de viktigaste indikatorerna för deras websites prestanda. De antar att högre trafik kommer att leda till fler konverteringar och försäljningar.
Även om det är allmänt sant kan du få ännu bättre resultat genom att tracka och optimera engagemanget hos användarna.
Användarengagemang visar vad användarna gör när de kommer till din webbplats. Det hjälper dig att identifiera mönster av mycket engagerade användarbeteenden som leder till fler konverteringar och försäljningar.
Till exempel kanske du inser att användare som besöker en specifik page är 10 gånger mer benägna att göra ett köp än någon annan visitor på din website. You can use this insight to redirect the user’s attention to that page.
På samma sätt kan tracking av engagement hjälpa dig att se vilka affiliate links eller bannerannonser dina besökare clickar på. Med hjälp av dessa data kan du optimera ditt content för att få fler clicks och öka konverteringen.
Med detta sagt, låt oss se hur du kan ställa in tracking av användarnas engagement i WordPress med hjälp av Google Analytics.
Tracking av användarnas engagement i WordPress med hjälp av Google Analytics
Det bästa sättet att ställa in tracking av användarnas engagement i WordPress är att använda MonsterInsights. Det är det bästa analytics-tillägget för WordPress som hjälper dig att konfigurera Google Analytics utan att skriva kod.
MonsterInsights ställer automatiskt in spårning av utgående länkar, spårning av formulärkonvertering, scrolldjup, klick på affiliatelänkar och andra avancerade spårningsfunktioner i Google Analytics direkt från start.
Det automatiserar processen med att klistra in olika analyskoder och händelse tracking i WordPress, så att du inte behöver ta itu med besväret med kod och konfiguration.
För mer information, se vår kompletta MonsterInsights review.

För denna tutorial kommer vi att använda MonsterInsights Pro-versionen eftersom den innehåller avancerade tracking-funktioner och fler dashboard-rapporter. Det finns dock också en MonsterInsights Lite-version som du kan använda gratis och komma igång med tracking av användarnas engagement.
Först måste du installera och aktivera pluginet MonsterInsights. Om du behöver hjälp, vänligen se vår guide om hur du installerar ett plugin för WordPress.
Efter aktivering kommer du att se MonsterInsights välkomstvy. Gå vidare och klicka på knappen “Launch the Wizard”. Du kan sedan följa Setup Wizard för att få allt klart på några minuter.

För mer detaljer, vänligen se vår guide om hur du installerar Google Analytics i WordPress.
Nu när du har Google Analytics med MonsterInsights redo att gå, låt oss ta en titt på vilka metrics för engagemang hos användare som är bäst att spåra och hur du kan spåra dem.
Det här är inte all metrics som du kan tracka med MonsterInsights och Google Analytics, men det är de viktigaste att börja med. Du kan klicka på länkarna under för att hoppa vidare till valfri section:
- Tracking Your Most Popular Content
- Tracking How Users Engage With Forms on Your Website
- Tracking eCommerce Store Performance in Google Analytics
- Tracking Who’s Clicking on Your AdSense Ads
- Tracking How Far People Scroll Your Website
- Tracking Your Affiliate Links in Google Analytics
- Tracking Video Engagement in Google Analytics
- Tracking Marketing Campaigns in Google Analytics
- Tracking Bounce Rate in Google Analytics
- Tracking Time Spent on Your Website
- Tracking Pageviews Per Visit With Google Analytics
1. Tracking av ditt mest populära content
Det första du bör ta reda på är vilka inlägg och sidor på din WordPress-blogg som är populära bland dina användare. Det är dessa viktiga sidor och inlägg på din webbplats som får mest trafik.
Att ta reda på vad dina användare gillar på din site kan hjälpa dig att planera en content-strategi som förstorar upp det som redan fungerar.
MonsterInsights gör det verkligen enkelt. You just need to visit the Insights ” Reports page in your WordPress admin area and go to the ‘Overview’ report.

Efter det kan du rulla ner för att se andra rapporter med andra data.
Du hittar ditt mest populära content i sektionen “Populäraste inlägg / bästa inläggen”.

På de flesta webbplatser går 90% av trafiken till 10% av de populäraste inläggen / bästa inläggen.
När du har hittat dessa populäraste sidor kan du optimera dem för maximal konvertering genom att lägga till uppgraderingar av content eller riktade leadmagneter på dessa posts.
2. Tracking How Users Engage With Forms on Your Website (Tracking av hur användare engagerar sig i formulär på din website)
De flesta webbplatser förlitar sig på Contact Form för att samla in leads och återkoppling från användare. Tyvärr ger de flesta tillägg för kontaktformulär i WordPress dig inte korrekta data för tracking och konvertering.
MonsterInsights låter dig utnyttja funktionen för tracking av händelser i Google Analytics för att se hur många gånger dina formulär visas och skickas in.
För att aktivera formulär tracking måste du gå till Insights ” Addons page. På den här sidan måste du installera och aktivera Forms addon.

När du har aktiverat addon kommer MonsterInsights automatiskt att börja spåra alla formulär på din website.
Det fungerar med populära plugins för kontaktformulär som WPForms, Formidable Forms och andra. MonsterInsights spårar också din webbplats kommentarformulär, användarregistreringsformulär och mer.
Du kan kontrollera dessa inställningar genom att gå till Insights ” Settings i WordPress dashboard och sedan klicka på tabben “Conversions”.

Därefter visar MonsterInsights prestandan för dina WordPress-formulär i din dashboard.
Gå bara till Insikter ” Rapporter från adminpanelen och click på tabben “Formulär”. Rapporten visar antalet visningar och konverteringar samt konverteringsgraden för dina olika WordPress formulär.
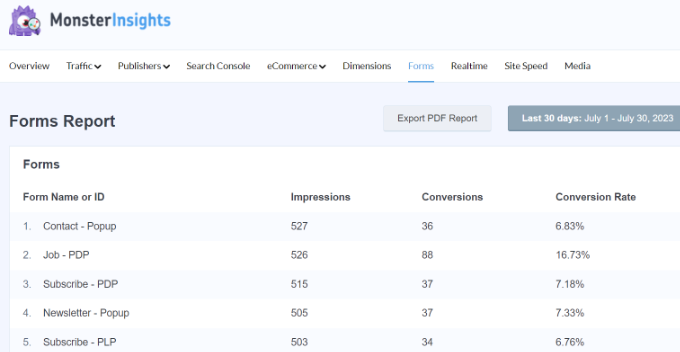
För mer detaljer, vänligen se vår guide om hur du spårar formulärkonverteringar i WordPress.
3. Tracking av ecommerce butikens prestanda i Google Analytics
Google Analytics erbjuder många funktioner specifikt för webbplatser för ecommerce. Dessa funktioner är dock inte aktiverade som standard i Google Analytics, och de flesta användare vet inte ens om att de finns.
Med ecommerce tracking kan du se shoppingbeteende, kassabeteende, produktprestanda, försäljningsprestanda och mycket mer. Det bästa är att du kan kombinera dessa data med din totala trafik på din website för att få bättre insikter.
Med MonsterInsights kan du enkelt sätta upp Enhanced eCommerce på din webbplats utan att redigera kod. Det fungerar sömlöst med populära plugins som WooCommerce, Easy Digital Downloads, GiveWP, MemberPress och mer.
Du kan se vår guide om hur du ställer in ecommerce tracking i WordPress för mer information.
När du har konfigurerat tracking kan du heada till Insights ” Reports från din WordPress admin menu och klicka på rapporten “eCommerce” och välja “Overview”.

Med hjälp av rapporten kan du snabbt se hur din butik utför sina uppdrag.
Den visar statistik som konverteringsfrekvens, antal transaktioner, intäkter och genomsnittligt ordervärde. Det hjälper också till att identifiera de produkter som användarna engagerar sig mest i och var de kommer ifrån.

MonsterInsights låter dig också tracka coupons i din online store.
You can go to eCommerce ” Coupons in MonsterInsights reports to view the report.

You can also view the eCommerce report in your Google Analytics property.
Besök bara ditt Google Analytics account och gå till Reports ” Monetization ” Ecommerce purchases.

Du kanske också vill se vår guide om hur du ställer in WooCommerce konvertering tracking.
4. Tracking av vem som klickar på dina AdSense-annonser
Många websites förlitar sig på annonser för att tjäna pengar online samtidigt som de skapar användbart content. Med Google Analytics kan du faktiskt se hur användare interagerar med annonser på din site.
I instance, you will be able to track how many clicks each ad is receiving, discover which ads your audience is ignoring, identify the most effective ad placements, and more.
Först måste du registrera dig för ett Google AdSense account och integrera det med din website. Du kan följa vår guide om hur du lägger till Google AdSense på din site i WordPress.
Därefter kan du länka ditt Google Analytics account med Google AdSense. För att göra detta loggar du in på ditt AdSense-konto och headar till Account ” Account and Authorisation ” Google Analytics Integration från menyn till vänster.
Härifrån kan du klicka på knappen “+ New link” och välja din Google Analytics-egenskap.
När dina konton är anslutna kan du besöka Google Analytics för att view the reports.
Om du vill visa dina AdSense-rapporter går du till ditt Google Analytics 4-konto och besöker Monetisering ” Publisher Ads.
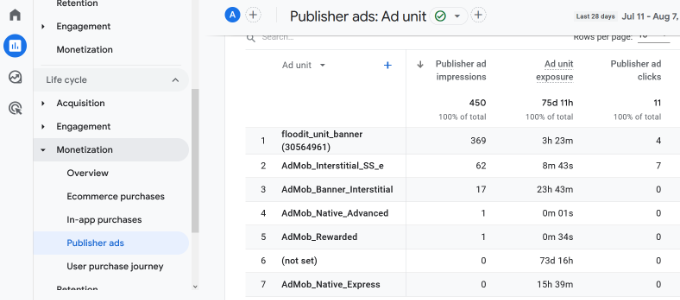
5. Tracking How Far People Scrolls Your Website
När du trackar användarnas engagement i WordPress är det också viktigt att se hur långt besökarna rullar på din website.
Det ger dig insikter om hur människor använder din site och hjälper dig att förbättra längden på dina pages. Dessutom kan du använda uppgifterna för att placera dina AdSense-annonser, call-to-action-knappar och affiliate-länkar där de får mest synlighet och konverteringar.
MonsterInsights aktiverar automatiskt scrolling Depth tracking. Du kan viewa rapporten genom att gå till Insights ” Reports från adminpanelen i WordPress och clicka på tabbarna Publishers ” Overview.

Därefter rullar du ner och viewar rapporten “Scroll”.
Den kommer att visa den genomsnittliga procentandelen för Scrolling Depth. MonsterInsights kommer att utlösa händelser i Google Analytics 4 när användare rullar 25%, 50%, 75% och 100% av en page och beräkna procentsatsen från dessa resultat.

6. Tracking Your Affiliate Links i Google Analytics
De flesta marknadsförare använder affiliate tillägg för att hantera och dölja affiliate links. Detta gör att dina affiliate-länkar ser mer användarvänliga ut.
Här är ett exempel på en cloaked affiliate link:
https://example.com/recommends/product-name/
MonsterInsights allow you to track affiliate links in Google Analytics. Dessa data hjälper dig att ta reda på vilka affiliate-produkter som går bra, vilka pages som genererar mer affiliate-intäkter och mycket mer.
För att aktivera affiliate-länkspårning måste du besöka Insights ” Settings page. Därefter kan du byta till tabben “Publicera” och head till Affiliate Links section.

Först måste du enter prefixet för din länk under fältet Path, gillar “/refer/” eller “/recommend/.” Efter det måste du ange en etikett som du vill använda för dessa länkar i dina Google Analytics rapporter.
När du är klar klickar du på knappen “Save Changes” för att lagra dina inställningar.
Därefter kan du view your top affiliate link clicks in MonsterInsights reports. Bara head till Publicera tabs och rulla ner till “Top Affiliate Links” section.

Here, you will see which affiliate links are getting the most clicks so that you can promote them more on your site and boost sales.
Dessutom kommer MonsterInsights också att visa dina högst upp utgående länkar. Det här är externa länkar som människor klickar på och lämnar din site. Du kan använda insikterna från den här rapporten för att få fler bakåtlänkar, bilda partnerskap, registrera dig för affiliate-program och utbyta gästposter.
För mer detaljer, se vår guide om hur du trackar utgående links i WordPress.
7. Tracking Video Engagement i Google Analytics
Har du videoklipp embedade på din WordPress website? Om så är fallet kan du tracka hur människor engagerar sig i dem.
Med MonsterInsights Media addon kan du automatiskt spåra YouTube, Vimeo och andra HTML 5 videoklipp som är embedda på din website. Det bästa är att du inte behöver edit kod för att ställa in tracking. Pluginet tar hand om allt.
Du kan viewa data i din WordPress dashboard. Du behöver bara heada till Insikter ” Rapporter och sedan clicka på tabben “Media”.
Därefter kommer du att se statistik över dina högst upp videoklipp.
You can for instance see how many people played the video, the average watch time, the completion rate, and more.

För att lära dig mer, vänligen följ vår guide om hur du spårar videoklipp i WordPress.
8. Tracking av marknadsföringskampanjer i Google Analytics
Om du runar olika kampanjer på din website kan du tracka deras prestanda i Google Analytics. Med hjälp av dessa data kan du se vilka kampanjer som får mest engagement så att du kan upprepa dem.
Till att börja med kan du add to UTM parametrar till dina kampanj links. Det här är speciella tags som skickar ytterligare information till Google Analytics och hjälper till att skilja kampanj-URL:er från vanliga links.
Om du använder MonsterInsights kan du använda verktyget URL Builder för att skapa links med UTM-parametrar. Gå bara till Insights ” Tools från din WordPress dashboard och välj tabben “URL Builder”.

Därefter kan du fylla i detaljerna i din URL.
From Name: Du kan till exempel lägga till en link till din website, en kampanjkälla som gillar nyhetsbrev, ett kampanjmedium som gillar email, ett kampanjnamn och andra details.

När du har enter dessa detaljer kommer MonsterInsights att skapa en custom URL med UTM parametrar. Den kommer att se ut ungefär så här:
https://example.com?utm_source=newsletter&utm_medium=email&utm_campaign=spring_sale
You can simply copy the link and use it in your campaigns.
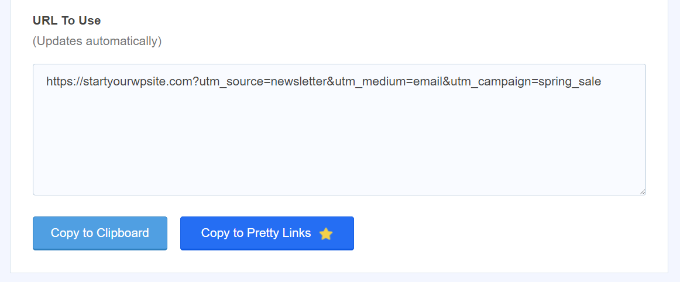
När du har addat custom links med UTM-parametrar kommer MonsterInsights att börja tracka dem i Google Analytics.
You can then view a report inside your WordPress dashboard and see which campaign is generating the most engagement.
Gå bara till dina MonsterInsights-rapporter och gå sedan till Traffic ” Campaigns.
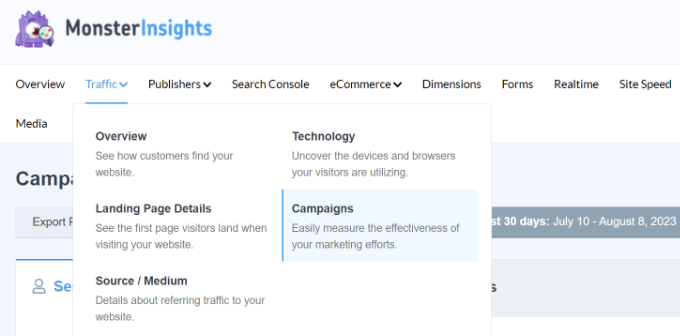
Därefter kan du rulla ner för att se kampanjdetaljer.
Rapporten visar antalet sessioner, engagerade sessioner, köp, konvertering och intäkter för varje kampanj.
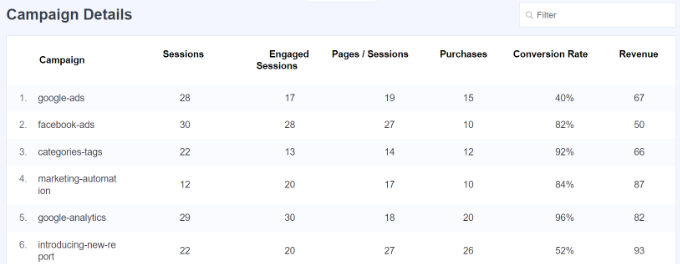
9. Tracking av studsfrekvens i Google Analytics
Avvisningsfrekvensen är den procentandel av användare som landar på din website och bestämmer sig för att lämna den utan att gå till en andra page.
I den senaste versionen av Google Analytics hittar du inte studsfrekvens som en standard metric som är synlig i dina rapporter. Detta är en av de viktigaste skillnaderna du kommer att notera mellan Google Analytics 4 (GA4) och Universal Analytics.
You will need to manually add the bounce rate to pages and screens reports in GA4. Detta kan vara knepigt för Beginnare, särskilt för den som inte är bekant med gränssnittet i Google Analytics.
Ett enklare sätt att viewa studsfrekvensen är dock att använda MonsterInsights. Gå bara till Insights ” Reports från din WordPress admin menu och klicka på flikarna Publishers ” Overview. Pluginet visar avvisningsfrekvensen för dina viktiga pages.
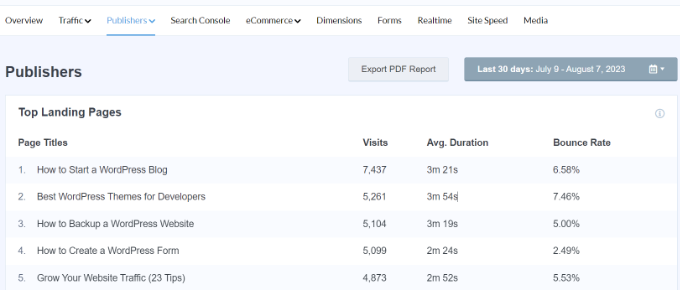
En högre avvisningsfrekvens indikerar att du inte lyckades övertyga användaren om att besöka andra pages. Användare kan lämna din website genom att klicka på bakåtknappen i webbläsaren, klicka på en utgående link eller stänga fönstret.
Alla webbplatser har en avvisningsfrekvens. Men högre avvisningsfrekvenser kan tyda på problem med din website som påverkar användarnas upplevelse och orsakar lågt engagement.
För att sänka avvisningsfrekvensen kan du snabba upp din website, förbättra interna links, se till att ditt content uppfyller search-syftet, förbättra läsbarheten i dina artiklar, visa populära posts med mera.
Om du vill ha fler tips kan du läsa vår guide om hur du ökar antalet sidvisningar och minskar avvisningsfrekvensen i WordPress.
10. Tracking av tid som spenderas på your website
En annan indikator som visar användarnas engagement är sessionslängden eller den tid som användarna tillbringar på din site.
Om användarna överger din site utan att ha spenderat tillräckligt med tid på att klura på den, då är något fel och du måste fixa det.
I rapporten MonsterInsights Overview kan du se den genomsnittliga sessionslängden för din website under de senaste 30 dagarna.
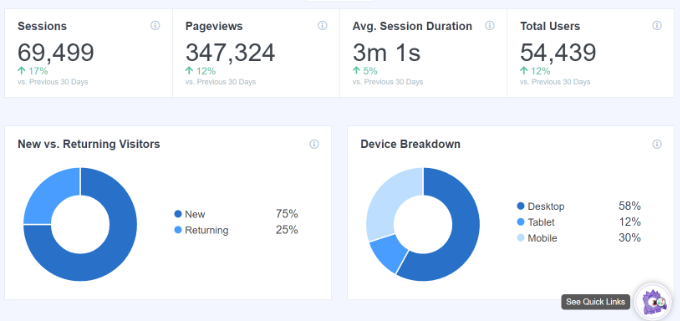
Om du använder Google Analytics 4 kommer du att se ett nytt mätvärde som kallas genomsnittlig engagemangstid. Det visar hur lång tid en användare i genomsnitt har fokuserat på din webbsida.
Du kan se rapporten genom att logga in på ditt GA4-konto och sedan heada till Reports ” Engagement ” Overview.

Using the data, you can better understand your user journey. Om tiden för engagement är låg kan du titta på issues som att gilla långsam hastighet på webbplatsen, debugga errors och göra gränssnittet på din site användarvänligt.
11. Tracking av sidvisningar per besök med Google Analytics
Sidvisningar per besök är en annan utmärkt indikator på hur engagerade dina användare är. Ett högre antal sidvisningar per session innebär att människor besöker flera landing pages och artiklar på din site. Detta bidrar till att öka den tid som användarna tillbringar på din site och minskar avvisningsfrekvensen.
I Google Analytics 4 kan du se metricen sessioner per användare baserat på olika trafikkällor och se hur många pages användarna tittar på under en session.
Bara head till Reports ” Förvärv ” Användarförvärv från din GA4-egendom.

Detta hjälper dig att se vilka trafikkanaler som konverterar bäst för din website. You can then focus your content marketing efforts on areas that are actually driving results.
Som en bonus kan du också använda pluginet UserFeedback för att ta reda på vad dina besökare verkligen tycker om din website.
Detta är något som analyser inte kan spåra.

UserFeedback, built by the MonsterInsights team, låter dig enkelt skapa popup widgets för att samla in återkoppling i realtid om din website.
Du kan ställa frågor som gillar vilken information som saknas på din site, varför användare inte köpte en produkt, vilken typ av content de är intresserade av och mycket mer. Detta hjälper dig att bättre förstå avsikten och förbättra engagemanget. Det finns också en gratis version av UserFeedback som du kan prova.
För mer details, you can see our guide on how to get quick feedback on your articles in WordPress.
Vi hoppas att den här artikeln hjälpte dig att spåra användarengagemang i WordPress med Google Analytics. Du kanske också vill se vår guide om hur du får GA4-webbplatsanteckningar och anteckningar i WordPress och de bästa WooCommerce-pluginsen för rapportering och analys.
If you liked this article, then please subscribe to our YouTube Channel for WordPress video tutorials. You can also find us on Twitter and Facebook.





Moinuddin Waheed
Easy to use and understand all the complex parameters which was otherwise available in Google analytics which is now GA4 with not so good user interface, now we can do all the analytics inside the wordpress dashboard with monster insights.
This is very useful and helpful for tracking and analysing the whole website.
The best part of this plugin is that it lets us analyze stats from all kinds of possible sources like Google Adsense as well.
I hope to benefit from this wonderful plugin.
Mrteesurez
After I have added custom links with UTM parameters and MonsterInsights have started to track them in Google Analytics, can I then send the link to social media or use it to run Facebook ads, hope it’s safe ?
WPBeginner Support
There is a Facebook specific tool in MonsterInsights for tracking Facebook ads that we would recommend using.
Admin
Jiří Vaněk
At first, I didn’t consider Google Analytics an important part of the website. However, when I started struggling with stagnant traffic, I had to figure out what was happening. Google Analytics is an excellent tool precisely for these measurements. Although transitioning to the new GA4 version gave me a bit of trouble, I eventually managed it, and the statistics are working. What’s great is that Analytics also has a mobile app. Sometimes, I enjoy just tracking who is currently on the website, their country, and what they’re reading.
Ralph
After switching form Universal Analytics which was great to GA4 that is terrible I lack a lot of data or just can’t find it as it is very badly form UX and UI point of view just hidden from me!
What I see in this guide gives me hope to have my data once again in easy way.
WPBeginner Support
We hope our recommendations help give back some of the important data that you can use for your site
Admin
Jiří Vaněk
For a similar reason, I started combining Google Analytics with an internal statistics plugin in WordPress. The plugin retrieves data from server logs and practically identifies the same things as GA. What I can’t find there, I find in the plugin and vice versa. It beautifully displays backlinks, and by combining them this way, I essentially have the precise data I need.
Dwayne Devenish
Great post. You’ve convinced me to go pro for monster insights I didn’t realise analytics had those ecommerce functions!!
I didn’t realise analytics had those ecommerce functions!!
WPBeginner Support
Hi Dwayne,
Glad you found this article helpful
Admin
Christos P
Thank you, very useful article.
Parker
Google Analytics is the Go-To, I use most of these hacks, but I learned a few…
Integrating through .php was a little different, but Google helps out!