Att visa produktrekommendationer är ett kraftfullt sätt att förbättra din strategi för e-handel. Genom att visa upp relevanta eller kompletterande produkter för dina klienter kan du uppmuntra dem att göra ytterligare köp, vilket i slutändan ökar din försäljning och dina intäkter.
Förutom att driva försäljningen kan produktrekommendationer också öka användarnas engagemang. När besökare ser personliga förslag som stämmer överens med deras intressen eller tidigare surfbeteende är det mer sannolikt att de utforskar din webbplats ytterligare.
Genom åren har vi märkt att några av de mest framgångsrika onlinebutikerna och marknadsplatserna, som Amazon, alltid har relaterade produktrekommendationer till sina klienter, vilket gör det till en effektiv teknik för att öka köpen.
I den här artikeln visar vi dig hur du enkelt kan visa produktrekommendationer i WordPress, steg för steg.
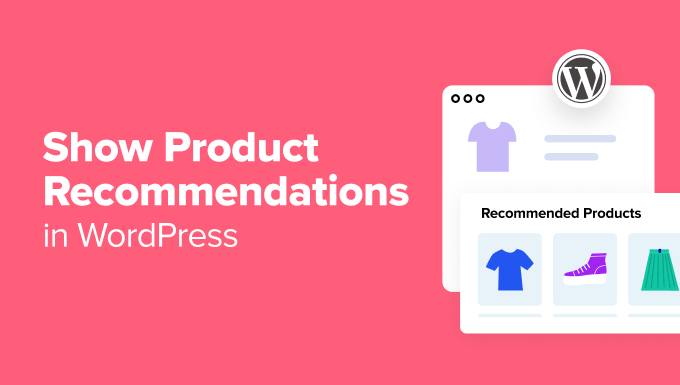
Varför visa produktrekommendationer i WordPress?
Om du har en webbutik kan du öka det genomsnittliga ordervärdet på din webbplats genom att visa produktrekommendationer på kundvagns- eller kassasidan.
Genom att föreslå relevanta produkter kan du hjälpa kunderna att upptäcka objekt som de kan vara intresserade av, vilket leder till en mer tillfredsställande shoppingupplevelse.
For instance, if a customer purchases a hat in your clothing store, you can recommend sunglasses because both these alternatives protect from the sun and are often bought together.
You can show these recommendations as a slide-in cart, order bump, upsell, or cross-sell products, and even send automated emails to users upon purchase to gain traction.
Med detta sagt, låt oss ta en titt på hur du enkelt kan visa produktrekommendationer i WordPress.
I den här tutorialen kommer vi att använda multiple methods, så you kan använda links under för att hoppa till den metod your väljer:
- Method 1: Show Product Recommendations on the Products Page
- Method 2: Show Product Recommendations on the Cart Page
- Method 3: Show Product Recommendations as a Sliding Cart
- Method 4: Show Product Recommendations as Order Bumps
- Method 5: Offer Post-Purchase Recommendations With Emails
- Method 6: Show Product Recommendations in Popups
- Method 7: Display Product Recommendations in Easy Digital Downloads
- Bonus: Properly Set Up eCommerce Tracking In WordPress
Metod 1: Visa produktrekommendationer på Products Page
Om du vill visa relevanta rekommendationer på produktsidan är den här metoden något för dig.
Du kan enkelt göra detta med hjälp av den standard utvalda funktionen upsell i WooCommerce, så du behöver inte något annat plugin för den här metoden.
Upsells innebär i princip att rekommendera en mer premium version av den produkt som användaren köper. Du kan dock även add to andra relevanta produkter i denna section.
Först måste du besöka Products ” Add New page från WordPress dashboard för att skapa en ny produkt. Du kan också editera en befintlig produkt om du vill.

När du har addat detaljerna rullar du ner till sectionen “Product Data” och byter till tabben “Linked Products” i den vänstra colonnen.
Här kan du lägga till olika produkter i din WooCommerce store i “Upsell” section. För att göra detta, enter bara namnet på produkten, och du kommer att visas sökresultaten från vilka du kan välja en produkt att add to.

Efter det rullar du tillbaka högst upp och klickar på knappen “Publicera” för att lagra dina settings och göra din produkt live.
Nu, besök din WooCommerce store för att view the upsell products under the “You may also like” section.

För mer detaljer, se vår tutorial om hur du upsellar produkter i WooCommerce.
Metod 2: Visa produktrekommendationer på Cart Page
Om du vill visa produktrekommendationer på cart page precis när kunden går till kassan är detta den metod du ska använda.
WooCommerce erbjuder standard cross-sell alternativet som tillåter dig att visa relevanta och kompletterande produkter utan att använda något plugin.
Först öppnar du den produkt du väljer i WooCommerce editor och rullar ner till “Product Data” section.
Här går du till kartan “Länkade produkter”, där du kan lägga till relevanta produkter som ska visas på varukorgssidan i avsnittet “Korsförsäljning”.

När du är klar klickar du bara på knappen “Publicera” eller “Update” högst upp för att store dina settings.
Nu kan du besöka din store och add to en produkt i cart för att head över till Cart page. Here, you will notice that the product recommendations are displayed in the ‘You may be interested in…’ section.

Metod 3: Visa produktrekommendationer som en glidande cart
Du kan använda den här metoden om du vill visa produktrekommendationer i en slides cart.
FunnelKit är ett populärt WooCommerce plugin som låter dig add to en slides cart till din store och även visa relevanta rekommendationer inom denna cart för att uppmuntra användare att göra fler köp.
Först måste du installera och aktivera pluginet Sliding WooCommerce Cart by FunnelKit. För detaljer, se vår tutorial om hur du installerar ett plugin för WordPress.
Efter aktivering, head till FunnelKit ” Cart page och toggle ‘Aktivera Cart’ switch till ‘On’.

Efter det kan du select den glidande cart synlighet, icon position, coupon fält, summary, och kassa inställningar från sektionen under. För mer detaljer om detta, se vår tutorial om hur du enkelt lägger till en glidande cart i WooCommerce.
När du är nöjd måste du byta till kolumnen “Upsells” från vänster och toggle omkopplaren “Aktivera Cart Upsells” till “On”.
Note: Tänk på att du behöver pro-versionen av pluginet för att låsa upp funktionen upsells.

Detta kommer att öppna new settings på page där du kan konfigurera layouten för displayen för produktrekommendationer. You will be able to see a preview for each layout style on the right corner of the screen.
Därefter måste du välja om du vill visa cross-sell- eller upsell-produkter som rekommendationer. Du kan också välja alternativet “Båda”.
Sedan kan du add to en heading som ska visas högst upp i produktrekommendationerna och välja hur många rekommendationer som ska visas.

När det är gjort rullar du ner till sektionen “Upsells and Cross-Sells” för att se listan över alla produkter i din online store.
Härifrån förstorar du en produkts tabs och klickar på knappen “Add Upsell” eller “Add Cross Sell” för att lägga till rekommendationer.
Kom ihåg att upsell-produkter gillar premiumversionen av den produkt som kunden har addat till cart, medan cross-sell-produkter är de som är relaterade till den produkt som användaren köper.

När du klickar på en av knapparna öppnas en popup på vyn där du kan searcha och add to den produkt som du vill ska visas i rekommendationerna.
Du kan följa samma process för alla produkter i din online store.

När du är klar klickar du bara på knappen “Save” högst upp för att lagra dina settings.
You can now visit your WooCommerce to view the slides cart with product recommendations.

Metod 4: Visa produktrekommendationer som Order Bumps
Använd den här metoden för att visa relevanta produktrekommendationer som en order bump, vilket är en teknik som används på checkout page för att visa relevanta produkter till kunder till ett lägre pris.
Detta kan ofta övertyga dem om att köpa det precis innan de slutför kassaprocessen.
För att skapa order bumps måste du installera och aktivera Funnelkit Builder. För detaljer, se vår Step-by-Step guide om hur du installerar ett plugin för WordPress.
Obs/observera: FunnelKit Builder har en gratis plan, men du behöver Pro-versionen för att unlock funktionen order bumps.
Vid aktivering, besök FunnelKit ” Settings page från admin sidebar och växla till “License” tabs i den vänstra kolumnen.
Enter sedan din license key och klicka på knappen “Activate” och “Save Changes” för att store dina inställningar. Du kan få den här informationen från ditt konto på FunnelKit-webbplatsen.

Därefter måste du skapa en checkout page i din WooCommerce store med hjälp av FunnelKit. För mer information om detta, se vår tutorial om hur du customize din WooCommerce checkout page.
När det är gjort, gå till FunnelKit ” Store Checkout page från WordPress dashboard och klicka på knappen “Add Order Bump”.

Detta öppnar en popup där du måste lägga till ett namn för den orderbump som du skapar och klicka på knappen “Add”.
Pluginet kommer nu att add to ordern till din checkout funnel. Här klickar du på knappen “Edit” för att starta processen.

Då kommer du till en ny vy där du måste clicka på knappen “Add Product” för att öppna en popup.
Här skriver du bara in och lägger till de produkter som du tror kommer att komplettera köparnas köp och klickar sedan på knappen “Add Product”.

Därefter kan du välja en rabattyp för de produkter som du valde från dropdown-menyn och kan till och med erbjuda mer än en kvantitet för varje objekt till kunderna.
När du har gjort det klickar du bara på knappen “Save Changes” för att lagra dina inställningar.

Sedan rullar du ner till “Order Bump Settings” section, där du kan select orderbumpens beteende och position i kassan.
Om du till exempel väljer alternativet “Add Order Bumps to Cart Items” som bumpbeteende, kommer kunderna att föreslås dessa produkter att lägga till som ett extra köp.
Men när du väljer “Replace Order Bumps with a Cart Item (used for upgrades)” ger du customers alternativet att ersätta sitt köp genom att uppgradera till en mer avancerad version av produkten.

Därefter byter du till tabben “Design” högst upp. Här kan du konfigurera hur ordern bump erbjudande kommer att se ut för kunder.
You can add a title and description and change the text colors, background color, toggle color, border, font size, price display, and box padding and width. När du är nöjd klickar du bara på knappen “Save” för att spara dina Settings.

Nu är det dags för dig att byta till tabben “Rules”, där du måste klicka på knappen “Add Rules”.
Detta kommer att visa några new settings på vyn som du kan använda för att visa ordern för specifika produkter. Reglerna kan baseras på cart, customize, geografi eller datum och tid.
Om du t.ex. vill visa ordern i kassan för en viss produkt måste du välja alternativet “Customer Product Purchased” i dropdown-menyn till höger.
Efter det är det bara att add to produktnamnet i textfältet till höger och click the “Save Changes” button to store your settings.

Besök nu din WooCommerce för att se orderbump på kassans page för en specifik produkt.
Om du vill veta mer om triggerregler för orderbump kan du läsa vår guide för nybörjare om hur du skapar en orderbump i WooCommerce.

Metod 5: Erbjud rekommendationer efter köp med email
Om du vill skicka ett rekommendations email till customers efter köpet, då är denna metod något för dig. För detta behöver du FunnelKit Automations, som är ett kraftfullt plugin för automatisering.
You can create a workflow with it that will automatically send a recommendation email to users some time after their purchase.
Först måste du installera och aktivera FunnelKit Automations plugin. För instruktioner, se vår tutorial om hur du installerar ett plugin för WordPress.
Obs: Du kan registrera dig för FunnelKit gratis plan för att göra detta.
Efter aktivering, besök FunnelKit Automations ” Autom ations page från WordPress dashboard och klicka på knappen “Skapa Automation”.

Detta tar dig till “Add Automations” page, där du kommer att se en lista över färdiga templates som erbjuds av pluginet.
Härifrån byter du till tabben “WooCommerce” och väljer templaten “Post Purchase Sequence”.

Om du gör det öppnas en preview av det automatiserade arbetsflödet i en new tabs där du måste klicka på knappen “Importera recept”.
Detta kommer att öppna en new prompt. Här addar du namnet på det arbetsflöde som du skapar och klickar på knappen “Create”.

FunnelKit Automation editor kommer nu att startas på vyn. Du kan börja med att clicka på tabben “Order Created”. Detta är den trigger som kommer att starta arbetsflödet.
En popup kommer att visas på din vy, där du måste select orderns status. Om du till exempel väljer alternativet “Behandlas” kommer emailet att skickas till användarna efter att de har gjort sin order.
Men när du väljer alternativet “Completed” kommer kunderna att få ett email efter att de fått ordern till sin adress. Konfigurera bara dessa Settings och klicka på knappen “Save”.

När du har gjort det, clickar du på tabben “Delay”.
Detta kommer att öppna prompten på vyn där you kan välja hur lång tid efter köpet email ska skickas till användarna. Du kan t.ex. välja 1 timme i dropdown-menyn.
Därefter klickar du på knappen “Save” för att spara dina Settings.

Klicka sedan på tabben “Action” i editorn för att öppna dess settings i popupen. Här kan du börja med att konfigurera ämnesraden i emailet.
Klicka sedan på alternativet “Merge Tags” högst upp.

När du gör det kommer en popup att öppnas där du måste byta till tabben “Orders”.
Därefter rullar du ner till alternativet “Order Cross Sells” och klickar på kopieringsknappen bredvid den.

Prompten kommer nu automatiskt att close och you kan rulla ner till textbyggaren i popupen “Action”.
Här kan du ändra innehållet i email enligt vad du gillar och lägga till cross-sells taggen. Nu kommer användarna att se en lista över relevanta produkter som du har addat till den köpta produkten med WooCommerce eller FunnelKit.
När du är klar klickar du bara på knappen “Save and Close”.

You kan nu viewa your automatiserade arbetsflöde igen för att se om du vill göra några ändringar.
Därefter togglar du omkopplaren “Inactive” högst upp till “Active”.

Nu kommer dina kunder att få ett email med produktrekommendationer exakt en timme efter köpet.

Metod 6: Visa produktrekommendationer i popup-fönster
Om du vill visa produktrekommendationer i popups är den här metoden något för dig.
För detta behöver du OptinMonster, som är det bästa verktyget för optimering av leadgenerering och konvertering på marknaden. Det tillåter dig att skapa popups, spelifierade snurra hjulen, banners och flytande barer med hjälp av dess färdiga templates och visual editor.
Det har också exitintent-teknik som låter dig visa produkt popups till användare precis när de planerar att lämna din store.
För att skapa en popup med produktrekommendationer måste du skapa ett account på OptinMonsters website.

När du har gjort det öppnar du din WordPress dashboard och installerar det gratis OptinMonster plugin, som kommer att ansluta din website med verktyget.
Vid aktivering öppnas OptinMonster Setup Wizard, där du måste klicka på knappen “Anslut ditt befintliga konto”. Du kan sedan följa instruktionerna på skärmen för att slutföra processen.

Besök sedan OptinMonster ” Settings sida och klicka på knappen ‘Auto Generate Keys + Connect WooCommerce’.
Om du inte gör det kommer kampanjer som skapats med OptinMonster inte att visas i din store.

När det är gjort, head över till OptinMonster ” Templates page från WordPress dashboard och välj ‘Popup’ som kampanjtyp.
Klicka sedan på knappen “Use Template” för den template som du vill använda. I den här tutorialen har vi använt templaten “Product Recommendations”.

Detta öppnar en prompt där du kan add to ett namn för den kampanj som du skapar.
När du väl har gjort det kommer OptinMonsters drag and drop-byggare att lanseras på vyn. Här kan du använda olika block för att lägga till en image, details och CTA för en produkt. För mer instruktioner, se vår tutorial om hur man skapar en WooCommerce popup för att öka försäljningen.
Klicka sedan på knappen “Product Details” i popup-förhandsgranskningen för att öppna dess inställningar i den vänstra kolumnen. Du kan nu add to URL:en för produktens page i fältet “Redirect URL”.

Byt nu till tabben “Display Rules” högst upp. Här kommer du att ställa in villkor för popup-looken för produktrekommendationer.
För att göra detta, öppna dropdown-menyn “Tid på sidan” och välj alternativet “Page Targeting”.
This will allow you to show your popup to users on a specific product’s page, letting you cross-sell or upsell the product.
När du väljer det här alternativet väljer du “contains” i dropdown-menyn i mitten och addar sedan URL:en till den produktsida där du vill visa den specifika popupen med rekommendationer.

You can also choose the ‘Exit Intent’ alternative to display the popup as the user is about to leave your store.
Om du vill kan du ändra funktionens intensitet för att visa den för fler customers.

Slutligen byter du till tabben “Publicera” högst upp.
Här klickar du på knappen “Publicera” för att göra din popup Live. Klicka sedan på knappen “Save” för att spara dina Settings.

You can now visit your online store to view the product recommendations popup in action.
Om du har valt en specifik page för popupen måste du heada till den page för att view resultaten.

Metod 7: Visa produktrekommendationer i Easy Digital Downloads
Om du säljer digitala downloads i din store kanske metoderna ovan ej är lämpliga för dig.
I så fall kan du använda Easy Digital Downloads, som är det bästa pluginet för att sälja digitala varor, för att visa produktrekommendationer.
Först måste du installera och aktivera Easy Digital Downloads. För detaljer, se vår guide om hur du installerar ett plugin för WordPress.
Obs/observera: EDD har en gratis plan, men du behöver pro-versionen för att låsa upp tillägget Cross-sell och Upsell.
Efter aktivering, besök sidan Downloads ” Settings från WordPress admin sidebar för att enter din license key. Du kan få information under ditt account på EDD:s website.
Klicka sedan på knappen “Activate”.

När du har gjort det måste du konfigurera din store för att börja sälja produkter. För instruktioner, se vår guide för nybörjare om hur man säljer digitala downloads i WordPress.
Gå sedan över till sidan Downloads ” Extensions och leta reda på addon ‘EDD Cross-sell and Upsell’ och klicka på knappen ‘Install’ under den.
När addon är installerat kommer det automatiskt att visa en aktiverad toggle som gillar detta:

Nu är det dags för dig att besöka sidan Downloads ” Settings och växla till fliken “Extensions”.
Härifrån kan du konfigurera headingen för upsell- och cross-sell-produkter. Kom ihåg att upsell-produkter gillar en premium-version av den produkt som användaren köper, medan cross-sell-produkter är de som är relaterade till de köpta produkterna.
You can add to headings according to your like and also adjust the number of product recommendations to be shown from the dropdown menus.
Därefter klickar du bara på knappen “Save Changes” för att lagra dina inställningar.

Öppna nu den digitala produkt där du vill add to produktrekommendationer.
När block editor visas rullar du bara ner till avsnittet “Cross-sell and Upsell”, där du kan add to custom headings för varje avsnitt.
Om du inte add to en heading kommer de standard headings som du har konfigurerat att läggas till på sidan.
Därefter väljer du produktrekommendationerna för upsell från dropdown-menyn. Du kan följa samma process för cross-sell-produkter också.

När du är klar klickar du bara på knappen “Update” eller “Publicera” för att lagra dina settings.
Öppna nu produktsidan på webbplatsens front end, och du kommer att se att upsell-produkten kommer att rekommenderas på produktsidan.

Å andra sidan kommer cross-sell-produkterna att rekommenderas till användarna när de befinner sig på kassans page.
Så här såg cross-sell-produkterna ut på vår demo website.

Bonus: Ställ in ecommerce tracking på rätt sätt i WordPress
När du har add to produktrekommendationer är det dags för dig att ställa in tracking för din store för att hitta dina bäst säljande produkter, se vilka kampanjer som utför bäst och förstå hur människor hittar och använder din website.
Detta hjälper dig att hitta vilken typ av produkter kunder gillar att köpa tillsammans med andra i din store. Till exempel kan you notice att alla som köper solskyddsmedel också köper en hatt.
Med den här informationen kan du visa relevanta produktrekommendationer till customers och öka din konvertering.
För att göra detta behöver du MonsterInsights, som är den bästa lösningen för Google Analytics på marknaden.

När du aktiverat pluginet ansluter du helt enkelt din website till Google Analytics. För detaljer, se vår tutorial om hur du installerar Google Analytics i WordPress.
Sedan headar du över till Insights ” Addons page från WordPress dashboard och installerar eCommerce addon.

Besök nu Insights ” Settings page och byt till “eCommerce” tabs. Här måste du toggle “Använd förbättrad ecommerce” -omkopplaren till “På”.
När du har gjort det kommer MonsterInsights att börja registrera analyser och hitta de data du behöver, inklusive konverteringsfrekvens, transaktioner, intäkter, genomsnittligt ordervärde och topprodukter.

För detaljer, se vår tutorial om hur man korrekt ställer in ecommerce tracking i WordPress.
Vi hoppas att den här artikeln hjälpte dig att lära dig hur du visar produktrekommendationer i WordPress. Du kanske också vill se vår przewodnik för nybörjare om hur man överför betalningsavgifter till klienter i WordPress och våra toppval för de bästa WooCommerce-pluginsen för e-postanpassning.
If you liked this article, then please subscribe to our YouTube Channel for WordPress video tutorials. You can also find us on Twitter and Facebook.





Have a question or suggestion? Please leave a comment to start the discussion.