Att lösenordsskydda dina WordPress-inlägg är ett bra sätt att hålla specifikt innehåll privat.
Det finns dock tillfällen då du kanske vill dela en teaser eller ett utdrag för att fånga besökarens uppmärksamhet innan du ber dem att ange lösenordet.
Problemet är att WordPress inte gör detta enkelt som standard. Det döljer helt innehållet i lösenordsskyddade inlägg, vilket kan göra det svårare att locka läsare att låsa upp hela innehållet.
Efter att ha testat upptäckte vi att om man lägger till ett anpassat kodavsnitt kan man tvinga utdrag att visas för lösenordsskyddade inlägg. Det enklaste sättet att ställa in detta är med WPCode.
I den här artikeln visar vi dig hur du visar utdrag ur lösenordsskyddade inlägg på din WordPress-webbplats.
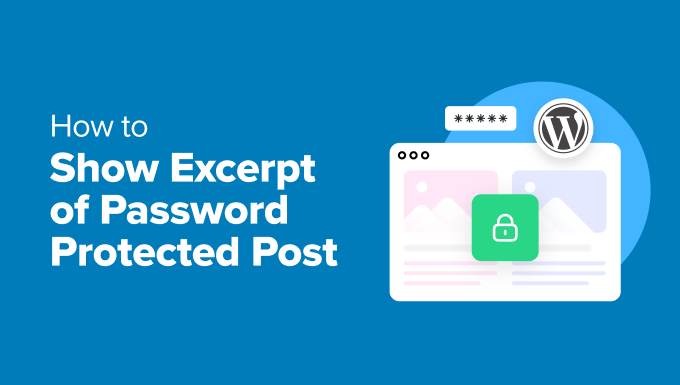
Varför visa utdrag ur lösenordsskyddade inlägg?
Att helt dölja lösenordsskyddade inlägg kan ibland kännas som att sätta upp en mur som kan stöta bort besökare. Om de inte kan se vad de går miste om kanske de inte känner sig motiverade att låsa upp innehållet.
Genom att visa ett utdrag får läsarna en försmak av vad som finns inuti. Det är som att dela med sig av det första kapitlet i en bok: det väcker nyfikenhet och får dem att vilja ha mer.
Oavsett om det handlar om premiuminnehåll, en exklusiv video eller en guide som endast är tillgänglig för medlemmar kan en förhandsvisning vara precis den knuff som behövs för att någon ska registrera sig, logga in eller ange ett lösenord.
Detta är särskilt användbart för företag eller kreatörer som erbjuder medlemskap. Ett väl utformat utdrag visar värdet av ditt innehåll och stärker förtroendet hos din publik genom att visa dem exakt vad de registrerar sig för.
Det är också användbart i enklare fall, som när du delar personligt innehåll med familj och vänner med hjälp av lösenordsskydd.
I slutändan handlar det om att hitta balansen mellan att hålla ditt innehåll säkert och att göra det tillräckligt lockande för att besökarna ska engagera sig i det. Att visa utdrag är ett enkelt sätt att göra just det.
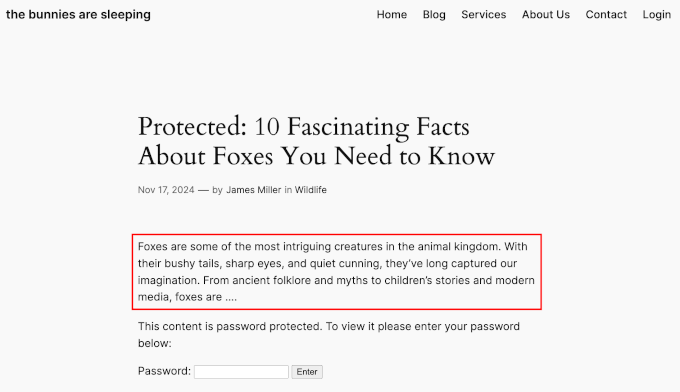
Observera att alternativet “Lägg till ett utdrag …” alltid är tillgängligt i WordPress-redigeraren.
För lösenordsskyddade inlägg visas dock inte utdragen om du inte lägger till en anpassad kodsnutt för att göra dem synliga.
Med detta i åtanke ska vi visa dig hur du visar utdrag ur lösenordsskyddade inlägg med hjälp av ett plugin för anpassad kod. Här är en snabb översikt över alla steg som vi kommer att täcka i den här guiden:
Är du redo? Låt oss komma igång!
Steg 1: Installera ett WordPress Code Snippet-plugin
Vanligtvis kommer folk att säga att du ska lägga till en anpassad kodsnutt i ditt temas sfunctions.php-fil eller ett webbplatsspecifikt WordPress-plugin.
Denna metod är dock inte särskilt nybörjarvänlig. Ett litet misstag och du riskerar att förstöra din WordPress-sida helt och hållet.
Det är därför vi alltid rekommenderar att du använder ett plugin för kodsnuttar, och vår favorit är WPCode. På våra partnersajter använder vi WPCode för att lägga till och hantera anpassade kodsnuttar, så vi vet av egen erfarenhet hur kraftfullt och samtidigt lättanvänt det kan vara.
För detaljer om plugin kan du kolla in vår WPCode-recension.

För att lägga till anpassade kodsnuttar kan du använda gratisversionen av WPCode. Men genom att uppgradera till WPCode Pro låser du upp många fler funktioner, som att visa hela revisionshistoriken för alla dina kodavsnitt och schemalägga din kod.
För denna handledning använder vi gratisversionen av WPCode.
Så, låt oss installera och aktivera WPCode plugin. Om du behöver hjälp kan du läsa vår guide om hur du installerar ett WordPress-plugin.
Efter aktivering kan du navigera till kodsnippet ” + Lägg till snippet. Sedan vill du hålla muspekaren över “Lägg till din anpassade kod (nytt utdrag)” och klicka på knappen “+ Lägg till anpassat utdrag”.

På nästa skärm måste du välja kodtyp för din anpassade kodsnutt.
Du kan klicka på “PHP Snippet”.

Detta tar dig till WPCode kodavsnittsredigerare.
Härifrån kan du lägga till namnet på ditt snippet. Detta är endast för referens, men du kanske ändå vill använda något tydligt så att du enkelt kan hänvisa tillbaka till det senare.
Vi kallade till exempel vår för “Visa utdrag ur ett lösenordsskyddat inlägg”.
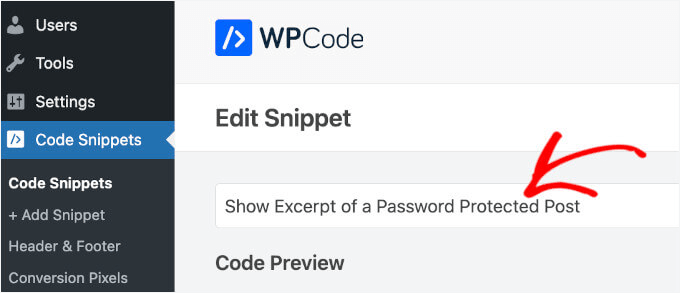
När det är gjort kan du gå vidare till nästa steg.
Steg 2: Lägga till ett anpassat utdrag för att visa utdrag ur ett lösenordsskyddat inlägg
I det här steget måste du kopiera och klistra in följande kodsnutt i fältet “Code Preview” i WPCode:
1 2 3 4 5 6 7 8 9 10 11 12 13 14 15 16 17 18 19 20 21 | function wpb_protected_excerpt($excerpt) { if (post_password_required()) { $post = get_post(); if (!empty($post->post_excerpt)) { return '<p>' . esc_html($post->post_excerpt) . '</p>'; } } return $excerpt;}add_filter('the_excerpt', 'wpb_protected_excerpt');function wpb_protected_excerpt_posts($content) { if (post_password_required() && is_single()) { $post = get_post(); if (!empty($post->post_excerpt)) { return '<p>' . esc_html($post->post_excerpt) . '</p>' . $content; } } return $content;}add_filter('the_content', 'wpb_protected_excerpt_posts', 10); |
Så här kan det se ut i gränssnittet:
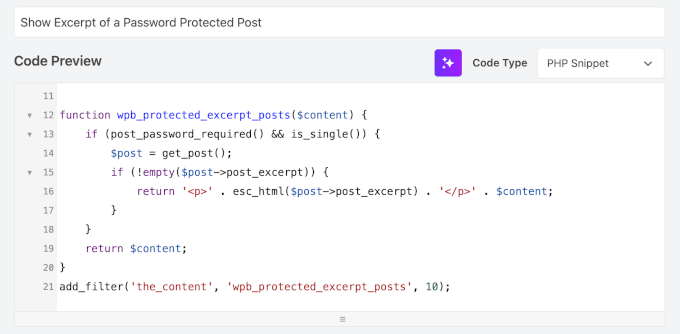
Sedan är det bara att vrida omkopplaren från “Inactive” till “Active”.
Därefter går du vidare och klickar på knappen “Save Snippet”.

Steg 3: Infoga inläggsutdraget med hjälp av blockredigeraren
Nu när den anpassade kodsnutten är aktiverad på din webbplats kan du öppna ett inlägg och lägga till dina utdrag.
Först och främst måste du se till att ditt inlägg är lösenordsskyddat. Om du inte redan har gjort det hittar du inställningen i avsnittet “Status”.
I vårt fall klickar vi på statuslänken “Publicerad”.
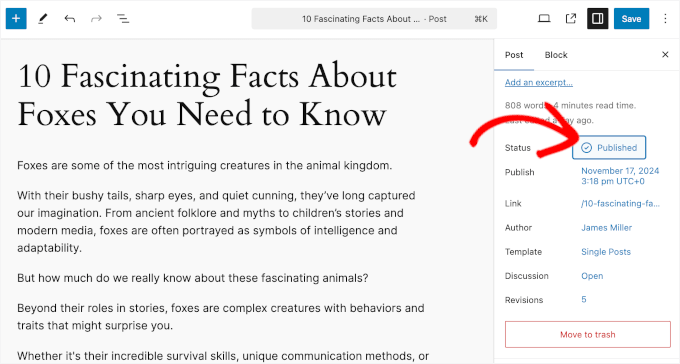
Sedan markerar du bara alternativet “Lösenordsskyddat”.
Därefter kan du lägga till lösenordet i respektive fält.
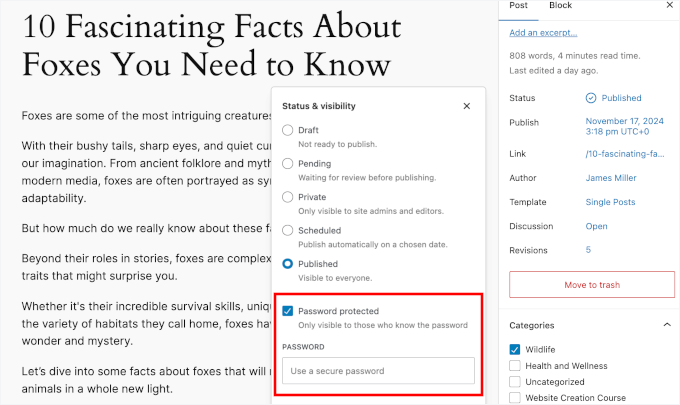
När du har gjort det kan du stänga popup-fönstret genom att klicka var som helst i innehållsredigeraren utanför popup-fönstret.
Nästa steg är att lägga till utdraget ur inlägget. För att göra det enkelt kan du helt enkelt kopiera de inledande raderna i ditt blogginlägg.
Tips: WordPress har inte satt någon hård gräns för hur många tecken du kan lägga till i fältet “Utdrag”. Hur utdrag visas på din webbplats beror dock på ditt tema eller dina widgetinställningar – de kan skära av längre utdrag för att passa designen.
Vi rekommenderar att du håller utdragen till cirka 55 ord. Men det är en bra idé att kontrollera hur dina utdrag ser ut på din webbplats och justera dem så att de passar din stil!
Du klickar sedan på länken “Lägg till ett utdrag…” och ett popup-fönster där du kan lägga till ett utdrag visas.
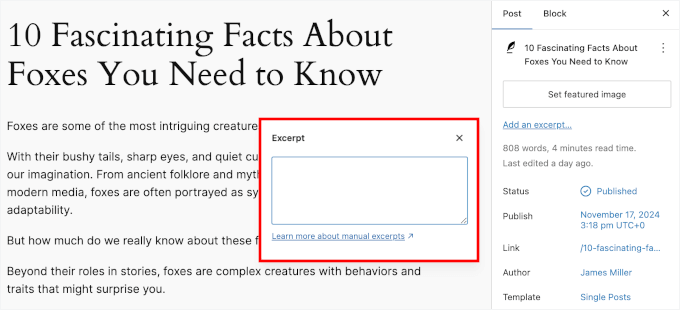
När du har klistrat in dina utdrag i fältet “Excerpt” klickar du var som helst utanför popup-fönstret i innehållsredigeraren.
Du bör nu kunna se utdraget ur inlägget under inställningarna för “Set featured image“.
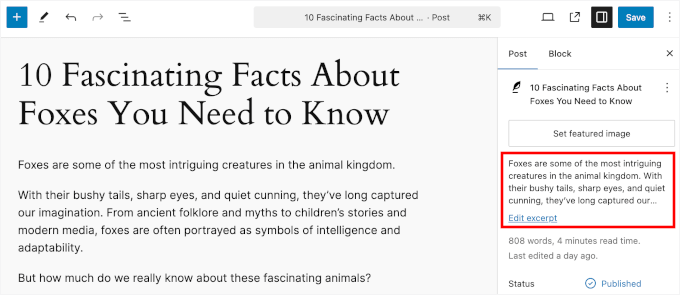
Om något kan du alltid justera ditt utdrag genom att klicka på länken “Redigera utdrag”.
Slutligen trycker du på knappen “Uppdatera”, “Spara” eller “Publicera” för att göra ändringarna giltiga.
Nu kan du besöka din webbplats och se utdraget för det lösenordsskyddade inlägget i WordPress.
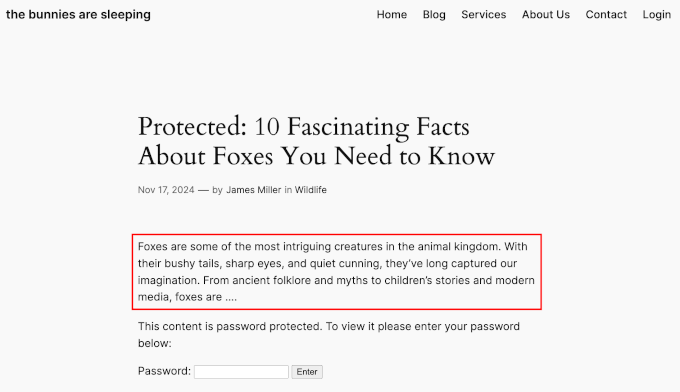
Bonus Tips: Sälja premiuminnehåll och skapa en betalvägg
Om du vill tjäna pengar på ditt innehåll kan det vara ett bättre val att lägga till en betalvägg.
En betalvägg låser ditt innehåll tills läsarna vidtar specifika åtgärder, till exempel betalar för åtkomst. Det är ett effektivt sätt att få intäkter, särskilt om du vill undvika att visa annonser. Du kan ta betalt för löpande prenumerationer eller erbjuda en engångsavgift för livstids tillgång.
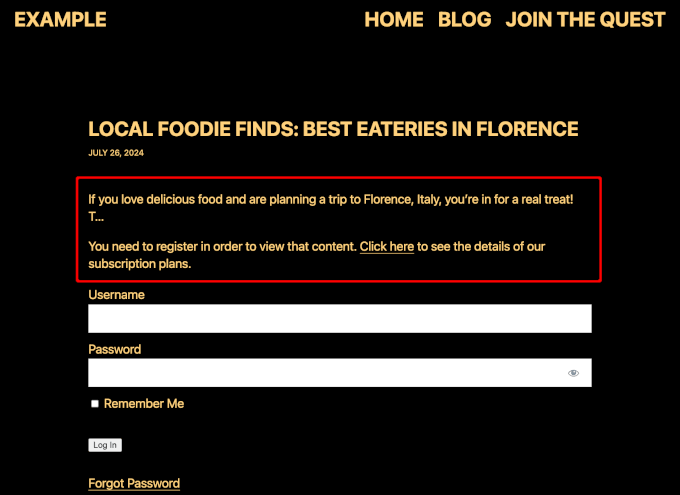
Med MemberPress är det enkelt att skapa och hantera betalväggar. Det är ett av de bästa plugin-programmen för betalväggar, och vi använder det själva för att hantera vår gratis videosajt.
För att lära dig mer om plugin-programmet, se vår MemberPress-recension.
Med MemberPress kan du skapa olika prenumerationspaket och bestämma vilket innehåll som ska vara tillgängligt på varje nivå. Denna flexibilitet gör att du kan erbjuda flera olika medlemsnivåer som är skräddarsydda efter din publiks behov.
Om du vill ha mer information kan du läsa vår guide om hur du skapar en betalvägg i WordPress.
Obs: Betalväggar handlar inte alltid om pengar. The New York Times använder dem till exempel för att utöka e-postlistor genom att be besökare att prenumerera på ett nyhetsbrev eller skapa ett gratis konto. Samtidigt erbjuder The Washington Post testversioner eller gratis artiklar innan de kräver betalning.
Vi hoppas att den här artikeln hjälpte dig att visa utdrag för lösenordsskyddade inlägg i WordPress. Du kanske också vill läsa vår guide om hur du döljer lösenordsskyddade inlägg från WordPress-loopen eller vår expertlista över användbara verktyg för att hantera och utveckla din WordPress-blogg.
If you liked this article, then please subscribe to our YouTube Channel for WordPress video tutorials. You can also find us on Twitter and Facebook.





Kim
Hello- I went to use your code to Manually Showing The Excerpt of a Protected Post.
It works great up until you put the password in and go to read the protected post- it comes up blank! So the excerpt shows on the category page. I go to the post, put in the password to read the entire thing and it comes up blank, despite there being a written post in the dashboard.
Would appreciate an edit to this almost perfect manual override for excerpts on protected content!
Jeff
Apparently post_password_required returns FALSE if the password has been entered. Thus the original logic fails. This may not be quite correct either, but it’s working for me.
if ( post_password_required() ) {
$post = get_post();
return $post->post_excerpt.$content;
} else {
return $content;
}
Lori
what would the code be for a page? This causes all my pages to be hidden, only header and footer showing.
Stefan
Hi Lori,
I have the same problem. Have you found a solutions for this problem?
Of course anybody else is also invited to share help and iformation! ;- )
Adrienne
Not sure if this works now. People think content should be free and accessible…. Maybe for downloads or donations, I think it would work.