Vill du lägga till kraftfull HubSpot Analytics-spårning på din WordPress-webbplats? Att förstå dina besökares beteende och spåra konverteringar är viktigt för att fatta datadrivna beslut som hjälper dig att utveckla ditt företag.
Utan ordentlig analys kör du i princip din webbplats i blindo – du missar värdefulla insikter om dina marknadsföringsinsatser, användarnas engagemang och konverteringsmöjligheter.
Dessutom kan felaktiga analysmetoder leda till felaktiga data och felaktiga affärsbeslut.
I den här steg-för-steg-guiden visar vi dig hur du korrekt konfigurerar HubSpot Analytics i WordPress. Du får lära dig hur du spårar rätt mätvärden, ställer in konverteringsmål och integrerar med ditt HubSpot CRM – allt utan att röra en enda rad kod.
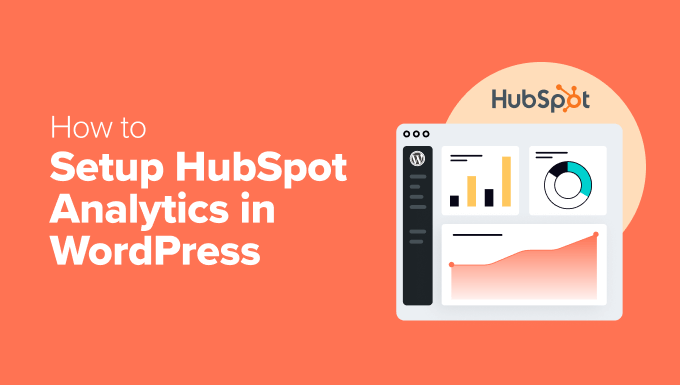
Varför koppla WordPress till HubSpot Analytics?
Oavsett om du driver en WordPress-blogg, en webbutik eller en tjänstebaserad webbplats kan HubSpots insikter och analysdata hjälpa dig att fatta smartare affärsbeslut.
När du ansluter WordPress till HubSpot kommer du att kunna:
- Se trafikkällor, sidvisningar, sökordsrankning och mycket mer.
- Skicka leads direkt till HubSpot CRM så att du kan spåra kunddata där.
- Spåra formulärinlämningar för att identifiera avbrottspunkter och minska antalet övergivna formulär.
- Optimera e-postkampanjer för bättre öppnings- och klickfrekvens.
- Använda livechatt för att hjälpa besökare i realtid och förbättra kundupplevelsen.
- Övervaka försäljning och betalningar för att förfina din e-handelsstrategi.
Det bästa av allt är att dessa data integreras sömlöst med din befintliga HubSpot-analys. Du får en fullständig bild av hur besökare interagerar med din WordPress-webbplats tillsammans med dina andra marknadsföringsmått.
Det innebär att du kan fatta bättre beslut om ditt innehåll, optimera dina försäljningskanaler och förbättra användarupplevelsen – allt från den välbekanta HubSpot-instrumentpanelen.
💡 Insider tips: Även om HubSpot Analytics är kraftfullt rekommenderar vi vanligtvis att våra läsare använder Google Analytics istället. Det är en gratis analysplattform som ger dig tillgång till ett brett utbud av data för att förstå mer om dina besökare.
Dessutom är det superenkelt att använda Google Analytics genom att installera MonsterInsights. Det skapar användarvänliga rapporter om besökarnas beteende, plus avancerad spårning för e-handel, formulär och affiliate-länkar direkt i din WordPress-panel.
Vi använder den här inställningen själva eftersom den ger djupa datainsikter i nybörjarvänliga diagram. Kolla bara in vår fullständiga MonsterInsights-recension för att se alla fördelar.
Med det sagt ska vi visa dig hur du ställer in HubSpot Analytics på WordPress. Här är en snabb titt på alla steg du kommer att ta:
- Step 1: Sign Up for a HubSpot Account
- Step 2: Install and Activate the HubSpot WordPress Plugin
- Step 2: Connect Your HubSpot Account to Your WordPress Website
- Step 3: Explore the HubSpot Analytics Features
- Step 4: Monitor and Analyze Your HubSpot CRM Regularly
- Bonus Tip: Boost Your Website Performance with HubSpot Alternatives
- FAQ About Setting Up HubSpot Analytics
Är du redo? Låt oss hoppa in direkt!
Steg 1: Registrera dig för ett HubSpot-konto
Först måste du registrera dig för ett konto på HubSpots webbplats. Klicka bara på knappen “Kom igång gratis”.
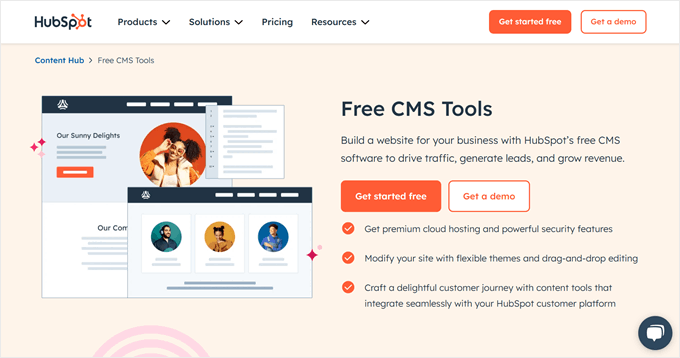
HubSpot kommer nu att be dig att skapa ett konto med din e-postadress, Google-konto, Microsoft-konto eller Apple-konto.
I de följande popup-fönstren ombeds du att ange några uppgifter om ditt företag, t.ex. företagsnamn, bransch, storlek m.m.
Du kan bara fylla i de obligatoriska fälten och sedan klicka på “Nästa” för att fortsätta.
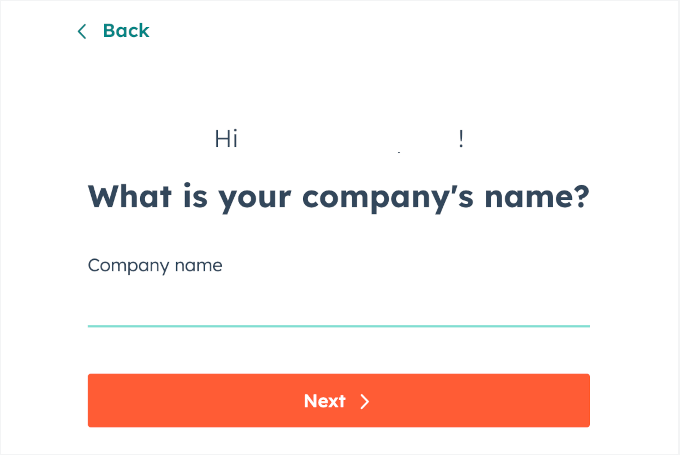
Följ bara instruktionerna på skärmen för att registrera ett konto.
Tänk på att HubSpot erbjuder en gratis plan som innehåller leadgenerationsformulär, begränsade e-postmarknadsföringsfunktioner, webbanalys, livechatt och andra gratisfunktioner som har HubSpot-varumärke på dem.
Om du uppgraderar till en betald plan får du tillgång till fler funktioner som marknadsföringsautomation, borttagning av HubSpot-varumärket och högre gränser för e-postmarknadsföring.
Steg 2: Installera och aktivera HubSpot WordPress Plugin
För att HubSpot ska kunna spåra analyser på din WordPress-webbplats måste du ansluta tjänsterna med en spårningskod. Lyckligtvis installerar det kostnadsfria pluginet HubSpot All-In-One Marketing automatiskt spårningskoderna åt dig.
Detta innebär att när du har ställt in din, låt oss säga, e-postmarknadsföringskampanj, kommer HubSpot automatiskt att tilldela spårningskoder. Dessa koder hjälper till att övervaka användarinteraktioner, e-postengagemang och konverteringsfrekvenser.
Det första steget här är att installera och aktivera HubSpot All-In-One Marketing-plugin.
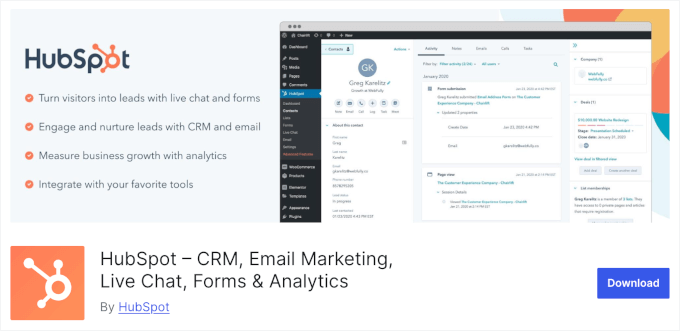
För att göra detta måste du navigera till Plugins ” Lägg till nytt plugin från WordPress instrumentpanel. Sedan kan du använda sökfunktionen för att leta efter HubSpot CRM-plugin.
Efter det klickar du bara på “Installera nu” i sökresultatet och sedan på “Aktivera”.
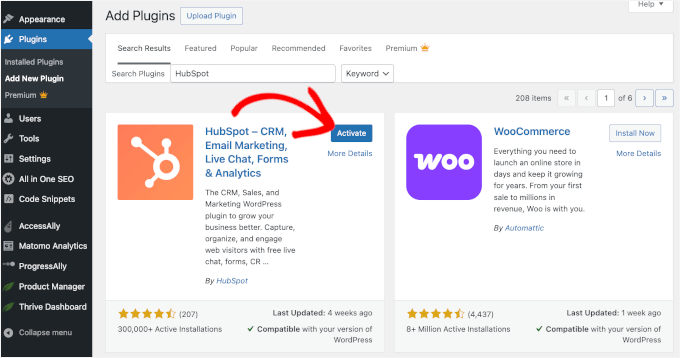
För steg-för-steg-instruktioner kan du kolla in vår guide om hur du installerar ett WordPress-plugin.
Lägg till spårningskod manuellt
Kan du inte installera HubSpot-pluginet? Detta kan hända på grund av kompatibilitetsproblem, plugin-konflikter eller begränsningar på din WordPress-hosting.
Om du råkar ut för detta måste du lägga till spårningskoden manuellt.
Du måste gå till “Inställningar” från din HubSpot-instrumentpanel. Klicka bara på kugghjulsikonen i menyraden.
Under “Kontohantering” måste du hitta alternativet “Spårningskod”.
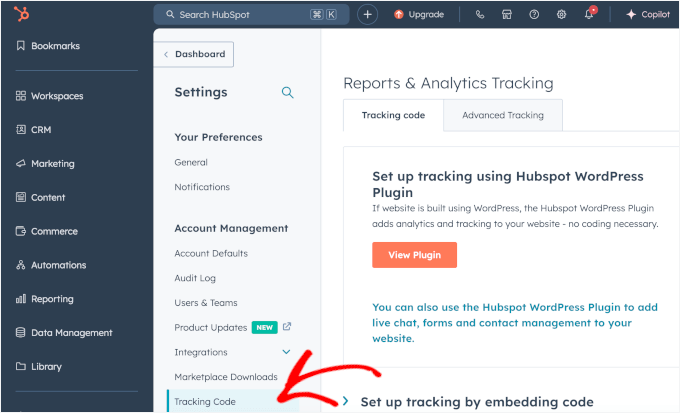
I den högra panelen kan du klicka på “Konfigurera spårning genom att bädda in kod” för att expandera avsnittet.
Härifrån kan du gå vidare och klicka på knappen “Kopiera”.
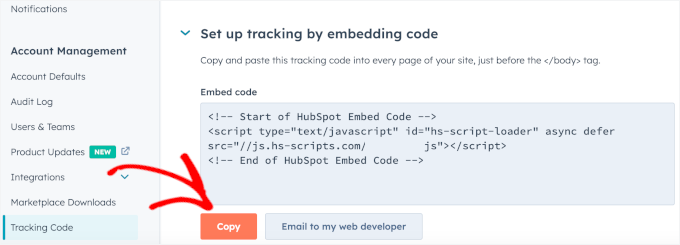
Nu kan du använda den här spårningskoden före den avslutande taggen på varje sida på din webbplats.
Alternativt kan du lägga till koden på alla sidor via den gemensamma sidfotsfilen i dina temafiler. Att ändra temafiler är dock inte särskilt nybörjarvänligt – ett litet misstag kan förstöra din WordPress-webbplats.
Det är därför vi alltid rekommenderar att du använder WPCode-pluginet, som är det bästa kodsnippet-pluginet på marknaden. Det gör att du kan lägga till anpassad kod i WordPress utan att riskera att din webbplats går sönder.

Vi använder WPCode på våra partnerwebbplatser för att enkelt skapa och hantera anpassade kodsnuttar. Om du är intresserad av att lära dig mer kan du kolla in vår detaljerade recension av WPCode.
Så, låt oss gå vidare och installera och aktivera WPCode plugin. Om du behöver hjälp kan du läsa vår guide om hur du installerar ett WordPress-plugin.
💡 O bs: Du kan använda den kostnadsfria WPCode-versionen för att göra detta, men uppgradering till WPCode Pro ger dig tillgång till fullständig kodhistorik, möjlighet att schemalägga din kod och mer!
Efter aktivering går du helt enkelt till Code Snippets ” Header & Footer. Sedan kan du klistra in din HubSpot-spårningskod i fältet “Footer”.
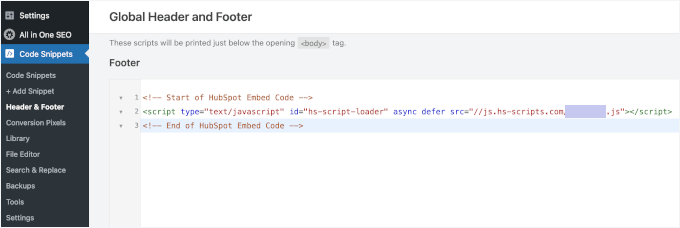
Gå vidare och klicka på “Spara ändringar” för att slutföra processen.
Steg 2: Anslut ditt HubSpot-konto till din WordPress-webbplats
När du har aktiverat HubSpot-pluginet uppmanas du att ansluta det till din WordPress-webbplats.
Om du är ny på HubSpot kan du välja en registreringsmetod med Google, Microsoft eller Apple. Om du redan har ett konto anger du bara din e-postadress och klickar på “Verifiera e-post”.
I den här handledningen går vi igenom registrerings- och installationsprocessen för HubSpot.
På HubSpot-sidan i din WordPress-instrumentpanel väljer vi till exempel alternativet “Registrera dig med Google”.
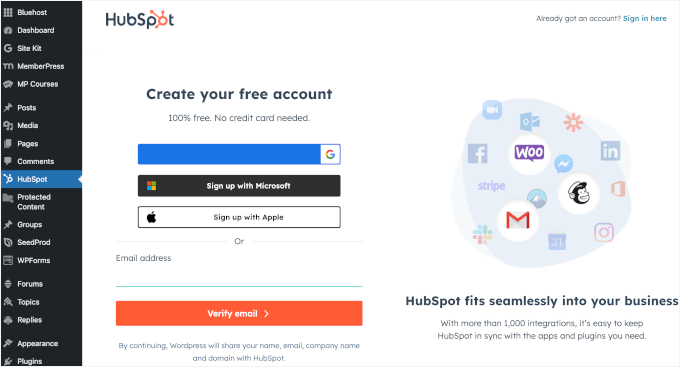
HubSpot kommer sedan att bekräfta ditt Google-konto och begära tillstånd att få tillgång till dina grundläggande profiluppgifter.
När du har gått igenom installationsguiden kommer du att omdirigeras till WordPress adminområde.
Här hittar du knappen “Anslut webbplats”. Klicka bara på den för att avsluta registreringsprocessen.
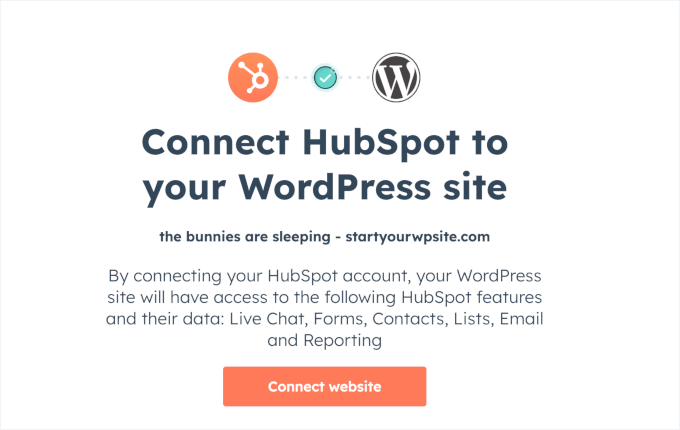
Efter det visas en välkomstfönsterruta.
Du kan välja att “Komma igång” direkt eller klicka på knappen “Läs mer” för att få tillgång till verktygets dokumentation.
Vi kommer att utforska HubSpot-pluginets funktioner om en minut, så du kan gå vidare och klicka på “Kom igång”.
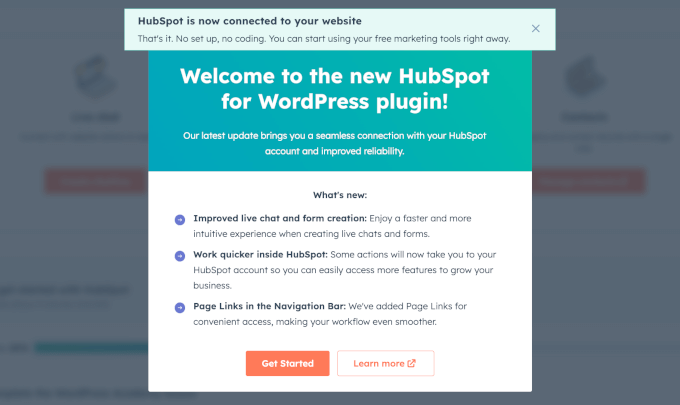
Du kanske märker att alla HubSpot-menyer nu är upplåsta.
I panelen “User Guide” ser du att en av de fem installationsuppgifterna redan är avbockad.
Slutför bara de återstående uppgifterna en efter en, eller hoppa över dem som inte är relevanta.
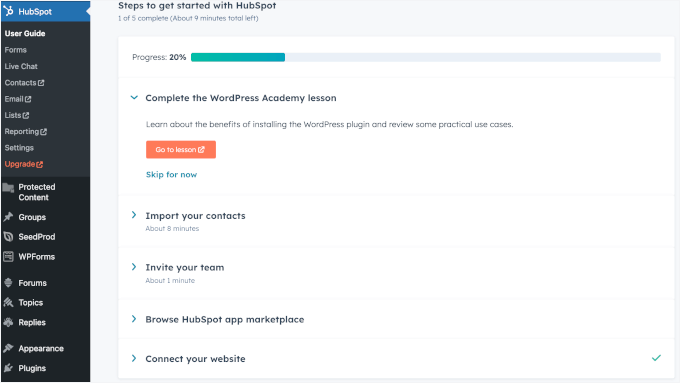
Låt oss till exempel försöka importera användarkontakter till HubSpot.
Du kan klicka på dragspelsmenyn “Importera dina kontakter” för att expandera den och sedan välja “Importera kontakter”.
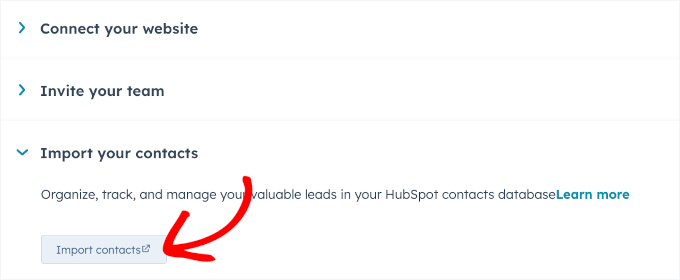
En ny flik öppnas för uppladdning av dina kontakter. Här ser du att HubSpot stöder filtyper som .csv, .xlsx och .xls.
Klicka bara på “Välj en fil” eller dra och släpp den från din dator.
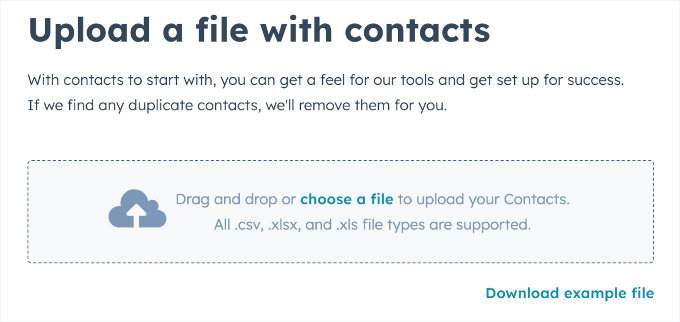
Du kan också ladda upp en .csv-fil för att lägga till dina teammedlemmar. Men om du har ett mindre team kanske du inte har det.
Lyckligtvis låter HubSpot dig enkelt lägga till teammedlemmar genom att ange deras e-postadresser.
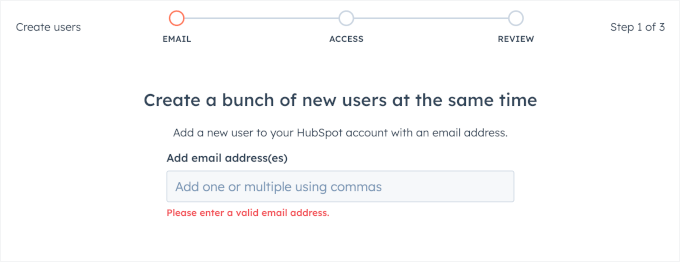
Nu kan du välja att slutföra alla steg, inklusive att gå kurser i HubSpot Academy. Dessa kurser kommer att hjälpa dig att förstå fördelarna med att installera HubSpot WordPress-plugin och utforska praktiska användningsfall.
Du kan också köpa ytterligare verktyg från HubSpot App Marketplace för att ansluta till dina favoritverktyg, till exempel Google Ads, WooCommerce och Constant Contact.
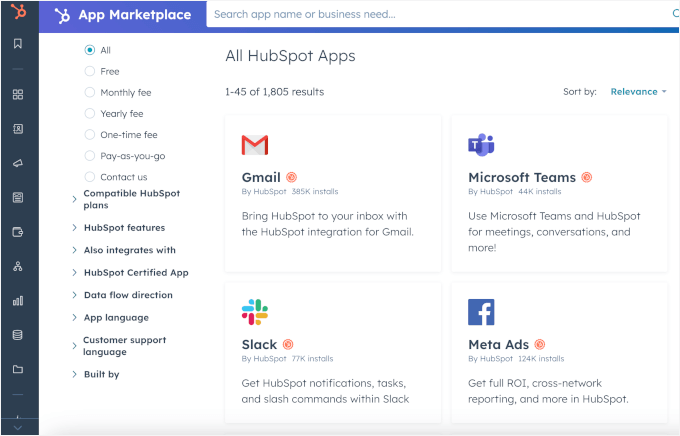
Du är nu redo att använda HubSpot Analytics för att utveckla din WordPress-webbplats!
Steg 3: Utforska funktionerna i HubSpot Analytics
Med HubSpot kopplat till WordPress kan du nu spåra resultatet av dina marknadsföringskampanjer från din HubSpot-instrumentpanel. Från automatisering till kundengagemang har du alla insikter du behöver för att utveckla ditt företag.
Nu ska vi visa dig vad du kan övervaka och hur du får tillgång till rapporterna.
Generellt kan du gå till HubSpot ” Rapportering för att visa någon av dessa rapporter. Detta kommer att öppna HubSpot-instrumentpanelen i en ny flik för dig.
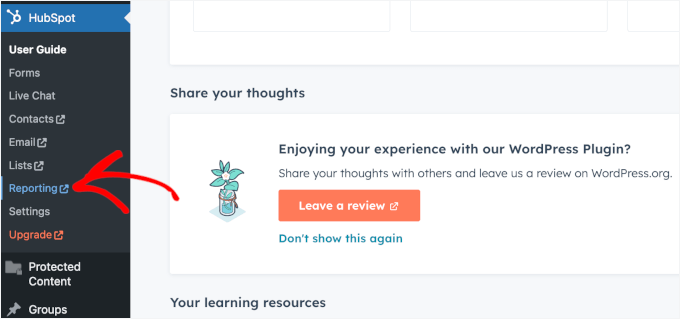
Härifrån kan du skapa anpassade rapporter.
Klicka bara på knappen “Skapa rapport” högst upp.
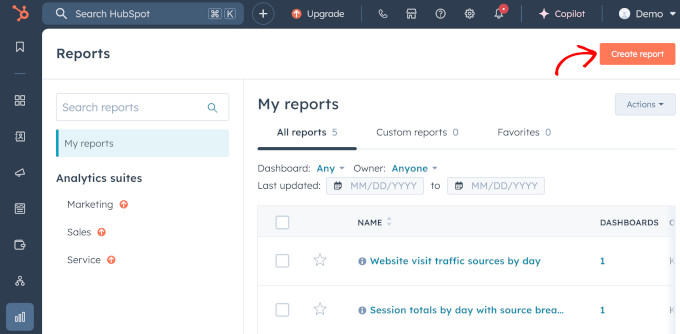
HubSpot har till exempel ett bibliotek med analysrapporter som du kan välja, inklusive:
- Sidvisningar och avvisningsfrekvens
- Sessioner och trafikkällor
- Besökarnas engagemang
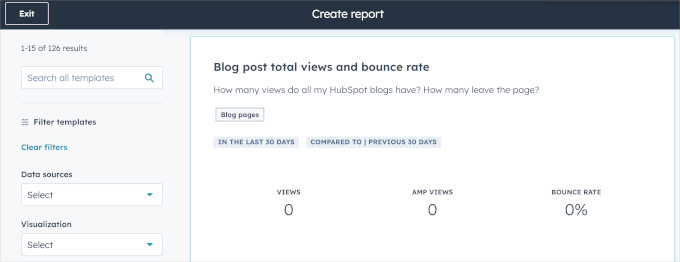
Klicka bara för att lägga till de rapporter du vill ha, så börjar HubSpot samla in data från din WordPress-webbplats.
Dashboard för popup-rapportering
Med HubSpot kan du designa anpassade popup-fönster och slide-ins som engagerar användarna i det perfekta ögonblicket.
Här är några användningsområden för popup-fönster för mer inspiration:
✍️ Visa ett registreringsformulär för besökare innan de lämnar din webbplats.
🏷️ Visa rabatter eller tidsbegränsade erbjudanden för att öka konverteringen.
🔖 Föreslå relevant innehåll eller produktrekommendationer baserat på beteende.
💬 Använda snabba enkäter för att samla in insikter om användarupplevelsen.
För att hålla reda på hur dina popup-fönster fungerar kan du navigera till HubSpot ” Rapportering från din WordPress-instrumentpanel.
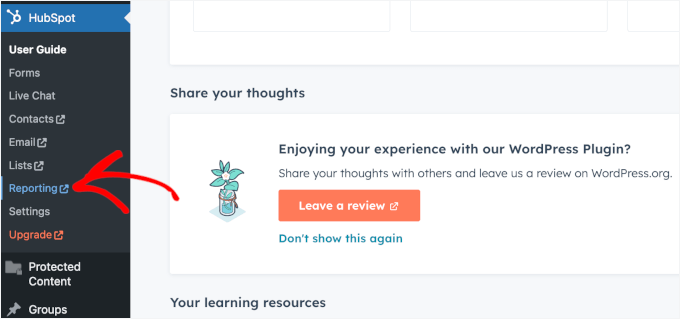
Detta kommer att omdirigera dig till ditt HubSpot-konto.
Härifrån kan du gå vidare till Rapportering ” Dashboards.
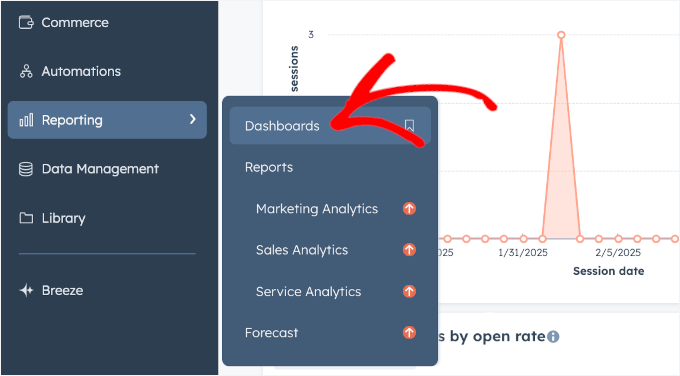
Klicka sedan på rullgardinsmenyn för att expandera den och välj “Marketing Channel Performance” analytics.
Och det är allt! Du hittar det dedikerade avsnittet för spårning av formulärinlämningar:
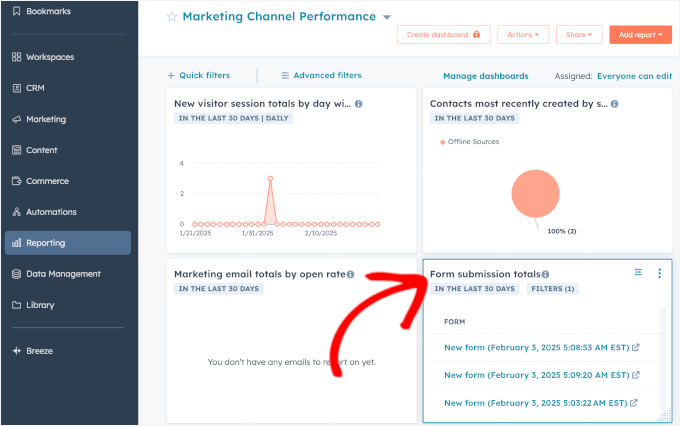
Dashboard för rapportering av livechatt
Livechatt är ett bra sätt att koppla samman dina webbplatsbesökare med ditt team i realtid. När du ställer in det på HubSpot kommer en chattwidget att visas på din webbplats. Det gör att besökare kan klicka för att starta en konversation med någon från ditt team.
Förutom att hälsa på besökare och erbjuda hjälp finns här några andra användningsområden för livechatt som inspiration:
- 🛒 Skapa en livechatt på din försäljningssida som kopplar besökare direkt till ditt team.
- 🎯 Använd livechatt på dina landningssidor för att engagera potentiella leads och ge personlig hjälp.
- 📈 Lägg till livechatt på din prissida för att svara på eventuella frågor som besökare kan ha om priser eller funktioner innan de fattar ett beslut.
- 📑 Erbjud ett annat livechattalternativ till dina artiklar i kunskapsbasen för att hjälpa till med supportfrågor.
Du kan följa hur din livechatt fungerar genom att gå till HubSpot ” Rapportering från din WordPress-instrumentpanel.
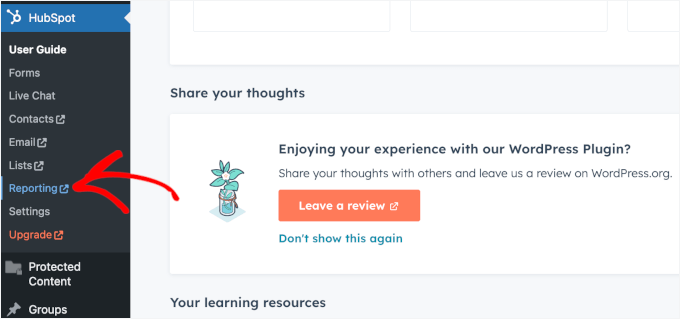
Du kommer då att omdirigeras till ditt HubSpot-konto i en ny flik.
Nästa steg är att klicka på “Reporting” och sedan på “Dashboards”.
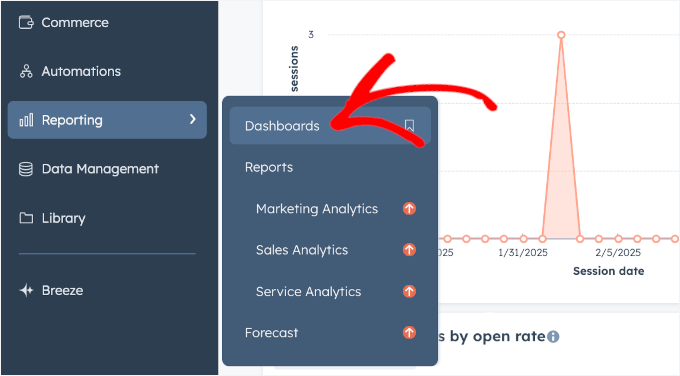
Gå vidare och klicka på alternativet “Chat Overview” i rullgardinsmenyn.
Här kan du följa upp viktiga mätvärden för att granska chattprestanda och teameffektivitet:
- Chattkonversationer totalt per representant – Se hur många chattkonversationer varje teammedlem har hanterat.
- Chattkonversationer totalt per URL – Identifiera vilka målsidor som genererar flest chattinteraktioner.
- Chat conversation average first response time by rep – Följ upp hur snabbt varje teammedlem svarar på inkommande chattmeddelanden.
- Chat conversation average time to close by rep – Mät hur lång tid det tar för varje teammedlem att lösa en chattkonversation.
- Chat conversation close totals by rep – Visa det totala antalet chattkonversationer som har avslutats av varje teammedlem.
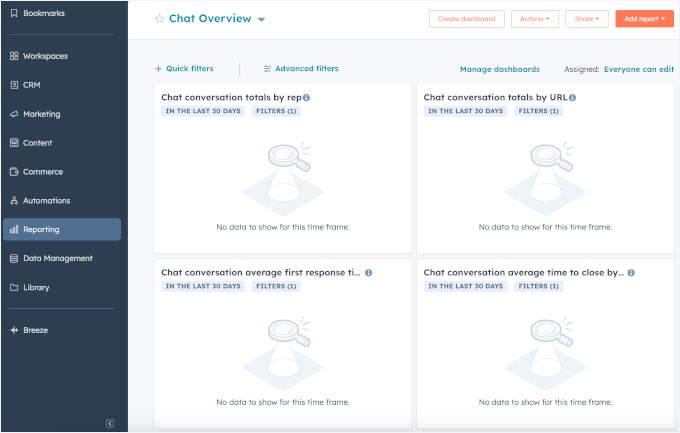
Kontrollpanel för e-postöversikt
HubSpots verktyg för e-postmarknadsföring gör att du kan skapa och skicka olika typer av e-postmeddelanden till din publik.
Det kan du till exempel göra:
- 📧 Skicka engångskampanjer till specifika grupper av kontakter, vilket är perfekt för meddelanden eller kampanjer.
- 🔄 Ställ in automatiserade e-postmeddelanden när kontakter vidtar vissa åtgärder, som att fylla i ett formulär.
- 📝 Håll prenumeranterna engagerade genom att automatiskt skicka dem dina nya blogginlägg.
För att se hur ditt nyhetsbrev fungerar kan du gå till HubSpot ” Rapportering från din WordPress-instrumentpanel.
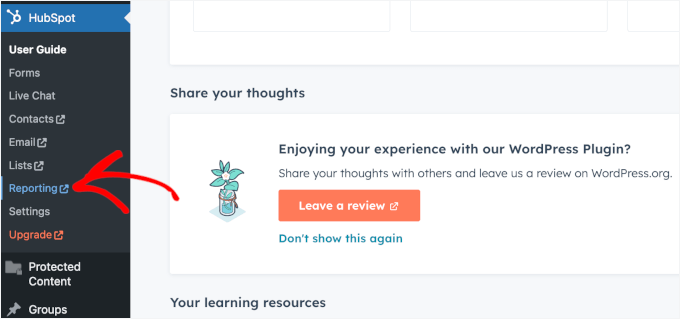
Detta kommer att öppna ditt HubSpot-konto i en ny flik.
Härifrån kan du navigera till Rapportering ” Dashboard.
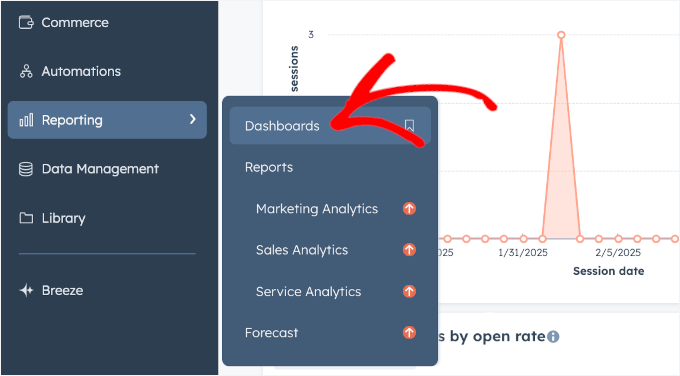
Därefter klickar du på “E-postöversikt” i rullgardinsmenyn.
När du väl är inne kan du följa nyckeltal för att mäta teamets prestanda och svarstider:
- Antale-postkonversationer per representant – Se antalet e-postkonversationer som hanterats av varje teammedlem eller kundtjänstrepresentant.
- Email average first response by rep – Följ upp hur snabbt varjerepresentant svarar på inkommande e-postmeddelanden.
- Totalt antal avslutade e-postmeddelanden per representant – Visa det totala antalet e-postkonversationer som har lösts av varje representant.
- Email average time to close by rep – Mät hur lång tid det tar för varje representant att avsluta en e-postkonversation.
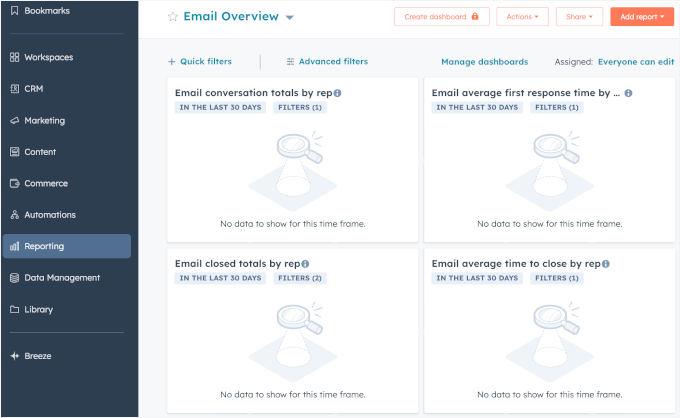
Kontrollpanel för e-handelsanalys
HubSpots Commerce Hub gör det enkelt att samla in betalningar och spåra intäkter. Oavsett om du säljer engångsprodukter, prenumerationer eller till och med på en gratis HubSpot-plan kan du göra det:
💳 Använda betalningslänkar för att samla in engångsbetalningar eller återkommande betalningar.
📠 Spåra betalningar i ditt CRM-system, precis som kontakter och erbjudanden.
💭 Skapa offerter med varumärke eller fakturera kunder med fakturor.
För att komma åt handelsanalysen kan du först navigera till HubSpot ” Rapportering från din WordPress-instrumentpanel.
Detta kommer att öppna ditt HubSpot-konto i en ny flik.
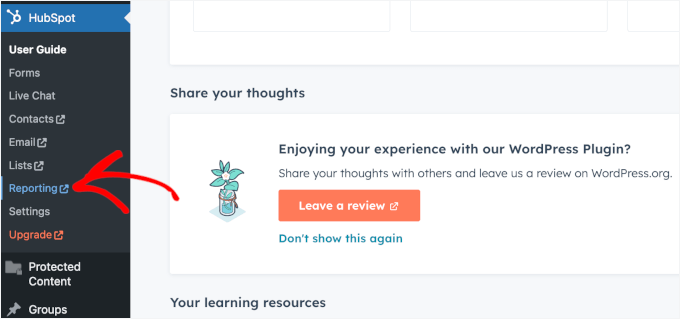
Härifrån klickar vi på “Commerce”.
Därefter kan du välja menyn “Översikt”.
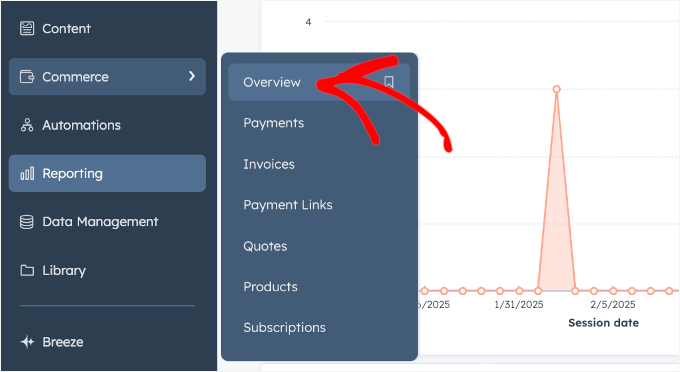
I analysavsnittet “Commerce Overview” hittar du:
- Total betalningsvolym per månad – Se hur mycket intäkter du har fått in varje månad för att upptäcka trender och säsongsvariationer i försäljningen.
- Betalande kunder per månad – Övervaka antalet unika kunder som gör inköp varje månad för att mäta kundlojalitet och förvärv.
- Total betalningsvolym per kvartal – Få en bredare bild av din försäljningsutveckling under tremånadersperioder.
- Total betalningsvolym per år – Granska årliga intäkter för att bedöma långsiktig tillväxt och fatta välgrundade affärsbeslut.
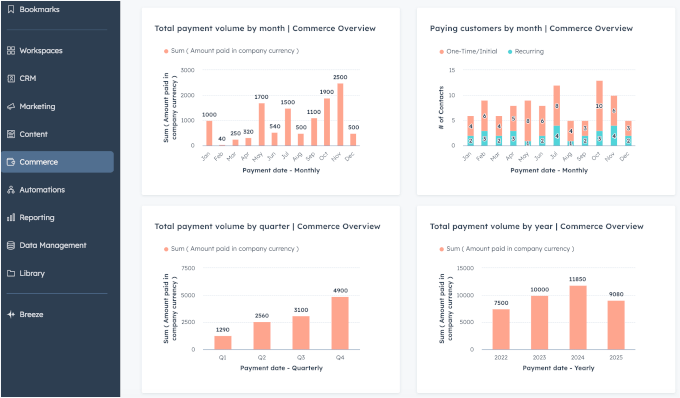
Steg 4: Övervaka och analysera ditt HubSpot CRM regelbundet
Nu när du vet var du kommer åt dina analyser vill du hålla ett öga på dina resultat.
Genom att regelbundet granska dina data kan du göra justeringar i din strategi. Du kan till exempel titta på dina kampanjprestationsmått, som klickfrekvenser och konverteringsfrekvenser.
Om vissa kampanjer inte fungerar som förväntat kan du behöva justera ditt budskap eller din uppmaning till handling för att göra dem mer effektiva.
Du kan också utvärdera hur väl ditt nyhetsbrev, dina annonser eller dina inlägg i sociala medier når ut till din målgrupp.
A/B-testning är ett enkelt sätt att se vad som ger bäst respons. Sedan är det bara att justera din strategi för att bygga starkare anslutningar. För mer information kan du kolla in vår guide om hur du gör A/B-splittester i WordPress.
Bonustips: Öka din webbplats prestanda med HubSpot-alternativ
HubSpot är en solid plattform, men det är inte den bästa lösningen för alla WordPress-användare. Många av dess funktioner fungerar bäst när du är all-in på dess ekosystem, vilket kan kännas lite begränsande.
En annan nackdel med HubSpot är att dess SEO-verktyg endast är tillgängliga på betalda planer.
Om du betalar får du tillgång till kraftfulla SEO-granskningar, sökordsspårning och optimeringsförslag. Men det betyder också att om du har en gratisplan kommer du att gå miste om dessa funktioner.
För tillfället, om SEO är ett viktigt fokus för din webbplats, kan du behöva överväga att uppgradera för att låsa upp dessa värdefulla verktyg. Om du bara är nybörjare kan du dock kolla in vår ultimata WordPress SEO-guide för nybörjare.
Det finns också många andra HubSpot-alternativ för WordPress-webbplatser, beroende på vad du försöker uppnå:
- MonsterInsights – MonsterInsights är det bästa analyspluginet för WordPress, och det tar med alla dina Google Analytics-data direkt in i WordPress instrumentpanel. Det ger också avancerad spårning för onlinebutiker, affiliate-marknadsföringslänkar, digitala nedladdningar och mycket mer.
- Constant Contact – Om du letar efter en plattform för e-postmarknadsföring rekommenderar vi Constant Contact. Det är prisvärt, nybörjarvänligt och har alla verktyg du behöver för att skapa e-postkampanjer, segmentera din målgrupp och mycket mer.
- OptinMonster – Behöver du fler leads? OptinMonster är ett kraftfullt leadgenereringsverktyg som hjälper dig att skapa popup-annonser, slide-ins och optin-formulär med hög konvertering för att bygga din e-postlista och öka konverteringen.
- AIOSEO – Om SEO är din prioritet gör All in One SEO (AIOSEO) det mycket enkelt att optimera din webbplats. Det ger analys på sidan, verktyg för sökordsforskning och tekniska SEO-funktioner för att förbättra rankningen och driva organisk trafik. Du kan också kolla in gratisversionen av AIOSEO.
- LiveChat – För kundsupport i realtid kan du med LiveChat engagera besökare direkt. Det är en lättanvänd livechattlösning som hjälper till att öka konverteringen, svara på kundfrågor och förbättra användarupplevelsen.
Vart och ett av dessa verktyg fokuserar på ett specifikt område, vilket ger dig mer kontroll och anpassning av din webbplats.
Genom att välja rätt kombination kan du skapa en strömlinjeformad, högpresterande webbplats utan att förlita dig på en allt-i-ett-lösning som HubSpot. 🙂↕️
För mer information, se vår expertlista över de bästa HubSpot-alternativen.
Vanliga frågor om att konfigurera HubSpot Analytics
Om du är ny på HubSpot eller undrar hur det passar in i din WordPress-blogg eller webbplats, här är svar på några vanliga frågor som vi får från våra läsare.
Vad kan jag använda HubSpot till?
HubSpot är en kraftfull allt-i-ett-marknadsföringsplattform. Det hjälper dig att hantera många saker, inklusive kundrelationer, analyser och e-postkampanjer. Detta verktyg kan också hjälpa dig att engagera besökare genom livechatt och formulär.
Kan jag integrera HubSpot med WordPress?
Ja, HubSpot erbjuder ett WordPress-plugin som sömlöst integreras med din webbplats. Detta gör det enklare att spåra och hantera allt utan att lämna din instrumentpanel.
Hur ställer jag in spårning med hjälp av HubSpot WordPress-plugin?
När du har installerat och aktiverat HubSpot All-In-One Marketing-pluginet lägger det automatiskt till spårning på din webbplats. Du kan sedan få tillgång till insikter som sidvisningar, konverteringar och användarbeteende direkt i ditt HubSpot-konto.
Vilka analysverktyg ska jag använda för min WordPress-webbplats eller blogg?
Förutom HubSpot rekommenderar vi att du använder MonsterInsights. Det är det bästa Google Analytics-pluginet som gör att du kan få djupare insikter om trafik, engagemang och konverteringar.
Vilket plugin är bäst för marknadsföringsautomatisering i WordPress?
Vi rekommenderar Uncanny Automator för marknadsföringsautomation i WordPress. Med detta kraftfulla verktyg kan du länka samman alla dina program och skapa automatiserade arbetsflöden. För mer information, se vår guide om hur du skapar automatiserade arbetsflöden i WordPress med Uncanny Automator.
Vi hoppas att den här artikeln har hjälpt dig att konfigurera HubSpot Analytics på din webbplats. Härnäst kanske du vill kolla in vår guide om hur du spårar webbplatsbesökare eller våra expertval av de bästa analyslösningarna för WordPress-användare.
If you liked this article, then please subscribe to our YouTube Channel for WordPress video tutorials. You can also find us on Twitter and Facebook.





Have a question or suggestion? Please leave a comment to start the discussion.