Att förlora kritisk data eller att din webbplats kraschar utan säkerhetskopiering är varje webbplatsägares värsta mardröm. Manuella säkerhetskopior kan vara till hjälp, men det är lätt att glömma bort dem.
Det är där automatiska säkerhetskopior kommer in i bilden. De körs tyst i bakgrunden och skyddar din webbplats så att du kan fokusera på det som är viktigt.
Personligen använder vi och älskar WordPress backup-plugins som Duplicator för våra egna webbplatser. Men vi förstår om du behöver en lösning som inte förlitar sig på plugins.
Det är därför du kanske vill använda CodeGuard. Den hanterar dina säkerhetskopior via SFTP/FTP-anslutningar, så även om din WordPress-webbplats får problem fortsätter ditt säkerhetskopieringssystem att fungera.
I den här guiden visar vi dig exakt hur du ställer in automatisk säkerhetskopiering av WordPress med CodeGuard.
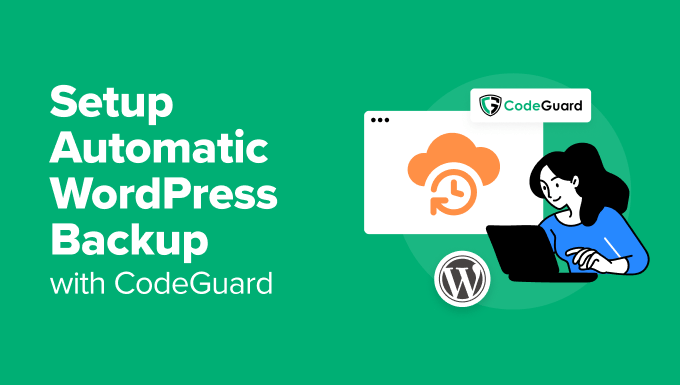
Vad är CodeGuard?
CodeGuard är en daglig backuptjänst som automatiskt håller din WordPress-webbplats säker. De flesta plugins för säkerhetskopiering sparar dina filer direkt på din webbplats eller kräver att du ansluter till lagringstjänster som Google Drive. CodeGuard gör saker på ett annat sätt.
Först och främst lagras dina säkerhetskopior automatiskt på Amazon Web Services (AWS). AWS håller dina säkerhetskopior extra säkra genom att spara flera kopior på olika platser runt om i världen. Det innebär att du aldrig behöver oroa dig för var dina säkerhetskopior lagras eller hur du ska hantera dem.
CodeGuard är också smart när det gäller hur den sparar dina säkerhetskopior. Den tar först en fullständig säkerhetskopia av din webbplats och sparar sedan bara de ändringar du gör efter det varje dag. Detta gör säkerhetskopieringen snabbare och använder mindre lagringsutrymme.
Tjänsten hjälper också till att skydda din webbplats från skadlig programvara. Den levereras med en funktion för skydd mot skadlig programvara som hittar och tar bort hot från din webbplats. Så du säkerhetskopierar inte bara din webbplats – du skyddar den också mot attacker.
CodeGuard fungerar utmärkt med WordPress, men du kan också använda det med andra webbplatsplattformar som Joomla och Drupal. Detta gör det perfekt om du driver olika typer av webbplatser.
CodeGuard är inte en gratis backuptjänst, men du kan prova alla dess funktioner med en 14-dagars gratis provperiod innan du gör något åtagande. Personal-planen kostar $60 per år, inkluderar automatiska säkerhetskopior för en WordPress-webbplats och ger 5 GB lagringsutrymme.
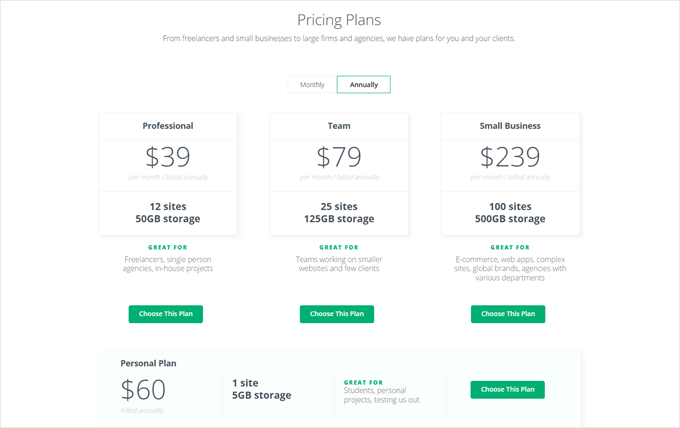
Låt oss nu titta på hur du konfigurerar CodeGuard på din WordPress-blogg eller webbplats. Du kan använda snabblänkarna nedan för att navigera genom handledningen:
🚨 Är det för komplicerat att hitta WordPress-backuper? Låt våra WordPress-underhållstjänster hantera allt. Vi tar hand om dina automatiska säkerhetskopior, säkerhetsövervakning och regelbundna uppdateringar – med stöd av vår 16+ år långa expertis inom WordPress. Fokusera på att få ditt företag att växa medan vårt expertteam 24/7 ser till att din webbplats fungerar smidigt.
Boka ett kostnadsfritt konsultationssamtal med vårt team idag!
Steg 1: Hämta inloggningsuppgifter till ditt FTP-konto
Först och främst måste du få dina inloggningsuppgifter för FTP (File Transfer Protocol). Dessa inloggningsuppgifter är nödvändiga för att ansluta din WordPress-webbplats till CodeGuards backuptjänst.
Stegen för att få dina FTP-uppgifter varierar beroende på din hostingleverantör. Vi ska visa dig hur du gör detta med Bluehost och dess inbyggda cPanel-inställningar, vilket är en vanlig inställning för många WordPress-webbplatser.
Bluehost erbjuder FTP-åtkomst via sin instrumentpanel, men cPanel-metoden ger mer avancerade alternativ, särskilt när du skapar ett nytt FTP-konto för att komma åt din rotkatalog.
Logga först in på ditt Bluehost-konto och navigera sedan till fliken ”Webbplatser”. Därefter klickar du på knappen ”Inställningar” på din webbplats.

Gå nu till fliken ”Avancerat”.
Bläddra sedan nedåt och välj alternativet ”cPanel”.

Här ser du olika inställningar för att hantera din webbplats.
Leta bara efter avsnittet ”Filer” och välj ”FTP-konton”.
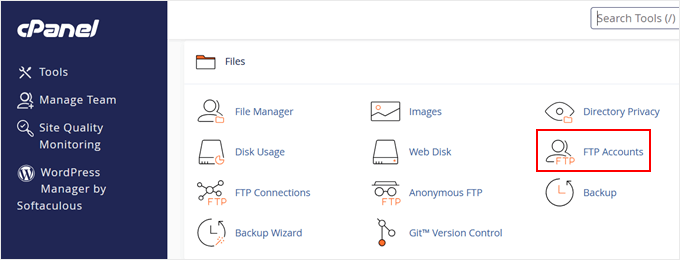
Nu har du två alternativ: bläddra nedåt för att visa dina befintliga FTP-autentiseringsuppgifter eller skapa ett nytt FTP-konto om du inte redan har gjort det.
Om du skapar ett nytt konto anger du ett användarnamn för FTP-kontot, väljer webbplatsens domännamn, skapar ett starkt lösenord och väljer rotkatalogen.
Rotkatalogen är vanligtvis mappen ”public_html ” där filerna för din WordPress-webbplats lagras.
Klicka sedan på ”Skapa FTP-konto”.
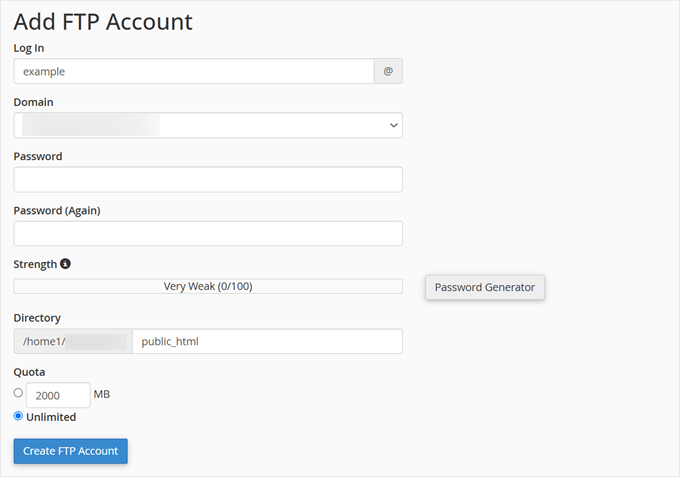
När du är klar bläddrar du nedåt och klickar på knappen ”Configure FTP Client” för att se dina FTP-autentiseringsuppgifter.
Vi rekommenderar att du håller den här fliken öppen, eftersom du behöver dessa uppgifter när du konfigurerar CodeGuard i nästa steg.
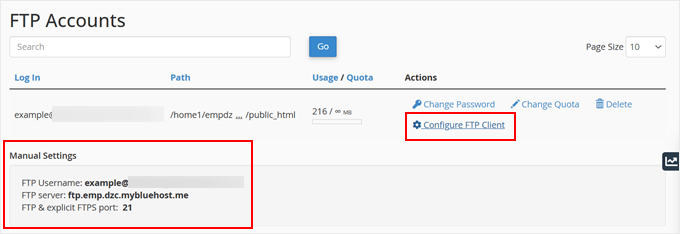
Steg 2: Anslut din webbplats till CodeGuard
Nu när du har dina FTP-referenser klara, låt oss ställa in din automatiska WordPress-säkerhetskopiering med CodeGuard.
Gå först till CodeGuards webbplats och klicka på ”Kom igång nu”.
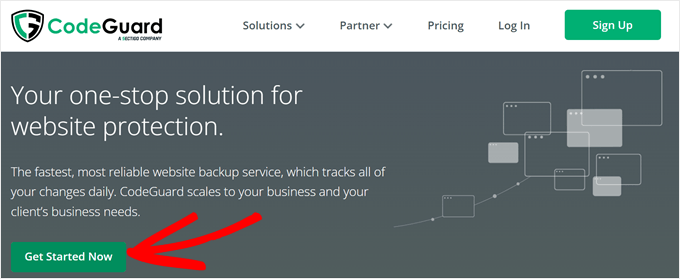
Du måste välja en plan och ange dina betalningsuppgifter. Oroa dig inte; CodeGuard erbjuder en 14-dagars gratis provperiod, så ditt kort kommer inte att debiteras direkt.
När du har skapat ditt CodeGuard-konto kommer du till CodeGuards instrumentpanel. Scrolla ner och klicka på ”Lägg till FTP/SFTP-webbplats” för att börja konfigurera din WordPress-webbplatsbackup.
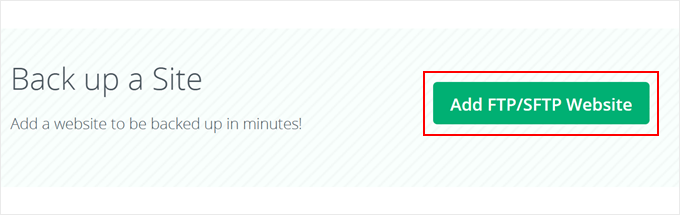
I det första fältet skriver du in webbadressen till din WordPress-webbplats.
Välj sedan mellan SFTP- eller FTP-autentiseringsuppgifter. Detta beror på vad ditt WordPress-värdtjänst tillhandahåller, så se till att kontrollera deras dokumentation.
Ange sedan adressen till FTP-servern som du fick i föregående steg.
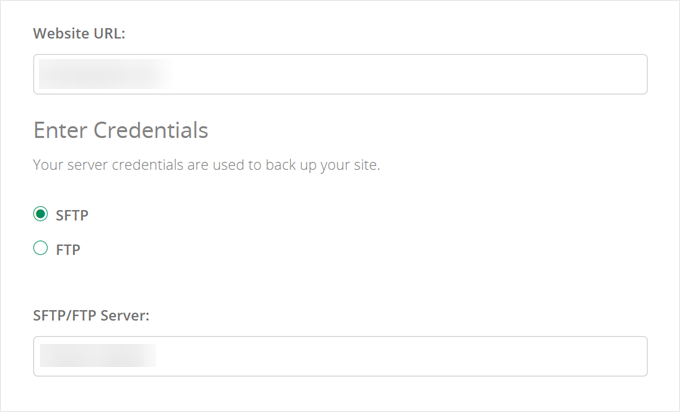
Nu måste du ange ditt FTP-användarnamn och lösenord i lämpliga fält.
När du har gjort det klickar du bara på ”Test Website Connection” för att kontrollera att allt fungerar korrekt.
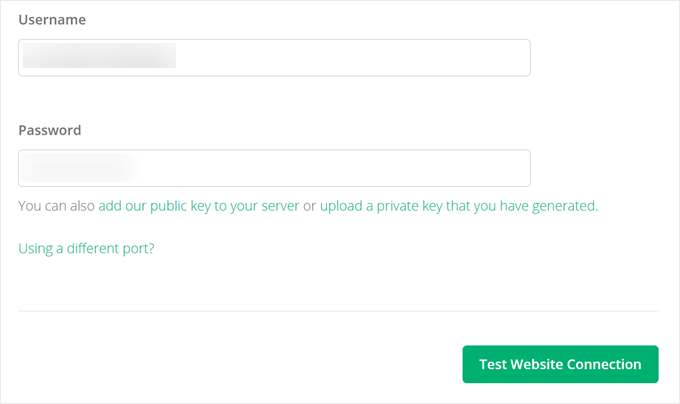
Efter en lyckad anslutning kommer CodeGuard att be dig att välja din rotkatalog.
När du har hittat den kan du klicka på ”Select Root Directory”.
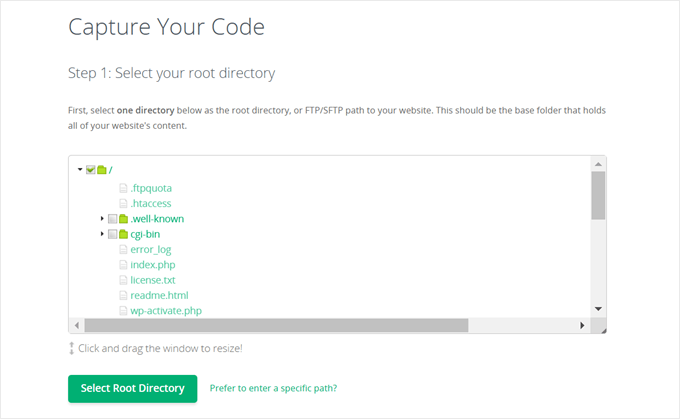
Slutligen kan du välja vilka WordPress-filer som ska ingå i din säkerhetskopia.
För fullständigt skydd rekommenderar vi att du säkerhetskopierar alla filer. Klicka på ”Starta första säkerhetskopieringen” för att starta processen.
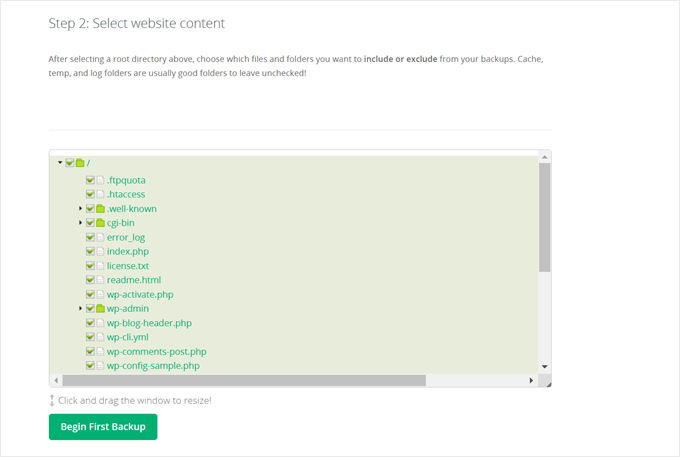
Steg 3: Anslut din databas till CodeGuard
Nu när dina filer är inställda för säkerhetskopiering kommer CodeGuard att be dig att lägga till din databas. Det här är viktigt eftersom din databasbackup innehåller alla dina WordPress-inlägg, sidor och inställningar.
Börja med att klicka på ”Lägg till databas nu”.
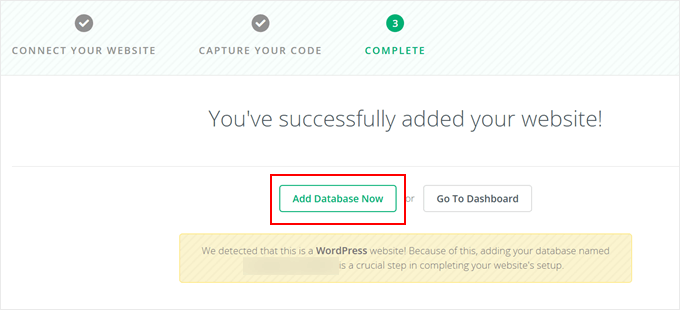
Först måste du ange databasens värdnamn eller IP-adress. Du hittar dessa uppgifter i din wp-config.php-fil. För mer information, kolla in vår guide om hur du redigerar filen wp-config.php.
Om databasens värdnamn visas som ”localhost” anger du helt enkelt ditt domännamn (t.ex. example.com).
Klicka på ”Test Connection” för att fortsätta.
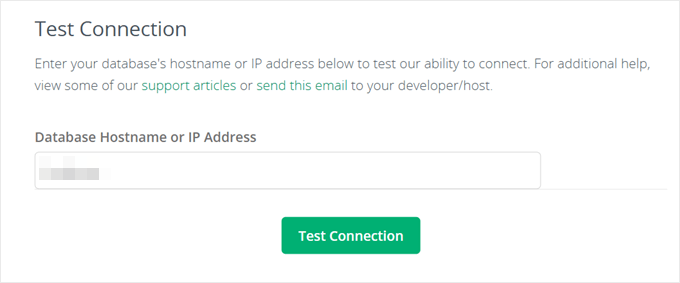
CodeGuard kommer nu att kontrollera om den kan ansluta till din databas.
Under detta test kommer CodeGuard att identifiera eventuella IP-adresser som behöver särskild åtkomst till din databasbackup. Du kan klicka på ”Nästa steg” för tillfället.
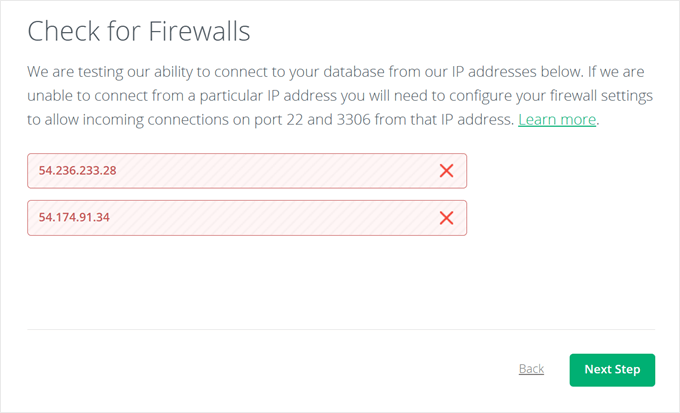
CodeGuard kommer nu att visa en lista över IP-adresser som behöver vitlistas.
Vi rekommenderar att du håller den här fliken öppen eftersom du kommer att behöva dessa IP-adresser om en stund.
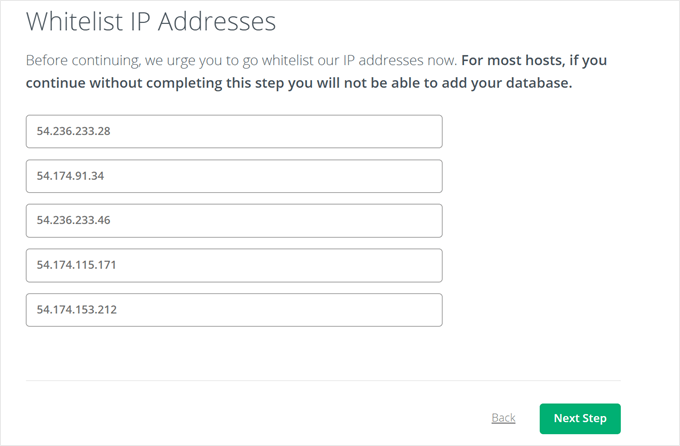
Öppna sedan en ny flik och logga in på din cPanel.
Här hittar du bara avsnittet ”Databaser” och klickar på ”Remote MySQL”.
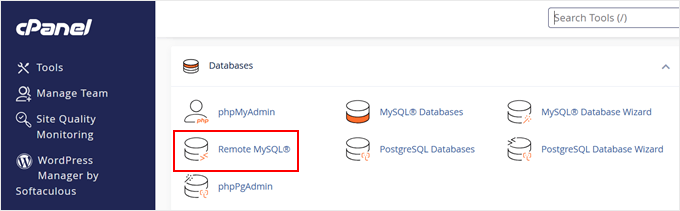
Det är här du vitlistar CodeGuards IP-adresser för säkerhetskopiering av din databas.
För varje IP-adress som CodeGuard visade dig skriver du in den i fältet ”Host” i cPanel, lämnar fältet ”Comment” tomt och klickar på ”Add Host”. Du måste upprepa den här processen för alla IP-adresser.
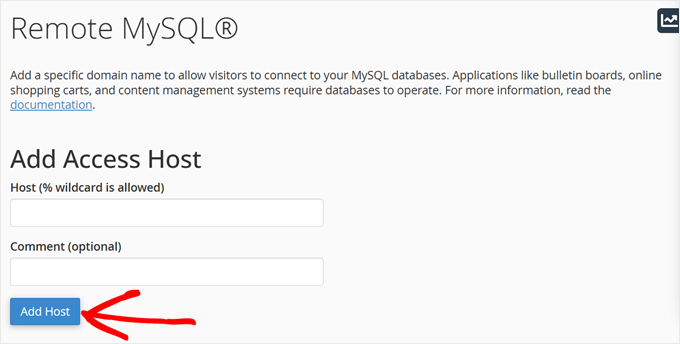
Nu återgår vi till fliken för installation av CodeGuard-databasen i din webbläsare och klickar på ”Nästa steg”.
Välj nu ”Direct MySQL” och ange dina databasuppgifter, t.ex:
- Databasens värdnamn (ditt domännamn om det är localhost)
- MySQL användarnamn
- Lösenord
- Portnummer (vanligtvis 3306)
Du hittar ditt användarnamn och lösenord för databasen i filen wp-config.php. När du har angett dessa uppgifter klickar du på ”Nästa steg”.
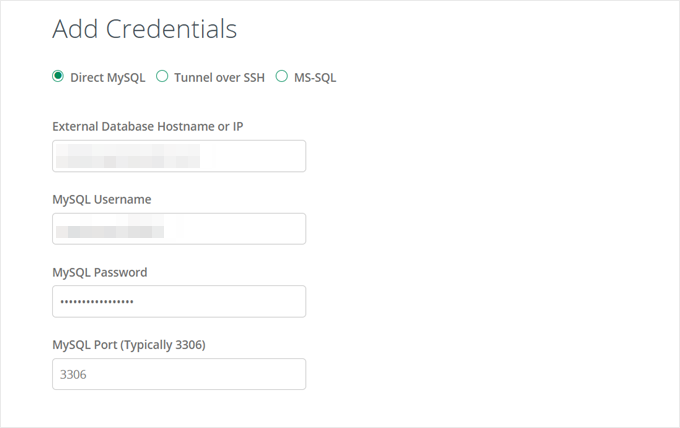
Välj slutligen de databaser som du vill säkerhetskopiera.
Därefter klickar du på ”Lägg till databaser”.
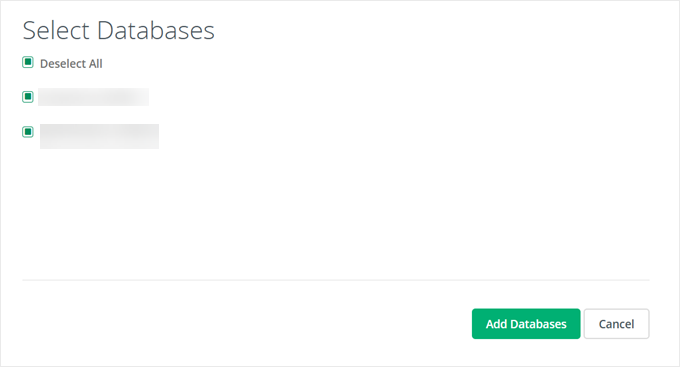
CodeGuard startar den första säkerhetskopieringen av databasen.
När du är klar visas den senaste säkerhetskopieringsinformationen och CodeGuard börjar säkerhetskopiera din webbplats varje dag.
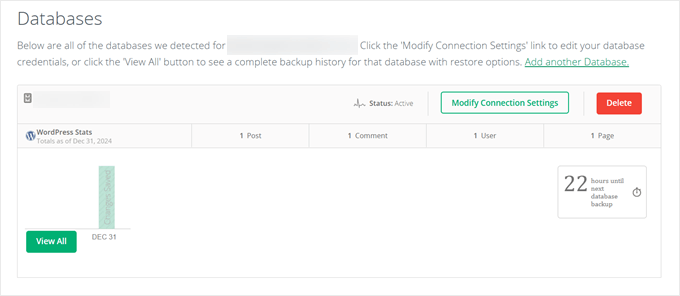
Så här återställer du din webbplats med CodeGuard
En av de bästa funktionerna i CodeGuards säkerhetskopieringstjänst är möjligheten att återställa säkerhetskopian med ett klick. Om din WordPress-webbplats stöter på tekniska problem eller blir komprometterad kan du enkelt återställa den till en tidigare fungerande version.
För att påbörja återställningsprocessen loggar du in på CodeGuards instrumentpanel och går till fliken ”Återställning”. Leta efter alternativet ”Automatic Restore” och klicka på ”Select Option”.
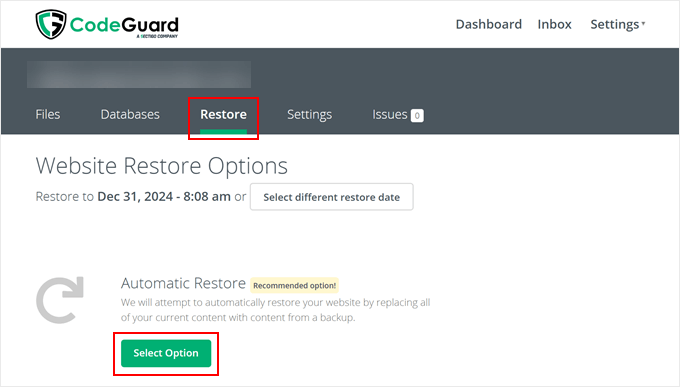
Därefter måste du välja vad som ska återställas. Med CodeGuard kan du återställa både databas- och webbplatsfilerna på en gång.
Med det i åtanke, gå vidare och välj de du vill återställa och klicka sedan på ”Nästa steg”: Kontaktinformation.
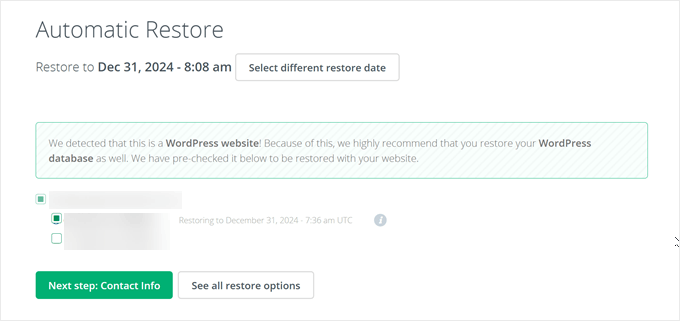
CodeGuard kommer att fråga varför du begär återställningen.
Du kan välja bland de förinställda alternativen eller välja ”Annat” om inget av dem passar din situation. Du kan också ange ditt telefonnummer för att få meddelanden om hur restaureringen fortskrider.
Gå vidare och klicka på ”Nästa steg: Bekräfta återställning” för att fortsätta.
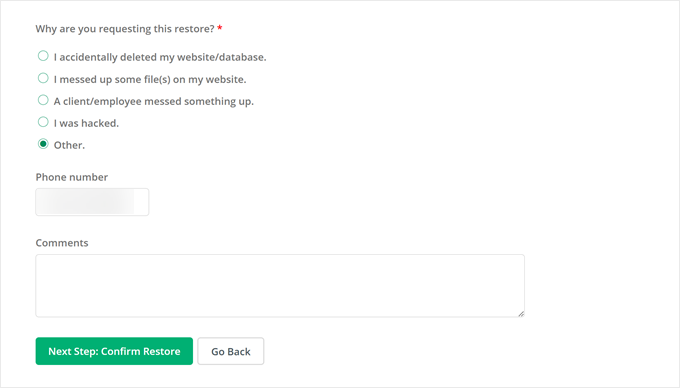
På bekräftelsesidan ser du ditt återställningsdatum och den beräknade sluttiden. Du kan granska dessa detaljer noggrant.
Glöm inte att kryssa i rutorna som bekräftar att informationen är korrekt, och be CodeGuard att inte säkerhetskopiera något medan återställningen pågår.
Klicka sedan på ”Starta återställning” för att starta processen.
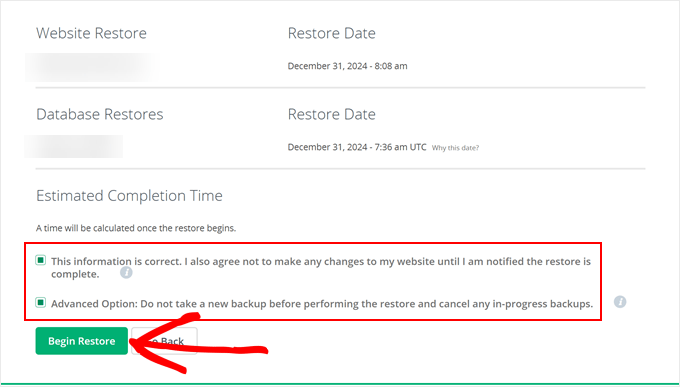
CodeGuard kommer att visa dig en Restore Progress Tracker som övervakar återställningsprocessen.
Tänk på att återställningstiden varierar beroende på webbplatsens storlek. Större webbplatser med fler filer och databasinnehåll tar längre tid att återställa.
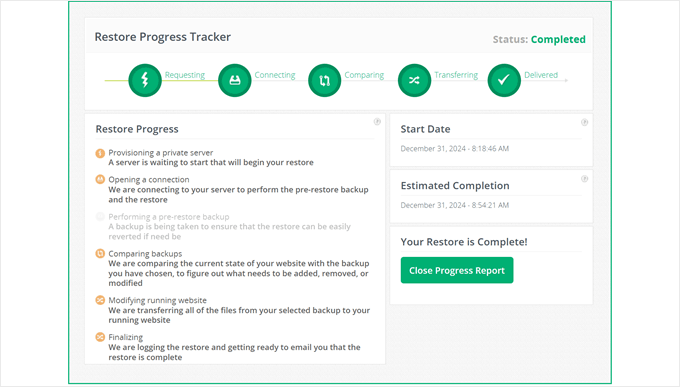
Letar du efter ett prisvärt CodeGuard-alternativ? Prova Duplicator
Om du letar efter en mer budgetvänlig backup-lösning rekommenderar vi att du kollar in Duplicator. Det är ett WordPress-plugin för säkerhetskopiering som vi personligen har använt på många av våra partnerwebbplatser.

Precis som CodeGuard kan Duplicator lagra dina säkerhetskopior på Amazon S3, vilket säkerställer att dina data förblir säkra.
Den stöder också andra populära molnlagringstjänster som Google Drive, Dropbox och Microsoft OneDrive, plus alla S3-kompatibla tjänster som Wasabi.
Duplicator Starter-planen kostar $ 49,50 per år, vilket gör den mer prisvärd än CodeGuard. Med den här planen kan du säkerhetskopiera två WordPress-webbplatser och inkluderar:
- Obegränsade säkerhetskopior och migreringar
- Schemalagda automatiska säkerhetskopior
- Återställningspunkter för enkel återställning
- Överföring från server till server
- Anpassade backup-filter
Vill du lära dig mer om Duplicator? Kolla in vår detaljerade Duplicator-recension, där vi testar alla dess funktioner och visar dig hur du använder dem effektivt.
Vi hoppas att den här artikeln har hjälpt dig att lära dig hur du ställer in automatisk säkerhetskopiering av WordPress med CodeGuard. Du kan också kolla in vår artikel om hur du säkerhetskopierar WordPress multisite och våra expertval av de bästa migreringspluginsen för WordPress.
If you liked this article, then please subscribe to our YouTube Channel for WordPress video tutorials. You can also find us on Twitter and Facebook.





Have a question or suggestion? Please leave a comment to start the discussion.