Vi anser att inställningar av loggar för fel är avgörande för din effektiva felsökning och underhåll av WordPress webbplatser.
Filen wp-config.php styr inställningarna för din WordPress webbplats och kan även användas för att aktivera loggning av fel. Den här funktionen hjälper dig att identifiera och lösa problem på ett effektivare sätt.
I den här artikeln kommer vi att visa hur du ställer in loggar för fel i WordPress med hjälp av filen wp-config.php. Genom att följa dessa instruktioner kan du effektivisera din felsökningsprocess och se till att din webbplats fungerar smidigt.
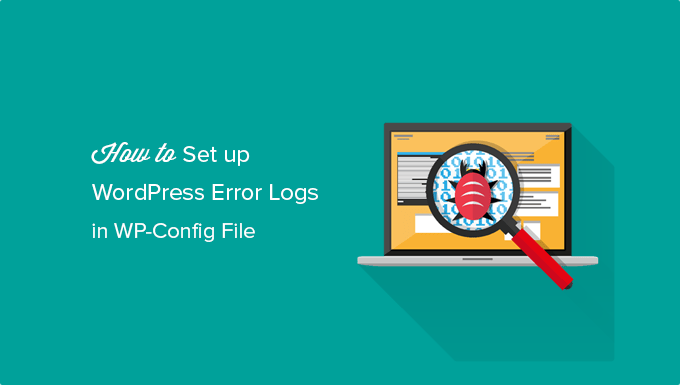
Varför konfigurera WordPress error loggar med WP-Config?
Filen wp-config.php är en viktig konfigurationsfil för WordPress. Den innehåller settings som talar om för din website hur den ska anslutas till din WordPress-databas, vilket prefix för database table som ska användas och nycklar för autentisering som gör din website säkrare.
Förutom standardinställningar för WordPress kan wp-config-filen också användas för att aktivera felsökningsläget för WordPress och spara WordPress error loggar.
Detta hjälper dig att hitta WordPress error genom att identifiera de tillägg eller skript som orsakar dem. Du kan sedan gå vidare och hitta en fix för dessa WordPress error.
Med detta sagt, låt oss ta en titt på hur du aktiverar och ställer in WordPress error loggar genom att editera wp-config filen.
Konfigurera error loggar för WordPress i WP-Config File
Först måste du editera din wp-config.php-fil. Om du inte har gjort det tidigare kan du läsa vår guide om hur du redigerar wp-config-filen i WordPress.
Du kan komma åt filen genom att ansluta till din website med hjälp av en FTP-klient eller den app för filhantering som tillhandahålls av din hosting provider.

Filen wp-config.php hittar du i root directory på din website.
Note: Edit WordPress core-filer kan vara farliga och förstöra din site om du gör ett litet error. Därför rekommenderar vi att endast avancerade användare gör detta.
Aktivera debug-läge
Därefter måste du öppna filen i en textredigerare och leta efter raden där det står “That’s all, stop editing! Trevligt bloggande.
Strax före denna rad måste du add to följande kod:
1 | define( 'WP_DEBUG', true ); |
Det är möjligt att den här koden redan finns i din wp-config.php-fil och är inställd på “false”. I så fall behöver du bara ändra den till “true”.
Denna rad aktiverar läget WordPress debug. Detta innebär att WordPress error och varningar kommer att visas i ditt admin area samt på front page på din website.
Därefter måste du aktivera error log så att felmeddelandena sparas i en fil.
Aktivera error loggning
Om du vill att error ska loggas måste du också add to följande kod i din wp-config.php file precis under WP_DEBUG-raden.
1 | define( 'WP_DEBUG_LOG', true ); |
Glöm inte att save dina ändringar och uploada din wp-config.php-fil tillbaka till din website.
Grattis, du har aktiverat WordPress error logging. Nu ska vi ta en titt på hur du använder loggen för att hitta och fixa error vid troubleshoot.
Reviewer dina error loggar för WordPress
Först måste du besöka din WordPress site och komma åt de pages som resulterade i error eller varningar. Därefter måste du ansluta till din website med hjälp av en FTP-klient eller filhanteringsapp i din cPanel på ditt WordPress webbhotell.
När du är ansluten går du till mappen /wp-content/. Inuti den hittar du en fil som heter debug.log.

You can download, view, or edit this file.
Den kommer att innehålla alla WordPress error, varningar och notices som loggades.

Expertguider för felsökning och debug errors i WordPress
Nu när du vet hur du ställer in WordPress error loggar, kanske du gillar att se några andra guider relaterade till logging, felsökning och debug errors i WordPress.
- Så här hittar och öppnar du error loggar i WordPress (steg för steg)
- Så här aktiverar du enkelt WordPress Debug-läge för att fixa site errors
- Så här använder du återställningsläget i WordPress
- Hur man övervakar användares aktivitet i WordPress med säkerhetsgranskningsloggar
- Bästa tillägg för aktivitetslogg och tracking i WordPress (Jämfört)
- Beginner’s Guide to Troubleshooting WordPress Errors (Steg för steg)
- De vanligaste error i WordPress och hur du fixar dem
- Vad du ska göra när du är utelåst från WordPress Admin (wp-admin)
- Så här fixar du tillägg som försvinner från WordPress dashboard
- Tecken på att din WordPress site är hackad (experttips)
Vi hoppas att den här artikeln hjälpte dig att lära dig hur du ställer in WordPress error loggar i wp-config-filen. Du kanske också vill se vår guide om hur man skapar en gratis email address för företag och vårt expertval av de bästa e-postmarknadsföringstjänsterna för småföretag.
If you liked this article, then please subscribe to our YouTube Channel for WordPress video tutorials. You can also find us on Twitter and Facebook.





Jiří Vaněk
From a security point of view, is it good to have debug mode and debug log permanently on, or is it a better practice to turn it on only when a problem occurs?
WPBeginner Support
It is normally better to only have it on if you are searching for an error.
Admin
Jiří Vaněk
Thanks for the reply, I usually used to leave it on for longer periods of time and then I learned that it’s not a good practice, so I wanted to check with the pros. Thank you for your time and new information.
mohadese esmaeeli
Hello and respect;
As an additional note, I would like to inform users that the error log file becomes heavy and bulky over time. It is advisable to delete it. Each time an error occurs, this file will be recreated. Visit the WordPress installation path and check the permissions of the error_log file. If the file is unnecessary, delete it. This file contains errors that have occurred on the WordPress site.
WPBeginner Support
It would depend on how often the site has an error but it would be a good idea to delete the file every so often.
Admin
Eddy
Hi, quick question, one of my client’s sites has this text file error.log generated/updated under the public_html folder, yet, WP_DEBUG is set to false in wp-config, does anyone know what’s generating the error log in that file?
WPBeginner Support
That may be created by the hosting provider for any errors on that site.
Admin
hassu
My own plugin is broken, and this method does not help, the log file is empty and stays empty whatever trick i try.
WPBeginner Support
The plugin may not have anything that would be sent to the error log.
Admin
Muhammad Zeshan Akhtar
Hi Respected Sir,
Bundle of thanks for your kind help at each point. Hats off
WPBeginner Support
Glad our article was able to help
Admin
Sean
Thanks for the help!!
WPBeginner Support
You’re welcome
Admin
Zippp
Oh, Gosh
If you are saying how to turn the logging on then why don’t you say how to add there any data?
Erick Racancoj
I thought the same
Here is a line of code you can use once WP_DEBUG_LOG is activated:
error_log( ‘Hello World!’ );
Frank Spade
Your test code can only work, when you use aposthrophs instead of accents!
error_log(‘Hello World!’);