Om du vill att din site ska bli framgångsrik behöver du detaljerade metrics som gillar vilka pages som ger dig flest registreringar, vilken trafikkälla som ger bäst resultat och mycket mer.
Med Google Analytics kan du förstå din publiks beteende och hur de interagerar med din webbplats. Vi har hjälpt tusentals användare att konfigurera Google Analytics på sin webbplats och börja fatta datadrivna beslut.
I den här artikeln visar vi dig hur du ställer in mål för Google Analytics för din WordPress site.
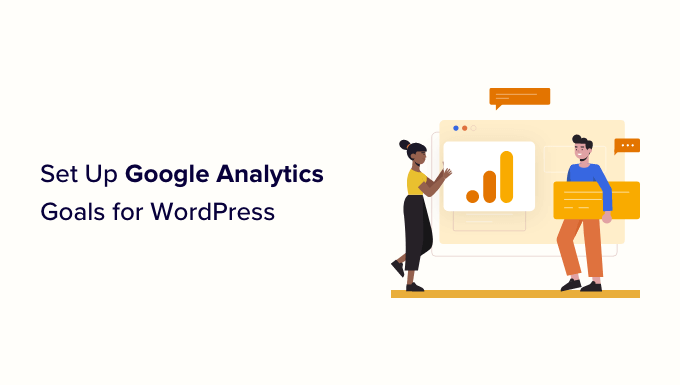
Vad är mål i Google Analytics?
Mål är interaktioner mellan användare som du kan tracka i den äldre versionen av Google Analytics som anropas Universal Analytics.
Du kan sätta upp mål för att mäta konverteringar, track försäljning, email registreringsformulär, och mer. Allt detta kan hjälpa dig att tjäna mer pengar online och öka konverteringen på din website.
I Google Analytics 4 (GA4), som är den senaste versionen av Googles analysplattform, ersätts dock Goals med Events.
Tidigare kunde du i Universal Analytics se både mål och händelser. Om du ville mäta en konvertering kunde du markera den som ett mål. Även om det lät enkelt var det inte det, och processen var mycket förvirrande.
För att effektivisera det och göra det enklare för användare att tracka användarnas beteende har Google tagit bort mål från GA4.
Varför skulle du behöva skapa bra mål i Google Analytics
Tidigare med mål kunde du ta reda på alla möjliga detaljer om din WordPress Site. Men med det nya systemet för tracking av händelser kan du också upptäcka samma beteende hos användarna på din webbplats. Till exempel:
- Om du säljer digitala produkter kan du ta reda på vilka källor som driver mest försäljning.
- Om du run en ecommerce store, kan du se var kunderna mest sannolikt kommer att överge kassaprocessen.
- Om du är en personlig tränare med en fitnessblogg kan du se vilka posts som uppmuntrar potentiella kunder att fylla i ditt kontaktformulär.
Det var mycket viktigt att skapa rätt mål och händelser att tracka för din site. Om du har en butik på nätet är det eller ej någon större idé att sätta upp ett mål för att tracka hur många som besöker din About page. Istället bör du spåra hur många customers som köper från you.
Låt oss titta på hur du ställer in mål i Google Analytics 4. Här är vad vi kommer att täcka. Använd snabblänkarna för att hoppa direkt till den delen av tutorialen:
Setting Up Google Analytics in WordPress with MonsterInsights
Det bästa sättet att ställa in Google Analytics är att använda MonsterInsights. Det är det bästa analytics plugin för WordPress som automatiskt ställer in tracking åt you, och saved en hel del arbete.
För en mer omfattande översikt, kontrollera vår MonsterInsights review.
Först måste du installera och aktivera pluginet MonsterInsights. För mer detaljer, vänligen kontrollera vår guide om hur du installerar ett plugin för WordPress.
Obs: Du behöver Pro-versionen av pluginet eller högre för att låsa upp avancerade spårningsfunktioner och rapporter som e-handelsrapporten och formulärkonverteringsrapporten. Du kan dock också använda MonsterInsights Lite-versionen gratis för att komma igång.
När du har aktiverat MonsterInsights kommer du att se välkomstvyn i din WordPress dashboard. Klicka bara på knappen “Starta Wizard” och följ instruktionerna på skärmen.

För mer hjälp, kontrollera våra instruktioner om hur du installerar Google Analytics på din site med hjälp av MonsterInsights.
Automatiskt track av mål och händelser med hjälp av MonsterInsights
Nu när du har anslutit Google Analytics till din WordPress-webbplats kan du använda MonsterInsights för att ställa in händelser och mål automatiskt.
Den här metoden rekommenderas för Beginnare eftersom du inte behöver skapa mål manuellt, editera kod och oroa dig för att din tracking ska fungera korrekt.
MonsterInsights hjälper dig att spåra konverteringar som gillar ecommerce-försäljning, formulärinlämningar, filnedladdningar, clicks på länkar, videoklipp och mycket mer.
Låt oss ta en close titt på var och en av dessa i detalj.
Spåra e-handelskonverteringar i WordPress
Vill du ta reda på hur många besökare som konverteras till betalande customers?
I Google Analytics ställer du in mål för att spåra specifika kundåtgärder. Detta kan vara svårt för nybörjare och kan kräva att du redigerar spårningskoden.
Men med MonsterInsights eCommerce addon kan du enkelt spåra data från en WooCommerce store. Du kan också använda det med MemberPress, LifterLMS, Easy Digital Downloads och andra tillägg för eCommerce.

För mer detaljer, vänligen se vår Step-by-Step guide om hur du ställer in eCommerce tracking i WordPress.
Det bästa är att du inte behöver ändra koden för tracking. MonsterInsights hanterar allt annat åt you.
När du har ställt in tracking kan du heada till Insights ” Reports och click på tabben “eCommerce” för att view your report. Härifrån går du till Översikt.

Därefter bör du se den övergripande statistiken för din onlinebutik. Till exempel konverteringsfrekvens, transaktioner, intäkter och genomsnittligt ordervärde.
Förutom det ser du också dina högst upp utförda produkter som genererar mest intäkter.

Du behöver inte manuellt ställa in mål eller händelser för att spåra konverteringar av ecommerce. Pluginet låter dig se alla möjliga andra insikter, gillar dina källor till konvertering högst upp, det totala antalet produkter som lagts till i cart och det totala antalet som tagits bort från cart.
You can even see how many days it typically takes people to make a purchase and how often people visit before making a purchase.

MonsterInsights visar också andelen nya kunder som köpte en produkt för första gången från din store.
Den visar även en procentandel av övergivna kassor. Du kan använda dessa data för att minska antalet övergivna varukorgar och konvertera användare till betalande kunder. En visualisering av detta finns under rapporten “Funnel”.

Tracking av formulärinlämningar i Google Analytics
Ett annat bra sätt att använda Google Analytics och MonsterInsights är att tracka konvertering av formulär.
Du kan göra detta för alla typer av formulär. Här är bara några exempel:
- Författare till facklitteratur: Ett formulär där folk anmäler sig till ditt email-nyhetsbrev för att höra om dina kommande böcker.
- Fastighetsmäklare: Ett kontaktformulär där potentiella kunder fyller i sina details så att you kan anropa dem och boka in en view.
- Personlig tränare: Ett bokningsformulär som customers använder för att boka och betala för sin personliga träning.
- Restaurang: Ett formulär som customers använder för att beställa food delivery.
MonsterInsights fungerar med alla tillägg för Contact Form i WordPress och hjälper dig att tracka formulärinlämningar.
För att börja spåra formulärkonverteringar i MonsterInsights, gå till Insights ” Addons och hitta Forms addon. Klicka bara på knappen Installera under det för att installera och aktivera det.

Med detta addon kan du spåra formulärinlämningar som “Händelser” i Google Analytics 4. Du behöver inte ställa in något extra.
När du har installerat och aktiverat addon är du klar! Gå bara till Insikter ” Rapporter och klicka på tabben “Formulär” för att se din rapport.
När du har fått några formulärinlämningar kommer det att se ut ungefär så här:

Tracking av Clicks på Links och File Downloads i Google Analytics
MonsterInsights lägger automatiskt till spårning för länk- och knappklick på din WordPress-webbplats. Det fungerar direkt, och du behöver inte manuellt ställa in mål eller händelser för att spåra olika användaråtgärder på din webbplats.
Du kan viewa rapporten i din WordPress dashboard. Gå bara till Insikter ” Rapporter och klicka på tabben “Publicerare ” Översikt”.

You can for instance see which outbound links users click the most on your website.
Med hjälp av den här informationen kan du registrera dig för affiliate-program, få bakåtlänkar, submitte gästposter och upptäcka partnerskapsmöjligheter.

Om du har affiliate links på din site, så trackar MonsterInsights dem också i Google Analytics. Du kan se dina högst upp utförda affiliates och främja dem på hela din site för att få fler konverteringar.
MonsterInsights spårar också automatiskt download av filer på din site. Om du erbjuder downloadbart content som e-böcker, programvara, tillägg, PDF-filer och kalkylblad, så trackar analytics plugin dem i Google Analytics.

Tracking av videospelningar i Google Analytics
Om din webbplats bäddar in videoinnehåll kan MonsterInsights spåra det i Google Analytics och visa vilket medieinnehåll som presterar bäst.
Den spårar automatiskt YouTube- och Vimeo-embeds tillsammans med andra videoklipp som uppladdats till ditt mediabibliotek.
Allt du behöver göra är att installera MonsterInsights Media addon genom att gå till Insights ” Addons från din WordPress dashboard.

När addon är aktivt kan du view reports i WordPress dashboard.
Det är bara att heada till Insights ” Reports och clicka på tabben ‘Media’.
Here, you’ll see a graph of how many people played videos on your site in the past 30 days.
Om du rullar ner kan du se mer detaljer om enskilda videoklipp. Instance, the report will show video plays, average watch time, average percentage watched, and completion rate for each piece of media content.
För mer details, vänligen se vår guide om hur du trackar videoklipp i WordPress.
Använda Conversations AI för att följa upp mål och händelser
MonsterInsights gör det redan enkelt att spåra mål och händelser, men den nya Conversations AI-funktionen gör det ännu enklare att få de insikter du behöver.
Med artificiell intelligens kan du nu få omedelbara svar om din webbplats prestanda utan att behöva gräva igenom rapporter.
Gå till sidan Insikter ” Konversationer från WordPress instrumentpanel. Där kan du skriva in en fråga om dina analyser. Du kan till exempel fråga vad konverteringsfrekvensen är för en viss landningssida.
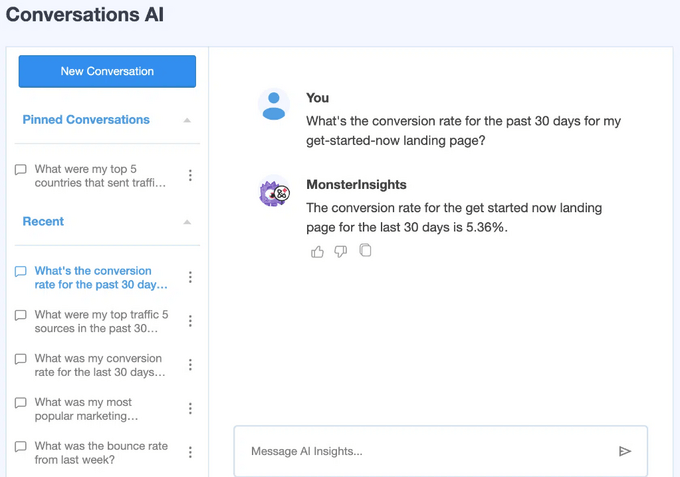
MonsterInsights kommer sedan att analysera dina data och ge dig ett detaljerat svar.
Så här ersätter du mål med händelser i Google Analytics 4
Som vi nämnde tidigare är Google Analytics 4 (GA4) den nya versionen av Googles Analytics-plattform. En av de största skillnaderna mellan GA4 och Universal Analytics är att det inte finns några mål i den senaste versionen.
Det beror på att Google Analytics 4 använder en helt annan metod för att spåra och registrera data. Istället för mål används händelser för att tracka användarnas interaktioner och aktiviteter på din website.
Du kan skapa en anpassad händelse genom att logga in på din GA4-fastighet och sedan heada till Admin-inställningarna.

Därefter går du till Column Property.
Sedan kan du helt enkelt klicka på alternativet “Händelser”.
Därefter måste du lägga till en ny händelse i GA4.
Gå vidare och klicka på knappen “Skapa händelse”.
A new window will now slide in from the right, where all your custom events will be listed once they’re created.
Du kan klicka på knappen “Skapa” för att komma igång.
Därefter måste du enter details för din customize händelse.
Du kan börja med att ange ett namn på en custom event. GA4 har redan många förbyggda händelser, så du kan välja en från dropdown-menyn. Vi kommer till exempel att välja händelsen “file_download” för denna tutorial.
När du väljer ett händelsenamn kommer GA4 automatiskt att enter den specifika parametern och operatören för händelsen. I det här fallet kommer händelsen att spåra “event_name” när det “motsvarar” ett värde som du kommer att enter nästa.
I fältet “Value” kommer vi att enter ‘.pdf’ så att det spårar antalet downloads när en användare laddar ner en fil med PDF-utökningen.
Du kanske också använder .epub för e-böcker eller till och med ett specifikt ord som du använder för att organisera filnamn, till exempel “v2” eller “_2023version”.
När du har enter alla detaljer, glöm inte att clicka på knappen “Create” högst upp.
You should now see your new event under “Custom events” area of your dashpanel.
Därefter kan du view reports för att se hur dina customizes händelser har utförts.
Bara head till Reports ” Engagement ” Händelse: Händelsens namn från menyn till vänster.
Att ställa in händelser i GA4 är ganska enkelt. Men om du vill spåra flera saker kan det ta lång tid.
Det är därför vi tycker att MonsterInsights definitivt är rätt väg att gå om du vill ha ett enkelt sätt att ställa in händelse- och målspårning i Google Analytics.
Att ställa in manuella händelser i Google Analytics kan fungera för dig om du är säker på att använda GA4-gränssnittet eller om du har mycket extra tid på dina händer.
Det viktiga är att du skapar och trackar meningsfulla mål och händelser för din site. Det är här MonsterInsights är fördelaktigt, eftersom du kan använda data för att öka registreringar, öka försäljningen och tjäna mer pengar eller påverka med supervänlig installation och rapportering.
Vi hoppas att den här artikeln hjälpte dig att lära dig hur du ställer in Google Analytics-mål för din WordPress-webbplats. You may also want to see our guide on how to increase your website traffic and our pick for the best email marketing services.
If you liked this article, then please subscribe to our YouTube Channel for WordPress video tutorials. You can also find us on Twitter and Facebook.





Ellen
Hello ,
Thank you for all this really useful information.
I am an absolute beginner so I need to learn all this stuff.
Ellen.
WPBeginner Support
Glad our content could be helpful
Admin
Raymond Crean
Thank You for creating such a wonderful and extremely informative article on using Google Analytics Goals.
I will try manually setting up some goals using this tutorial but also later may opt to use the suggested MonsterInsights WordPress Plug-In.
Thank You.
WPBeginner Support
You’re welcome, glad our guide was helpful
Admin
Felix Okoye
Thank you so much for this article… Well in-depth… I’ve been getting notifications on my Google Analytics to set up goals but don’t know where to start… Now, I see it well explained… Going over to Analytics to do the needful… Thanks once more…
WPBeginner Support
You’re welcome, glad our article was helpful
Admin