Om du konfigurerar konverteringsspårning för Google Ads kan du få insikter om hur din annonskampanj fungerar. Du kommer att kunna ta reda på vilken kampanj som presterar bäst, hur användare interagerar med dina annonser och hur du kan förbättra konverteringarna.
Men många webbplatsägare vet inte hur man länkar Google Ads med sin WordPress-webbplats. De kan känna sig överväldigade av tanken på att ställa in det, även om det faktiskt är enklare än de kanske tror.
På WPBeginner kör vi flera betalda kampanjer och vi använder MonsterInsights för att ställa in spårning av Google Ads.
Och i den här artikeln kommer vi att visa dig hur du korrekt ställer in konverteringsspårning för e-handel Google Ads i WordPress. Det här är exakt samma metod som vi använder på våra egna webbplatser.
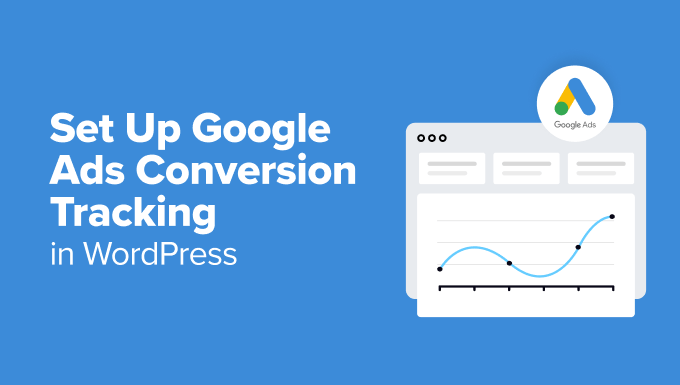
Varför ställa in Google Ads konvertering tracking i WordPress?
Om du kör Google Ads för din WordPress-blogg, e-handelsbutik eller medlemssajt är det viktigt att veta hur annonserna presterar. Du kan inte förbättra det du inte kan mäta.
Spårning av Google Ads-konverteringar hjälper dig att se hur mycket intäkter du har tjänat från användare som klickade på dina annonskampanjer. Det hjälper dig också att se vilka betalda sökord och annonsgrupper som driver flest konverteringar. På så sätt kan du optimera dina kampanjer och budget för mer lönsamma wyszukiwany terminer.
Dessutom avslöjar Google Ads konverteringsspårning också hur användare beter sig på din WordPress webbplats efter att ha klickat på en annons.
Instansitivt kan du se att många användare kommer till en landningssida men överger den efter att ha lagt produkter i varukorgen.
Du kan använda den här informationen för att förbättra utcheckningsprocessen, erbjuda rabatter och incitament när användarna är på väg att lämna din webbplats och ge en allmänt bättre användarupplevelse.
Med detta sagt, låt oss se hur du kan add to Google Ads tracking i WordPress.
Lägga till Google Ads på din WordPress-webbplats
Det enklaste sättet att ansluta Google Ads till WordPress är genom att använda MonsterInsights. Det är det bästa analytics plugin för WordPress som hjälper dig att ställa in Google Analytics utan att lägga till kod.

På WPBeginner och våra andra varumärken använder vi också MonsterInsights för att ansluta Google Analytics och Google Ads. Dessutom hjälper det oss att ställa in avancerad spårning i WordPress. För att lära dig mer, se vår detaljerade MonsterInsights-recension.
MonsterInsights erbjuder ett PPC Tracking-tillägg som låter dig ställa in omfattande konverteringsspårning utan att röra en enda rad kod eller anställa en utvecklare.
Obs: Vi kommer att använda MonsterInsights Pro-licensen för den här poradniken eftersom den innehåller tillägget PPC Tracking. Det finns också en MonsterInsights Lite-version som du kan använda gratis för att ställa in Google Analytics.
Först måste du installera och aktivera insticksprogrammet MonsterInsights. Om du behöver hjälp kan du läsa vår przewodnik om hur du installerar ett WordPress-plugin.
Efter aktivering kommer du att redirectas till välkomstvyn i din WordPress dashboard. Gå vidare och klicka på knappen “Launch the Wizard”.

Följ sedan instruktionerna på skärmen för att ansluta Google Analytics till din site. För mer detaljer kan du läsa vår guide om hur du installerar Google Analytics i WordPress.
När du har kopplat Google Analytics till WordPress är nästa steg att installera tillägget PPC Tracking.
Gå bara till Insikter ” Tillägg från din kokpit i WordPress och navigera till tillägget “PPC Tracking”.
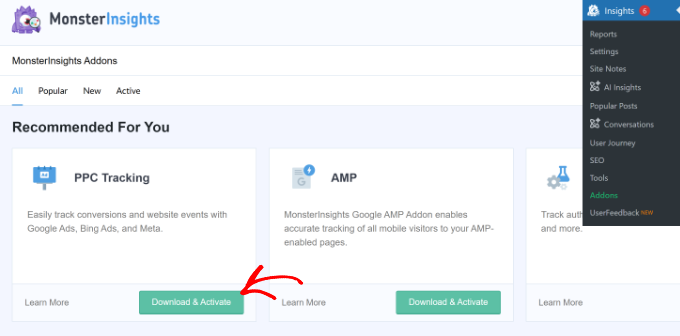
Gå vidare och klicka på knappen “Ladda ner och aktivera”. Tillägget kommer nu automatiskt att installeras och aktiveras på din webbplats.
Skapa en action för konvertering i Google Ads
Därefter måste du skapa en action för konvertering i Google Ads.
Först kan du besöka Google Ads website och logga in på ditt account.
Därefter går du vidare och klickar på symbolen “+” i den vänstra kolumnen.
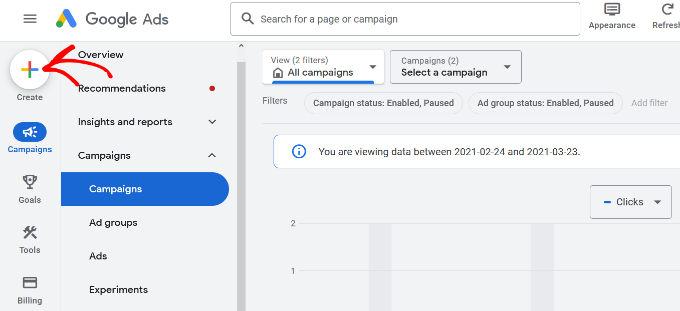
Därefter har du olika alternativ att skapa.
Klicka bara på alternativet “Conversion action”.
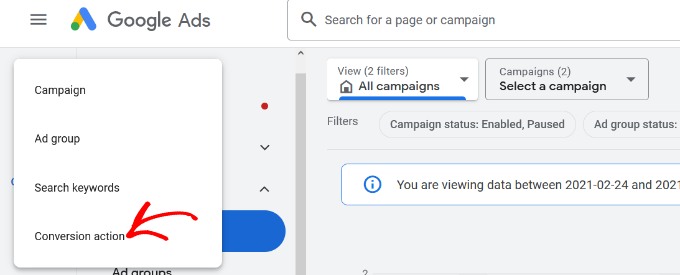
Därefter kommer Google Ads att be dig att välja vilken typ av konverteringar du vill spåra. Det kommer att visa dig fyra alternativ: en webbplats, app, telefonsamtal eller importować.
För denna tutorial väljer vi alternativet “Website” för tracking av annonskonverteringar.
Efter det måste du enter URL:en till den website där du gillar att mäta konverteringar.
När det är gjort klickar du helt enkelt på knappen “Scan”.
Google Ads kommer nu att visa två alternativ för att skapa działanies, inklusive en automatisk och en manuell metod.
I den automatiska metoden måste du välja konverteringsmål, välja en matchningstyp och ange webbadressen. Det här sättet är lämpligt om du vet vilka händelser som ska räknas som konverteringar.
Vi rekommenderar dock att du väljer den manuella metoden eftersom den ger dig mer kontroll. Bläddra bara ner och klicka på alternativet “+ Lägg till en działanie för konvertering manuellt”.
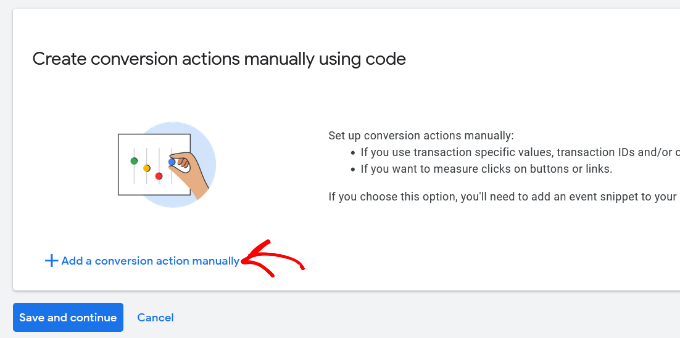
Därefter måste du enter detaljerna för konverteringens action.
Först kan du välja “Optimering av mål och działanie” för din konvertering. Detta är den działanie som du vill spåra.
Till exempel när en användare prenumererar på ditt nyhetsbrev, gör ett köp, lägger till en produkt i en varukorg, skickar in ett kontaktformulär med mera.
I den här tutorialen väljer vi “Prenumerera” som mål. Efter det kan du enter namnet på konverteringen.
You can now scroll down and select a Value for your conversion (Du kan nu rulla ner och välja ett värde för din konvertering). Med Google Ads kan du välja samma värde för varje konvertering, tilldela olika värden för konverteringar eller inte använda ett värde för konverterings action.
I den här poradniken väljer vi alternativet “Använd samma för varje konvertering”, väljer valuta och anger ett värde.
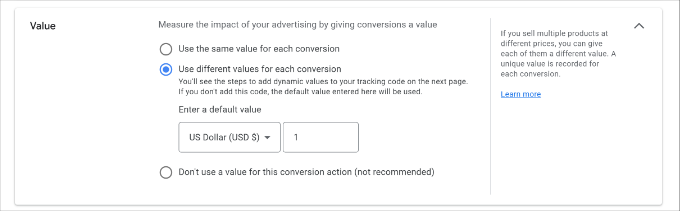
Dessutom kan you också välja hur många konverteringar som ska räknas per click.
Om du spårar registreringar av nyhetsbrev via e-post rekommenderar vi att du väljer alternativet “En”. På så sätt räknas varje prenumerant en gång. Du kan dock använda alternativet “Every” i en butik för e-handel och räkna varje köp som en konvertering.
När du har valt dessa alternativ klickar du helt enkelt på knappen “Klar” längst ner.
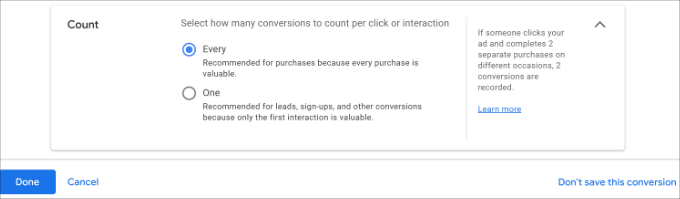
You can now see your conversion action under the “Create conversion actions manually using code” section.
Gå vidare och klicka på knappen “Save and continue” för att få instruktioner om hur du lägger till tracking tags för konvertering action på din site.
På nästa skärm ser du 3 alternativ för att lägga till konverteringsdziałanie på din webbplats. Välj helt enkelt alternativet “Använd Google Tag Manager”.
Du bör se konverterings-ID och konverteringsetikett. Kopiera dessa till en anteckningsfil eller låt webbläsarfönstret/kartan vara öppen.
För att slutför installationsprocessen måste du heada till din WordPress dashboard för webbplatsen och view MonsterInsights-inställningarna.
Du kan göra detta genom att gå till Insikter ” Inställningar och klicka på kartan “Konverteringar”.
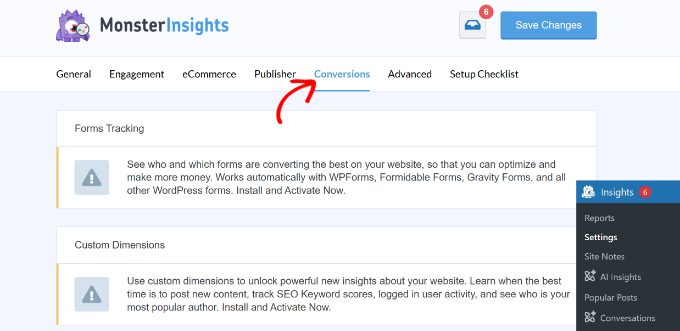
Efter det kan du bläddra ner till avsnittet “PPC Ads Pixel Tracking”.
Gå vidare och enter ID:n för konverteringen. Se till att du följer formatet, som kommer att se ut så här: AW-123456789.
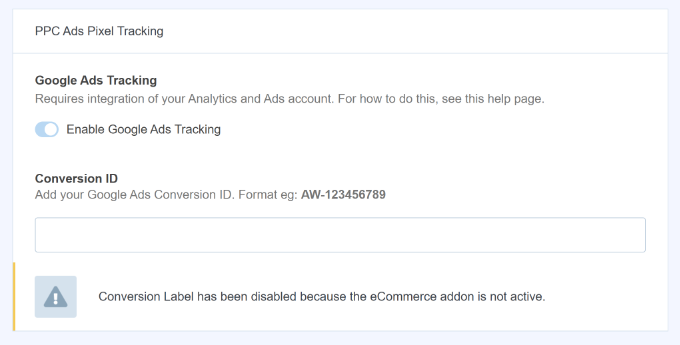
Om du spårar Google Ads på Easy Digital Downloads, WooCommerce eller MemberPress måste du aktivera e-handelstillägget och ange konverteringsetiketten i respektive fält. För mer information, se vår przewodnik om hur du ställer in spårning av e-handel i WordPress.
Nu är det klart. Du har utan problem ställt in Google Ads konvertering tracking på din WordPress website.
View Google Ads Conversion Tracking Data i Google Analytics
Du kan ta det ett steg längre och ansluta Google Ads till Google Analytics för att få mer insikter om hur människor använder din website efter att ha clickat på en annons.
You kan till exempel se antalet besökare från betald search och ta reda på vilka pages de viewar efter att ha landat på din site. Du kan också använda olika filter och skapa customize-rapporter i Google Analytics.
Låt oss se hur du kan länka ditt Google Ads account med Google Analytics.
Först måste du logga in på ditt konto och sedan gå till inställningarna för “Admin”.

Efter det kan du klicka på alternativet “Google Ads-länkar”.
Den finns i avsnittet “Produktlänkar”.
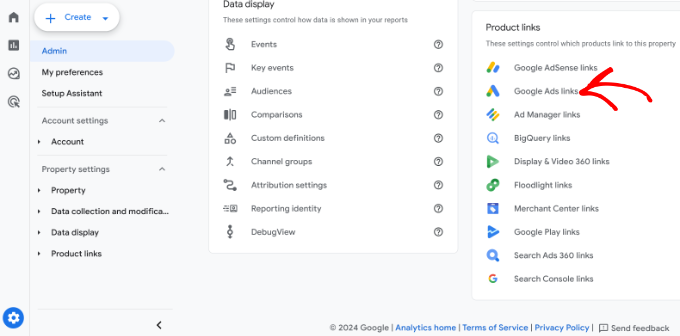
Ett new fönster kommer nu att glida in från höger.
Gå vidare och klicka på knappen “Link” högst upp i högra hörnet.
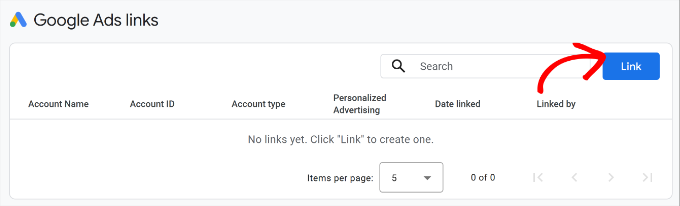
Därefter kommer du att se olika alternativ för konfigurering av Link.
Först kan du klicka på alternativet “Välj konton för Google Ads”.
På nästa vy måste du välja det Google Ads-konto som du vill ansluta.
När du har gjort det klickar du bara på knappen “Confirm” högst upp.
Du kommer nu att se det Google Ads-konto som du vill länka.
Gå vidare och klicka på knappen “Nästa”.
I nästa steg kommer Google Analytics att ge dig alternativ för att aktivera personlig annonsering och automatisk taggning.
Du kan använda standardinställningarna och klicka på knappen “Next” (Nästa).
Efter det ser du en summary av dina inställningar för Link.
Om allt kontrolleras, fortsätt och klicka på knappen “Submit”.
Du bör nu se en “Link Created” notification framför ditt Google Ads account. Det betyder att du utan problem har anslutit Google Ads till Google Analytics.
Observera att det kan ta upp till 24 timmar innan dina Google Ads-data visas i rapporter från Google Analytics.
Därefter kan du visa konverteringsspårningsrapporten för Google Ads i Google Analytics 4.
First, you can head to Acquisition ” Traffic acquisition from the menu on your left and scroll down to see how many visitors came from the Paid Search channel.
Efter det kan du gå till Acquisition ” Overview under Life cycle section och view the Session Google Ads campaign report. Där visas vilken kampanj som fick mest trafik.
Du kan också klicka på alternativet “Visa Google Ads-kampanjer” längst ner för att se mer detaljer.
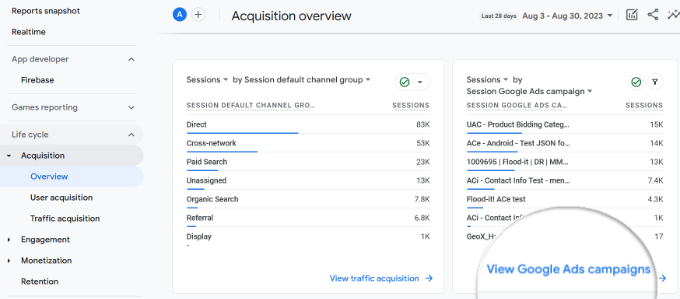
För varje kampanj kan du se det totala antalet användare, sessioner, antal klick på Google Ads, kostnad per klick (CPC), konverteringar med mera.
Med hjälp av informationen från den här rapporten kan you se vilka kampanjer som presterar bäst.
Fler alternativ för konverteringsspårning med Google Ads i WordPress
När det gäller att ställa in någon konvertering tracking, det viktigaste du vill se till är att installationen görs på rätt sätt.
Det är därför vi använder och rekommenderar MonsterInsights eftersom det gör allt åt you bakom kulisserna utan att röra någon kod.
Men om du föredrar att add code direkt till din WordPress site, kan du göra det också genom att använda den gratis WPCode plugin. Detta kommer att hjälpa dig att framtidssäkra dina customizes.
Du kan följa vår tutorial om att lägga till custom code i WordPress för mer detaljer.
Det finns också en premiumversion av WPCode som låter dig enkelt add to eCommerce tracking pixels för Google Ads och andra populära plattformar som gillar Facebook, Pinterest och TikTok.
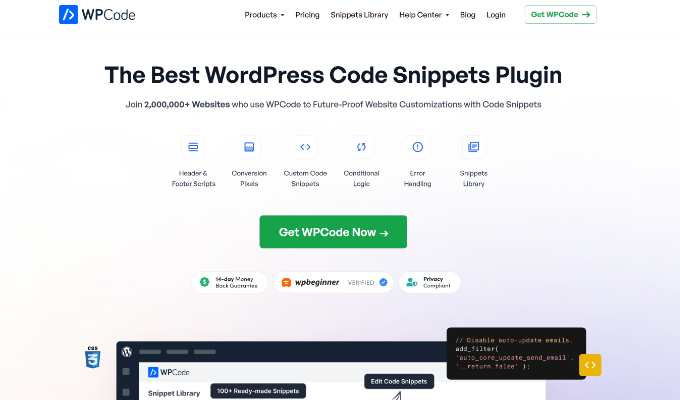
Med WPCodes Conversion Pixels addon kan du spåra händelser som gillar view item, add to cart, begin checkout, purchase, och mer.
Bara copy and paste ditt Google Analytics ID, Google Ads Tag ID och Ads Conversion Label i motsvarande fält, så är du redo att spåra konverteringar för dina Google Ads.
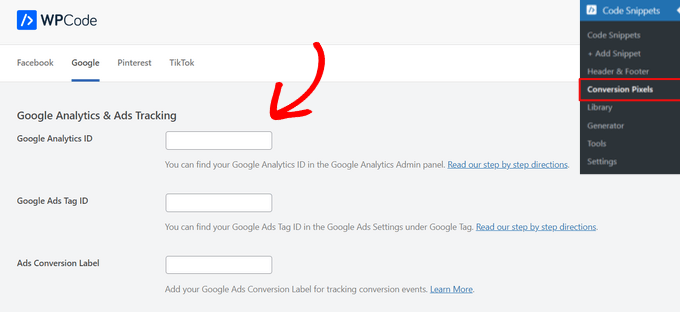
Vi hoppas att den här artikeln hjälpte dig att lära dig hur du ställer in Google Ads konverteringsspårning i WordPress. Du kanske också vill se vår przewodnik om hur du ställer in spårning av WordPress-formulär i Google Analytics och vårt expertval av de bästa WooCommerce-pluginsen för rapportering och analys.
If you liked this article, then please subscribe to our YouTube Channel for WordPress video tutorials. You can also find us on Twitter and Facebook.





Have a question or suggestion? Please leave a comment to start the discussion.