Under årens lopp har vi runnit flera e-postkampanjer och vet hur viktigt det är att mäta hur effektivt varje email är för your business. Utan ordentlig tracking vet du inte vilket nyhetsbrev som utförs bäst och vad din publik gillar.
Våra läsare har frågat oss hur vi mäter effekten av våra egna nyhetsbrev via email. Vi rekommenderar att du använder Google Analytics i kombination med särskilda links för tracking i ditt nyhetsbrev.
I den här artikeln kommer vi att dela med oss av hur du ställer in tracking av nyhetsbrev i Google Analytics, steg för steg, så att you kan få ut det mesta av dina marknadsföringsinsatser.
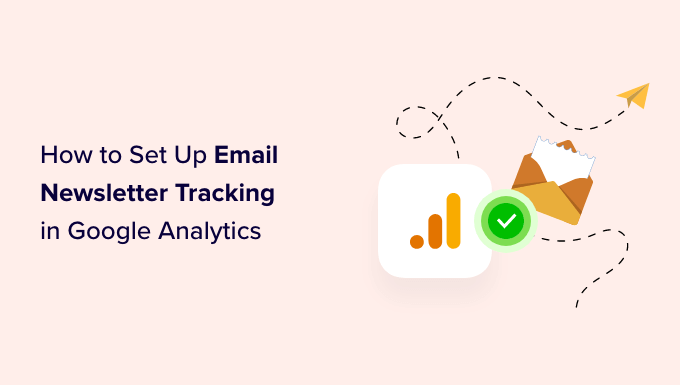
Varför tracka trafiken till ditt email-nyhetsbrev i Google Analytics?
När du skickar ut ett nyhetsbrev via email innehåller det troligen minst en länk till din site. Din tjänst för e-postmarknadsföring bör kunna berätta för dig hur många som klickar på en länk (även anropat din click through rate). De flesta providers kan dock inte visa dig vad som händer efteråt.
Det är där Google Analytics kommer in i bilden. Du kan använda det för att track vad folk gör efter att ha clickat en link från your newsletter.
Låt oss säga att du run en restaurang som erbjuder hem delivery. You want to see which of your weekly newsletters leads to the most people filling out your online food order form.
Eller kanske du är på väg att starta en butik på nätet. Det skulle vara bra att veta vilken av yours email-kampanjer som gav mest försäljning.
Du kanske siktar på att tjäna pengar på att blogga. You vill veta vilka kampanjer som fick folk att anmäla sig till din onlinekurs.
Med Google Analytics är det ganska enkelt att ställa in tracking för nyhetsbrev och se hur många försäljningar varje email genererar för your företag.
Med det sagt, låt oss komma igång.
Skapa spårbara URL:er för ditt nyhetsbrev via e-post
Om du vill ha detaljerade insikter i Google Analytics e-postspårning måste du lägga till speciella tracking parametrar till varje link i ditt nyhetsbrev.
Med andra ord kan du inte använda en standardlänk som den här:https://www.site.com
Istället måste du använda en URL med speciella parametrar som gillar detta:https://www.site.com?utm_source=newsletter&utm_medium=email&utm_campaign=jan_sale
Den avslutande delen av URL:en, allt efter frågetecknet, är en så kallad UTM-kod.
Det kan se komplicerat ut, men oroa dig inte. Det är faktiskt ganska lätt att skapa.
Låt oss ta en titt på två enkla sätt att skapa dessa spårbara URL:er för dina email-kampanjer.
Metod 1: Skapa spårbara URL:er med hjälp av MonsterInsights (rekommenderas)
MonsterInsights är det bästa Google Analytics-tillägget för WordPress. Det allow you to easily install Google Analytics in WordPress and shows beautiful traffic reports inside the WordPress dashpanel.
För att spåra nyhetsbrev via e-post kan du använda den gratis versionen av MonsterInsights för att få tillgång till URL Builder-verktyget. Vi rekommenderar dock att du uppgraderar till Pro-planen för att unlocka mer avancerade funktioner som gillar eCommerce tracking (vi kommer att prata mer om eCommerce tracking senare i den här artikeln).
Du kan läsa vår kompletta MonsterInsights review för mer detaljer.
Först måste du installera och aktivera pluginet MonsterInsights. För mer detaljer, se vår Step-by-Step guide om hur du installerar ett plugin för WordPress.
Efter aktivering kan du gå till sidan Insights ” Tools i din WordPress dashboard och välja tabben “URL Builder”.

I verktyget URL Builder är den första informationen du behöver enter den URL du vill add to ditt nyhetsbrev. Detta kan vara din huvudsakliga website URL om du länkar till din home page.
I det här exemplet runar vi en rea och länkar till website:s online store:
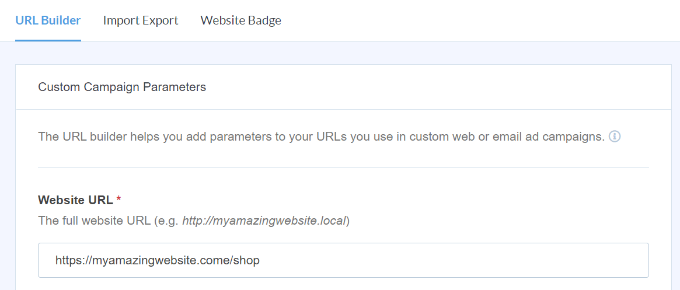
Google Analytics kommer att spåra dina besökare i nyhetsbrevet via email som en “kampanj”. Detta är helt enkelt den term som Google Analytics använder för att främja email eller advertising.
Du måste enter källa, medium och namn för din kampanj, så att Google Analytics enkelt kan tracka dem.
Källa: Ställ in detta på “nyhetsbrev” eller något annat meningsfullt
Medium: Detta bör ställas in på “email
Name (Namn): Du kan använda vad som helst som känns meningsfullt, t.ex. “jan_sale” eller “april_tshirts_sale
Om du använder mer än ett ord för källan, mediet eller namnet, se till att du använder understrykningstecken mellan orden. Använd inte mellanslag eller bindestreck.

Dessutom ser du fler alternativ i URL Builder.
Fältet Kampanjterm används om du runar annonser, så du kan lämna det tomt. Campaign Content kan användas om du split-testar dina emails eller annonser. Återigen kan du lämna det tomt i det här exemplet.

Därefter kan du rulla ner.
Längst ner på sidan bör du nu se din speciella URL, med detaljerna för tracking inkluderade:
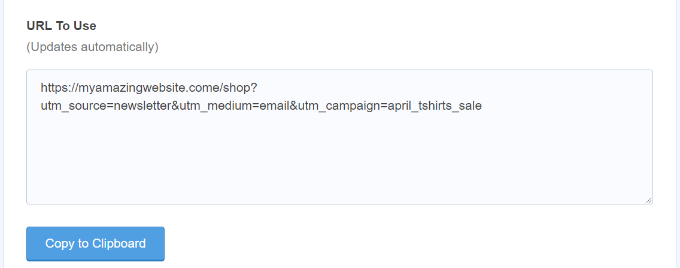
Du kan nu använda den här URL:en i ditt nyhetsbrev och senare tracka clicks i ditt Google Analytics account.
Metod 2: Skapa spårbara URL:er manuellt i Google Analytics
MonsterInsights URL Builder är ett praktiskt verktyg för att spara tid, eftersom det skapar UTM-koderna åt dig. Om du föredrar att skapa dina spårbara URL:er manuellt, gör du så här.
Först hämtar du den URL du vill använda. Vi kommer att använda https://www.site.com/shop i det här exemplet.
Därefter måste du själv skapa UTM-koden. Vi kommer att ta det steg för steg.
Lägg till ett frågetecken i slutet av din URL gillar detta:
https://www.site.com/shop?
Add sedan till utm_source:
https://www.site.com/shop?utm_source=newsletter
Därefter addar du symbolen ampersand (&) och utm_medium:
https://www.site.com/shop?utm_source=newsletter&utm_medium=email
Slutligen addar du ytterligare ett ampersand (&) och utm_campaign:
https://www.site.com/shop?utm_source=newsletter&utm_medium=email&utm_campaign=jan_sale
Du kan använda vilket ord eller fras du vill för kampanjens namn. Om du använder flera ord för käll-, medie- eller kampanjnamnet kan du separera orden med en understrykning.
Nu är det klart. Din tracking URL är redo att användas i ditt nyhetsbrev.
Använda spårbara URL:er i dina nyhetsbrevskampanjer
När du har skapat din URL, antingen med hjälp av MonsterInsights URL-byggare eller manuellt, kan du använda den i emails.
Du kan copy and paste URL:en i din email där du tidigare skulle ha använt standard-URL:en.
Så här ser det ut när du infogar en URL i Constant Contact:
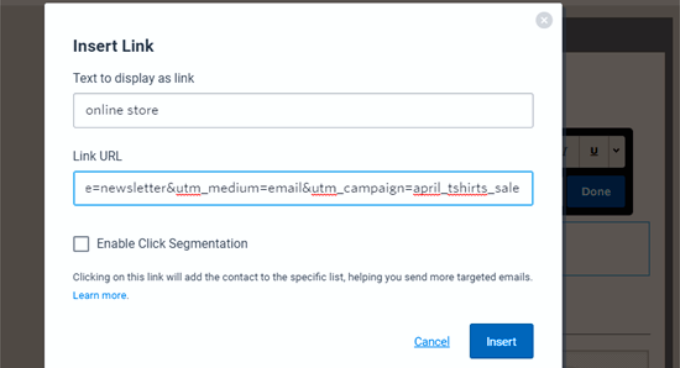
Tips: Du kan till och med använda spårbara URL:er i dina vanliga email. Detta skulle vara vettigt om du gör en hel del email uppsökande. Du kan också skapa spårbara URL:er som du kan använda på social media, i annonser och mycket mer.
När du är klar med din email, skicka bara ut ditt nyhetsbrev och vänta på några clicks. Efter det kan du gå till Google Analytics för att view your report.
View Your Email Newsletter Report i Google Analytics
Nu när du har ställt in custom URL:er för tracking i ett nyhetsbrev är nästa steg att viewa rapporterna i Google Analytics.
Först måste du logga in på ditt Google Analytics account.
Härifrån, head till Reports ” Acquisition ” Traffic Acquisition från dashboarden till vänster.

Here, you’ll see all the traffic sources for your website, including direct, organic search, paid search, and email.
För att se trafiken från your newsletter, enter “email” i sökfältet och tryck på “enter”.

Detta kommer att filtrera rapporten och endast visa trafik från email.
Därefter kan du klicka på den blå knappen “+” under sökfältet.

Du kommer nu att se fler alternativ för att förkorta trafiken på din website.
Gå vidare och välj Trafikkälla ” Sessionskälla från dropdown-listan.

Efter det bör you se trafik från olika email-kampanjer.
På så sätt kan you avgöra vilken kampanj som var mest effektiv och bidrog till att generera intäkter.

Tracking av konvertering av nyhetsbrev via e-post
Den viktigaste delen av trackingen av ditt nyhetsbrev är vad användarna gör när de kommer till din website.
Om du till exempel run en online store, kanske du vill se vilka email som lead till en försäljning. Om du vill att användarna ska fylla i ett formulär för order kanske du vill tracka det.
Det enklaste sättet att göra detta är genom att använda MonsterInsights för att göra nästan all inställning åt you.
Du behöver Pro-versionen av MonsterInsights Pro för att kunna använda funktionerna för ecommerce. Dessa fungerar med WooCommerce, Easy Digital Downloads, MemberPress och LifterLMS.
Därefter kan du gå till Insikter ” Addons, hitta addon för ecommerce och sedan klicka på knappen ‘Install’ under den.

Efter det måste du gå till Insikter ” Settings och click the eCommerce tabs. You should see that your eCommerce plugin (e.g. WooCommerce) has been automatically detected.
Tips: Vi rekommenderar att du aktiverar “Use Enhanced eCommerce” eftersom det innebär att du också kan view the MonsterInsights eCommerce report.

Det är all du behöver göra eftersom MonsterInsights hanterar allt annat efter det. Google Analytics kommer nu att kunna spåra transaktioner för ecommerce på din site.
Nu, när du besöker Google Analytics, kommer du att kunna se detaljer om dina ecommerce-transaktioner.
Med detta sagt kommer MonsterInsights med built-in eCommerce-rapporter som du kan view i WordPress dashboard.
Helt enkelt head till Insikter ” Rapporter och byt till tabben “ecommerce”. Klicka sedan på alternativet “Översikt”.

Här kommer du att kunna spåra konverteringar i din butik och se hur mycket intäkter din butik genererar.
För detaljerade instruktioner, se vår artikel om hur du ställer in WooCommerce konvertering tracking.
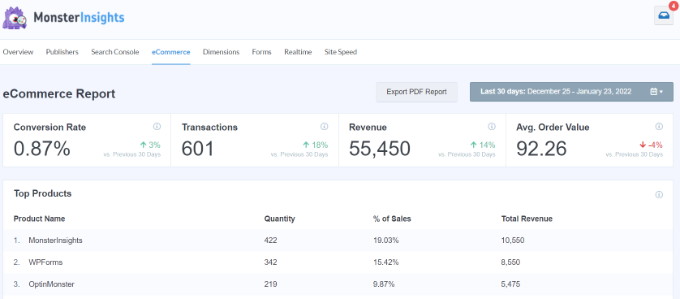
Tracking av länkar, clicks, knappar och formulär
All website använder inte en eCommerce-plattform med en shopping cart.
Om du till exempel har ett enkelt orderformulär kan du spåra vilka email-kampanjer som ledde användare att skicka in det formuläret. Om du har en knapp för click-to-call på din website kan du spåra även den.
Vi har en separat detaljerad guide om tracking av links och knapp clicks i Google Analytics med Step-by-Step instruktioner.
Vi hoppas att den här artikeln hjälpte dig att lära dig hur du ställer in tracking av nyhetsbrev via email i Google Analytics. You might also want to see these tested and easy ways to grow your email list faster and the must-have WordPress plugins for business websites.
If you liked this article, then please subscribe to our YouTube Channel for WordPress video tutorials. You can also find us on Twitter and Facebook.





Ahmed Omar
this is great explanation.
I was in need for this option to follow the conversion of my newsletter on my website
Thank you
WPBeginner Support
Glad our guide was helpful
Admin
Ahmed Kasem
Thank you so much for this extraordinary site
I really like it
I also following you on facebook group
WPBeginner Support
You’re welcome, glad you found our content helpful
Admin