För småföretag och onlinebutiker är e-post livsnerven i kommunikationen. Men att jonglera med marknadsföringskampanjer, orderbekräftelser, användarmeddelanden och kundförfrågningar kan snabbt bli överväldigande.
På WPBeginner och våra partnerwebbplatser använder vi e-postautomation för att spara värdefull tid, säkerställa konsekvent kommunikation och förbättra våra resultat.
I den här artikeln visar vi dig hur du skickar automatiserade email i WordPress för att effektivisera ditt arbetsflöde och få ditt företag att växa.
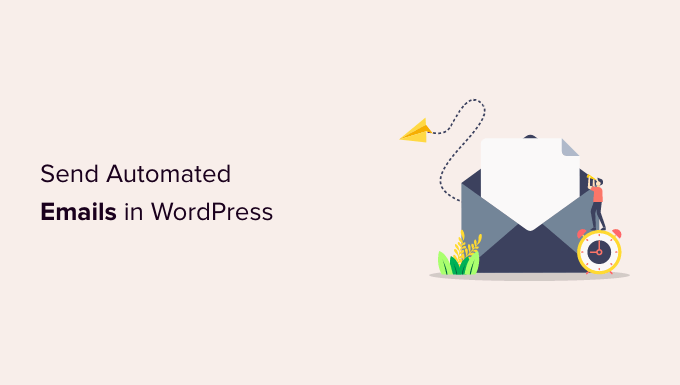
Varför skicka automatiserade email i WordPress?
Om du har en online store, en membership site eller en website för småföretag är du beroende av email för att få den att växa och runna smidigt.
Du kan till exempel använda email för att välkomna nya användare och meddela dem när nytt content eller nya produkter finns tillgängliga. Email är också användbart för marknadsföringskampanjer och updating av dina customers om hur det går med deras orders.
Du kan till och med använda email för att meddela dig själv när det finns ett new post som väntar på att du ska reviewer eller att en WordPress update behöver installeras.
Eftersom email används för så många uppgifter på din WordPress website, är det bara logiskt att save tid och ansträngning genom att automatisera så många email som möjligt.
Med det sagt, låt oss ta en titt på hur man skickar automatiserade email i WordPress. Här är de ämnen vi kommer att täcka i denna tutorial:
1. Se till att din WordPress Email skickas tillförlitligt
Innan du börjar automatisera dina email är det viktigt att se till att email från din website levereras på ett tillförlitligt sätt.
Som standard har de flesta webbhotell för WordPress inte mailfunktionen konfigurerad på rätt sätt. För att förhindra att deras servrar missbrukas stänger många webbhotell till och med av den helt. I dessa fall kommer dina WordPress emails inte att nå användarna.
Lyckligtvis kan du fixa detta enkelt genom att använda WP Mail SMTP. Detta plugin låter dig skicka din WordPress e-post via en tillförlitlig SMTP-plattform, som är konfigurerad specifikt för att skicka email som gillar SendLayer, Gmail, Outlook, och mer.
Den gratis versionen av WP Mail SMTP bör vara mer än tillräcklig för de flesta websites. För mer detaljer, se vår guide om hur du fixar WordPress som inte skickar email.
2. Sending Automated Drip Emails med Constant Contact
Ett bra ställe att börja tänka på automatisering av email är hur du marknadsför din store eller ditt företag. Och ett av de bästa sätten att automatisera marknadsföring är med en drip-kampanj.
Vad är en automatiserad Drip-kampanj?
Automatiserade drip-kampanjer är email-meddelanden som automatiskt guidar dina användare längs en specifik resa. De är utmärkta för att öka användarnas engagement på din WordPress site.
Dessa message kan till exempel välkomna nya användare, främja viktigt content, upsella produkter, rikta sig till specifika geografiska regioner och uppmuntra användare att registrera sig för händelser.
För att skicka automatiserade Drip-aviseringar via e-post rekommenderar vi att du använder Constant Contact eftersom det är den bästa e-postmarknadsföringstjänsten på marknaden. Du kan dock använda vilken annan större e-postmarknadsföringsplattform som helst, inklusive Brevo (tidigare Sendinblue), HubSpot och andra.
För att börja kan du besöka Constant Contact-webbplatsen och skapa ett konto. Programvaran ger dig en 60-dagars gratis provperiod, så att du kan prova den innan du förbinder dig till ett premiumpaket.

Pro Tips: Om du använder vår Constant Contact coupon code, kan du också få 20% rabatt genom att köpa i förskott.
Skapa en lista med kontakter
När du har registrerat dig kan du besöka Constant Contact dashboard för att skapa en kontaktlista.
Constant Contact har redan skapat en standardlista åt dig. Du kan dock skapa din egen lista genom att gå till tabben “Kontakter” i menyn högst upp och sedan klicka på knappen “Skapa lista”.

Ett popup-fönster visas där du kan enter ett namn för din lista.
Efter det klickar du bara på knappen “Save”.

Du kan add to kontakter till listan genom att gå till tabben “Contacts”.
Sedan klickar du bara på knappen “Add Contacts”.

Ett popup-fönster öppnas med flera alternativ för att lägga till nya kontakter.
Nu kan du add to dina kontakter manuellt, uploada dem i ett kalkylblad eller en CSV-fil, eller importera dem från andra appar.

Skapa en automatiserad Drip-kampanj
När du har addat dina kontakter måste du skapa en Drip-kampanj.
För att göra det, head över till tabben “Kampanjer” och klicka sedan på knappen “Skapa”.

Därefter kommer Constant Contact att visa dig flera alternativ för att skapa en kampanj.
Gå vidare och välj kampanjen “Email Automation”.

Härifrån kan du välja enstegsautomatisering eller flerstegsautomatisering.
Automatiseringar med ett enda steg skickar bara ett enda email, till exempel ett välkomstmail. Med flerstegsautomatiseringar kan du skapa en serie email som automatiskt skickas till dina prenumeranter så att du kan informera dem om dina produkter och tjänster, skicka specialerbjudanden med mera.
I den här tutorialen skapar du en flerstegsautomation för när nya prenumeranter går med i din email list. Gå vidare och välj alternativet “En kontakt ansluter sig till en lista”.

Därefter måste du enter ett namn för din kampanj.
Se till att du klickar på knappen “Save”.

Constant Contact kommer sedan att be dig välja vilken aktivitet som ska utlösa emailet. Till exempel utlöses Drip-serien automatiskt när en användare går med i din email list, öppnar ett email, clickar på en link eller köper en produkt.
Du kan använda standardalternativet “Kontakt går med i en lista” som utlösartyp. Sedan kan du välja den email list som du skapade tidigare. Gå vidare och klicka på knappen “Save” när du är klar.

Skapa email för din Drip-kampanj
Nu måste du skapa de emails som ska skickas i din automatiserade drip-kampanj. Det första du skapar kommer att skickas automatiskt när användaren registrerar sig.
För att börja, klicka bara på alternativet “Create New Email”.

Constant Contact kommer nu att visa olika templates för email att välja mellan.
I denna tutorial kommer vi att använda templates “Agent Welcome”.

Du kan customize template för email med hjälp av drag and drop email builder.
You can choose multiple elements from the menu on your left and place them on the template.

Du måste också lägga till innehållet i emailet genom att remove placeholder-texten och lägga till din egen. När du har gjort detta klickar du bara på knappen “Continue” högst upp till höger i Editorn, så läggs e-posten till i Drip-serien.
Därefter kan du lägga till en andra e-post genom att klicka på knappen “+ Add to series” och sedan på knappen “Create New Email”.

Du måste välja en template och customize det nya emailet som du gjorde tidigare. You can set the delay before the drip campaign sends its next email.
Som standard är detta värde inställt på 4 dagar. You can change this by clicking the “Edit” button in front of the section titled “Wait 4 days”.
Detta kommer att öppna “Time Delay Editor” där du kan välja när nästa email i drip-kampanjen ska levereras. Du kan klicka på knappen “Confirm” när du är klar.

Nu bör du se alla dina e-postmeddelanden i kampanjens summerings area.
Gå vidare och klicka på knappen “Activate” i det övre högra hörnet för att starta din kampanj.

Constant Contact kommer sedan att visa en uppmaning för att kontrollera om du vill aktivera din kampanj.
Klicka bara på knappen “Continue” så kontrollerar verktyget att allt fungerar som det ska och aktiverar din kampanj.

Du har nu utan problem lanserat din automatiserade Drip email-kampanj.
För mer detaljerade instruktioner och för att lära dig hur du skapar en drip-kampanj med hjälp av push notifications, se vår guide om hur du ställer in automatiserade drip notifications i WordPress.
3. Skicka automatiserade transactional emails med FunnelKit Automations
Om du runar en WooCommerce store, då kommer dina customers att få olika transactional emails. Dessa hjälper dem att få orderbekräftelser, track deras order status, få fakturor och hitta mer information om din online store.
Du kan customize och automatisera dessa email med hjälp av FunnelKit Automations, ett populärt WooCommerce plugin för marknadsföringsautomatisering. Det är en systerprodukt till FunnelKit (tidigare WooFunnels), en kraftfull försäljningstrattbyggare för WooCommerce.
Först måste du installera och aktivera FunnelKit Automations plugin. För mer detaljer, vänligen se vår guide om hur du installerar ett plugin för WordPress.
Skapa arbetsflöden för automatisering av e-post med FunnelKit Automations
När du är aktiverad måste du gå till Campaigns ” Automations (Next-Gen) för att add a new automation from your FunnelKit Automations dashboard.
Här ser du ett bibliotek med typer av email som gör det enkelt att skapa new automations.

Du kan importera ett arbetsflöde för automatisering av e-post med ett enda click och sedan använda den visual builder för automatisering av e-post för att göra alla customizers du behöver.
Här är till exempel arbetsflödet för påminnelse om övergivna cart.

Customize WooCommerce Emails med FunnelKit Automations
Med FunnelKit Automations kan du customize alla WooCommerce-e-postmeddelanden och skapa nya email med hjälp av en drag and drop-e-postbyggare i WordPress.
Du kan gå till FunnelKit Automations ” Templates från din WordPress dashboard och klicka på knappen “Add New Email Template”.

Därefter kan du enter ett namn för din email template.
Se sedan till att du klickar på knappen “Add” för att fortsätta.

Nu låter pluginet dig enter en ämnesrad och preview-text för ditt email.
Du kan customize innehållet i dina WooCommerce e-postmeddelanden med hjälp av rik text, HTML eller den visuella byggaren.

Med visual builder kan du välja olika element från menyn till vänster och placera dem i templaten med drag and drop.
Till exempel kan du på tabben “Content” lägga till columns, knappar, headings, menyer, text med mera i templates för email.

På tabben “Body” kan du ytterligare customize varje element.
You can for example change the text color, alignment, font, size, and more.

När du är klar kan du klicka på knappen “Save” högst upp.
För mer detaljerade instruktioner, se vår guide om hur du customize WooCommerce email. När du är där, se till att du rullar ner till den andra sectionen med titeln “Customizing WooCommerce Emails using FunnelKit Automations.
4. Automatisera marknadsföringsmail med hjälp av Uncanny Automator
Naturligtvis måste du också fortfarande skicka marknadsföringsmail utanför din Drip-kampanj. Dessa är mest effektiva när de är personliga och kommer i rätt tid.
Du kan till exempel använda automatiserade e-postmeddelanden för att visa upp produkter som liknar det som din customer redan har köpt. Eller så kan du automatiskt skicka ett email till användarna så snart du publicerar en new artikel på din website.
Du kan göra detta enkelt genom att använda Uncanny Automator. Det är det bästa automatiseringspluginet för WordPress som gör att du kan skapa automatiserade arbetsflöden för din WordPress-webbplats.
Den gratis versionen ansluts enkelt till populära e-postmarknadsföringstjänster som Mailchimp, HubSpot och andra, vilket gör det enkelt att automatisera din email.
För denna tutorial kommer vi att använda den gratis versionen av Mailchimp eftersom den är populär, och de erbjuder en gratis plan för alltid där du kan skicka upp till 10 000 email per månad till 2 000 prenumeranter.
Kom igång med Uncanny Automator
Det första du behöver göra är att installera och aktivera det gratis pluginet Uncanny Automator. För mer detaljer, se vår Step-by-Step guide om hur du installerar ett plugin för WordPress.
Efter aktivering, head to Automate ” Add New page för att skapa ditt första recept. I denna tutorial skickar vi ett automatiserat email till prenumeranter när vi publicerar ett nytt post.
Du kommer att bli ombedd att selecta vilken typ av recept du vill skapa. Du bör välja “Inloggade användare” och sedan clicka på knappen “Bekräfta”.

Settings för automationsutlösaren
Därefter måste du välja om automatiseringen ska utlösas av Uncanny Automator eller WordPress.
Eftersom du kommer att skicka ett automatiserat email när en new WordPress post publiceras, bör du click på alternativet “WordPress”.

Nu kan du välja från en lång lista av tillgängliga WordPress triggers.
You need to select the trigger labeled “En användare publicerar en typ av post med en taxonomiterm i en taxonomi.
Du kan använda funktionen search för att hitta denna trigger snabbare.

Om du gillar det kan du specificera vilka typer av post som ska utlösa emailet. Du kan välja en post type och en specifik kategori eller tagged från rullgardinsmenyerna.
I den här tutorialen använder vi standardinställningarna.

Se till att du klickar på knappen “Save” när du har slutfört inställningen av utlösaren.
Settings för automationsutlösaren
Därefter kommer action-delen, där du väljer vilken action som ska utlösas. För att komma igång klickar du helt enkelt på knappen “Add action”.

Nu visas en lång lista över integrationer som är available för aktionen för you.
You should click the Mailchimp icon to connect it to your website.

Detta kommer att ge upphov till en popup där du måste följa instruktionerna på skärmen för att slutföra anslutningen genom att logga in på ditt Mailchimp-konto eller skapa ett nytt. När du är ansluten kommer du att kunna välja vilken action du vill utföra på ditt Mailchimp-konto.
Du ska sedan välja alternativet “Skapa en skicka en kampanj”.

Nu måste du skriva in ett namn för kampanjen. Du kanske gillar att använda tokens så att Mailchimp-kampanjnamnet för varje nytt post är annorlunda.
Du kan till exempel clicka på knappen “*” till höger om fältet och välja token “Post title”.
Efter det kan du använda rullgardinsmenyerna för att välja din målgrupp och segment och fylla i ämnet och andra detaljer i ditt email.

Du kan komponera ditt email i fältet “Email contents”. Se till att du använder tokens så att innehållet uppdateras för varje email-kampanj.
Du kan till exempel inkludera tokens för postens rubrik, författarens displaynamn, postens excerpt, postens URL och URL för featured image.
När du är slutförd kan du ändra receptet från “Draft” till “Live”.

Från och med nu, när du publicerar en new artikel på din website, kommer Mailchimp automatiskt att skicka ett email till dina prenumeranter.
Du kan lära dig mer om hur du bygger en effektiv mailing list i våra guider om hur du använder Mailchimp och WordPress och hur du skapar ett email list på rätt sätt.
Du kanske också gillar att se vår guide om hur man automatiskt skickar en coupon till användare som lämnar reviews i WooCommerce. Det är ett annat bra exempel på hur du skapar automatiserade emails med Uncanny Automator för att bygga kundlojalitet.
Bonus: Sending Automated Notification Emails
Nu när du har ställt in automatiserade email för dina användare kan du göra samma sak för dig själv och ditt team.
Du kan till exempel skapa automatiserade email notifications för att hålla track på issues som kräver din omedelbara uppmärksamhet, till exempel när en auktoriserad författare submittar ett post som du ska reviewa.

Du kan också stoppa de WordPress aviseringar som du inte behöver från att fylla upp din inbox, till exempel comment-aviseringar.
För att lära dig hur du anpassar aviseringar till email, se vår Step-by-Step guide om hur du lägger till bättre customizers i WordPress.
Expertguider om WordPress Email
Vi hoppas att denna handledning hjälpte dig att lära dig hur du skickar automatiserade e-postmeddelanden i WordPress. Du kanske också vill se några andra artiklar relaterade till e-post i WordPress:
- Så här konfigurerar du dina settings för email i WordPress på rätt sätt
- [SOLVED] Hur man fixar WordPress som inte skickar e-postproblem
- Så här använder du SMTP Server för att skicka email till WordPress
- Hur man ställer in WP Mail SMTP med vilken server som helst (Ultimate Guide)
- Hur man skickar ett test email från WordPress (det enkla sättet)
- Hur man ändrar Sender Name i utgående email i WordPress
- Hur man skickar email till alla registrerade användare i WordPress
- Så här skickar du e-post till författare när artiklar publiceras i WordPress
- Därför ska du aldrig använda WordPress för att skicka email till nyhetsbrev
- Beginner’s Guide to WordPress Email Marketing Automation
If you liked this article, then please subscribe to our YouTube Channel for WordPress video tutorials. You can also find us on Twitter and Facebook.





Ayanda Temitayo
One thing I like about WpBeginner article is they know how to use illustration and images to explain post. This is a very long post but detailed, its worth the whole effort. I will definitely try out this automated emails in wordpress. It makes work easier.
Great article, Thanks for this. It is a helpful content.
WPBeginner Support
Glad you liked our article and our screenshots
Admin