Oavsett om du säljer dina egna låtar eller skapar en musikbutik är försäljning av musik online ett bra sätt att tjäna pengar utan att behöva betala höga frakt- eller tillverkningskostnader.
Det kan också vara ett enkelt sätt att marknadsföra ditt eget band eller din musik och öka din fanbase. Processen kan dock kännas överväldigande om du inte är bekant med rätt verktyg och inställningar.
Under åren har många av våra partnervarumärken byggt onlinebutiker på WordPress för att sälja digitala produkter som plugins och programvara. Efter många framgångar och misslyckanden på vägen insåg de att Easy Digital Downloads är det bästa insticksprogrammet för att sälja onlineprodukter, inklusive plugins, programvara, musik, PDF-filer och mycket mer.
Sedan dess har de använt det för att sälja våra produkter och har haft utmärkta erfarenheter, vilket är anledningen till att vi varmt rekommenderar det till dig också.
I den här artikeln visar vi dig hur du enkelt kan sälja musik online i WordPress, steg för steg.
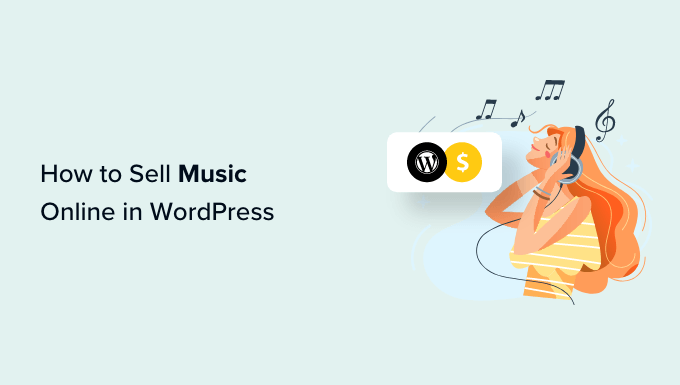
Så här säljer du musik online i WordPress
Det enklaste sättet att sälja musik online är genom att använda Easy Digital Downloads.
Det är det bästa eCommerce WordPress plugin som är utformat speciellt för att sälja digitala produkter, inklusive musik.
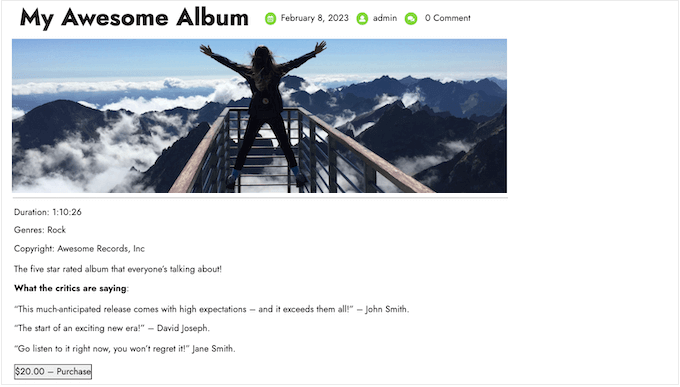
Till skillnad från allmänna tillägg för ecommerce som WooCommerce, är Easy Digital Downloads byggt specifikt med de funktioner du behöver för att främja, sälja och distribuera digital musik online.
Det innebär att du inte behöver slösa tid på att konfigurera funktioner som inte hjälper dig att sälja digitala downloads, till exempel inställningar för frakt och hantering av lager.
Du kan läsa vår kompletta Easy Digital Downloads review för mer detaljer.
Med det sagt, låt oss se hur du enkelt kan sälja musik online i WordPress.
Note: Vill du också sälja fysiska kopior av din musik, t.ex. vinylskivor eller CD-skivor? Kontrollera då vår guide om hur du skapar en butik på nätet.
Innan du kommer igång
Innan du kan börja sälja musik på nätet behöver du en website i WordPress. För detta behöver du ett domain name och WordPress webbhotell.
Vi rekommenderar att du använder SiteGrounds EDD-webbhotell eftersom det kommer med Easy Digital Downloads förinstallerade.
Men du kan också använda någon annan WordPress hosting provider och sedan följa vår guide om hur man gör en WordPress website.
Step 1: Konfigurera ditt tillägg för e-handel
Om du har tackat ja till SiteGrounds EDD-webbhotell kommer din plan med Easy Digital Downloads förinstallerad.
Men om du använder en annan hosting provider måste du installera och aktivera pluginet Easy Digital Downloads. Detaljerade instruktioner finns i vår guide om hur du installerar ett plugin för WordPress.

Efter aktivering, heada till Downloads ” Settings i WordPress dashboard.
Här kan du konfigurera några allmänna settings.
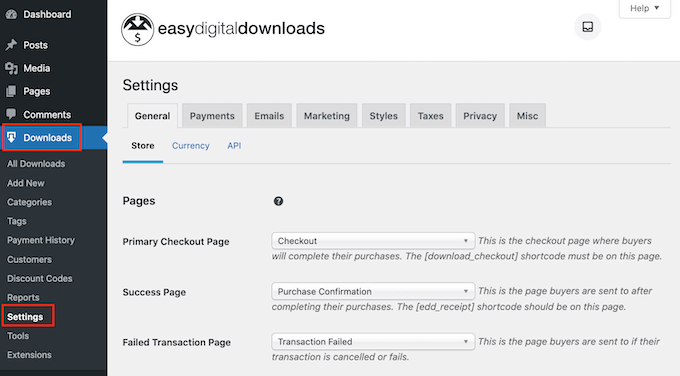
Även om du säljer musik måste du ändå ange din stores location. Easy Digital Downloads kommer att använda denna information för att automatiskt fylla i vissa fält i orderformuläret, vilket kommer att förbättra kundupplevelsen.
Den här informationen används också för att beräkna moms.
Om du vill add to din location öppnar du dropdown-menyn “Business Country”. Du kan sedan välja var ditt företag är baserat.
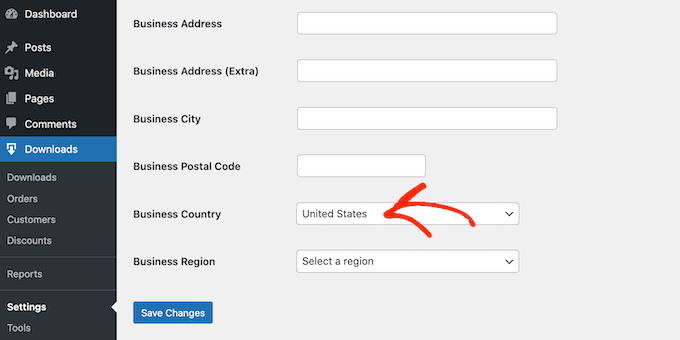
Öppna sedan dropdown-menyn “Business Region” och välj den delstat eller provins där din store är verksam.
När du har gjort dessa ändringar, gå vidare och klicka på “Save Changes” för att lagra dina inställningar.
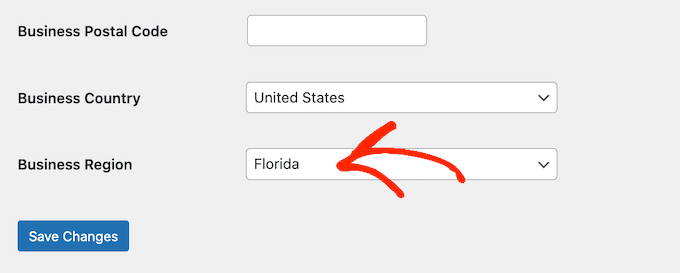
Step-by-Step 2: Lägga till en betalningslösning i din musikbutik
När du säljer musik online behöver du ett sätt att godkänna betalningar med credit card i WordPress.
Som standard stöder Easy Digital Downloads populära betalningslösningar, inklusive Stripe, PayPal och Amazon Payments.
Pro tips: Vill du använda en annan betalningslösning istället? Du kan add to extra betalningsalternativ med hjälp av Easy Digital Download extensions.
För att add to betalningslösningar till din website, gå vidare och click på ‘Payments’ tabs. Se sedan till att tabben “Allmänt” är vald.

I Active Gateways section kontrollerar du boxen bredvid varje gateway som du vill använda på din onlinemarknadsplats.
Om du kontrollerar mer än en betalningslösning måste du välja en standard-gateway, som väljs automatiskt när besökaren kommer till kassan.
För att fatta detta beslut öppnar du helt enkelt dropdown ‘Standard Gateway’ och väljer den betalningslösning du vill använda. Du kan använda vilken gateway du vill, men Stripe kan godkänna credit cards såväl som Apple Pay och Google Pay. Med detta i åtanke rekommenderar vi att du använder Stripe som din standard gateway.
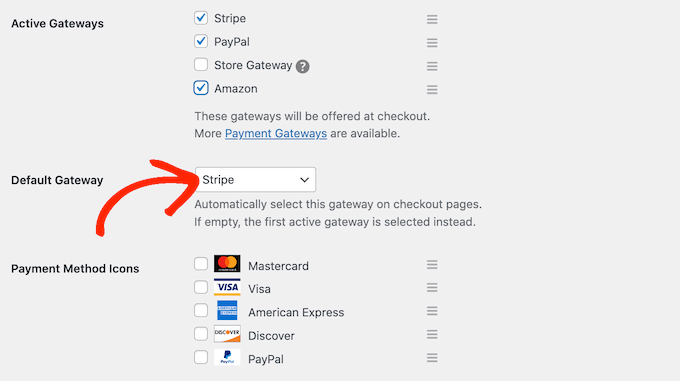
När du har valt en eller flera betalningslösningar klickar du på knappen “Save Changes”. Du kommer nu att få tillgång till några new tabs där du kan konfigurera varje betalningslösning.
Processen kommer att variera beroende på vilken gateway du använder, men Easy Digital Downloads kommer att leda dig genom processen.
Låt oss använda Stripe som ett exempel.
För att ställa in Stripe väljer du bara tabben “Stripe” och klickar sedan på “Anslut med Stripe”.
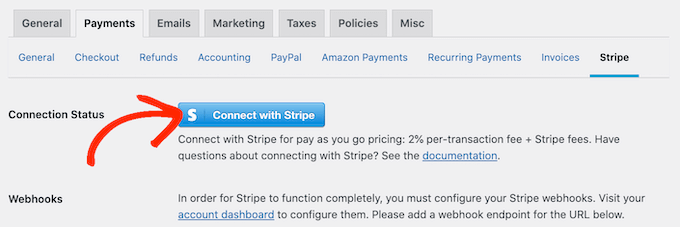
Detta startar en Setup Wizard som kommer att leda you genom processen att konfigurera Stripe som din betalningslösning.
Om du använder flera betalningslösningar måste du upprepa dessa steg för att konfigurera varje gateway separat.
Som standard visar pluginet dina priser i amerikanska dollar. När du har konfigurerat din betalningslösning kanske du vill ändra den valuta som används på din marknadsplats för digitala produkter.
Om du vill visa dina priser i någon annan valuta än US-dollar klickar du bara på tabben “Allmänt”. Välj sedan “Valuta”.
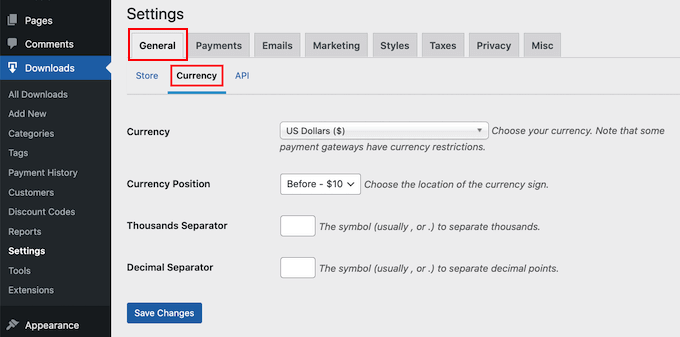
Öppna sedan dropdown för “Valuta”. Du kan nu välja den valuta som du vill använda i din musikbutik online.
Tänk bara på att vissa betalningslösningar kanske inte godkänner alla valutor. Om du är osäker kan du alltid kontrollera din valda betalningslösnings website. De flesta har en lista över alla valutor som de stöder.
När du har gjort det klickar du på “Save Changes” för att lagra dina inställningar.
Step-by-Step 3: Förvandla dina musikfiler till nedladdningsbara produkter
När du har ställt in en betalningslösning är du redo att börja lägga till produkter i din store. Du kan använda Easy Digital Downloads för att sälja alla typer av produkter, inklusive digital konst och digitala foton.
När det gäller musik kan du sälja en enda låt eller add to flera filer till samma digitala produkt. Detta är perfekt för att sälja EP:s, album, sammanställningar och andra produkter som har flera separata ljud.
Skapa en ny digital produkt
För att skapa en digital produkt, välj bara “Downloads” i menyn till vänster. Sedan klickar du på knappen “Add New”.
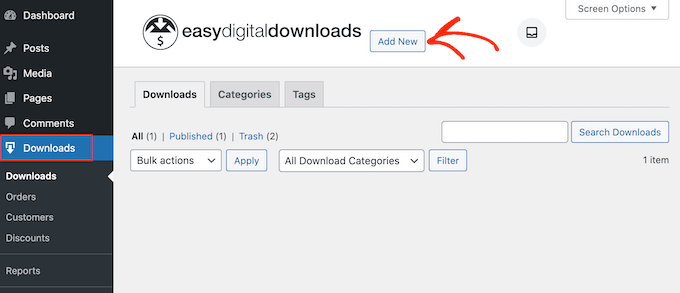
You kan nu skriva in ett namn för produkten. Detta kommer att visas på produktens page, så du vill vanligtvis använda något beskrivande, som gillar rubriken på albumet eller singeln.
Därefter skriver du den description som ska visas på produktens page.
Detta bör ge kunderna all information de behöver för att avgöra om produkten är rätt för dem. Till exempel kan du inkludera genre, varaktighet och track-lista. Du kanske också vill visa recensioner från kunder, citat från musikkritiker eller star ratings.
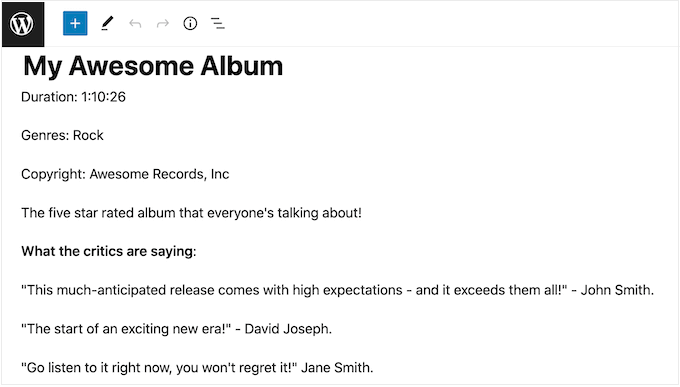
Add Categories and Tags
Om du har planer på att sälja musik från många olika artister kan kategorier och taggar hjälpa kunderna att hitta det de letar efter.
Hjälpsamma och beskrivande kategorier kan uppmuntra kunderna att utforska relaterade artister och genrer, vilket kan ge dig mer försäljning. Du kan även vara kreativ och lägga till taggar för olika egenskaper som gillar humör, influenser eller aktiviteter, som du kan se på följande image.
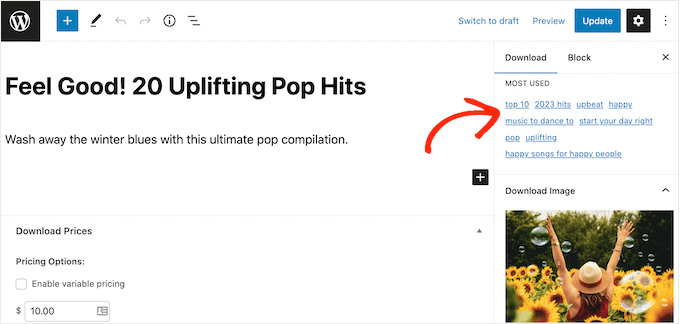
Du kan skapa new kategorier och taggar i boxarna “Categories” och “Tags”.
Detta fungerar på samma sätt som att lägga till kategorier och tags på pages i WordPress.
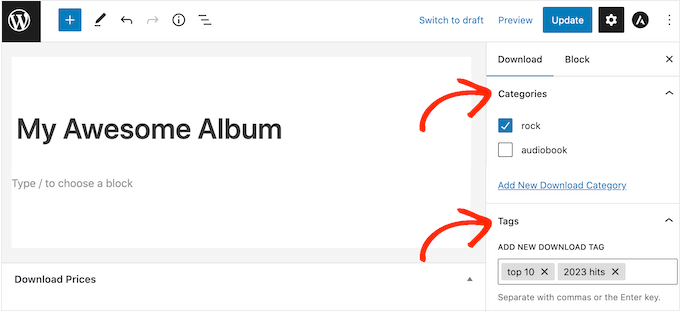
Ange ett price (eller skapa variable pricing)
Efter det vill du ställa in ett pris genom att rulla till Download Prices section.
Här skriver du in hur mycket visitorerna måste betala innan de kan downloada den digitala produkten.
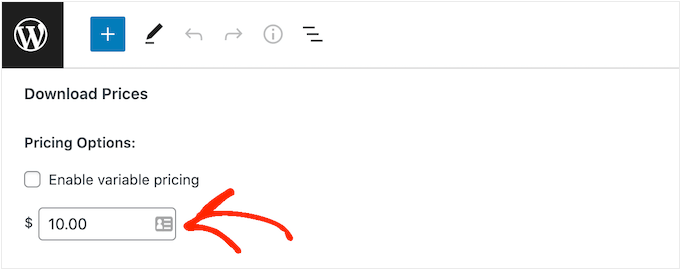
För det mesta vill du ta ut ett fixed amount, men Easy Digital Downloads har också support för variable pricing.
Du kan använda variable pricing för att sälja olika versioner av samma digitala produkt. Du kan till exempel skapa ett utökat album med ytterligare tracks eller ha flera versioner av en singel med olika bonuslåtar.
Om du vill sälja variationer väljer du checkboxen “Enable variable pricing”. Detta addar en new section där you kan börja bygga dina variationer.
För tillfället skriver du bara in en rubrik och ett price för varje variant.
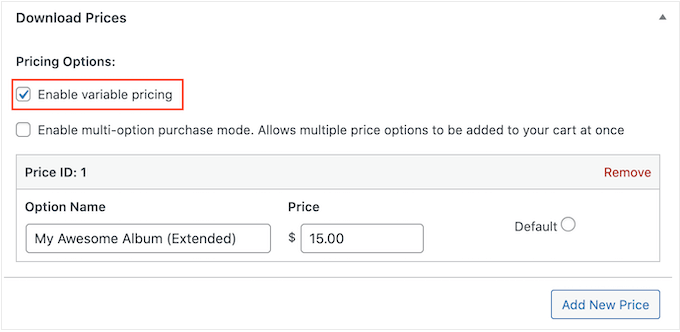
För att lägga till fler variationer, klicka bara på “Add New Price”. Detta lägger till en annan section där du kan skriva in en titel och ett pris.
När du har gjort det måste du ställa in standardvariationen, som kommer att väljas när besökaren först landar på produktsidan. Kontrollera bara alternativknappen bredvid den variation du vill använda.
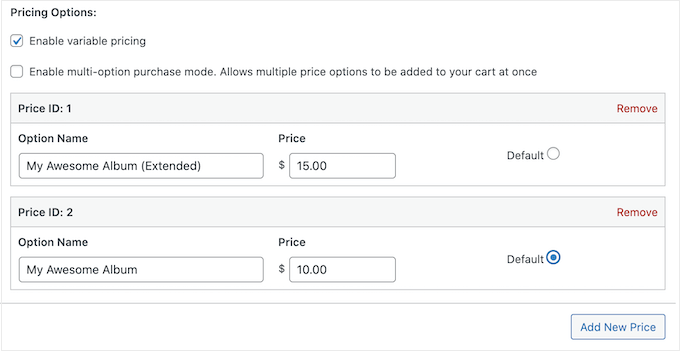
Add to dina ljudfiler
Du är nu redo att börja uploada ljud, som antingen kan vara en enda fil eller flera separata tracks.
När det gäller musik har WordPress stöd för MP3, ogg och WAV. WordPress stöder också m4a, även om detta format kanske inte fungerar i alla webbläsare.
Pro tips: Om du vill sälja musik i en filtyp som WordPress inte stöder, se vår guide om hur du tillåter ytterligare filtyper i WordPress.
You can now scroll to the Download Files section and click on the “Upload a File” icon.
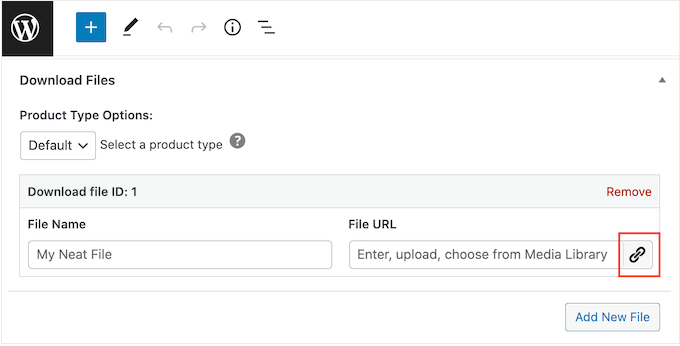
Nu är det bara att välja en låt från mediabiblioteket eller uploade en new fil från din dator.
När det är gjort skriver du in en rubrik i fältet “File Name”. Detta kommer att vara synligt för shopparen, så du vill vanligtvis använda låtens titel. Men du kan också add to extra information, till exempel artistens namn.
Om du vill lägga till flera tracks i den digitala produkten klickar du på “Add New File”. Detta lägger till en section där du kan uploada en annan fil.
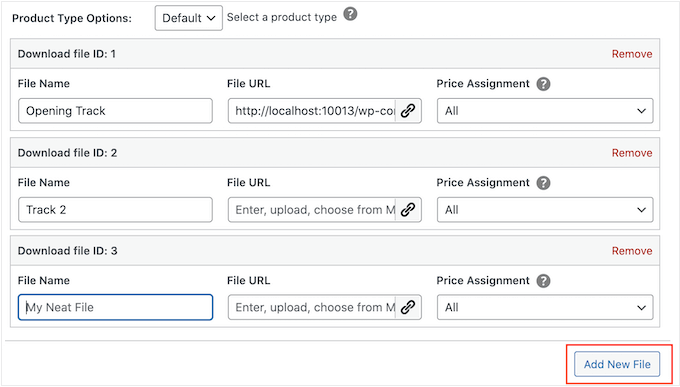
Upprepa bara dessa steg för att uploada alla filer som du vill inkludera i den digitala produkten.
Avsluta konfigurationen av Variable Pricing (valfritt)
Aktiverade du variable pricing i föregående steg? Om du säljer olika versioner av samma produkt måste du välja vilka filer som ska ingå i varje variation.
You kan t.ex. släppa “My Awesome Album” med 10 tracks och “My Awesome Album Extended Edition” med 12 tracks.
Note : Om du anger ett enda price kan du hoppa vidare till nästa section.
I Column “Price Assignment” ser du att varje ljudfil är inställd på “All” som standard. Det innebär att den ingår i alla varianter.
För att ändra detta öppnar du helt enkelt en fils “Price Assignment” dropdown och väljer den variant som customers måste köpa för att få den här ljudfilen.
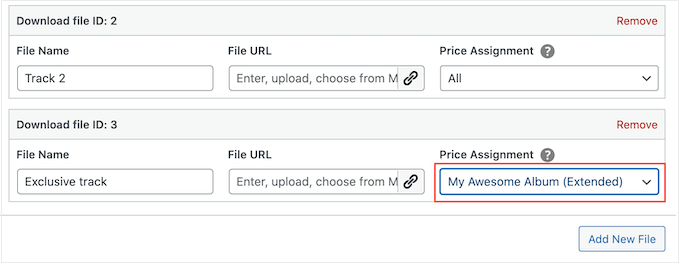
Upprepa bara dessa steg för att bygga unika variationer med olika track listings.
Skydda din musik genom att sätta en download limit
Som standard kan en customer downloada en produkt hur många gånger som helst efter att ha köpt den. Detta kan vara användbart om personen av misstag raderar sin download eller vill lyssna på tracket på flera enheter, till exempel sin smartphone, surfplatta och dator.
Att erbjuda obegränsad download kan dock göra you sårbar för digital stöld. Till exempel kan en customer dela sin direkta nedladdningslänk med dussintals andra personer, som sedan kan ladda ner din musik gratis.
Med detta i åtanke kanske du vill ange en rimlig limit för download av filer genom att skriva i fältet “File Download Limit”.
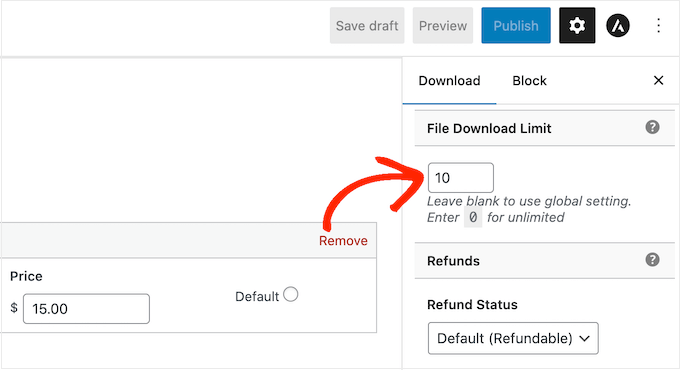
Obs/observera: Om du ställer in detta värde för lågt kan det hända att customers ibland kontaktar dig och ber om extra downloads. Om det finns en verklig anledning till att de behöver ladda ner filen på nytt kan du helt enkelt skicka purchase receipt på nytt genom att gå till Downloads ” Payment History i WordPress dashboard.
Skapa en policy för Återbetalning
Förhoppningsvis kommer alla som köper din musik att vara nöjda med sitt köp. Men det är ändå smart att fundera på hur du ska hantera återbetalningar.
Om du rullar till “Refunds” -sektionen i den högra menyn ser du att Easy Digital Downloads erbjuder dina kunder en 30-dagars återbetalning som standard.
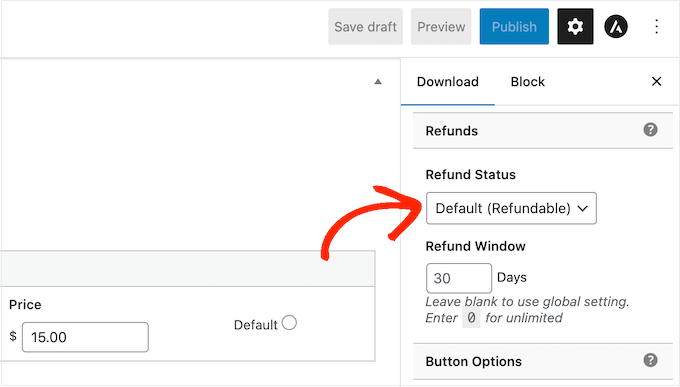
Om du vill ge customers mer eller mindre tid att begära återbetalning skriver du helt enkelt in en new siffra i fältet “Refund Window”.
En generös återbetalningspolicy kan få customers att se din site som pålitlig och rättvis, vilket kan ge dig mer försäljning. Det kan också hjälpa till att förvandla tveksamma besökare till förstagångskunder.
Att ge missnöjda kunder pengarna tillbaka är en stor del av bra customize-tjänster. Även om de inte gillade sitt köp kan en enkel återbetalningsprocess fortfarande övertyga människor att köpa från you i framtiden.
Av den anledningen rekommenderar vi att du erbjuder återbetalning när det är möjligt. Men om du inte vill ge återbetalningar öppnar du dropdown för “Återbetald status” och väljer “Ej återbetalningsbar”.
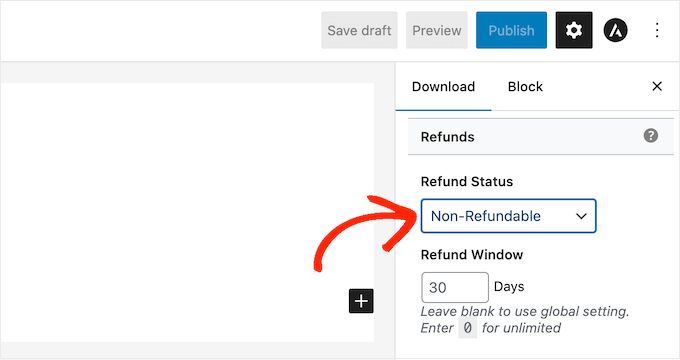
Uppladdare för cover på ditt album eller din låt
När det är gjort måste du lägga till en produkt image. Detta kommer vanligtvis att vara albumets eller singelns front cover eller musikerens logga.
Pro tips: Om du inte redan har en produkt image, kan du skapa en med hjälp av webbdesignprogram som Canva.
För att add to en produktbild rullar du bara till Download Image section och klickar sedan på länken “Set Download Image”.
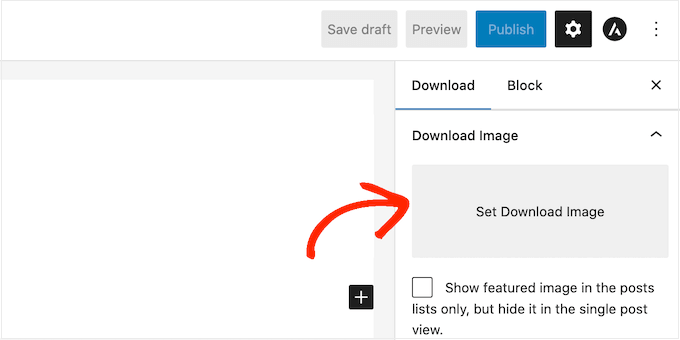
Detta öppnar mediabiblioteket i WordPress, där du kan välja en image eller uppladare en new fil från din dator.
Add Download Instruktioner
Slutligen kanske du vill lägga till några download-instruktioner, som kommer att visas på orderns bekräftelsesida.
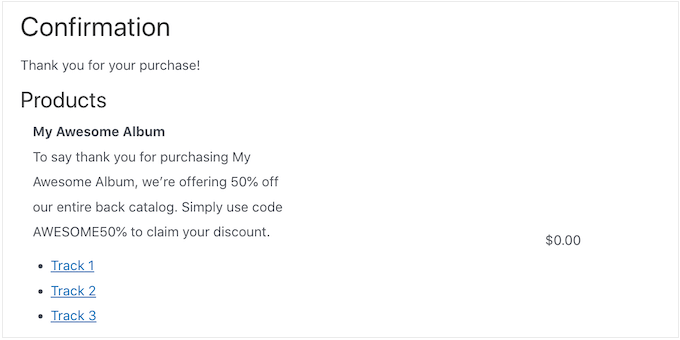
De kommer också att visas längst ner i emailet med purchase receipt som customers får när de köper från din site.
Du kan använda den här sectionen för delning av teknisk information, t.ex. filens format eller vilka delningar den är kompatibel med. Du kan även skriva ett obs/observera eller dela med dig av exklusiva förmåner som t.ex. en kupongkod.
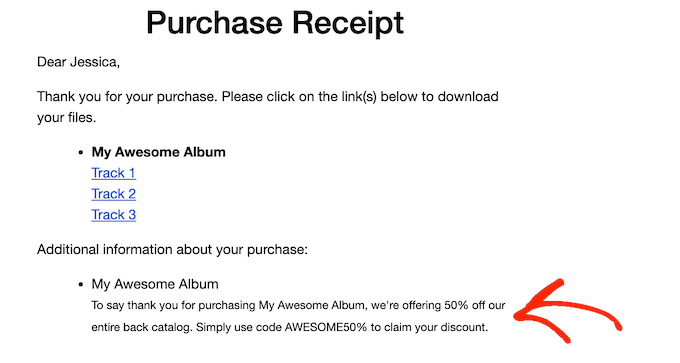
Oavsett vilken information du vill dela med dig av kan du skriva in den i boxen “Download Instructions”.
När det är gjort kan du gå vidare och klicka på knappen “Publicera” för att göra den digitala nedladdningen live.
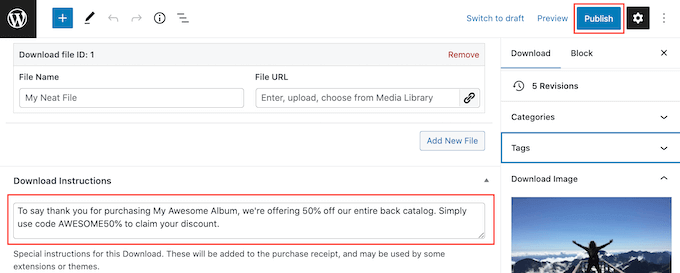
Step 4: Customize dina e-postmeddelanden för digital nedladdning
Varje gång någon köper musik från din store, kommer Easy Digital Downloads att skicka dem ett email. Detta message innehåller en link där de kan downloada sin musik.
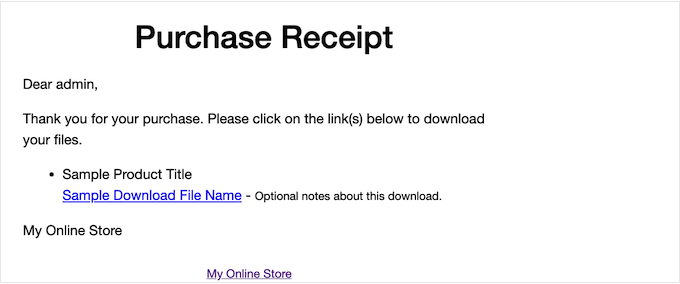
Även om det här emailet har allt som kunden behöver som standard är det en bra idé att customize det. Till exempel kan du hjälpa ditt email att sticka ut genom att lägga till ditt eget varumärke och logga.
För att customize standard e-post, head över till Downloads ” Settings. Klicka sedan på tabben “Emails”.
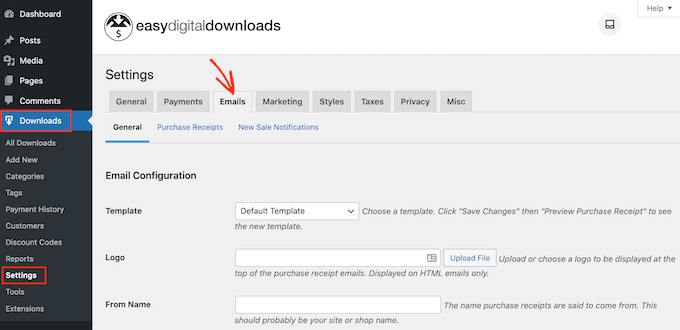
Add to din egen logga och varumärkesprofilering
Du kanske vill börja med att lägga till en logga i e-postmeddelandet för bekräftelse av köpet.
Denna logga appear at the top of the screen so customers can immediately see who the purchase email is from.
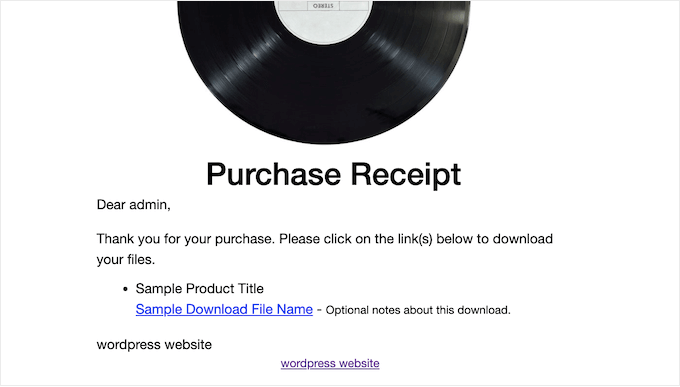
För att add to en logga klickar du på knappen “Upload File”. Du kan nu antingen välja en image från mediabiblioteket i WordPress eller uppladare en fil från din dator.
Ändra “From” -namn och e-post
Du kan också add to ett “From Name”, som kommer att visas i kundens inbox. Med detta sagt vill du använda något som kunden kommer att känna igen, till exempel namnet på ditt band eller din online musik store.
Du måste också lägga till en “From Email”, som kommer att fungera som “från” och “Reply-To” address.
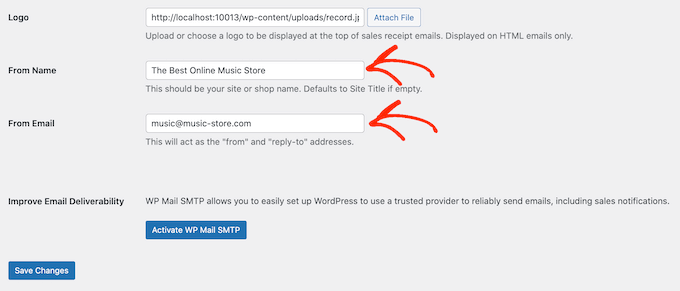
Vissa customers kan svara på emailet med purchase receipt. Till exempel, om de har problem med att ladda ner din musik, kan de nå ut genom att klicka på “Reply”.
Med detta i åtanke bör du använda en email address som du kontrollerar ofta.
Förbättra din email deliverability
Om kunderna inte får emailet med purchase receipt kommer de inte att kunna downloada den musik de just betalat för.
Detta är en dålig kundupplevelse, så du är säker på att du vill se till att emailet med purchase receipt kommer fram till kundens inbox och ej till deras skräppost folder. Av den anledningen rekommenderar vi att du använder WP Mail SMTP för att förbättra email deliverability rates.
Klicka bara på knappen “Install & Activate WP Mail SMTP” och följ sedan instruktionerna på skärmen för att konfigurera det gratis pluginet.
För mer information, vänligen se vår Step-by-Step guide om hur man fixar WordPress not sending email issue.
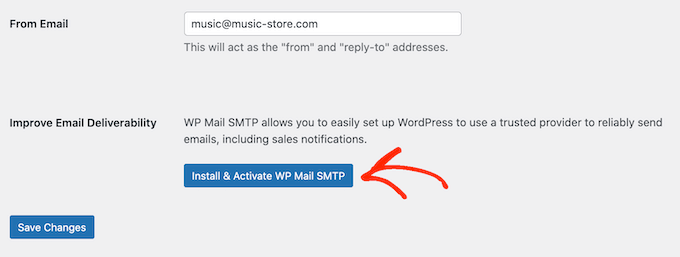
När du är slutförd, glöm inte att klicka på knappen “Save Changes”.
Skriv din köpmail
Efter allt detta klickar du på fliken “Purchase Receipts”.
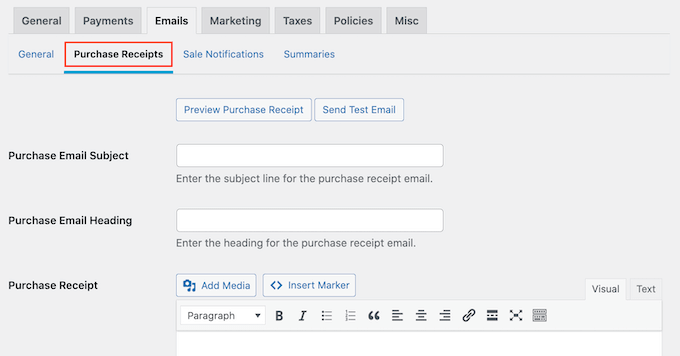
På den här vyn kan du skriva in ett ämne för email, lägga till en heading och ändra brödtexten i emailet.
Du kan helt enkelt skriva in den text som du vill skicka till varje customer. Du kan dock skapa mer användbara och personliga email genom att använda funktionen Villkorliga email.
Villkorsstyrda taggar används för att anpassa dina meddelanden. Dessa template tags ändras baserat på faktorer som köparens namn, hur mycket de betalade för sin musik download och eventuella coupons som de använde för köpet.
När Easy Digital Downloads skickar ett email, ersätter det automatiskt template tags med riktiga värden.
För att se alla de olika tags du kan använda, rulla bara längst ner på sidan.
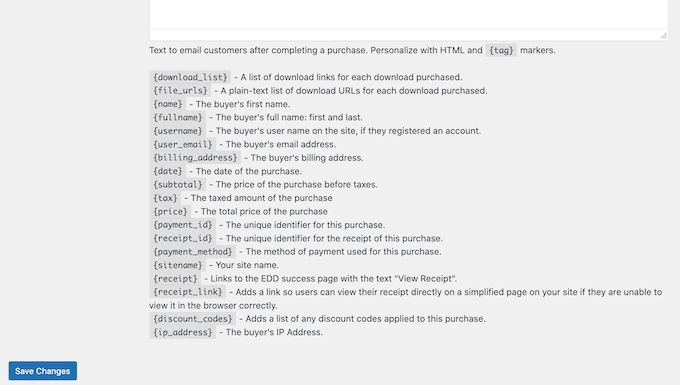
Testa din purchase receipt email
När du har slutfört ändringarna kan du skicka ett test email för att kontrollera hur meddelandet kommer att se ut för dina customers.
Klicka bara på knappen “Send Test Email” så skickar Easy Digital Downloads ett message till din admin email address.
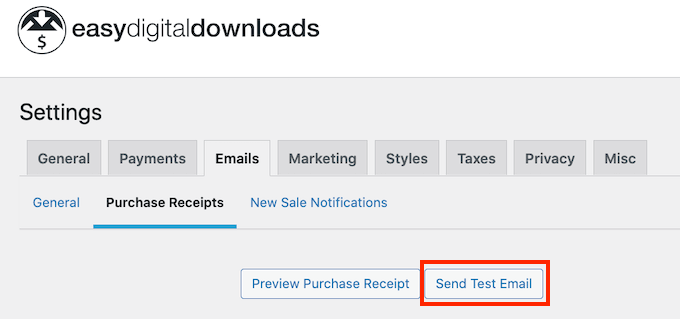
När du är nöjd med hur emailet med purchase receipt ser ut kan du gå vidare och klicka på knappen “Save Changes”.
Step 5: Testa din digitala nedladdning av musik
Efter alltihop är det en bra idé att testa den digitala download för att se om det finns några problem eller om det är något du vill ändra.
Aktivera testköp
Till att börja med måste du sätta Easy Digital Downloads i testläge så att du kan köpa produkter utan att behöva enter någon betalningsinformation.
I WordPress dashboard går du till Downloads ” Settings och klickar sedan på “Payments”.

På den här vyn kontrollerar du boxen bredvid “Test Mode”.
Därefter väljer du “Store Gateway” eftersom det tillåter you att göra ett köp utan att skriva in någon information om credit card eller betalkort.
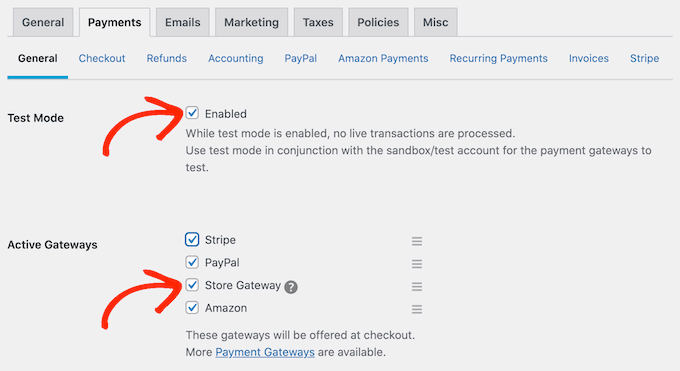
Därefter klickar du på “Save Changes” för att lagra dina inställningar.
Gör ett testköp
Nu är du i testläge, gå till Downloads ” Downloads och hovera med musen över den produkt du vill testa.
När det visas, klicka på länken “View”.
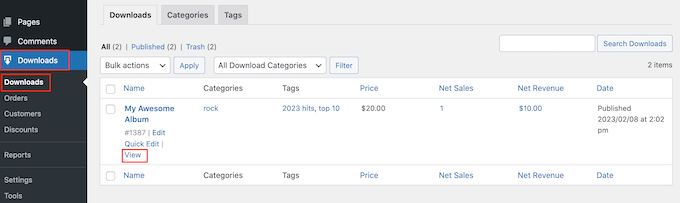
Detta öppnar objektets produkt page.
För att gå vidare och göra ett testköp klickar du på knappen “Köp”.
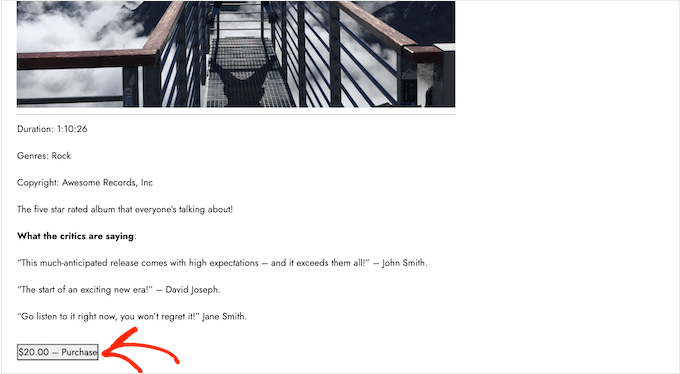
Easy Digital Downloads kommer nu att add to denna produkt till din shopping cart.
För att fortsätta, klicka på knappen “Checkout”.
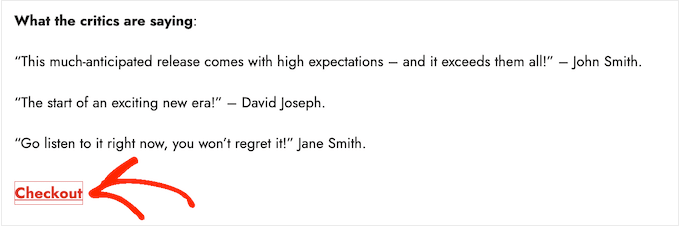
Under “Select payment method”, click för att välja alternativknappen bredvid “Store Gateway”.
Du kan nu skriva in ditt namn och din email address. Easy Digital Downloads kommer att skicka purchase receipt till denna adress, så du måste använda en riktig email address som du har tillgång till.
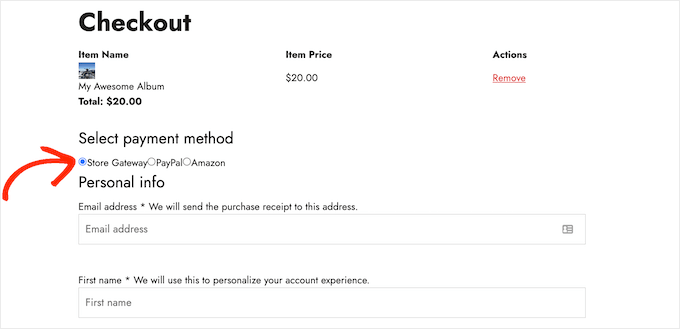
Efter några ögonblick får du ett email med en bekräftelse på köpet som innehåller links för att downloada varje track i den digitala produkten.
Om allt fungerar som förväntat är du redo att börja godkänna Payments från riktiga musikfans.
För att ta Easy Digital Downloads ur testläge, gå till Downloads ” Settings och välj sedan tabben ‘Payments’. Här avmarkerar du boxen bredvid “Testläge” och boxen bredvid “Store Gateway.
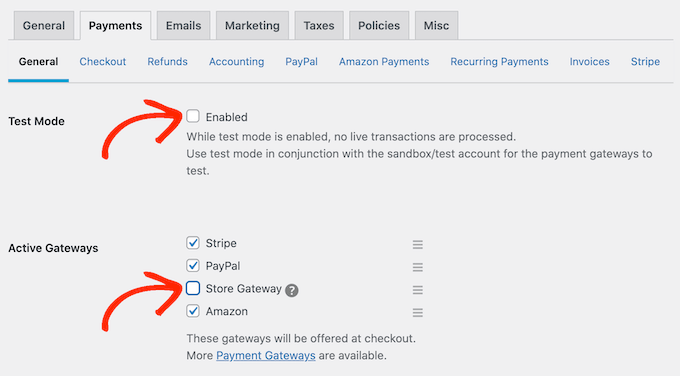
När du har gjort det klickar du på “Save Changes” för att lagra dina inställningar. Du är nu redo att godkänna betalningar med credit card i WordPress.
Step 6: Hur man främjar dina musiknedladdningar
Klart är att du har skapat en eller flera digitala produkter, men du måste fortfarande leda potentiella customers till dina product pages så att de kan köpa din musik.
Det kan innebära att du skapar en försäljningssida där du annonserar alla de senaste utgåvorna, lägger till en viss produktsida i menyn på din website eller till och med lyfter fram ditt favorit track på en custom home page.
Du kan till och med skriva en WordPress-blogg där du pratar om musikämnen som de senaste utgåvorna, dina turnéupplevelser eller dina favoritskivor. Dessa inlägg är det perfekta stället att inkludera länkar till relevanta album och singlar som läsarna kanske vill köpa.
Oavsett hur du främjar en produkt måste du känna till dess URL.
För att hitta denna länk, heada över till Downloads ” Downloads. You can then hover your mouse over the product and click on its ‘Edit’ link.
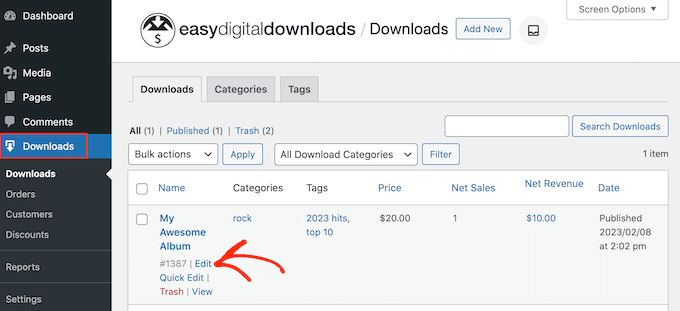
Du hittar URL:en under “Summary” i menyn till höger.
Du kan nu länka till den här produktsidan från vilket area som helst på din website genom att använda dess URL. Om du vill veta mer kan du läsa vår Step-by-Step guide om hur du lägger till en länk i WordPress.
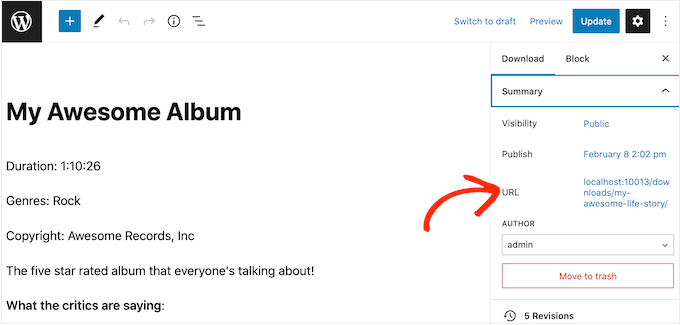
Easy Digital Downloads skapar också en “Köp”-knapp för varje produkt. Besökare kan klicka på den här knappen för att add to den specifika produkten till sin shopping cart, på samma sätt som en köp nu-knapp.
Du kan add to den här knappen till vilken page, post eller widget-ready area som helst. Detta allow visitors to start the purchasing process without necessarily visiting the product’s page.
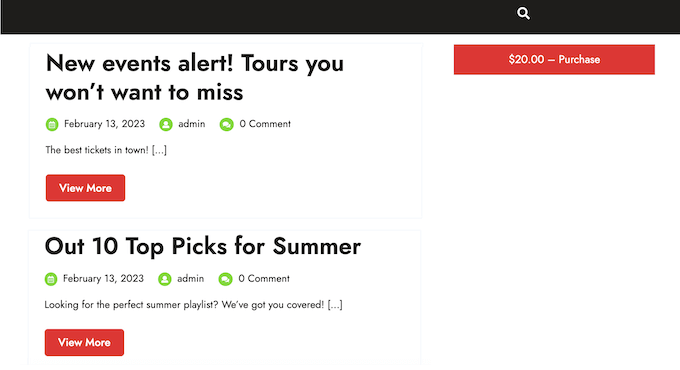
För att få knappens shortcode, rulla bara till produktens Download Settings Section. Du kan sedan kopiera texten i fältet “Purchase Shortcode”.
För mer information om hur du placerar shortcode, vänligen se vår guide om hur du lägger till en shortcode i WordPress.
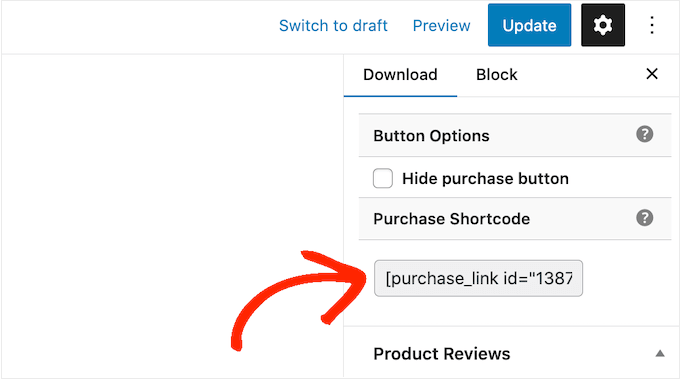
Bonus: Överför avgifter för behandling av betalningar till kunder
När du börjar sälja din musik utan problem kommer du att notera att olika betalningslösningar debiterar dig en extra avgift per transaktion.
Om någon till exempel köper ditt originalalbum från store med Stripe för $50, så får du bara $48,55 på ditt account. Detta beror på att Stripe samlar in 2,9% + $ 0,30 per transaktion.
För att ändra detta kan du be kunderna att täcka behandlingsavgiften och få hela beloppet på ditt bank account.
För att göra detta, besök sidan Downloads ” Extensions i EDD och leta reda på tillägget ‘Gateway Fees’. Efter det måste du installera och aktivera detta addon.
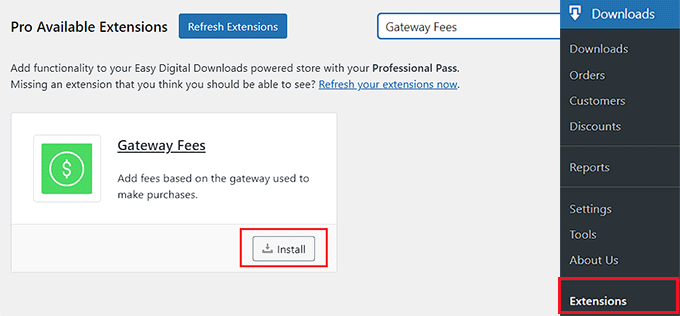
Gå sedan till Downloads ” Settings ” Payments och byt till tabben ‘Gateway Fees’.
Du kan nu add to den betalningslösning som du vill ta ut av kunderna för varje gateway. You can also add a title that will explain the additional fee to the buyers.
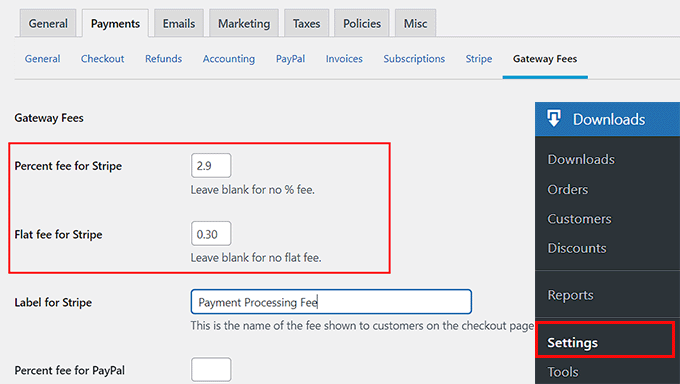
När du är klar klickar du på knappen “Save Changes” för att lagra dina inställningar.
För mer information, se vår tutorial om hur du överför avgifter för behandling av betalningar till kunder i WordPress.
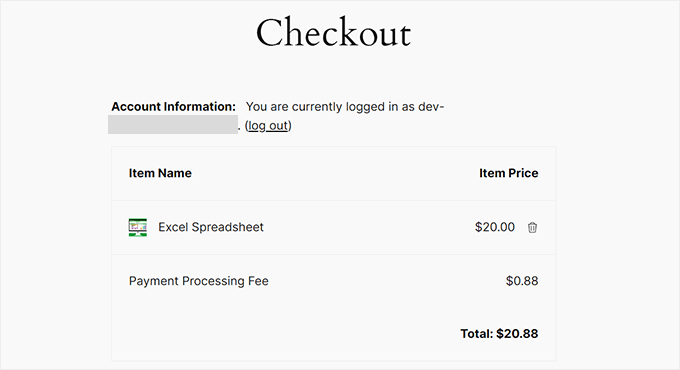
Vi hoppas att den här artikeln hjälpte dig att lära dig hur du säljer musik online med WordPress. Du kan också gå igenom vår guide om hur du skapar en kassa med ett klick i WordPress och våra toppval för de bästa skattekalkylatorpluginsen för WordPress.
If you liked this article, then please subscribe to our YouTube Channel for WordPress video tutorials. You can also find us on Twitter and Facebook.





Have a question or suggestion? Please leave a comment to start the discussion.