Om du skapar kalkylblad för planering och organisering kan du enkelt generera inkomster genom att sälja dessa värdefulla digitala tillgångar online. Här på WPBeginner har vi sett en växande efterfrågan på nedladdningsbara digitala produkter, så du kommer inte att vilja missa denna affärsmöjlighet.
Genom att sälja dina kalkylblad som download-filer kan du enkelt tjäna pengar utan att behöva betala för frakt eller tryck. Genom WordPress kan du snabbt och säkert leverera produkter till dina customers.
I den här artikeln förklarar vi hur du kan sälja dina Microsoft Excel- eller Google Sheets-ark som nedladdningsbara filer via en WordPress-webbplats.
När du följer vår steg-för-steg-strategi kommer du att kunna omvandla dina kalkylblad till en lönsam onlineprodukt. Fortsätt läsa för att lära dig hur!
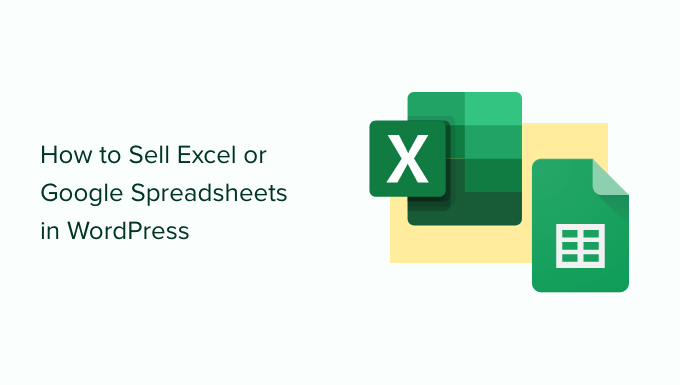
Vilken plattform ska du använda för att sälja Excel eller Googles kalkylblad?
Först måste du välja en e-handelsplattform för att sälja dina Excel- eller Google-kalkylblad.
Eftersom dessa kalkylblad är digitala filer som användare kan ladda ner till sina datorer efter att ha gjort ett köp, bör du välja en ecommerce-plattform som är särskilt utformad för att sälja digitala nedladdningar.
En sådan plattform skulle ha rätt funktioner, licensiering och prenumerationer inbyggda, vilket gör det lättare för dig att ställa in din store.
Det är därför vi rekommenderar att du använder WordPress och Easy Digital Downloads för att sälja dina Excel- och Google-kalkylblad.
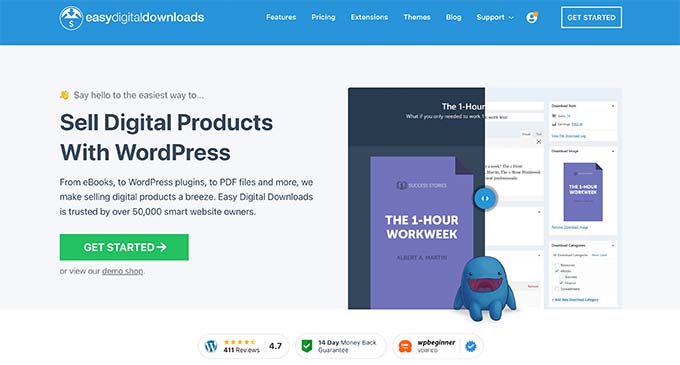
WordPress är den bästa webbplatsbyggaren på marknaden och används av över 43% av alla webbplatser på internet. Det är ett perfekt val eftersom WordPress ger dig full kontroll över din webbplats och gör att du kan skapa en användarvänlig e-handelsbutik.
Å andra sidan är Easy Digital Downloads det bästa WordPress-pluginet för att sälja digitala produkter. Vi använder själva EDD för att sälja många av våra premiumplugins för WordPress och har haft en utmärkt upplevelse.
För att lära dig mer, se vår Easy Digital Downloads granskning.
Med WordPress och Easy Digital Downloads kan du sälja hur många Microsoft Excel- eller Google-kalkylblad som helst utan att behöva betala höga transaktionsavgifter.
Med det sagt, låt oss gräva in för att se hur lätt det är att skapa en WordPress site med Easy Digital Downloads så att du kan börja sälja dina kalkylblad online. Här är en summary av stegen vi kommer att cover:
Step 1: Konfigurera din site i WordPress
Innan du börjar bygga din site är det viktigt att veta att det finns två typer av WordPress-programvara: WordPress.com och WordPress.org.
WordPress.com är en plattform som är hosted, medan WordPress.org är open source och gratis. Vi kommer att använda WordPress.org eftersom det ger dig fullständig control över din website.
Först och främst behöver du ett domännamn och en WordPress-hosting för att börja sälja dina kalkylblad.
Vi rekommenderar att du använder SiteGround för din website. Det är en populär hosting provider som erbjuder hanterad WordPress hosting för Easy Digital Downloads. Det kommer med ett gratis SSL-certifikat, förinstallerad och optimerad EDD och en enorm rabatt.
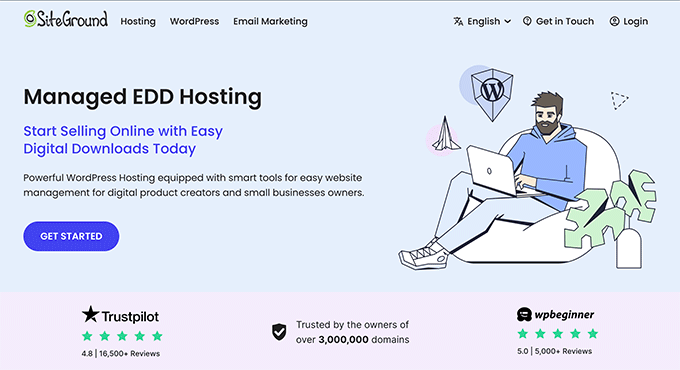
I grund och botten kan du skapa en website för mindre än 5 dollar per månad.
För mer detaljer om hur du skapar din WordPress site, kan du kontrollera vår guide om hur du skapar en WordPress website.
Om du av någon anledning inte vill använda SiteGround rekommenderar vi att du kollar in Bluehost eller Hostinger för att se om de uppfyller dina behov.
Steg 2: Konfigurera Easy Digital Downloads
Den gratis versionen av Easy Digital Downloads allow you att skapa en fantastisk online store. Men om du vill använda tillägg som Content Restriction, Recommended Products eller Recurring Payments behöver du Pro-versionen av pluginet.
För denna tutorial kommer vi att använda den gratis planen.
För att börja behöver du bara installera och aktivera EDD plugin. Om du behöver hjälp kan du kontrollera vår guide om hur du installerar ett plugin för WordPress.
Efter aktivering, head över till Downloads ” Settings page i din WordPress admin area.
Härifrån måste du ställa in din stores location så att pluginet kan beräkna moms och automatiskt fylla i vissa fält.
För att göra detta rullar du ner till “Store Location” section. Välj sedan den location där ditt företag är baserat från dropdown-menyn “Business Country”.
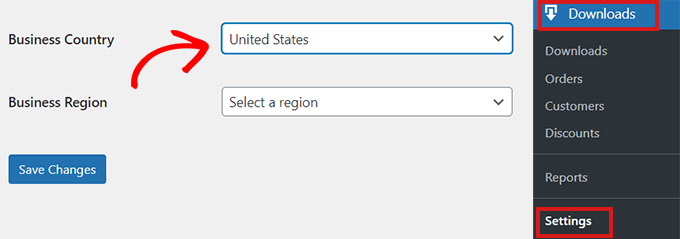
Efter det måste du fylla i fältet “Business Region”.
Här kan du öppna dropdown och välja den stat eller region som din store verkar från.
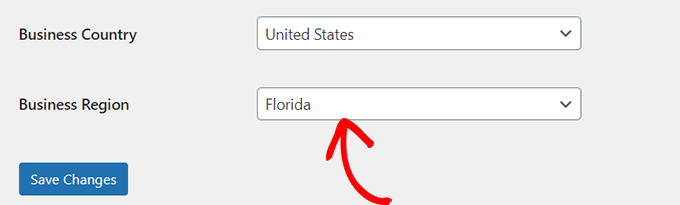
När du har enterat informationen klickar du på knappen “Save Changes” för att spara dina inställningar.
Step-by-Step 3: Konfigurera din betalningslösning
När du säljer Excel- eller Google-kalkylblad online behöver du ett sätt att godkänna kreditbetalningar från dina kunder.
Easy Digital Downloads stöder populära betalningslösningar, inklusive Stripe, PayPal och Amazon Payments. Om du vill add to fler betalningslösningar kanske du vill ta en titt på Easy Digital Downloads Extensions.
För att välja din betalningslösning, gå till tabben “Payments” högst upp. När du är där ska du se till att tabben “Allmänt” är vald.
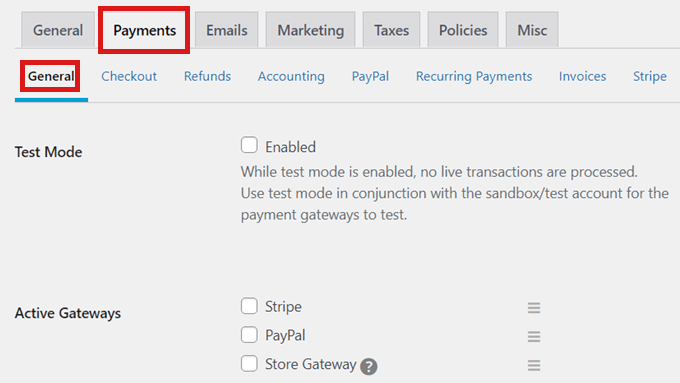
Därefter kontrollerar du boxen för alla betalningslösningar som du vill add to din online store.
Om du väljer flera betalningsmetoder måste du också välja en standardgateway.
Du kan välja vilken du vill, men vi rekommenderar att du väljer Stripe eftersom det godkänner kreditkort såväl som Google Pay och Apple Pay.

Efter det rullar du ner längst ner på sidan och klickar på knappen “Save Changes”.
När sidan laddas om kommer du nu att se några new tabs där du kan konfigurera var och en av dina separata betalningslösningar.
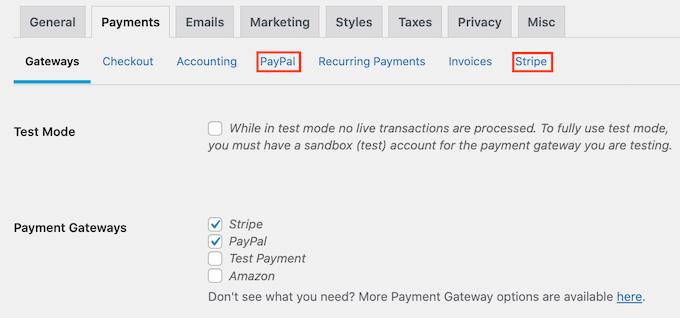
Att konfigurera varje Gateway kommer att vara lite annorlunda beroende på vilken du använder. Vi kommer att använda Stripe som ett exempel.
För att komma igång, gå till fliken “Stripe” och klicka på knappen “Connect With Stripe”.
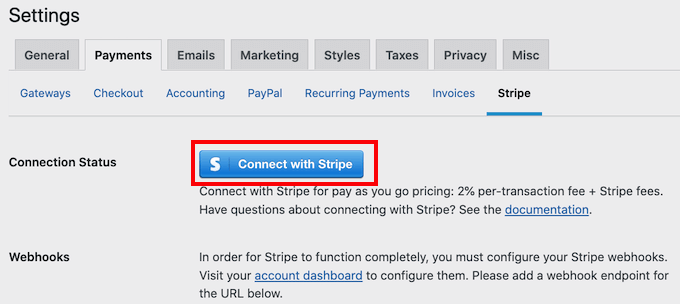
Detta startar en Setup Wizard som kommer att leda dig genom en steg-för-steg-process för att konfigurera Stripe som din betalningslösning. Om du använder flera gateways behöver du bara upprepa dessa steg för var och en.
Som standard visar Easy Digital Downloads också alla dina priser i amerikanska dollar.
Men om du vill visa dina priser i någon annan valuta klickar du bara på tabben “Currency” och väljer den du vill använda i dropdown.
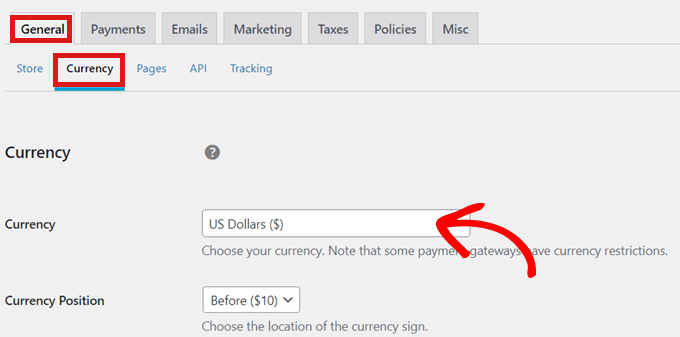
Tänk på att vissa betalningsportaler kanske inte accepterar alla valutor. Om du är osäker kan du kontrollera webbplatsen för den betalningsgateway du har valt.
När du är klar med valutainställningarna klickar du på knappen “Save Changes” för att spara dina inställningar.
Step 4: Förvandla dina kalkylblad till en downloadbar produkt
Nu när din WordPress site är konfigurerad med Easy Digital Downloads är du redo att börja sälja kalkylblad online.
Hur man säljer ett Microsoft Excel-kalkylblad
För att uploada ditt första Excel-kalkylblad till försäljning, gå helt enkelt till Download ” Add New page från din WordPress admin sidebar.
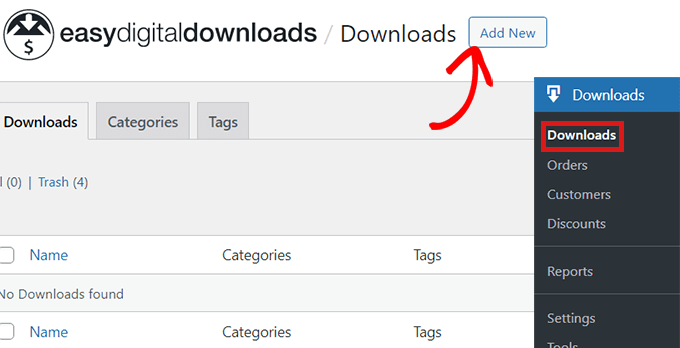
När du är i content editor, add to ett namn för ditt Excel-kalkylblad i fältet “Enter Download Name Here”.
Detta namn kommer att visas på produktens page, så se till att använda ett som beskriver exakt vad ditt kalkylblad gör.
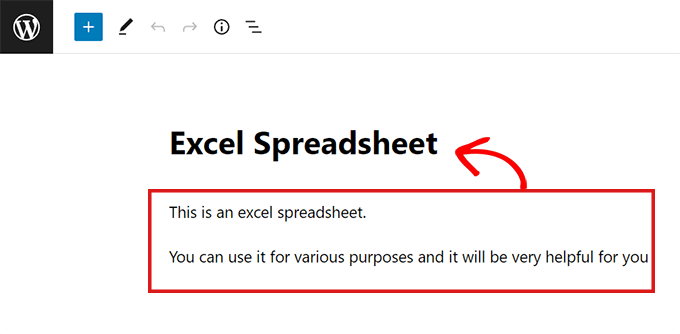
Därefter skriver du in den description som ska visas på produktens page.
Många online stores använder också produktkategorier och taggar. Dessa kan hjälpa kunderna att hitta de produkter de letar efter.
Du kan skapa taggar och kategorier för dina kalkylblad med hjälp av alternativen “Add New Download Tag” och “Add New Download Category”.

Därefter rullar du till “Download Prices” -sektionen.
Härifrån kan du enter det price som customers måste betala för att downloada kalkylbladet.
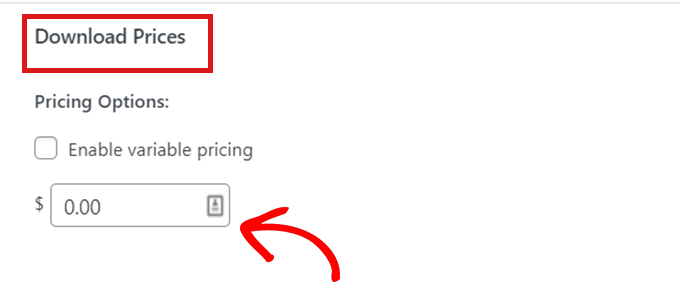
Därefter måste du attachment en “Download Image” till kalkylbladet. Detta kommer att visas som en featured image på produktsidan. Du kan enkelt skapa en produkt image med hjälp av gratis design tools som Canva.
När du har gjort det rullar du ner till sektionen “Download Image” i sidebaren och klickar bara på “Download Image”. Sedan är det bara att uploada vilken image du vill.
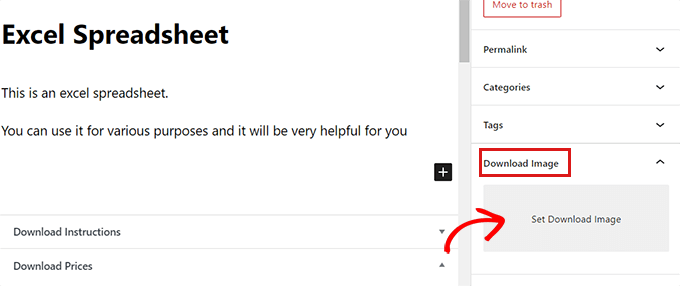
Efter det är det dags för dig att uploada ditt kalkylblad.
Detta gör du genom att rulla ner till section “Download files” och add to ett lämpligt namn i fältet “File Name”.
Klicka sedan på knappen “Link” i fältet “File URL”.
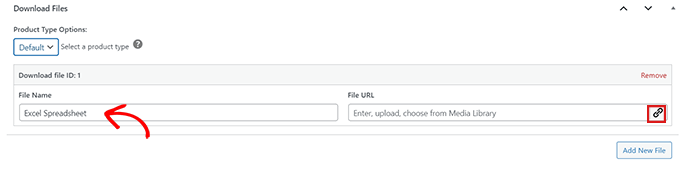
Detta kommer att starta mediabiblioteket WordPress.
Härifrån kan du enkelt uploada Excel-filen från datorn.
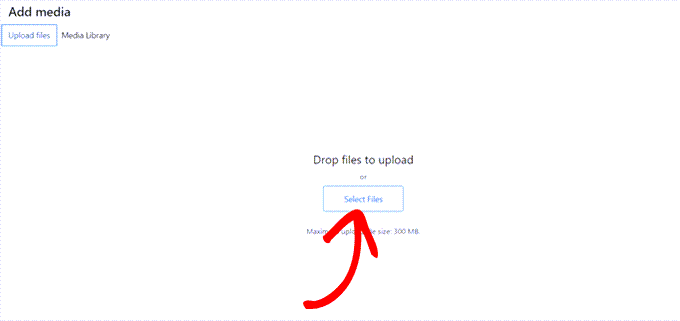
När du har uploadat Excel-kalkylbladet klickar du på knappen “Publicera”. Nu finns din produkt till försäljning på din site.
Inställning av Google Sheets till salu genom att placera Link i filens URL
Att behandla Google Sheets på WordPress är en något annorlunda process. Eftersom Google Sheets bara körs i en web browser, kan du inte sälja en downloadbar Google Sheets-fil. Allt du får är en link.
För att sälja Google Kalkylark måste du skapa en “kopieringslänk” för det kalkylark som du planerar att sälja. Denna kopieringslänk allowar dig att dela en kopia av ditt kalkylblad med customers vid köp.
För att skapa den här länken, besök det Google-kalkylblad som du planerar att sälja från ditt Google-konto och klicka på knappen “Dela”.
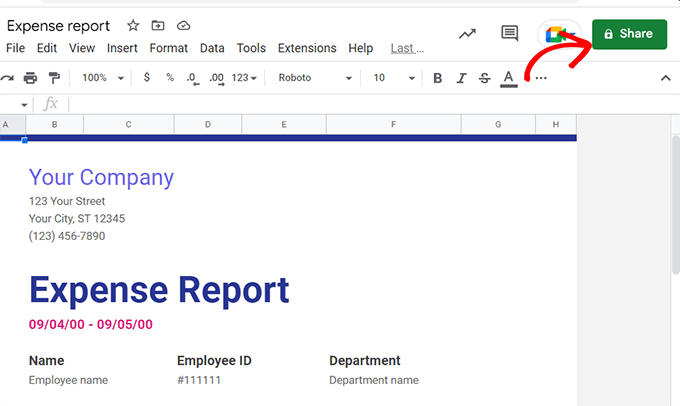
När du har gjort det kommer en popup att visas på din vy.
Välj sedan alternativet “Anyone with the link” i dropdown-menyn “General Access”.
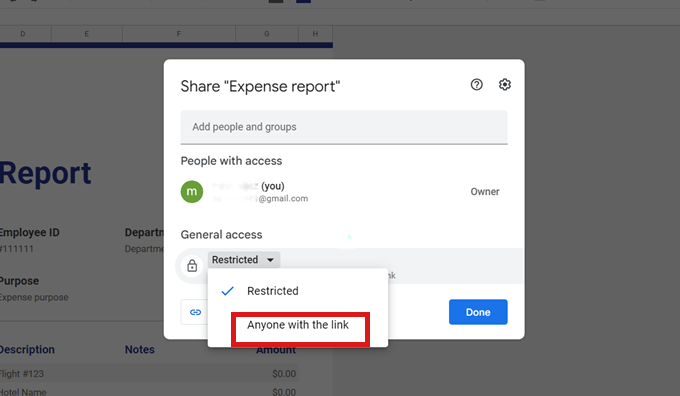
Välj sedan alternativet “Editor” i dropdown-menyn i det högra hörnet av prompten.
Därefter klickar du helt enkelt på knappen “Copy Link”.
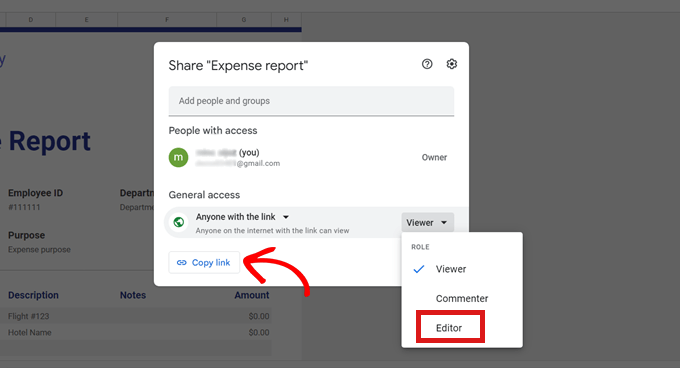
När du har kopierat länken går du till sektionen “Download Files” i Easy Digital Downloads.
Därefter klistrar du in länken till Google Sheets i fältet “File URL”.
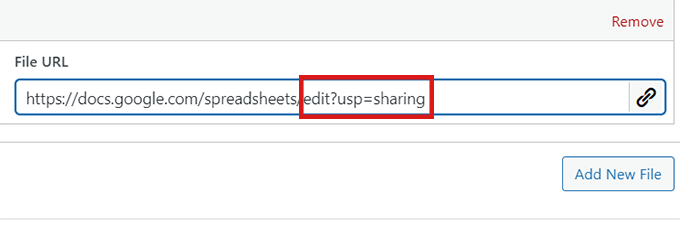
När du har gjort det, ta bort edit?usp=sharing section från din link.
You will need to add copy in its place.
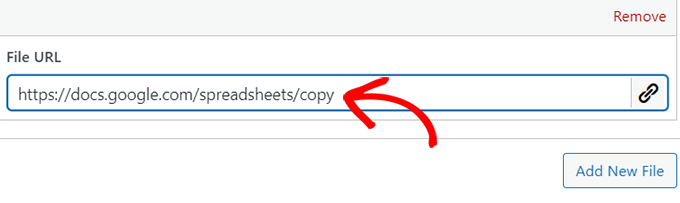
Nu när du har lagt till URL:en för kopian av ditt Google Ads klickar du på knappen “Publicera” högst upp på sidan.
Nu är det klart! Ditt kalkylblad kommer omedelbart att säljas till customers.
Konfigurera Google Sheets för försäljning med hjälp av certifikat för download
Ett annat enkelt sätt att sälja Google Sheets är genom att skapa ett certifikat för download.
Allt du behöver göra är att skapa ett Word-dokument och klistra in Google Sheets “kopieringslänk” i dokumentet.
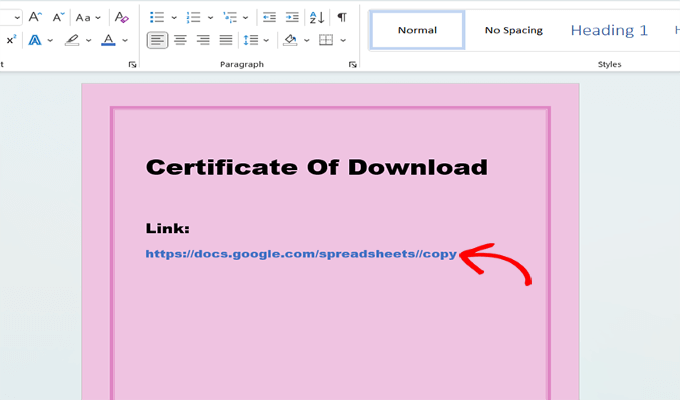
När du har klistrat in länken tar du bort edit?usp=sharing section från din link och lägger helt enkelt till copy på dess plats. Se till att aktivera URL:en som en hyperlänk så att den blir klickbar.
Nu, som du kan se i bilden ovan, ser kopieringslänken lite ful ut. För att få ditt certifikat för download att se mer professionellt ut kan du använda en link cloaker som Pretty Links.
Med detta plugin kan du få dina länkar att se professionella ut och kan också spåra antalet clicks som länkarna i dina certifikat får.
För detaljerade instruktioner kan du läsa vår tutorial om hur du döljer affiliate links i WordPress.
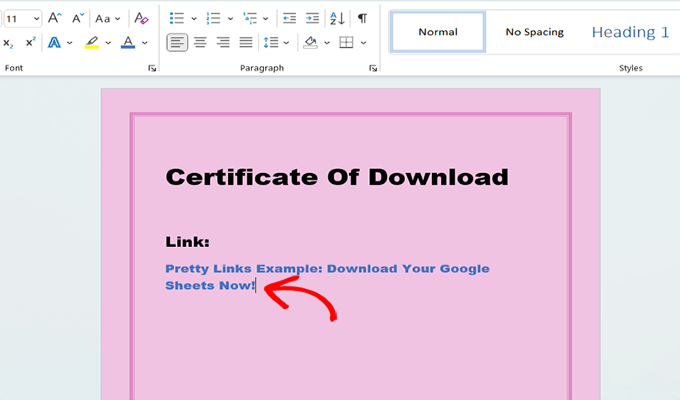
Spara sedan dokumentet som du skapade på din dator. Vi rekommenderar att du sparar det som en PDF.
Därefter går du tillbaka till “Download Files” section i EDD och uploadar certifikatfilen. Klicka sedan på knappen “Publicera”.
Med den här metoden kommer customers att downloada certifikatet efter köpet. De kan sedan klicka på länken i köpcertifikatet för att komma åt det Google-kalkylblad de just köpt.
Step-by-Step 5: Customize dina email för digital download
Varje gång någon köper ett kalkylblad från din website front-end, kommer Easy Digital Downloads att skicka ett email till den personen.
Detta e-postmeddelande kommer att ha en länk som kunden kan använda för att ladda ner Excel- eller Google-kalkylbladet som de just har köpt.
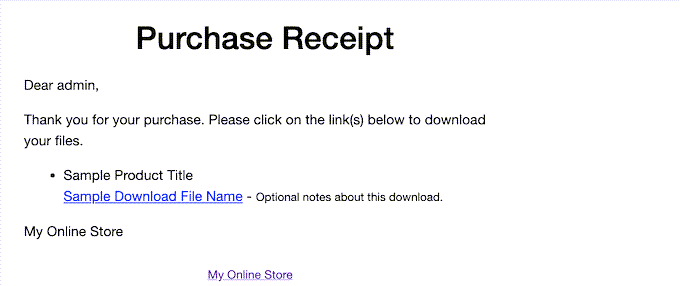
Du kanske vill customize detta email genom att lägga till din text och ditt varumärke.
För att göra detta går du till sidan Downloads “ Settings från WordPress dashboard och växlar till tabben “Email”.
Se till att tabben “Allmänt” är vald.
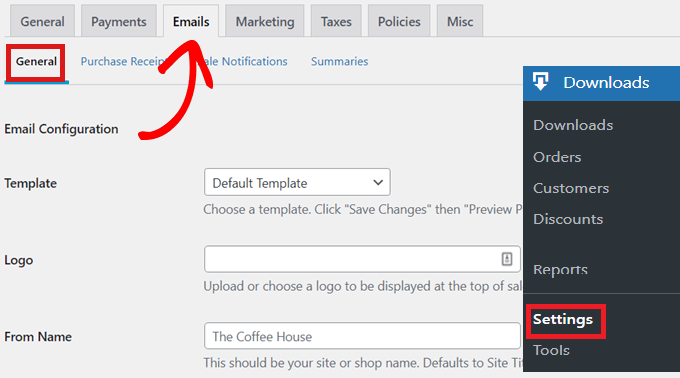
Här kanske du vill börja med att lägga till en logga i dina purchase receipt emails.
Logotypen kommer att appear högst upp i emailet och hjälper customers att identifiera vem emailet kommer från.
För att göra detta klickar du på knappen “Attach File” bredvid alternativet “Logo” och laddar upp en image från datorn eller ditt mediabibliotek i WordPress.
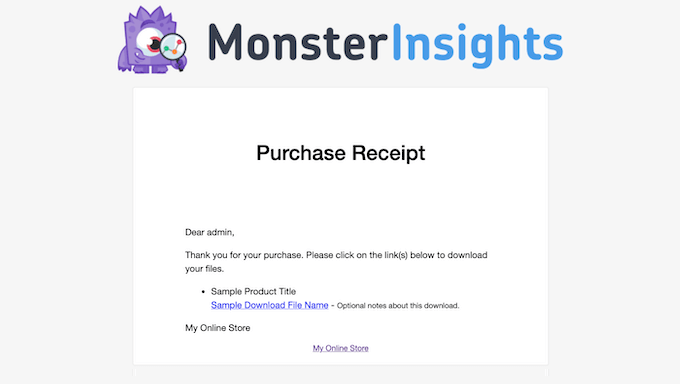
Om du vill skapa mer personliga e-postmeddelanden kan du dessutom använda dynamisk text i dina e-postmeddelanden.
Du hittar en lista över dessa variabler längst ner på fliken och kan klistra in dem i dina e-postmeddelanden för att anpassa dem till dina kunder.
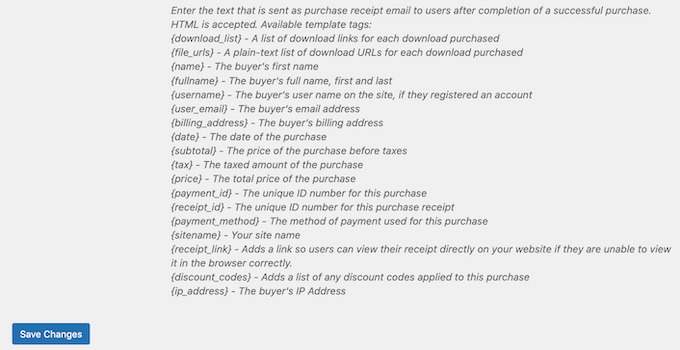
När du är nöjd med dina purchase email receipts rullar du bara ner och clickar på knappen “Save Changes”.
Bonus Tools för att sälja mer Excel- och Google-kalkylblad
Nu när du utan problem har add to Google och Excel kalkylblad till din website, är nästa steg att övertyga besökarna att köpa dina downloads.
Här är några av våra toppval för tillägg som kan hjälpa dig att sälja mer Excel- och Google-kalkylblad.
- All in One SEO är det bästa tillägget för sök motorsoptimering för WordPress som kan hjälpa dig att optimera din site för att få mer trafik från search engines.
- MonsterInsights är den bästa analyslösningen för WordPress. Den hjälper dig att se var dina besökare kommer ifrån och vad de gör på din website. You can optimize your business strategy based on real data.
- OptinMonster är den bästa programvaran för optimering av konvertering på marknaden. Du kan använda den för att skapa optin-formulär för att växa din email list och konvertera besökare till betalande kunder. Det kan också minska övergivandet av shopping cart.
- PushEngage är den bästa programvaran för push notifications för WordPress. It allows you to send personalized web push notifications to let your customers know about discount offers, abandoned cart, and more.
Vi hoppas att den här artikeln hjälpte dig att lära dig hur du säljer Excel- och Google-kalkylblad online. Du kanske också vill kolla in vår ultimata guide om huruvida WordPress är bra för e-handel och våra expertval för hemmagjorda saker att göra och sälja online.
If you liked this article, then please subscribe to our YouTube Channel for WordPress video tutorials. You can also find us on Twitter and Facebook.





Jiří Vaněk
At first, I thought that I would rather use Woocommerce for similar purposes, but for this purpose, Wocommerce seems unnecessary to me, a large, demanding and burdensome website. This is a much more elegant solution. Thanks for the very detailed step-by-step instructions.
WPBeginner Support
Glad our recommendation was helpful!
Admin
Karisa Leigh
I just wanted to say thank you for being the first website to answer my question with ease!! I just spent over an hour trying to figure out how to add the copy to a google spreadsheet and your site was the only one to give me a straight up answer in less than 5 min!! Well worth my time now to leave a compliment in your comments
WPBeginner Support
You’re welcome, glad to hear our guide could answer your question! If you run into any other issues or questions we should hopefully have the answers you’re looking for
Admin