Att sälja evenemangsbiljetter online är viktigt för att marknadsföra och hantera evenemang. Lyckligtvis är WordPress en kraftfull plattform som ger dig flexibilitet och anpassningsfunktioner som gör det enkelt att sälja biljetter.
Med hjälp av olika plugins kan du erbjuda användarna en smidig biljettboknings- och köpprocess. Många företagare vet dock inte vilket plugin som är bäst för olika situationer.
Som tur är har vi testat och använt tusentals verktyg för att hjälpa dig att hitta rätt lösning. Du kan till exempel skapa en evenemangskalender och låta användarna köpa biljetter till flera evenemang, eller så kan du skapa en marknadsplats och sälja biljetter som digitala produkter.
I den här artikeln visar vi dig hur du säljer evenemangsbiljetter med WordPress.
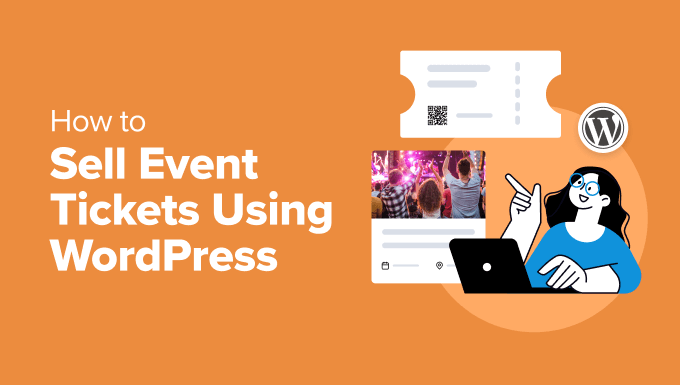
Varför sälja evenemangsbiljetter online med WordPress?
Att sälja evenemangsbiljetter online är bekvämt för kunderna, eftersom de kan köpa biljetter var som helst och när som helst. Det hjälper dig också att nå en bredare publik utanför ditt lokala samhälle och utnyttja en global marknad.
Och den bästa plattformen för att börja sälja biljetter online är WordPress. Den driver mer än 43% av alla webbplatser på internet och erbjuder mycket flexibilitet .
Du kan anpassa din biljettwebbplats så att den matchar ditt varumärke och evenemangstema. Dessutom finns det många gratis eller prisvärda WordPress-teman och plugins som kan hjälpa dig att skapa en användarvänlig biljettupplevelse för dina kunder.
Med WordPress har du också full kontroll över din webbplats och kan enkelt skala upp din verksamhet för att möta en växande efterfrågan. Om du vill ha mer information kan du läsa vår guide om hur du startar en WordPress-webbplats.
Med detta sagt, låt oss titta på olika sätt att sälja evenemangsbiljetter online med hjälp av WordPress. Vi kommer att täcka flera metoder, så du kan klicka på länkarna nedan för att hoppa vidare till något avsnitt:
- Method 1. Sell Event Tickets Online Using Sugar Calendar (Simple Event Tickets)
- Method 2: Sell Event Tickets Using Easy Digital Downloads (Best for Variable Pricing)
- Method 3: Sell Event Tickets Using WP Simple Pay (Buy Now Button)
- Method 4: Sell Event Tickets Online Using WPForms (Ticket Booking Form)
Metod 1. Sälj evenemangsbiljetter online med Sugar Calendar (enkla evenemangsbiljetter)
Det enklaste sättet att sälja evenemangsbiljetter online är att använda Sugar Calendar. Det är det bästa WordPress-kalenderpluginet som hjälper dig att enkelt skapa en evenemangskalender. Det erbjuder olika anpassningsalternativ och stöder Stripe betalningsgateways.
Den här metoden är perfekt om du vill ha en enkel lösning för evenemangshantering. Du kan bädda in flera evenemangskalendrar på din webbplats och låta användarna köpa biljetter till de evenemang de föredrar.
För den här handledningen kommer vi att använda Sugar Calendar Pro-versionen, som erbjuder fler funktioner och tillägg. Det finns också en Sugar Calendar Lite-version tillgänglig gratis, som du kan använda för att sälja biljetter online.
Först måste du installera och aktivera plugin-programmet Sugar Calendar. Om du behöver hjälp kan du läsa vår guide om hur du installerar ett WordPress-plugin.
Efter aktivering kan du gå till Kalender ” Inställningar från WordPress instrumentpanel och ange licensnyckeln.

Du hittar licensnyckeln i ditt kontoområde eller i inköpskvittot som du fick via e-post.
När du har angett nyckeln klickar du bara på knappen “Verify Key”. När det är gjort, scrolla ner och klicka på knappen “Save Settings” för att lagra dina inställningar.

Därefter kan du växla till fliken “Betalningar” högst upp.
Med Sugar Calendar kan du välja standardvaluta och valutasymbol och välja andra inställningar.
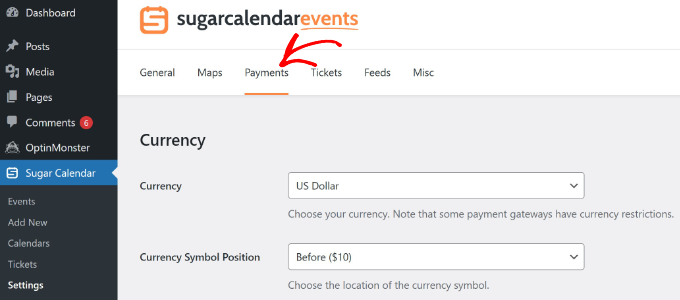
Härifrån kan du bläddra ner för att ansluta ditt Stripe-konto till Sugar Calendar.
Klicka bara på knappen “Connect with Stripe” och följ instruktionerna på skärmen för att lägga till ditt konto.
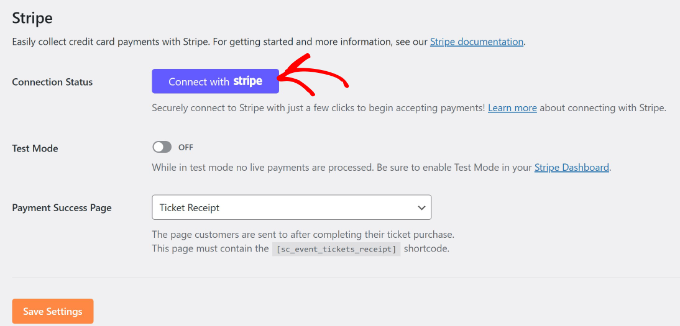
Därefter kan du skapa en händelsekalender genom att gå till Sugar Calendar ” Kalendrar från WordPress adminpanel . Observera att plugin-programmet lägger till en kalender som standard för din webbplats, men du kan skapa en ny.
Därefter klickar du på knappen “Lägg till kalender” högst upp.

På nästa skärm kan du ange detaljer för din kalender.
Du kan till exempel börja med att ange ett namn för kalendern högst upp och välja en slug. Du kan också skriva en beskrivning och välja en färg.
När det är gjort klickar du bara på knappen “Lägg till ny kalender” längst ner.

Därefter måste du gå till Sugar Calendar ” Lägg till nytt från WordPress-panelen för att skapa ett nytt evenemang och lägga till det i kalendern.
Först anger du ett namn för ditt evenemang högst upp. Sedan kan du välja varaktighet genom att ställa in start, slut och datum.
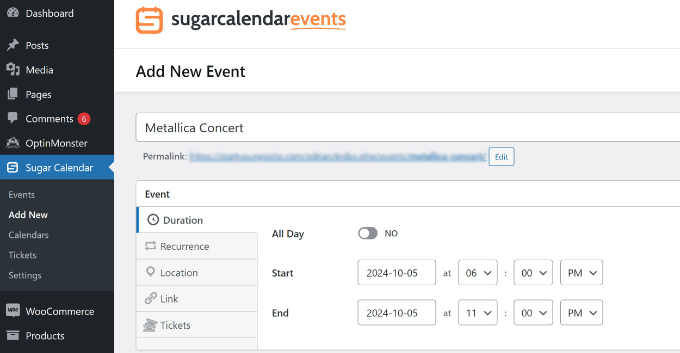
Därefter måste du byta till fliken “Biljetter”.
Här kan du aktivera alternativet “Biljettförsäljning” och ange pris och kapacitet.
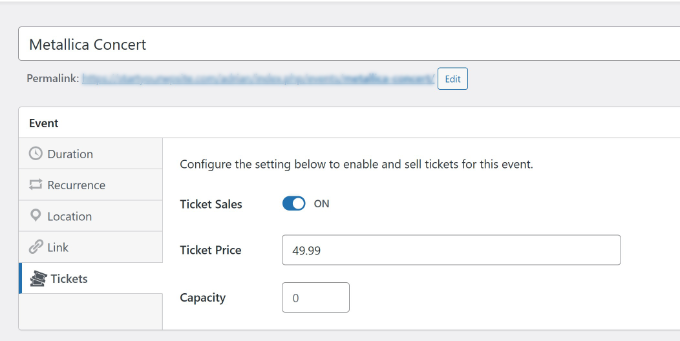
Förutom det låter Sugar Calendar dig också ställa in ett återkommande evenemang, lägga till en plats och ange länkar för att omdirigera användare till en annan sida.
När du har angett detaljer för ditt evenemang ska du välja den kalender som du skapade tidigare.
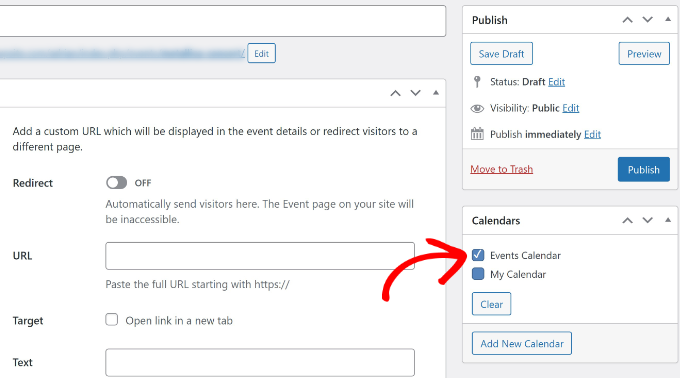
Gå nu vidare och klicka på knappen “Publicera”.
Upprepa helt enkelt den här processen och lägg till fler evenemang i kalendern för att sälja biljetter online. Om du vill lära dig mer om anpassningsalternativ kan du läsa vår guide om hur du skapar en enkel evenemangskalender med Sugar Calendar.
Därefter kan du lägga till en kalender i ett inlägg eller på en sida med hjälp av WordPress-blocken Sugar Calendar.
Öppna helt enkelt sidan där du vill placera kalendern, klicka på ikonen “+” för att skapa ett nytt block och skriv in “Sugar Calendar”. Det finns två Sugar Calendar-block: Händelsekalender och Händelselista.
Gå vidare och välj alternativet “Evenemangskalender”.

Du kommer nu att se en förhandsgranskning av kalendern i innehållsredigeraren.
För att välja vilka kalendrar som ska visas klickar du på rullgardinsmenyn under alternativet “Kalendrar” i menyn för blockinställningar till höger.
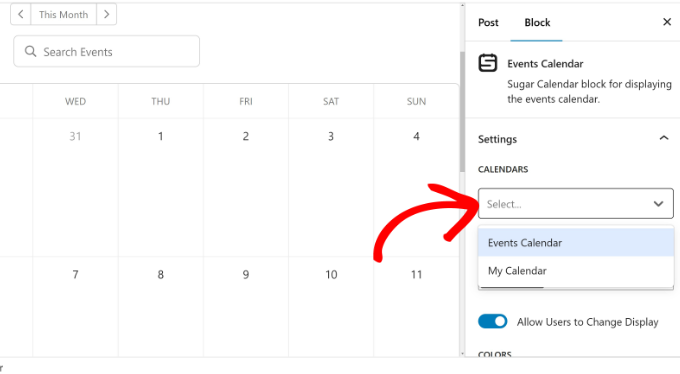
Därefter kan du publicera din sida eller ditt inlägg så att kalendern blir tillgänglig för dina besökare.
Slutligen är det bara att besöka din webbplats för att se kalendern i aktion och se de evenemang du lagt till tidigare.
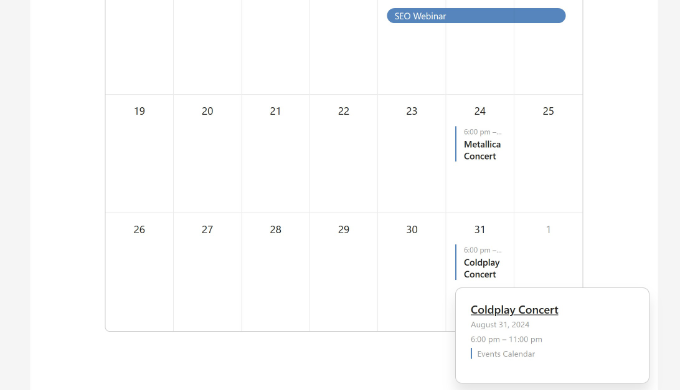
Om en besökare klickar på det evenemang som anges i kalendern kommer de att tas till en annan sida.
På den här sidan kan användare enkelt köpa evenemangsbiljetter online.
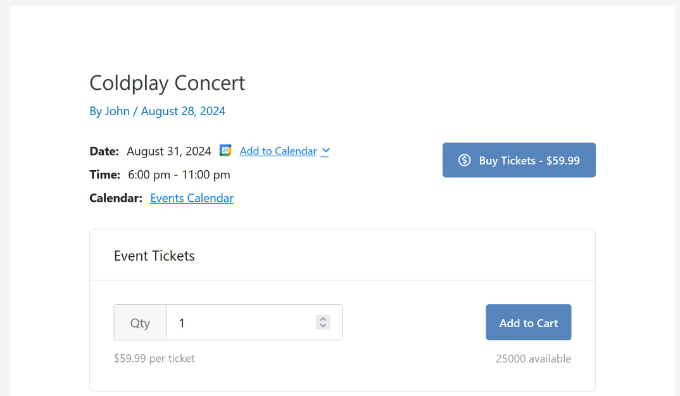
Metod 2: Sälj evenemangsbiljetter med Easy Digital Downloads (bäst för variabel prissättning)
Om du vill sälja evenemangsbiljetter som digitala produkter är Easy Digital Downloads (EDD) den bästa lösningen. Det är en av de bästa e-handelsplattformarna för att sälja digitala varor som e-böcker, programvara, foton, videor, utskrifter och mer.
Det finns andra e-handelsplattformar som WooCommerce. Men om du bara vill sälja en eller två typer av digitala produkter, då är WordPress + Easy Digital Downloads en enklare lösning.
Vi använder också Easy Digital Downloads för att hantera och sälja några av våra mest populära WordPress-plugins, t.ex. WPForms och MonsterInsights.
Om du precis har börjat kan det vara bra att läsa vår guide om hur du säljer digitala nedladdningar på WordPress.
Först måste du installera och aktivera plugin-programmet Easy Digital Downloads. För mer information, se vår guide om hur du installerar ett WordPress-plugin.
Efter aktivering kan du gå till Nedladdningsinställningar från WordPress-adminområdet. Under fliken “Allmänt” kan du ange din licensnyckel.

Därefter kan du växla till fliken “Betalningar” högst upp.
I avsnittet Gateway kan du välja alla de betalningsgateways som du vill använda på din WordPress-webbplats, t.ex. Stripe och PayPal.
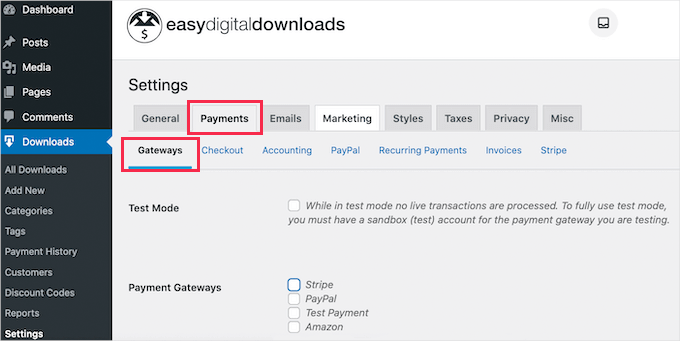
För att konfigurera varje betaltjänst kan du klicka på underflikarna under Betalningar.
Om du till exempel vill ställa in Stripe klickar du bara på underfliken “Stripe”. Därefter klickar du bara på knappen “Anslut med Stripe” och följer instruktionerna på skärmen för att ansluta ditt konto.

När du har anslutit betaltjänster är du redo att skapa en digital produkt och sälja evenemangsbiljetter.
Gå bara till Nedladdningar från WordPress-panelen och klicka på knappen “Lägg till ny” längst upp.
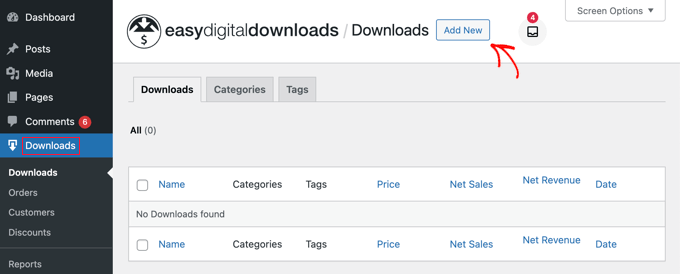
Därefter kan du ange en titel för din digitala produkt i form av en evenemangsbiljett.
Det finns också möjlighet att ange en beskrivning för din produkt.
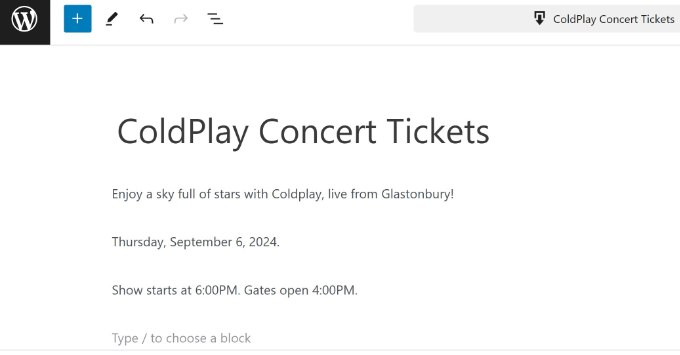
Därefter kan du rulla ner för att välja produkttyp. Alternativen inkluderar en enda produkt, paket eller tjänst. Du kan behålla alternativen för produkttyp som “Enstaka produkt”.
Därefter måste du ange ett pris för din evenemangsbiljett. Med EED kan du ställa in rörliga och fasta priser. Variabelt pris är bra om du har biljetter för olika kategorier, som olika konsertplatser eller VIP-åtkomst.
Om du vill lägga till olika priser markerar du bara alternativet “Aktivera variabel prissättning” och anger namnet på din prisplan och kostnaden.
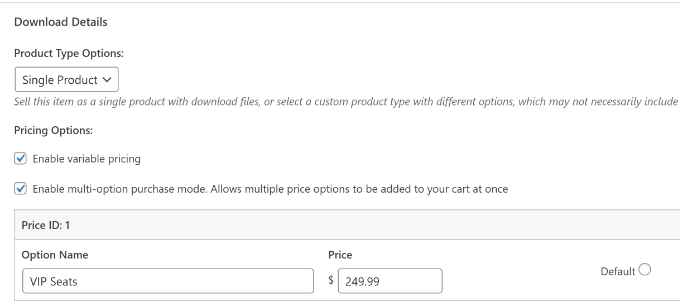
När du har lagt till alla alternativ måste du ange standardalternativet. Detta kommer att väljas automatiskt när shopparen kommer till produktsidan. Klicka bara på alternativet “Standard” framför prisplanen.
Du kommer också att hitta fler alternativ som erbjuds av EDD. Du kan till exempel ladda upp filer för nedladdning, lägga till anpassade fält, ställa in ett återbetalningsfönster och mycket mer. För denna handledning kommer vi att lämna dessa inställningar som standard.
Därefter kan du ställa in en bild för din evenemangsbiljett genom att klicka på alternativet “Set Download Image” i panelen till höger. Ladda helt enkelt upp en bild till mediebiblioteket eller välj en befintlig bild.
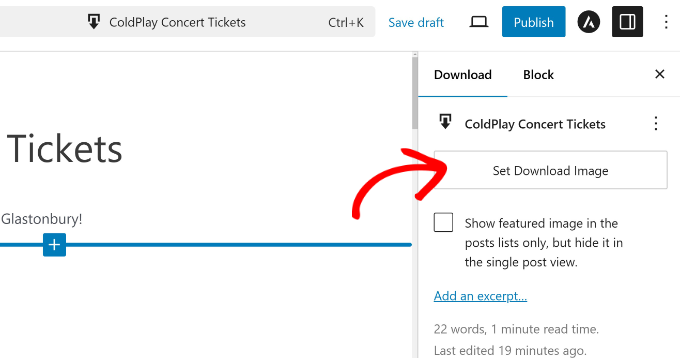
När det är gjort kan du publicera din digitala produkt.
Du kan nu besöka din Easy Digital Downloads-butik för att se evenemangsbiljetten i aktion.
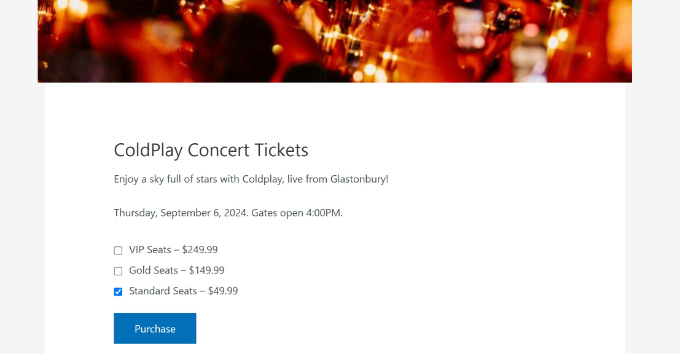
Metod 3: Sälj evenemangsbiljetter med WP Simple Pay (Köp nu-knappen)
Ett annat sätt att sälja evenemangsbiljetter online i WordPress är genom att använda WP Simple Pay. Det här alternativet är bra för alla som inte vill ställa in en detaljerad e-handelskassaprocess på sin webbplats.
Låt oss till exempel säga att du har en bloggwebbplats som täcker innehåll om de senaste underhållningsevenemangen. Då kan du använda WP Simple Pay för att visa en köp nu-knapp och sälja evenemangsbiljetter på din webbplats.
Med WP Simple Pay kan du acceptera engångs- och återkommande betalningar. Dessutom stöder det 13+ betalningsmetoder som debet- och kreditbetalningar, ACH-debitering, Google Pay, Apple Pay, Venmo och mer.
För denna handledning kommer vi att använda WP Simple Pay Pro-versionen, som erbjuder fler betalningsalternativ. Du kan dock också komma igång med WP Simple Pay Lite-versionen gratis.
Först måste du installera och aktivera pluginet WP Simple Pay. Om du behöver hjälp kan du läsa vår guide om hur du installerar ett WordPress-plugin.
När du aktiverar ser du installationsguiden. Klicka bara på knappen “Låt oss komma igång” och följ instruktionerna på skärmen för att slutföra installationen.
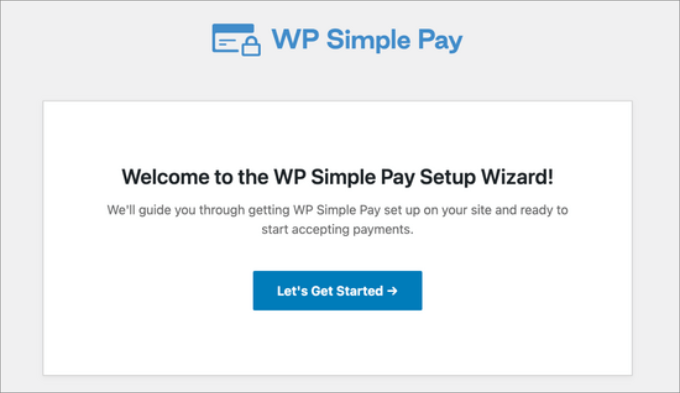
När du har konfigurerat WP Simple Pay kan du skapa ett nytt betalningsformulär.
Det sista steget i installationsprocessen kommer automatiskt att ta dig till formulärmallsidan. Eller så kan du gå till WP Simple Pay ” Lägg till nytt från WordPress instrumentpanel.
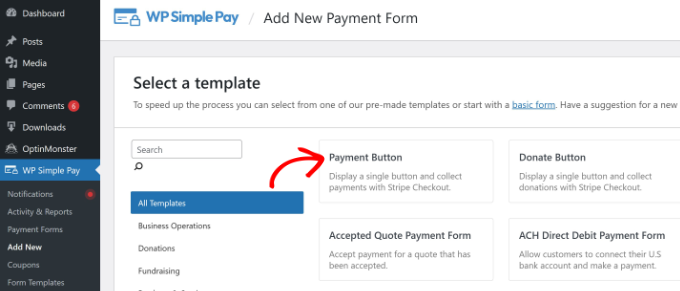
Därefter kan du välja från en förbyggd mall för ett betalningsformulär. I den här handledningen väljer vi helt enkelt mallen “Betalningsknapp”.
Efter det ser du de allmänna inställningarna för ditt betalningsformulär. Du kan t.ex. ändra titeln, lägga till en beskrivning och aktivera CAPTCHA.
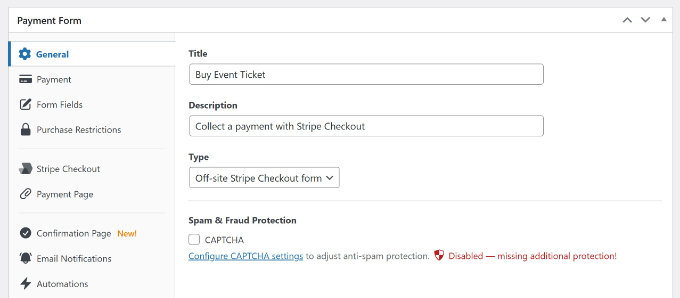
Därefter kan du byta till fliken “Betalning”.
Här anger du bara ett pris för din evenemangsbiljett och väljer om det är en engångsbetalning eller en prenumeration.

Om du rullar ner ser du också olika betalningsmetoder. Dessa inkluderar kort, ACH-direktdebitering, Alipay, Klarna och mer.
Gå vidare och välj de gateways som du vill erbjuda dina besökare.

Därefter kan du gå till fliken “Formulärfält” för att anpassa ditt formulär.
Som standard kommer WP Simple Pay att lägga till fält baserat på den mall du valt. Du kan klicka på rullgardinsmenyn “Formulärfält” för att lägga till fler fält och även redigera titeln på befintliga fält.
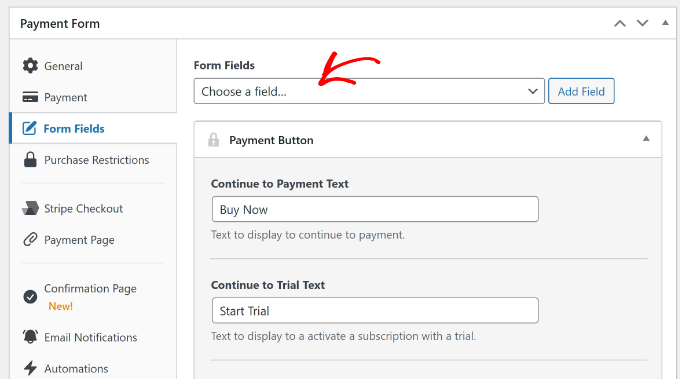
WP Simple Pay erbjuder också andra alternativ, till exempel att skapa en särskild betalningssida, visa ett meddelande på bekräftelsesidan och redigera inställningarna för e-postmeddelanden.
När du är klar med att redigera betalningsformuläret klickar du bara på knappen “Publicera”.
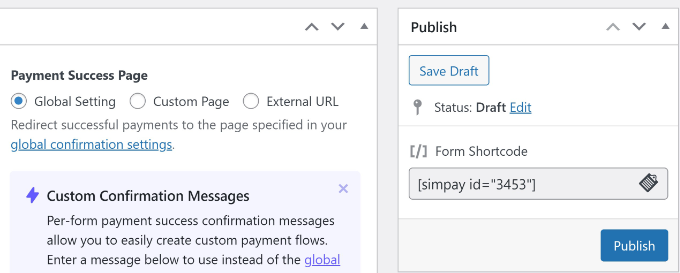
Därefter kan du lägga till betalningsformuläret var som helst på din webbplats för att sälja evenemangsbiljetter online.
Till exempel, redigera eller lägg till en ny sida på din webbplats. När du är i innehållsredigeraren klickar du bara på “+”-knappen för att lägga till ett WP Simple Pay-block och väljer sedan ditt formulär från rullgardinsmenyn.
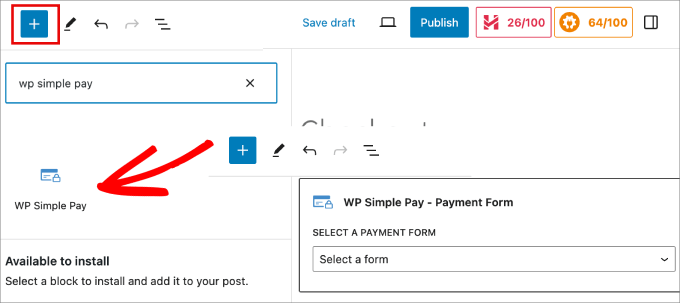
När du har lagt till betalningsformuläret kan du gå vidare och publicera din sida.
Du kan nu besöka din webbplats för att se betalningsknappen som användarna kan klicka på för att köpa evenemangsbiljetter.
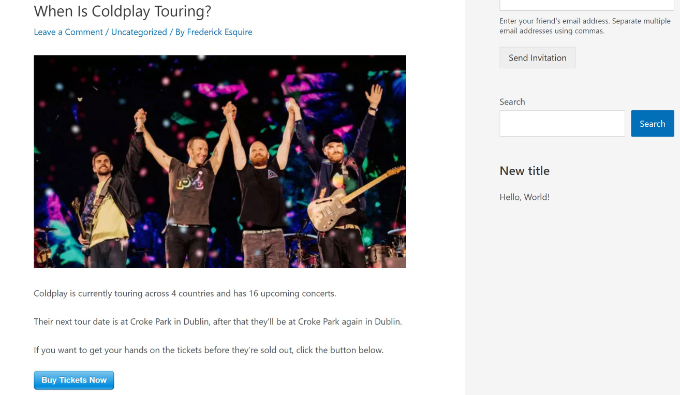
Metod 4: Sälj evenemangsbiljetter online med WPForms (biljettbokningsformulär)
Om du vill tillhandahålla en smidig biljettboknings- och inköpsprocess är WPForms ett bra alternativ. Den här metoden är bäst för användare som vill visa ett biljettbokningsformulär på sin webbplats.
WPForms är det bästa kontaktformulärpluginet för WordPress som erbjuder en dedikerad mall för bokning av evenemangsbiljetter. Det integreras också enkelt med olika betaltjänster, såsom Stripe, PayPal, Authorize.net, och mer.
Observera att du behöver WPForms Pro-versionen för att få tillgång till betaltjänsterna och kupongtilläggen. Det finns också en WPForms Lite-version, men den inkluderar inte betalningsintegrationer.
Först måste du installera och aktivera WPForms plugin. Om du behöver hjälp kan du läsa vår guide om hur du installerar ett WordPress-plugin.
Vid aktivering kan du gå till WPForms ” Inställningar i din WordPress instrumentpanel och ange licensnyckeln. Du kan enkelt hitta nyckeln i ditt kontoområde.

Efter det kan du gå till WPForms ” Tillägg och installera den betalningsgateway du föredrar.
Om du till exempel vill använda Stripe som betaltjänst klickar du bara på knappen “Install Addon”.
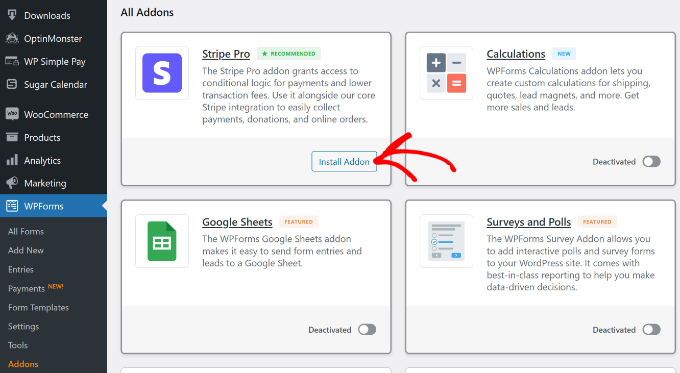
Du måste också installera tillägget “Kuponger” för att låsa upp ytterligare formulärmallar.
Navigera bara till Coupons och klicka på knappen “Install Addon”.
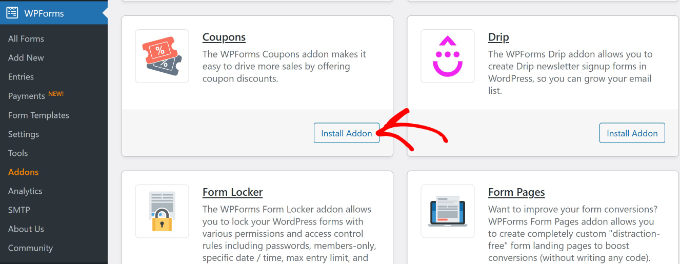
När tillägget är aktivt måste du ansluta ditt konto till WPForms.
För att göra det, gå till WPForms ” Inställningar sida och växla till fliken ‘Betalningar’. Härifrån klickar du helt enkelt på knappen “Anslut med Stripe” och följer instruktionerna på skärmen för att lägga till ditt konto.

Därefter kan du skapa ett nytt formulär för att sälja evenemangsbiljetter på din webbplats.
Gå först till WPForms ” Alla formulär från WordPress instrumentpanel och klicka på knappen “ + Lägg till nytt”.

Efter det kommer WPForms att visa massor av förbyggda formulärmallar.
Du kan använda sökfältet och leta efter mallen “Biljettbokningsformulär”. Håll muspekaren över mallen och klicka på knappen “Använd mall”.
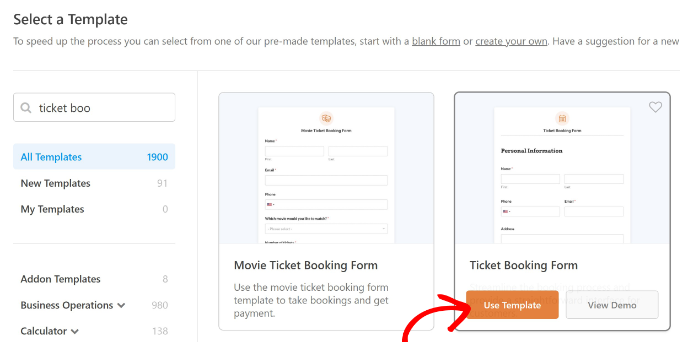
Därefter kommer du att se WPForms dra-och-släpp-formulärbyggare med mallen förinstallerad.
Du kan också lägga till nya formulärfält från menyn till vänster genom att helt enkelt dra dem till mallen. Det finns t.ex. standardfält som kryssrutor och mer avancerade fält som telefonnummer.
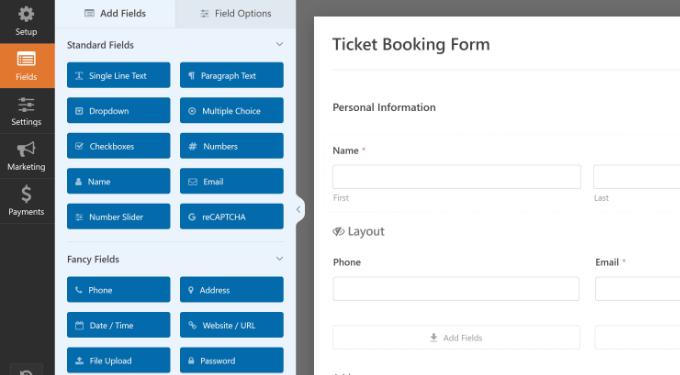
Om du klickar på ett befintligt fält i mallen får du möjlighet att redigera varje fält.
Låt oss till exempel säga att du vill ändra namn och priser på biljetterna. Klicka bara på formulärfältet Typ av biljett, så visas fler alternativ i panelen till vänster.
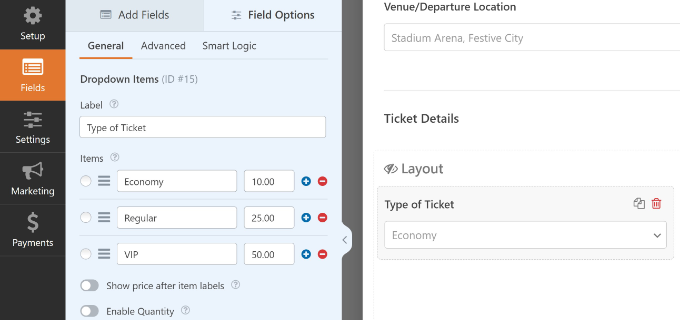
Därefter kan du gå till fliken “Inställningar” i menyn till vänster.
Efter det hittar du olika alternativ. På fliken Allmänt kan du redigera formulärets namn, lägga till en beskrivning, ange taggar, ändra texten på knappen Skicka och mycket mer.
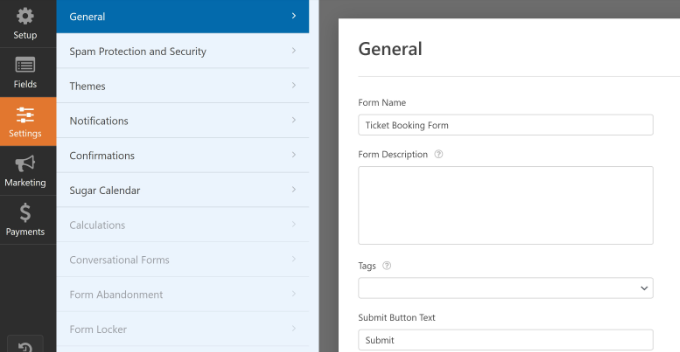
Därefter kan du växla till fliken “Bekräftelser”.
Här ser du olika alternativ för att visa ett meddelande eller en sida eller omdirigera användare till en URL när de skickar in ett formulär.
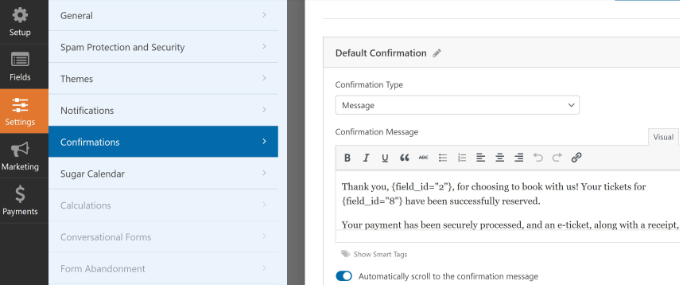
Efter det kan du gå till fliken “Betalningar” från panelen till vänster.
Under fliken Stripe ska du se till att reglaget “Aktivera engångsbetalningar” är aktiverat.
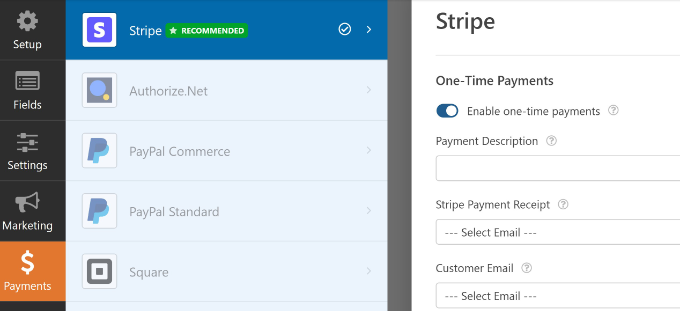
Det finns fler inställningar som du också kan ändra. Mer information finns i vår guide om hur du lägger till ett kontaktformulär i WordPress.
Nu när ditt formulär är klart ska du klicka på knappen “Spara” högst upp för att spara dina ändringar.
Därefter går du vidare och klickar på knappen “Embed” för att lägga till ditt formulär på webbplatsen.
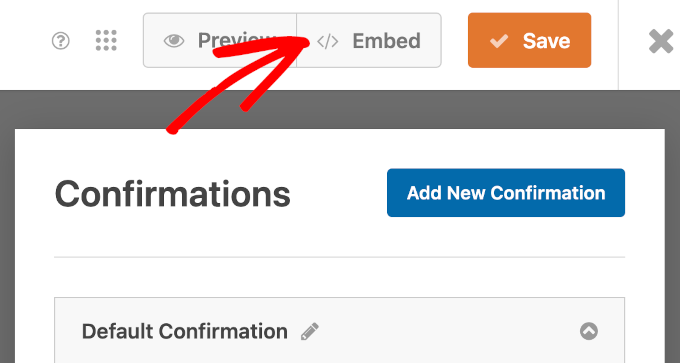
Nu öppnas ett popup-fönster som frågar dig hur du vill bädda in ditt formulär.
Du kan välja befintliga sidor eller skapa en ny sida. Låt oss välja alternativet “Skapa ny sida” för den här handledningen.

Därefter måste du ange ett namn för din sida.
När du har gjort det klickar du bara på knappen “Let’s Go”.

Du ser nu en förhandsgranskning av formuläret i innehållsredigeraren.
Gå vidare och publicera din sida för att ta ditt formulär live. Nu är det bara att besöka din webbplats för att se formuläret i aktion.
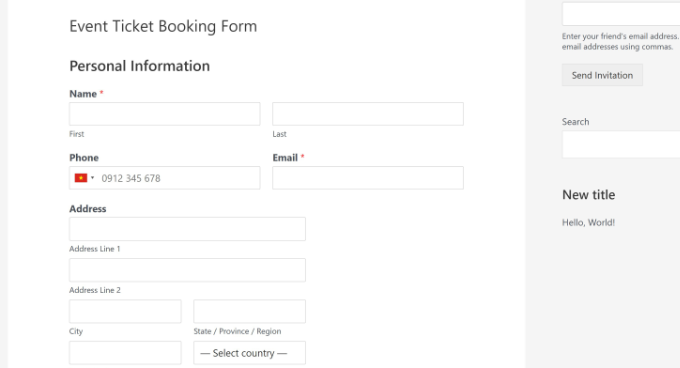
Vi hoppas att den här artikeln hjälpte dig att lära dig hur du säljer evenemangsbiljetter med WordPress. Du kanske också vill se vår guide om hur du enkelt skapar en kupongsajt i WordPress och de bästa plattformarna för online-communities.
If you liked this article, then please subscribe to our YouTube Channel for WordPress video tutorials. You can also find us on Twitter and Facebook.





Have a question or suggestion? Please leave a comment to start the discussion.