Att sälja Canva-mallar via din WordPress-webbplats kan vara ett bra sätt att tjäna pengar på dina designkunskaper och nå en bredare publik.
Många människor är villiga att betala för designmallar om de kan spara tid.
På WPBeginner använder vi Canva för att skapa några av designerna för vår bloggs Instagram-konto. Vi har också sett hur våra partnervarumärken använder WordPress tillsammans med Easy Digital Downloads för att framgångsrikt sälja digitala produkter.
Så vi har mycket expertis inom båda dessa områden, och vi vill gärna dela med oss av den.
I den här artikeln visar vi dig hur du säljer Canva-mallar i WordPress så att du kan börja tjäna passiva inkomster.
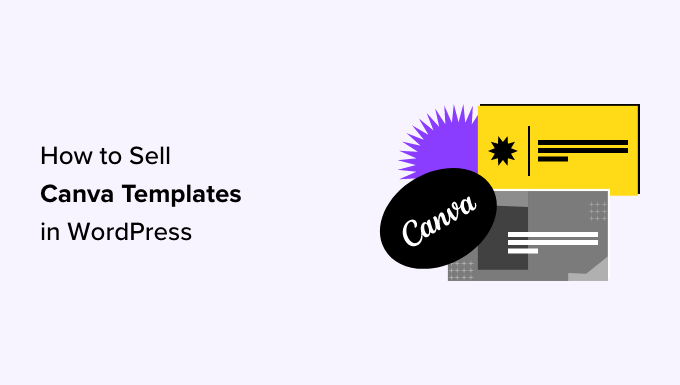
Varför sälja Canva Templates?
Till skillnad från Adobe Photoshop är Canva ett användarvänligt designverktyg som vem som helst kan använda för att skapa grafik som ser professionell ut. Det betyder att du inte behöver vara en expert på grafisk design för att börja sälja Canva templates till andra människor.
Dessutom är Canva gratis att använda. Men om du vill ha tillgång till 1 miljon+ premiumfoton, videoklipp, fonts och andra avancerade funktioner, kanske du vill överväga Canva Pro, som bara kostar $ 14,99 per månad eller $ 9,99 fakturering årligen.
Så varför sälja Canva templates?
Canva templates är oerhört populära. Många enskilda och företag vänder sig till Canva-skapare för att hitta inspiration och få saker gjorda snabbare. Här är några andra fördelar:
- Passiv inkomst: Du kan generera passiv inkomst genom att skapa en digital produkt en gång, och sedan kommer den att fortsätta att sälja i många år framöver.
- Skalbarhet: Öka dina intäkter genom att helt enkelt lägga till fler digitala produkter på din WordPress-webbplats.
- Minimala kostnader: Allt du behöver betala för är kostnaden för att bygga en webbplats. Allt annat, som att uppgradera till en Canva-prenumeration eller använda ett plugin för e-handel i WordPress, bidrar bara till att göra försäljningen enklare.
- Flexibilitet: Canva templates fungerar i nästan vilken nisch som helst. Följer du med i en fitness-tracker eller en dietplan som andra kan följa? Eller så kanske du kan designa en social media template så att företag enkelt kan skapa attraktivt visuellt content utan att börja från scratch.
Även om du kan sälja Canva templates på Etsy eller Gumroad, tar dessa plattformar en procentandel av din vinst. Eller ej, men du har liten eller ingen control över hur din produkt page ser ut och hur du kan främja den.
Varumärke är allt, vilket är anledningen till att vi rekommenderar att sälja Canva templates på WordPress. Du får skapa reglerna och kontrollera hela kundresan. Senare kommer vi att visa dig exakt hur du gör detta.
Canva Templates som du kan skapa och sälja
Innan du börjar sälja återstår frågan: vilken typ av Canva template ska du göra?
Den goda nyheten är att det finns oändliga möjligheter för vilka typer av Canva templates du kan skapa. Här är några av de mest populära alternativen som hjälper dig att komma igång:
- Bloggbilder och utvalda miniatyrbilder
- Grafik för sociala medier (thumbnails, inläggsbanners, stories och så vidare)
- Planerare och kalendrar
- Presentationer och slides
- Arbetsböcker och kalkylblad
- Menyer, recept eller inbjudningar till händelser
- Återstarta
- Klistermärken
- Semesterkort
- Visitkort, affischer, broschyrer eller flygblad
- Avtal
- Templates förbegrepp
Det enklaste sättet att bestämma vad du ska sälja är att tänka på din publiks smärtpunkter. Vilken typ av template skulle du kunna sälja där du gör användarnas liv enklare genom att save dem tid och frustration?
Gå sedan vidare och bekräfta din idé genom att se om andra säljer den. Du kan titta på en marknadsplats som Gumroad för att se om det finns många positiva recensioner.
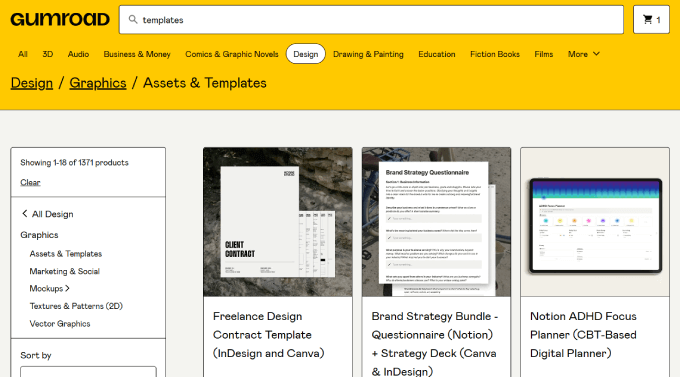
När du har fattat det beslutet är du redo att börja skapa och sälja dina Canva templates.
För att komma igång behöver du ett Canva account. När du har registrerat dig och skapat ett account kan du gå igenom följande steg.
Step 1: Konfigurera din website i WordPress
Om du vill börja sälja Canva-mallar måste du först konfigurera din WordPress-webbplats.
Det innebär att du behöver ett webbhotell, ett domain name och ett SSL-certifikat.
Du kan tänka på webbhotell som att hyra utrymme på internet för att lagra din webbplats, vilket inkluderar dina filer, bilder och innehåll. Domännamnet är adressen till din webbplats och SSL-certifikatet krypterar den information som skickas mellan användarens webbläsare och webbplatsens server för att skydda känsliga uppgifter.
För att hjälpa dig att komma igång bör du välja den bästa hosting providern för WordPress.
Vi har testat dem alla och rekommenderar SiteGround som det bästa alternativet för att sälja Canva templates eftersom de erbjuder hanterade WordPress webbhotell som är utformade speciellt för Easy Digital Downloads (EDD). This allows you to set up your website and online store in just minutes.
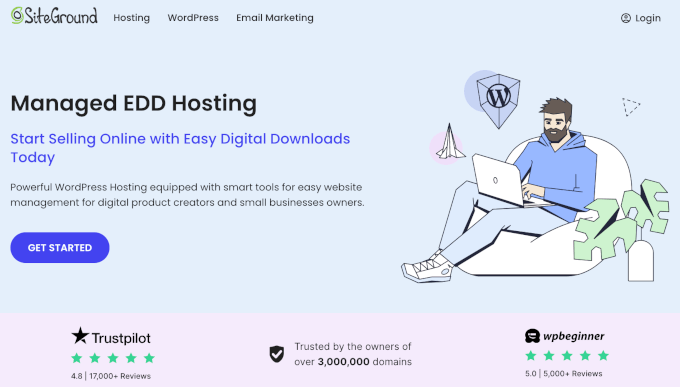
Du får upp till 83% rabatt när du köper en av deras planer tillsammans med förinstallerad EDD, dagliga backuper av WordPress, en gratis SSL-certifiering, dagliga backuper, en email domain och många andra optimeringsverktyg som ingår i boxen.
Vi kommer att gå igenom hur du konfigurerar din WordPress site genom att först registrera dig för webbhotell och skaffa din domän och SSL-certifikat.
Head över till SiteGround-webbplatsen och välj mellan de tre tillgängliga planerna.
När du har bestämt dig för den plan som passar dig, fortsätt och klicka på “Get Plan”.
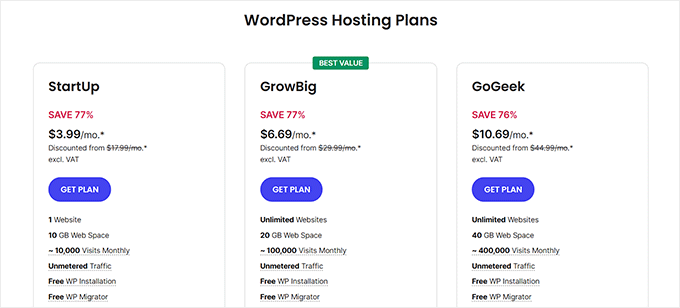
Därefter enter du önskat domain name och trycker sedan på “Continue”.
Note : Om du behöver hjälp är det bara att kontrollera vår guide om hur du väljer det bästa domain name.
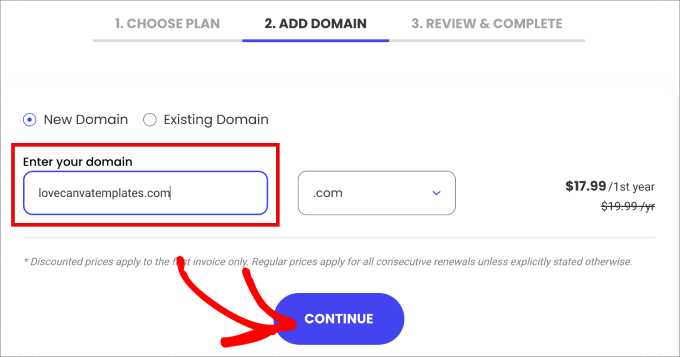
Därefter uppmanas du att lägga till information om ditt account och köpa eventuella addons, till exempel registrering av domän och integritet.
Du måste enter dina payment details och completed the purchase för att få tillgång till ditt webbhotell account.
Efter några ögonblick får du ett email med information om hur du loggar in på ditt SiteGround account.
Följ instruktionerna och logga in på ditt account. Du kommer till dashboarden. På tabben “Websites” måste du clicka på knappen “Site Tools” bredvid ditt domain name.
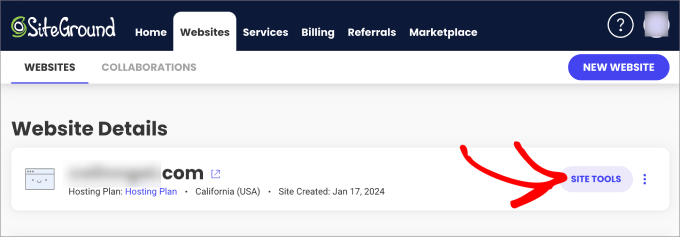
Härifrån kommer du att kunna konfigurera och komma åt all viktig information om din site, till exempel email-konton och en filhanterare.
Gå vidare och klicka på “Install & hantera WordPress”.
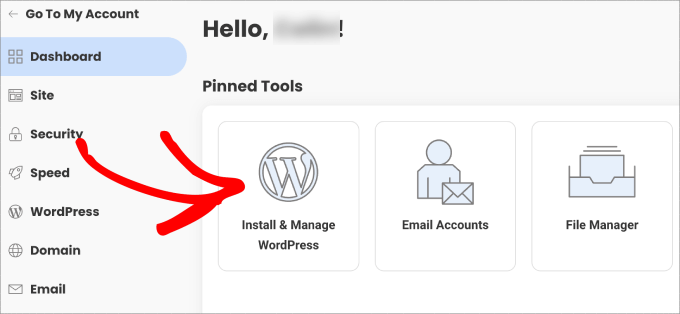
Du kommer att se möjligheten att välja mellan WordPress eller WordPress + WooCommerce.
Klicka på “Select” under WordPress.
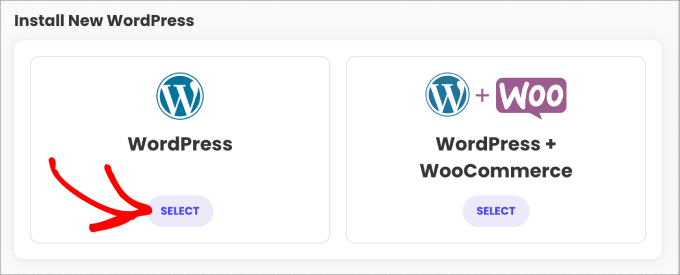
Under det visas ett formulär för inställning av ansökan.
Fyll bara i de login-detaljer som du gillar för din WordPress site. Du måste skapa ett användarnamn och password och enter den email som du gillar att ansluta WordPress site till.
Slutligen klickar du på “Installera” och du kommer till WordPress kokpit, där du kommer att se att Easy Digital Downloads är förinstallerat.
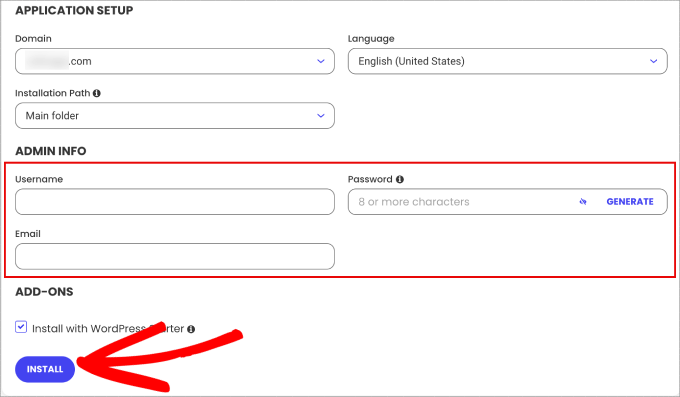
Step-by-Step 2: Skapa din Canva Template för att sälja
Nu måste du gå till Canva och logga in på ditt konto. Börjar du på Canva-hemsidan måste du gå över till tabben “Templates” i den vänstra panelen.
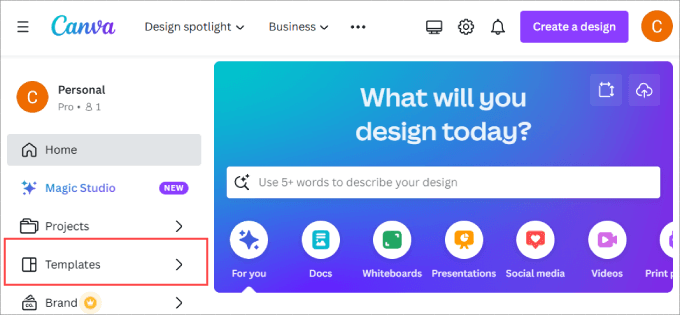
Sedan kan du browsa genom alla kategorier och välja en template som passar dina behov.
För denna tutorial kommer vi att använda en Instagram Post-mall, som finns under All templates ” Instagram Posts.
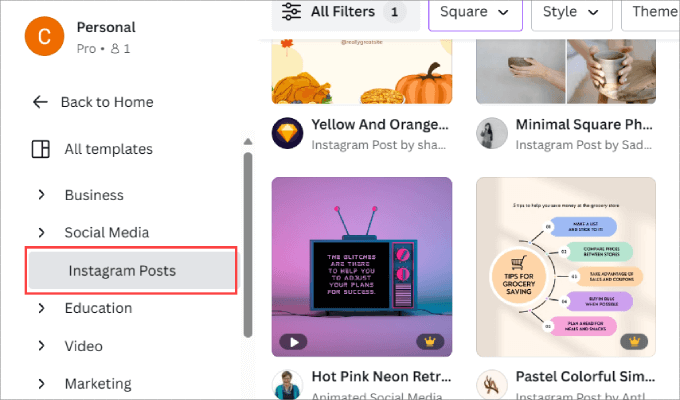
Klicka sedan på valfri template. Genom att välja en pre-built template från Canva behöver du inte räkna ut korrekta storlekar på images (särskilt viktigt för social media) och skapa designen från scratch.
Ett popup-fönster kommer att dyka upp. Gå vidare och klicka på “Customize this template”.
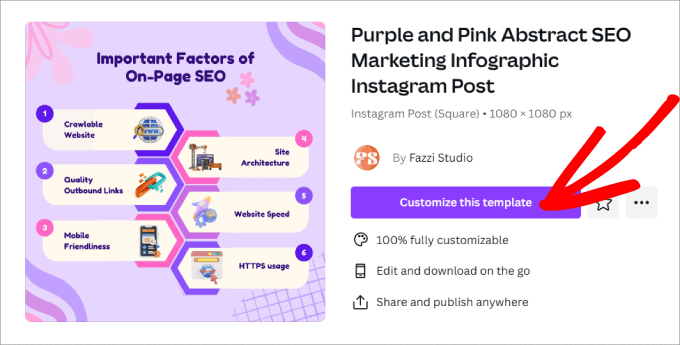
Du kommer att tas till Canvas drag and drop editor. Härifrån har du den kreativa friheten att i stort sett customize din template hur du vill.
På vänster sida kan du lägga till element och text, ladda upp dina egna images och alla möjliga andra funktioner. Canva har till och med AI-funktioner som genererar skriven text eller images baserat på den description you ger dem.
I själva editorn behöver du bara klicka på något element du vill customize. Då ser du ett brett utbud av alternativ, som att ändra font och färger, duplicera elementet, borttaget det och så vidare.
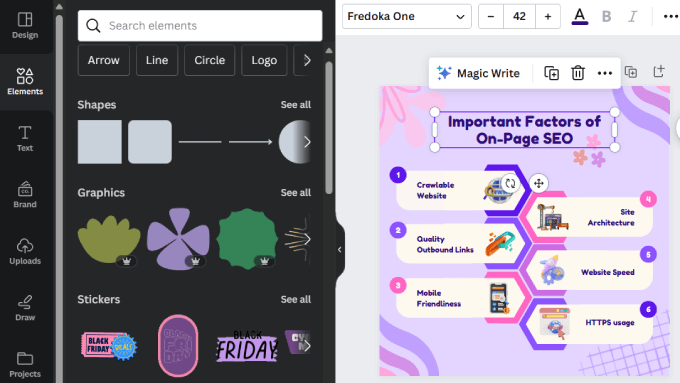
Om du säljer mallar är det bäst att skapa flera sidor i Canva. Många kreatörer och företag som säljer Canva-mallar gillar att paketera dem, vilket gör att de kan ta ut högre priser.
Så i stället för att sälja en template för Instagram-poster kan du göra ett dussin Instagram-poster, all med samma layout. Eller ännu bättre, du kan sälja ett helt paket med poster för sociala medier, vilket ger kunderna många templates för alla tillgängliga användningsfall.
Klicka bara på knappen “+ Add page” i editorn. Under Design ” Templates i den vänstra panelen ser du också relaterade templates, som är till stor hjälp om du ska sälja ett paket.
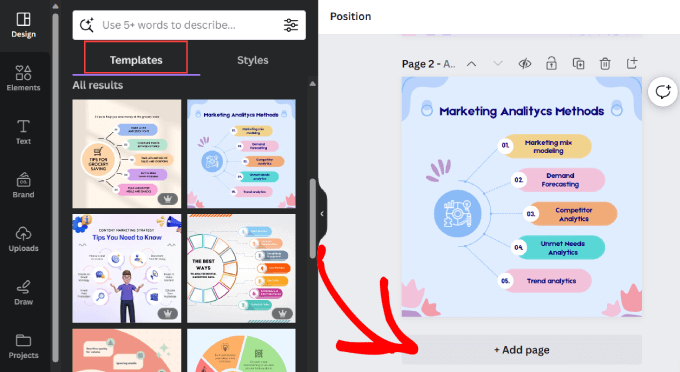
Tänk på att du även kan uploada images, videoklipp och ljud till din template.
Här är till exempel en mall för Instagram Story med alla klipp, text och musik som redan ingår. Klienci kan använda den här mallen direkt och behöver bara anpassa videon och texten.
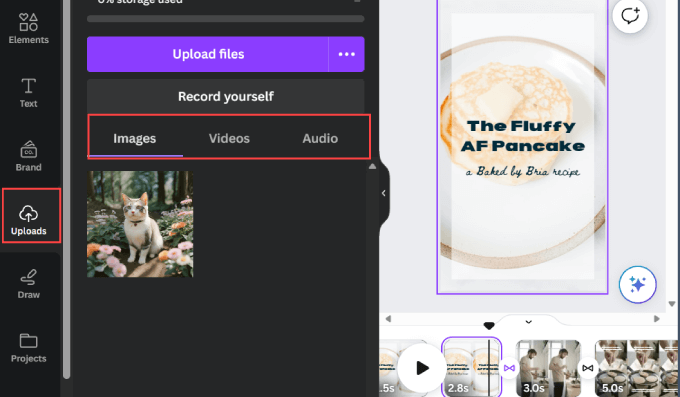
När du har slutfört customize av din template är du redo att exportera den.
Gå vidare och tryck på “Dela” -knappen i det övre högra hörnet. Här kan du välja filtyp och storlek på din template. Slutligen trycker du på knappen “Download” när du är klar.
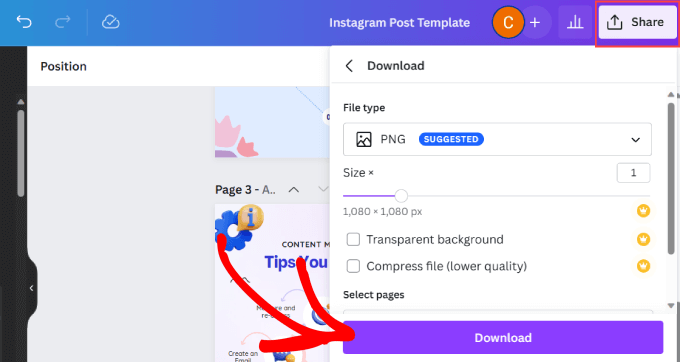
Du kanske också vill kontrollera vår lista över tools för att skapa bättre images, särskilt om du uppladdar bilder till Canva.
Nu när du har skapat din Canva template är du redo att uploada den till WordPress och börja sälja.
Step-by-Step 3: Installera och aktivera Easy Digital Downloads
Du måste nu installera och aktivera pluginet Easy Digital Downloads (EDD). Det är det bästa eCommerce WordPress plugin som tillåter dig att enkelt sälja digitala produkter på din website, inklusive Canva templates.
Den goda nyheten är att du kan använda den gratis versionen av Easy Digital Downloads för att komma igång. Med detta sagt, om du vill öka dina konverteringar och maximera dina intäkter, kanske du vill överväga den betalda versionen.
Pro-versionen ger tillgång till avancerade funktioner, till exempel fler betalningslösningar, integrering av leverantörer av e-postmarknadsföringstjänster, rekommenderade produkter, återkommande betalningar, popup-fönster med tillägg till cart, tillägg för flera valutor och mer.
Om du köpte ett SiteGround webbhotell med hjälp av vår länk tidigare i tutorialen kommer EDD redan att vara installerat på din website. Annars kan du följa vår guide om hur du installerar ett tillägg i WordPress.
När du är aktiverad kommer du att tas till en setup wizard så att plugin kan anpassa upplevelsen för dig. Den kommer att guida dig genom varje vy, och du behöver bara fylla i informationen så gott du kan.
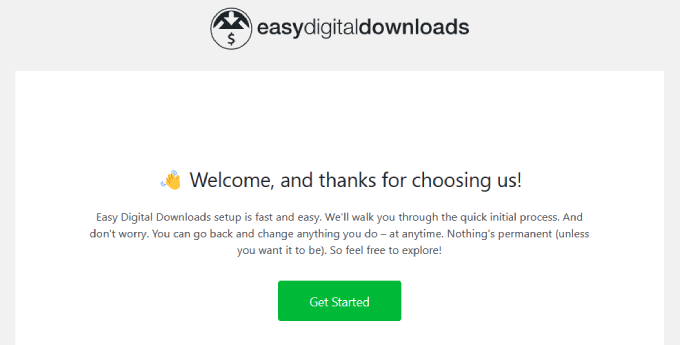
Steg 4: Ställa in Easy Digital Downloads
När du har slutfört guiden för konfigurering måste du konfigurera platsen för din webbutik.
Du kanske undrar varför du ska add to din location när du ej säljer fysiska produkter. Det beror på att EDD använder kundens land, stat och provins för att automatiskt fylla i deras detaljer när de gör ett köp. Detta kommer i sin tur att användas för att beräkna försäljningsskatten.
Helt enkelt head över till Downloads ” Settings. Därifrån, se till att du är i “Store” tabben, som ligger under “Allmänt”.
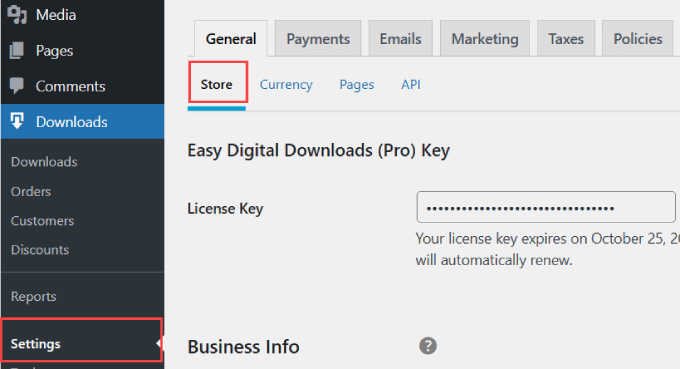
Rulla längst ner på sidan och fyll i alla fält som är relaterade till din företagsadress. Du måste också välja det land du bor i från dropdown-menyn “Business Country”.
När du har ställt in din stores location trycker du bara på knappen “Save Changes”.
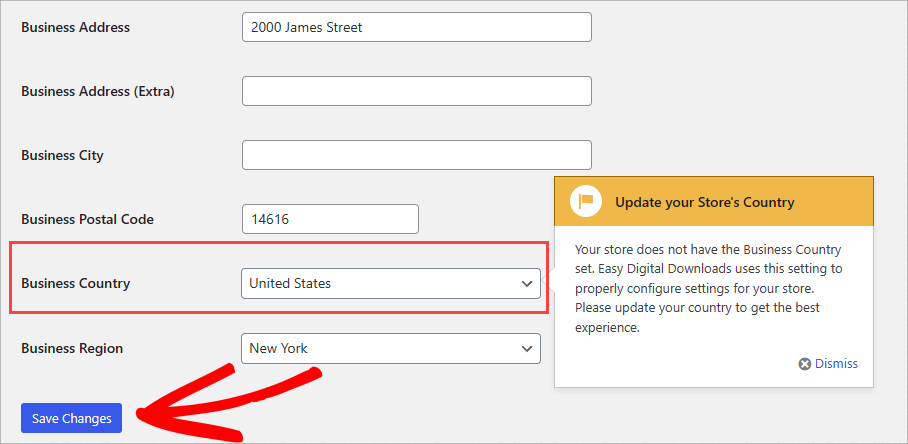
Step 5: Ansluta din betalningslösning
Efter det måste du konfigurera din betalningslösning så att du enkelt kan godkänna betalningar på din website.
Head över till fliken “Payments” och klicka sedan på fliken “Allmänt”. Härifrån kan du kontrollera alla boxar bredvid de betalsätt som du är villig att godkänna.
Den gratis planen för EDD kommer med Stripe, PayPal och Amazon direkt ur boxen. Det betyder att dina kunder kan använda de flesta större kreditkort tillsammans med sitt Payment- eller Amazon-konto för att slutföra sitt köp.
Men med Easy Digital Download addons kan du också använda Authorize.net, Braintree och andra.
För att konfigurera varje betalningslösning måste du clicka på kugghjulsikonen.
Låt oss ta en snabb titt på hur man gör detta med Stripe.
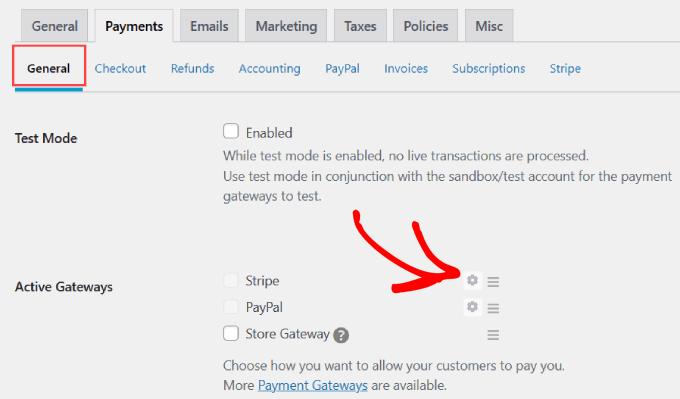
Du kommer till en new vy där du kan ansluta till ditt befintliga Stripe account.
Tryck på knappen “Anslut med Stripe”.
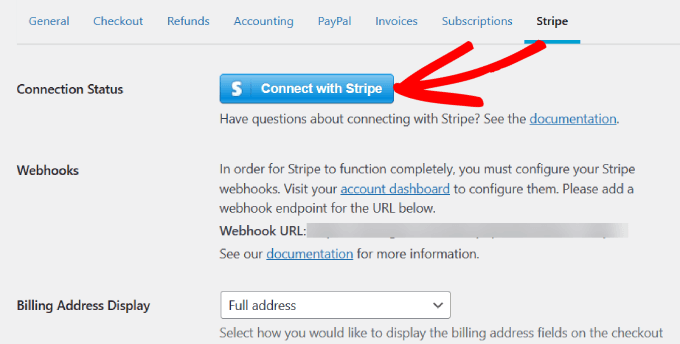
Därefter måste du logga in på ditt Stripe-konto. Du kommer att få en lista över alla Stripe-konton som är anslutna till din e-postadress. Välj det Stripe-konto som du vill ansluta Easy Digital Downloads till.
När klienter skickar pengar till dig går de direkt till det här kontot, och om återbetalningar begärs kommer Stripe att ta ut pengar från det här kontot.
Gå vidare och klicka på knappen “Anslut”. Om du inte redan har ett Stripe-konto väljer du bara knappen “Skapa ett new account”.
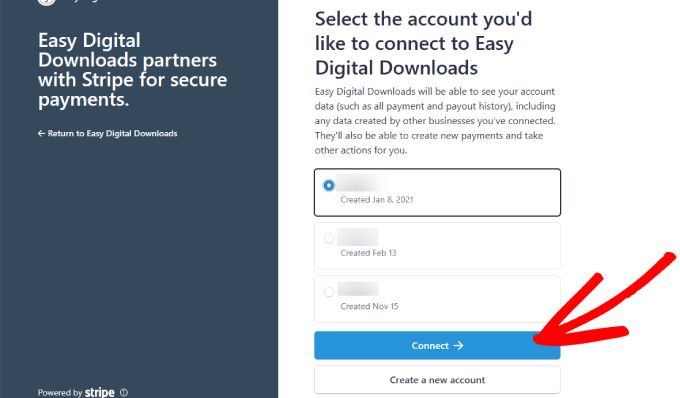
När ditt Stripe account har anslutits kommer du att tas tillbaka till WordPress.
Bredvid ‘Connection Status’ bör du se att ditt Stripe account är anslutet.
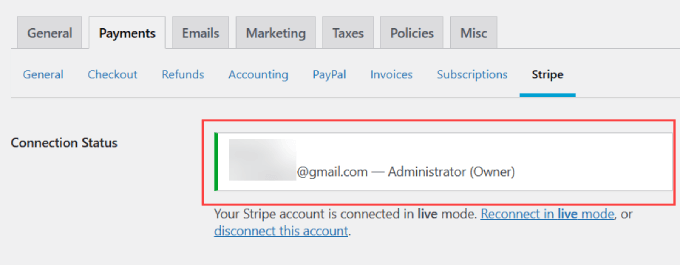
Om du vill allow customers to make payments through their PayPal accounts, then you will need to follow the same steps as Stripe but go to the PayPal tabs instead.
Step 6: Lägga till din template som en download
Nu är du redo att uploada din Canva template till WordPress.
Head över till fliken Downloads ” Downloads i admin area.
Sedan klickar du på “Add New”.
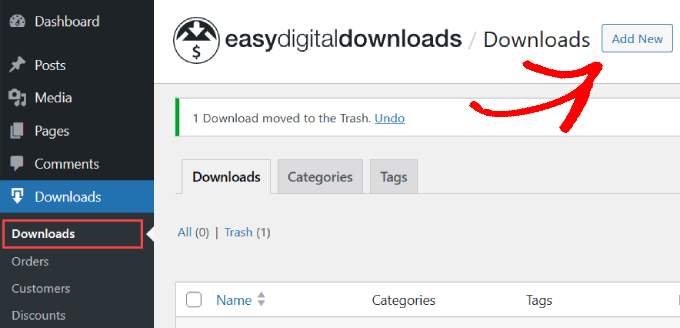
Börja med att ge din Canva templates ett namn som talar om för besökarna vad det är. Se till att inkludera ett huvudsakligt keyword tillsammans med allt som gör att rubriken sticker ut.
Skriv sedan ut din produktbeskrivning. Det är här du kan låta din marknadsföringskopia lysa. Du bör berätta för läsarna vad de kan förvänta sig av din template och varför de ska downloada den i första hand.
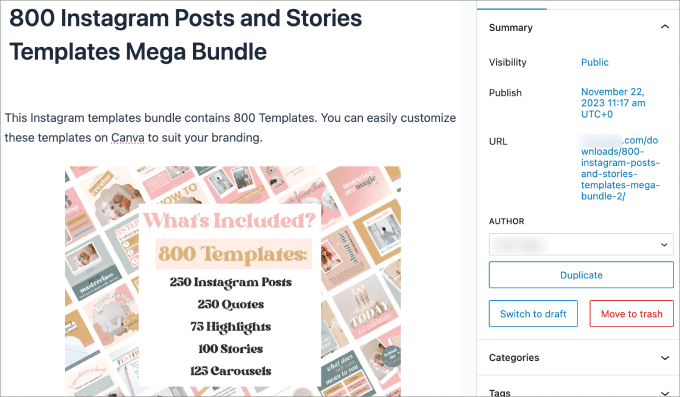
Under ‘Download Details’ (som ligger under content editor) har du några alternativ att välja mellan. För “Product Type Options” kan du välja mellan några menu-items inklusive:
- Enstaka produkt
- Paket
- Tjänst
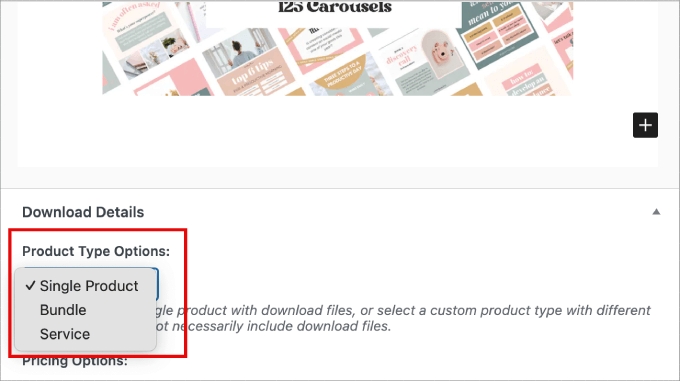
För Pricing Options kan du enter priset för ditt objekt. Du kan också add to variable pricing.
Låt oss säga att du säljer ett paket med templates för social media. Du kan kontrollera boxen “Enable variable pricing” om du vill sälja separata templates individuellt, till exempel Instagram templates, YouTube thumbnail templates, och så vidare.
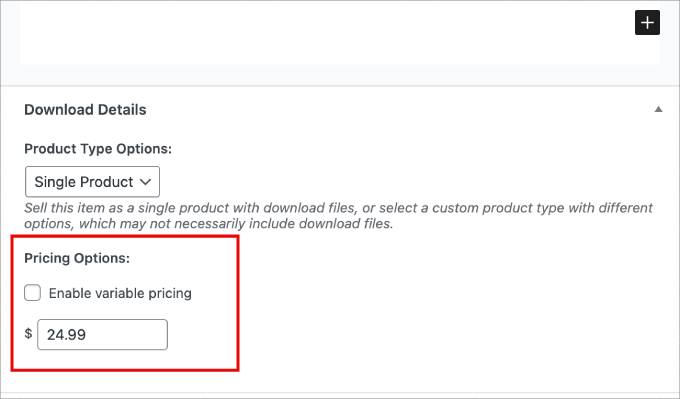
Under det kommer du att ange ditt “File Name” och ladda upp din “File URL.” Du kan ange filens URL-länk eller klicka på länkikonen för att ladda upp filen från din dator.
Om det finns särskilda instruktioner för att downloada filen, se till att skriva dem i filen “Download Instructions”.
Om du t.ex. säljer ett paket kan du lägga dem i en ZIP-fil. Därför kan det vara bra att add to en obs/observera som talar om för användarna hur man packar upp filen.
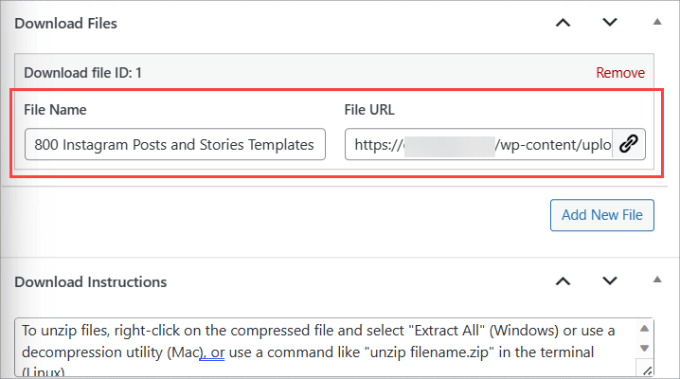
I den högra panelen har du många alternativ som du kan konfigurera.
“Download Image” är där du kan uploada en thumbnail av Canva templates för att hjälpa till att locka visitorerna att köpa den.
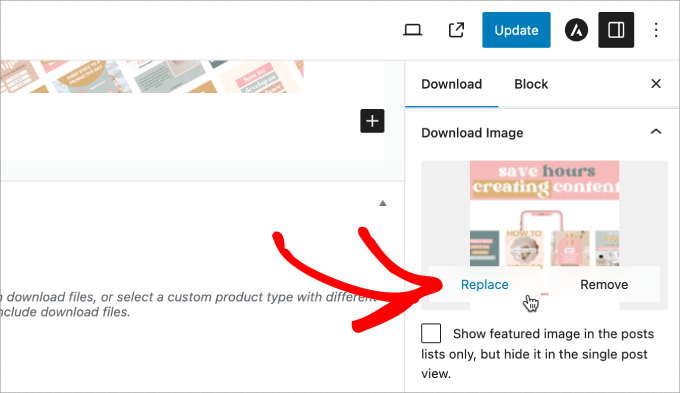
Under “Återbetald status” kan du bestämma om du vill att produkten ska vara återbetalningsbar eller inte. Du kan också enter antalet dagar som customers har på sig att requesta en återbetalning.
Under den kan du välja mellan en “Add to Cart”-knapp eller en “Buy Now”-knapp.
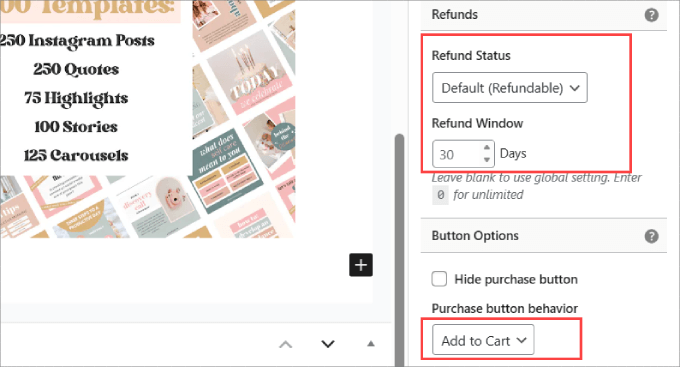
Om du har Pro-planen kan du till och med lägga till produktrecensioner på sidan.
Detta bidrar till att ge sociala bevis och bygga förtroende hos dina customers.
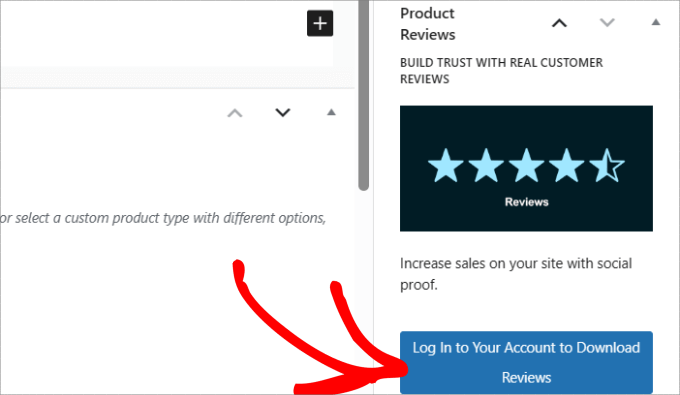
När du är klar kan du få en preview på hur det gillar att se ut.
Så här ser vårt exempel på download av Canva templates ut.
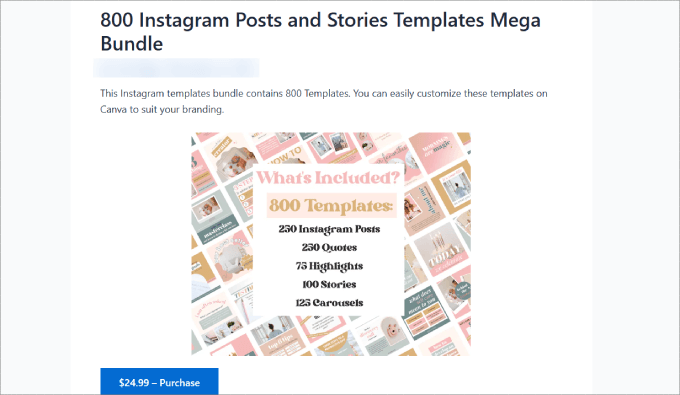
Slutligen trycker du bara på knappen “Publicera” högst upp till höger på vyn.
Detta kommer att göra download live på din website.
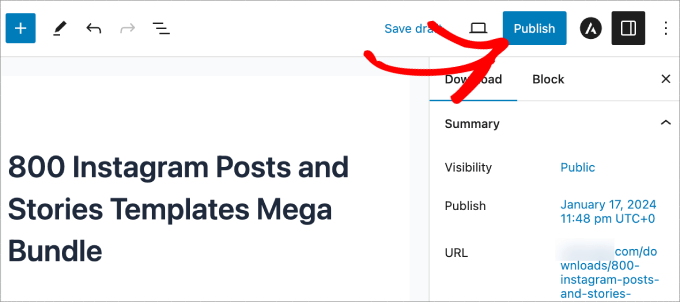
Testa att din download fungerar
Du kommer nu att vilja gå igenom hela kassaprocessen för att se till att kunderna faktiskt kan ladda ner produkten.
För att se om det fungerar, gå till sidan Downloads ” Settings .
Du måste aktivera “Test Mode” så att du kan se om besökarna kan slutföra kassaprocessen.
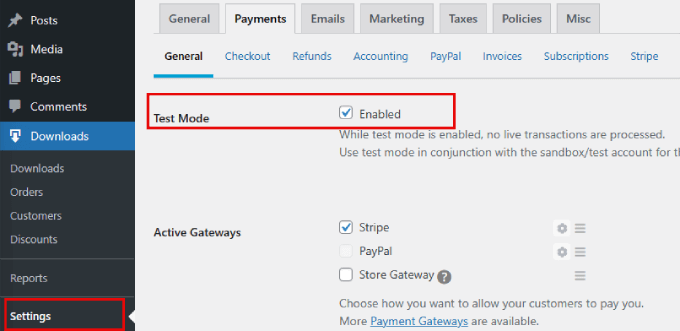
Se också till att betalningslösningen och alla önskade ikoner för betalningsmetoder är kontrollerade.
Tryck sedan på “Save Changes”.
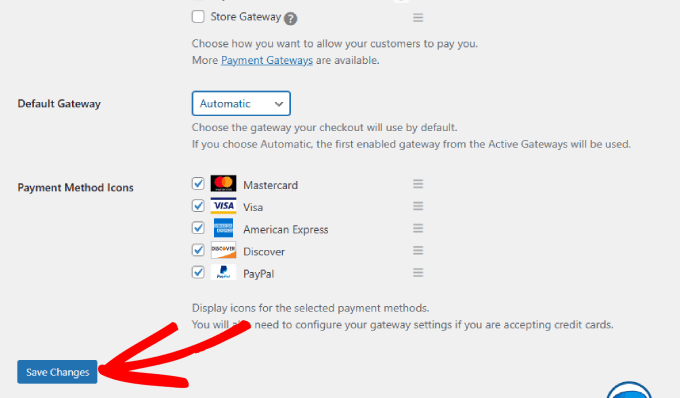
När du addar templates till cart ska du se en summary av ordern.
You’ll need to enter your information om fakturering och payment to complete the purchase.
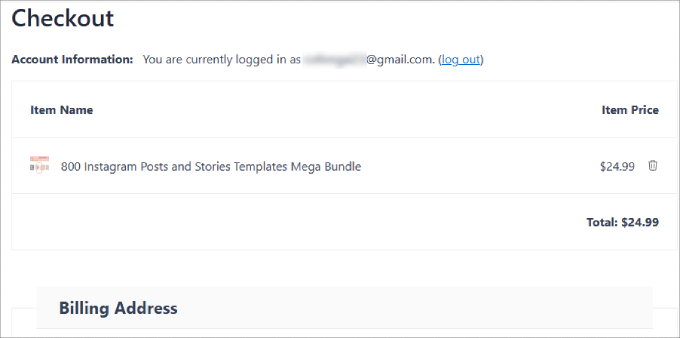
När du har gjort testköpet kommer du till bekräftelsepagen.
Du hittar detaljerna för köpet tillsammans med en link för att downloada zip-filen för Canva templates.
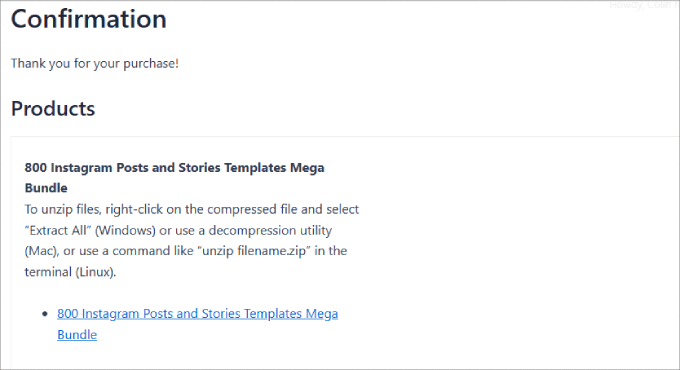
Varje gång du får en order kommer den att visas på sidan Downloads ” Orders.
Du kommer också att få en sales notification via email.
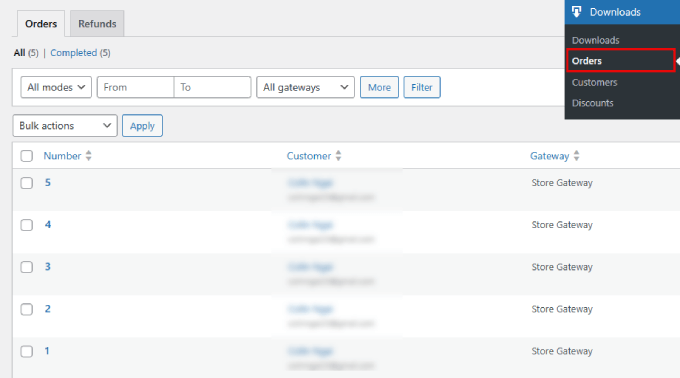
Se bara till att stänga av testläget när du är klar.
Step 7: Främja dina templates från Canva
Easy Digital Downloads publicerar varje Canva template som en new page. Det betyder att du måste driva trafik till dessa pages.
Det finns många sätt som du kan låta läsarna veta om din nya Canva template på din site.
You can for example display an announcement bar at the top of your site or add links to your template pages in your navigation menu.
Ett annat sätt är att helt enkelt add your Canva templates till ett blogginlägg eller en page.
Easy Digital Downloads gör det enkelt att embeda din digitala produkt på vilken page som helst. Edit helt enkelt din Canva template och kopiera sedan “Purchase Shortcode” i den högra sidebaren.
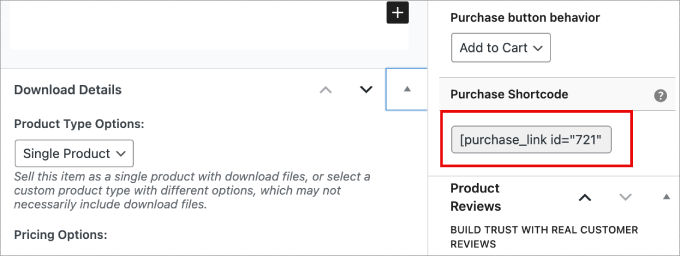
Du kan nu embedda denna shortcode på olika platser på din website. För mer djupgående instruktioner om hur du addar shortcodes till en page eller post, kontrollera vår tutorial om hur du använder shortcodes i WordPress.
Utöver det finns här några fler idéer för att främja din Canva templates:
- Skriv liknande ämnen för bloggar som är relaterade till din Canva template. I slutet av artikeln kan du add to en call-to-action för att främja dina Canva templates.
- Du kan använda OptinMonster för att skapa popups med kuponger som ger en rabattkod för dina Canva templates i utbyte mot användarens email address.
- Lägg till meddelanden om försäljningar du har gjort med TrustPulse, som är det bästa pluginet för sociala bevis för WordPress.
Nu är det klart! Nu vet du hur du kan sälja Canva templates på din WordPress website. På så sätt kan du omvandla dina idéer till en passiv inkomstkälla.
Bonus: Tips för att göra mer onlineförsäljning
Om du vill maximera dina intäkter rekommenderar vi att du också lägger till cross-sells och upsells på din website. This allows you to sell more products, whether they are more Canva templates or more expensive services you offer.
Om du till exempel säljer templates för Instagram kan du erbjuda en tjänst där du hjälper företag att hantera eller utöka sina accounts på sociala medier. I det här fallet var templates en bra startpunkt för att få användare att lita på din expertis innan de är redo att köpa dyrare objekt.
Du kan också göra detta genom att använda EDD Cross-sell och Upsell addon, som är tillgänglig för betalda medlemmar.
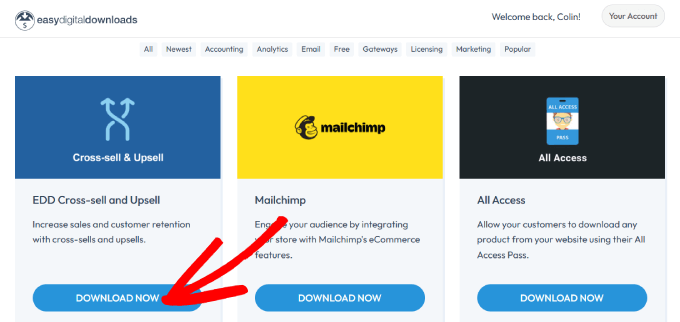
När du lägger till det här tillägget i ditt plugin kan du lägga till andra digitala produkter på produktsidan och kassasidan. Detta kan generera vissa impulsköp och öka det genomsnittliga ordervärdet.
Så här gillar vi det i praktiken.
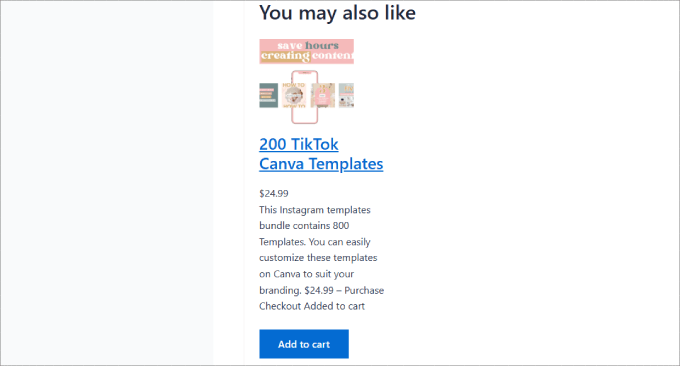
Eller så kan du till och med skapa en hel försäljningstratt för att få fler konverteringar. Med OptinMonster kan du till exempel visa popups för kampanjer med rabattkuponger, försäljning av begränsad tid och mer.
För mer detaljer om hur du gör detta, kontrollera vår guide om hur du skapar försäljningstrattar med hög konvertering i WordPress.
Vi hoppas att den här artikeln hjälpte dig att lära dig hur du säljer Canva-mallar i WordPress. Du kanske också vill se vår expertlista över beprövade sätt att tjäna pengar online genom att blogga med WordPress och våra billiga och enkla affärsidéer online som tjänar pengar.
If you liked this article, then please subscribe to our YouTube Channel for WordPress video tutorials. You can also find us on Twitter and Facebook.





Mrteesurez
Thanks for this insightful post.
Canva is inaguably one of the top place to get graphics templates both for free and paid.
And selling digital products is profitable is there is no stocking or delivery issue.
Geethu Anoop
This looks useful for selling printables and other digital products as well.
WPBeginner Comments
Yes! A lot of the same principles would apply.
We happen to have guides on these as well, such as this guide on making a print-on-demand shop: https://www.wpbeginner.com/wp-tutorials/how-to-make-a-print-on-demand-shop-in-wordpress/
Jiří Vaněk
I’m creating infographics for some articles for my website in Canva. It is a great tool for these purposes and thanks for the great article, with advice on how to eventually start selling them and get some income from them. Since I use Canva a lot, I find this kind of advice very useful.
WPBeginner Support
Glad you found it helpful
Admin
Peter Iriogbe
This is a good strategy to make money online from home. It’s great content. thanks to the editor.
But I want to ask: can publishing only templates without adding textual elements enough rank on Google?
WPBeginner Support
You would still need to promote the template for sale which would require you add text and other SEO elements to help you rank.
Admin