Vill du sälja ljudböcker online?
Genom att sälja dina böcker som downloadbara ljud kan du tjäna pengar utan att behöva betala för frakt eller tryck. Du kan också sälja samma ljudfil ett obegränsat antal gånger.
I den här artikeln visar vi dig hur du enkelt kan sälja ljudböcker online med WordPress.
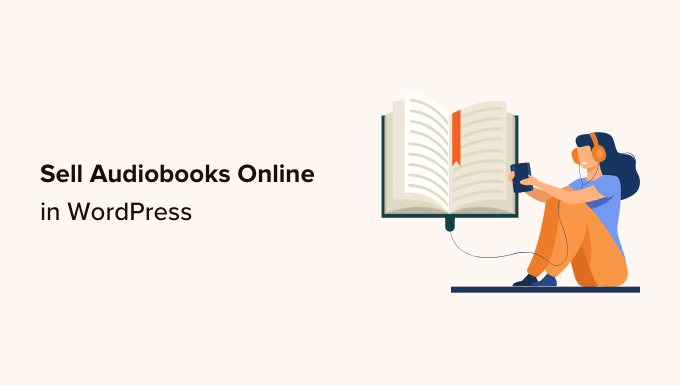
Varför sälja ljudböcker online?
Det finns många sätt att dela med sig av dina erfarenheter eller kunskaper på nätet. Du kan skapa en onlinekurs, registrera ett webinar eller till och med starta en podcast.
Ett annat alternativ är att registrera den informationen som en ljudbok. Det här är ett bra sätt att samla allt du vill säga i en enda, downloadbar fil som är lätt att distribuera och sälja till din målgrupp.
Till skillnad från traditionella tryckta böcker behöver du inte betala tryck- eller fraktavgifter för dina ljudböcker. You behöver inte heller oroa dig för fysisk lagring, förbrukningsmaterial eller hantera ditt lager.
Allt detta innebär lägre kostnader och större vinster, vilket gör ljudboksmarknaden till det perfekta stället att tjäna pengar online med WordPress.
Om du har en e-bok finns det många tjänster som kan hjälpa dig att göra den till en ljudbok, bland annat ACX. Varje ljudbok som du själv publicerar på ACX kommer att finnas tillgänglig på Audible.com, Amazon.com och iTunes, men det är också en bra idé att lägga till ljudboken på din egen website.
Med det i åtanke, låt oss se hur du kan sälja ljudböcker online i några enkla steg. Använd bara snabblänkarna under för att hoppa direkt till den metod du vill använda.
Metod 1. Hur man säljer ljudböcker med Easy Digital Downloads (rekommenderas)
Det enklaste sättet att sälja ljudböcker online är genom att använda Easy Digital Downloads. Easy Digital Downloads är ett av de bästa WordPress-tilläggen för e-handel, och det är utformat speciellt för att sälja digitala produkter.
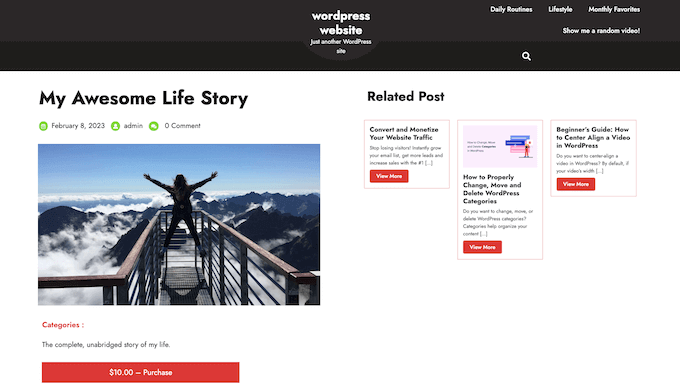
Till skillnad från allmänna e-handelsplattformar har Easy Digital Downloads de specifika funktioner du behöver för att enkelt främja, sälja och distribuera digitala produkter. Detta innebär att du inte behöver slösa tid och ansträngning med onödiga settings, som att konfigurera din stores frakt.
Ännu bättre, om du använder SiteGround så kommer Easy Digital Downloads redan förinstallerat på deras EDD plan, så att du kan börja använda det direkt.
Om du använder en annan hosting provider måste du installera och aktivera pluginet Easy Digital Downloads. Om du behöver hjälp, vänligen se vår guide om hur du installerar ett plugin för WordPress.
Konfigurera din butik online
Efter aktivering, gå till Downloads ” Settings i WordPress dashpanelen.
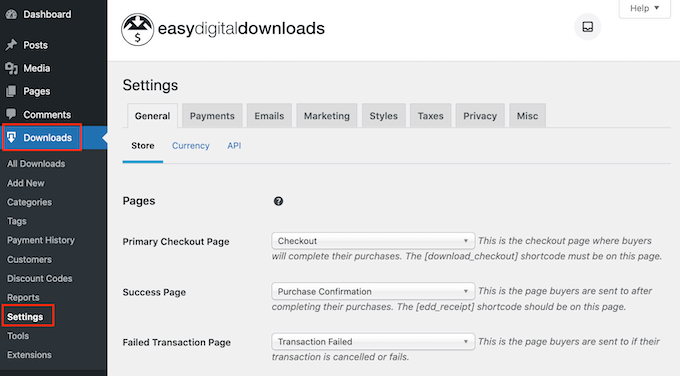
Även om du säljer ljudböcker måste du ange din stores location. Detta allow Easy Digital Downloads att automatiskt fylla i vissa fält i orderformuläret, vilket kommer att bidra till att förbättra kundupplevelsen.
Easy Digital Downloads använder också din location för att beräkna omsättningsskatt.
Om du vill add to din location öppnar du dropdown-menyn “Business Country”. Du kan sedan välja var ditt företag är baserat.
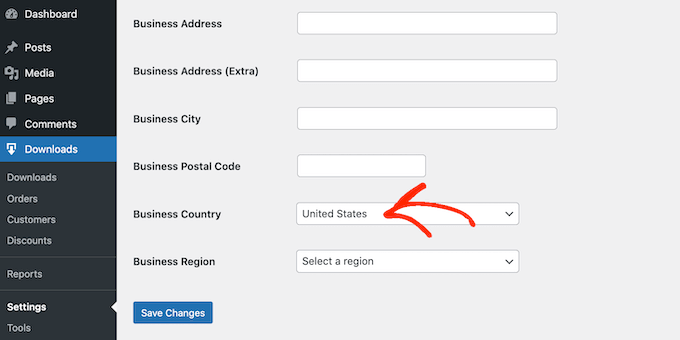
Därefter hittar du fältet “Business Region”.
Här kan du öppna dropdown och välja den region där din store är verksam.
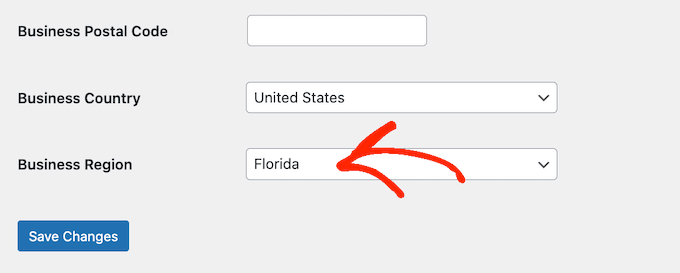
När du har gjort dessa ändringar kan du klicka på Save Changes för att spara dina inställningar.
Konfigurera dina betalningslösningar
Därefter behöver du ett sätt att godkänna betalningar med credit card i WordPress genom att clicka på tabben “Payments”. Se sedan till att tabben “Allmänt” är vald.
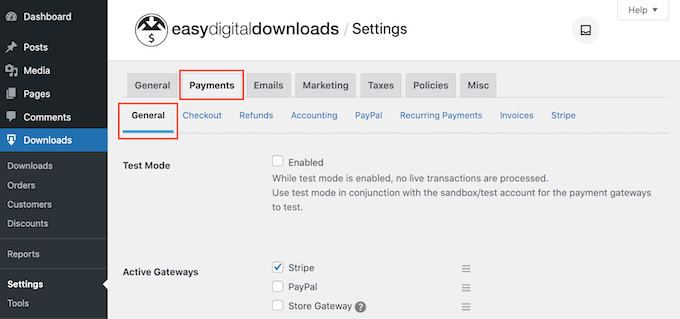
I Payment Gateways section, kontrollera boxen bredvid varje gateway som du vill add to din WordPress blogg eller website.
Om du add to mer än en betalningslösning måste du välja en standard gateway.
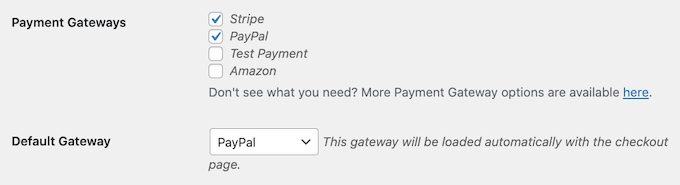
Du kan använda vilken gateway du vill, men Stripe kan godkänna såväl credit cards som Apple Pay och Google Pay. Det är därför vi rekommenderar att du använder Stripe som standard betalningslösning.
När du har gjort det klickar du på knappen “Save Changes”.
Du kommer nu att se några new tabs där du kan konfigurera varje betalsätt.
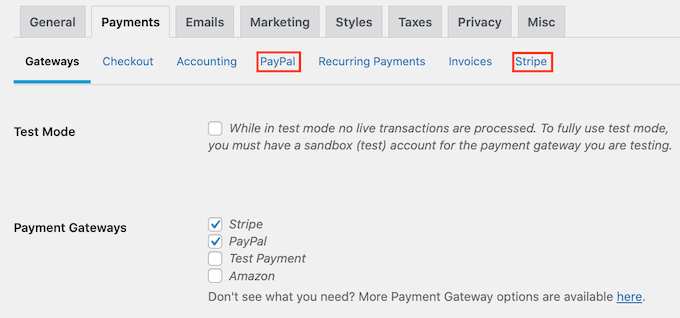
Att konfigurera betalningslösningen kommer att vara lite annorlunda beroende på vilken gateway du använder, men Easy Digital Downloads kommer att leda dig genom processen.
När du har konfigurerat minst en betalningslösning är du redo att börja uploada ljudböcker till din WordPress website.
Skapa en digital produkt
För att skapa en digital produkt väljer du Downloads i menyn till vänster. Klicka sedan på knappen “Add New”.
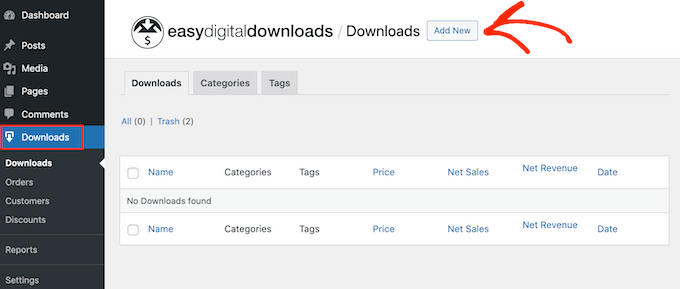
You can now type a name for the product into the “Enter download name here” field. Detta kommer att visas på ljudbokens page, så du bör använda något som fångar visitorens uppmärksamhet och som beskriver boken på ett korrekt sätt.
Skriv sedan ut beskrivningen som kommer att visas på e-bokens produktsida. Du vill ge besökarna all information de behöver för att bestämma om den här boken är rätt för dem.
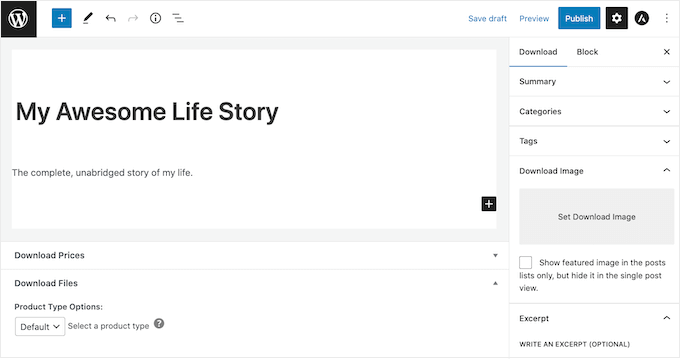
Många onlinebutiker använder produktkategorier och taggar för att hjälpa kunderna att hitta det de letar efter. Om du säljer många ljudböcker hjälper dessa kategorier och taggar besökarna att hitta relaterade ljudböcker, vilket kan ge dig mer försäljning.
Du kan skapa new kategorier och taggar i boxarna Categories och Tags.
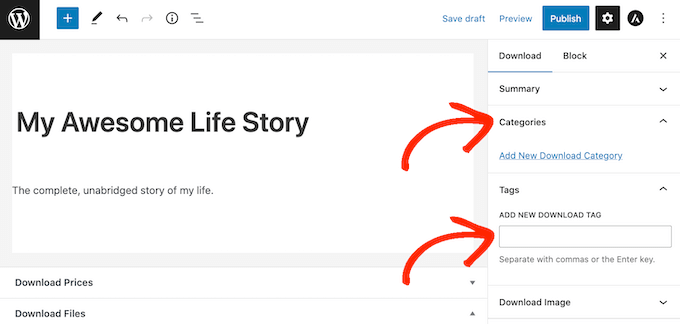
För mer information, se vår Step-by-Step guide om hur du lägger till kategorier och tags för WordPress pages.
Därefter vill du ställa in ett pris genom att rulla till Download Prices section. Här skriver du in hur mycket besökarna ska betala för att downloada ljudboken.
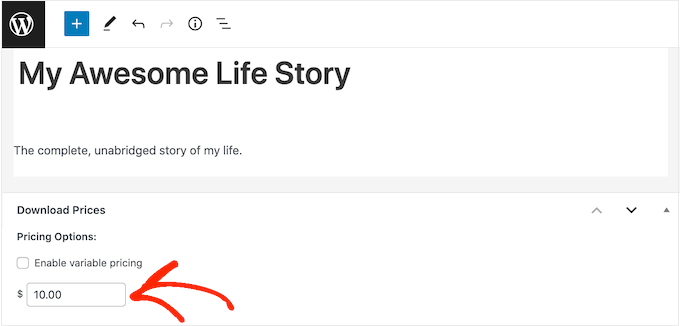
Du är nu redo att uploada ljudfilen som du vill sälja. När det gäller ljud har WordPress stöd för mp3, ogg och wav. Det stöder också m4a, även om det här formatet kanske inte fungerar i alla webbläsare.
Pro tips: Om du vill sälja ljudböcker i en filtyp som WordPress inte stöder, se vår guide om hur du tillåter ytterligare filtyper i WordPress.
För att add to en ljudfil, rulla till Download Files section.
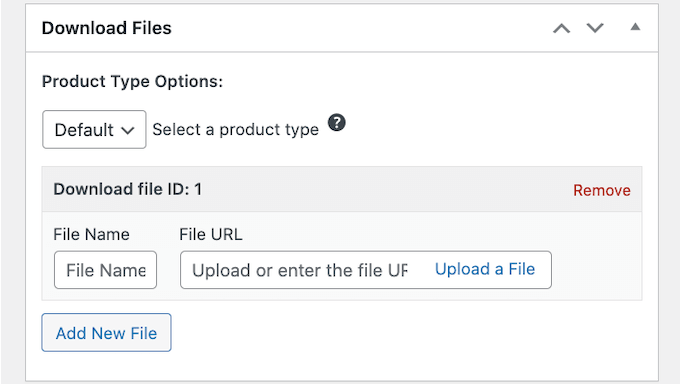
I fältet File Name skriver du ett namn på den fil som kunderna får när de köper ljudboken. Sedan klickar du bara på “Upload a File”.
Du kan nu välja vilken ljudfil som helst från mediabiblioteket i WordPress, eller så kan du uploada en new ljudbok från din dator.
Slutligen måste du add to en produkt image, som vanligtvis kommer att vara bokens främre omslag. Om du inte redan har ett cover kan du skapa ett med hjälp av ett webbdesignprogram som Canva.
För att uploada framsidan rullar du bara till Download Image section och klickar sedan på länken “Set Download Image”.
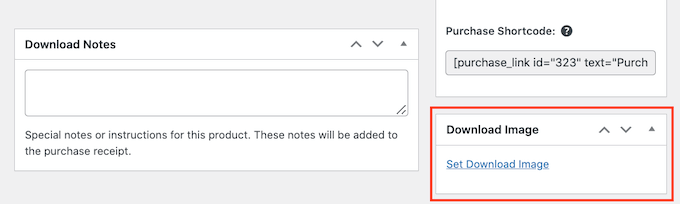
Detta öppnar mediabiblioteket i WordPress där du kan välja en image eller uppladare en new fil från din dator.
När du är nöjd med din digitala download klickar du på knappen Publicera för att göra den live.
Hjälp besökarna att upptäcka din ljudbok
Easy Digital Downloads skapar ljudboken som en nedladdningsbar produkt, men besökarna behöver fortfarande ett sätt att komma åt produktsidan.
Det kan innebära att du lägger till sidan i menyn på din website, skapar en försäljningssida där du annonserar ut alla dina ljudböcker eller till och med lägger till boken på en customize home page.
Oavsett vilken metod du väljer måste du känna till ljudbokens URL.
För att få den här länken, gå bara till Downloads ” Downloads. Sedan hittar du ljudboken du just skapat och klickar på länken “Edit”.
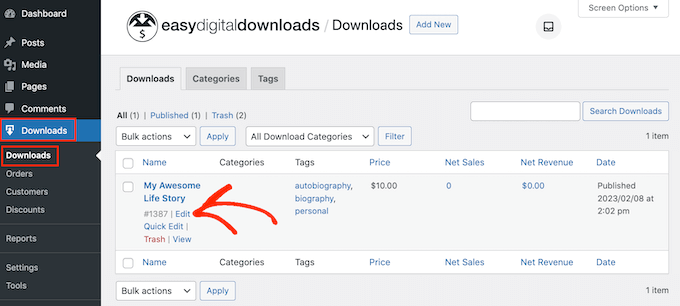
Du hittar sedan URL:en direkt under rubriken på produkten.
Nu kan du länka till den här produktsidan från vilket area som helst på din website, helt enkelt genom att använda dess URL. Om du vill veta mer kan du läsa vår Step-by-Step guide om hur du lägger till en länk i WordPress.
Easy Digital Downloads skapar också en “Köp”-knapp för denna viss ljudbok. Besökare kan klicka på den här knappen för att add to ljudboken till sin cart, på samma sätt som en köp nu-knapp.
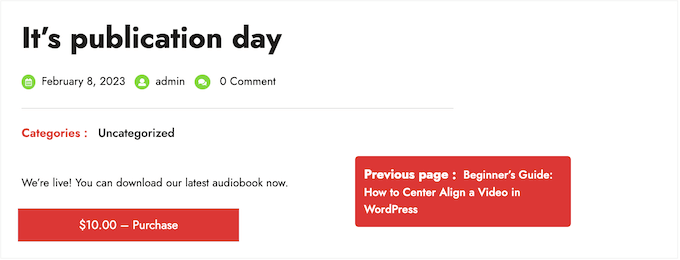
Du kan add to knappen för den här boken till vilken page, post eller widget-ready area som helst. Detta allow visitors to start the purchasing process without visiting the individual product’s page.
För att få ljudbokens shortcode, rulla bara till dess Download Settings Section. Du kan sedan kopiera texten i fältet “Purchase Shortcode”.
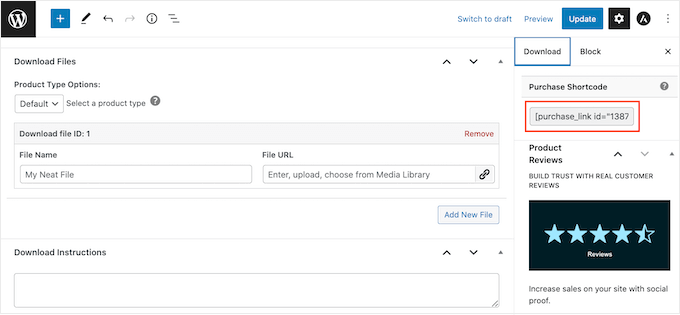
För mer information om hur du placerar shortcode, vänligen se vår guide om hur du lägger till en shortcode i WordPress.
Skapa varumärkesprofilerade email
Varje gång någon köper en ljudbok från din website kommer Easy Digital Downloads att skicka ett email och en länk till download.
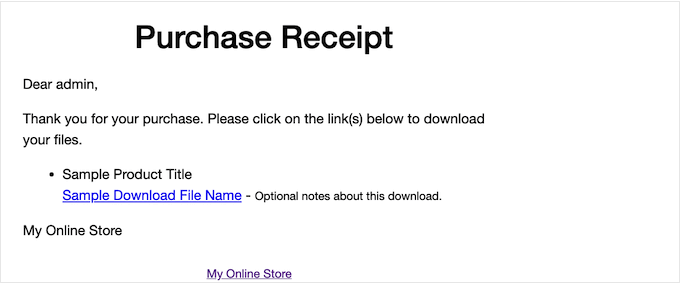
Även om det här emailet innehåller allt kunden behöver för att komma åt sin download är det en bra idé att customize det. Vi rekommenderar till exempel att du lägger till din egen logga och ditt varumärke.
För att customize standard-e-postmeddelandet, gå bara till Downloads ” Settings. Klicka sedan på tabben “Emails”.
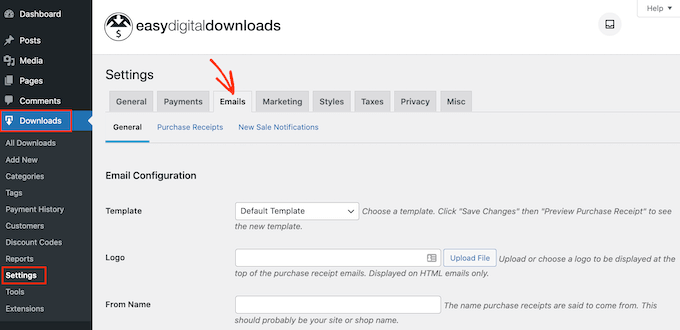
När du har slutfört ändringarna kanske du vill skicka ett test email så att du kan se hur meddelandet kommer att se ut för dina customers.
För att göra detta klickar du bara på knappen “Send Test Email” och Easy Digital Downloads skickar ett email till din admin email address.
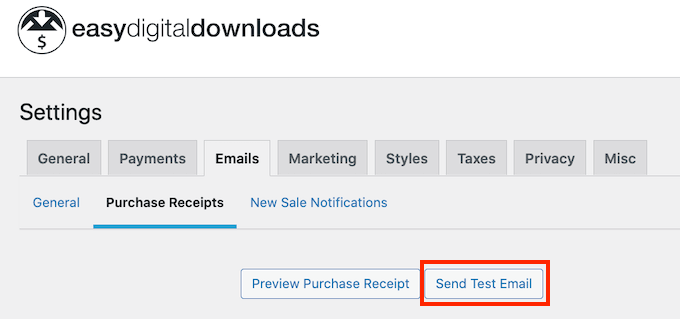
Har du clickat på knappen “Send Test Email”, men inte fått något test email? Om din site inte skickar email korrekt kommer customize inte att kunna downloada din ljudbok.
Följ därför vår guide om hur du fixar problemet med att WordPress inte skickar email. Du kan använda WP Mail SMTP för att se till att e-postmeddelandena om köpbekräftelse kommer säkert fram till kundens inbox.
När du är nöjd med hur emailet ser ut kan du gå vidare och klicka på knappen “Save Changes”.
Det här är all du behöver för att börja sälja ljudböcker online. Easy Digital Downloads har dock mycket mer avancerade funktioner som kan hjälpa dig att sälja ljudböcker.
För mer information om Easy Digital Downloads, vänligen se vår guide om hur du säljer digitala nedladdningar på WordPress.
Metod 2. Hur man säljer Audiobook-medlemskap (bäst för återkommande intäkter)
Ett annat alternativ är att använda dina ljudböcker för att skapa återkommande intäktsströmmar.
You kan till exempel erbjuda medlemmar obegränsad tillgång till all yours ljudböcker varje månad eller år mot en medlemsavgift. På så sätt kan you få tillförlitliga återkommande intäkter under en längre tidsperiod.
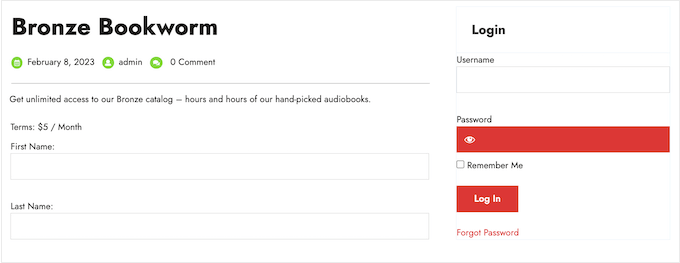
En membership site är också ett bra val om du släpper dina ljudböcker som en serie.
Om du vill få återkommande intäkter, då är MemberPress det bästa WordPress medlemskaps-pluginet. Det allow you att godkänna Payments, skapa ett obegränsat antal medlemsnivåer, begränsa åtkomst till sidor med ljudböcker baserat på prenumeration av medlemskap, och mycket mer.
Först måste du installera och aktivera MemberPress plugin. För mer detaljer, se vår Step-by-Step guide om hur du installerar ett plugin för WordPress.
Efter aktivering, gå till MemberPress ” Settings page för att konfigurera plugin-inställningarna.
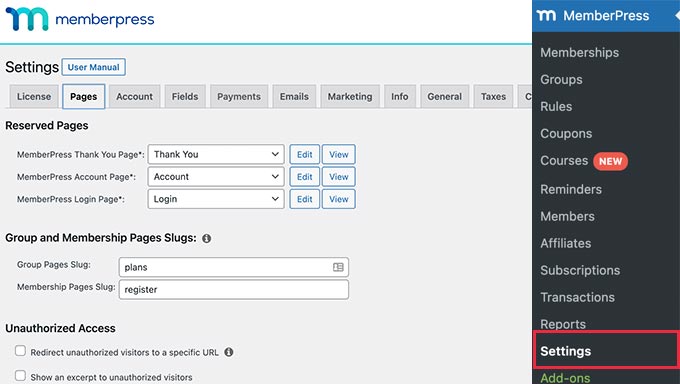
Add to en betalningslösning
För att börja måste du ställa in en betalningslösning.
Utanför boxen stöder MemberPress PayPal (Standard, Express och Pro), Stripe och Authorize.net. Du behöver bara välja den betalsätt du vill använda och sedan skriva in de obligatoriska credentials, till exempel din PayPal email address.
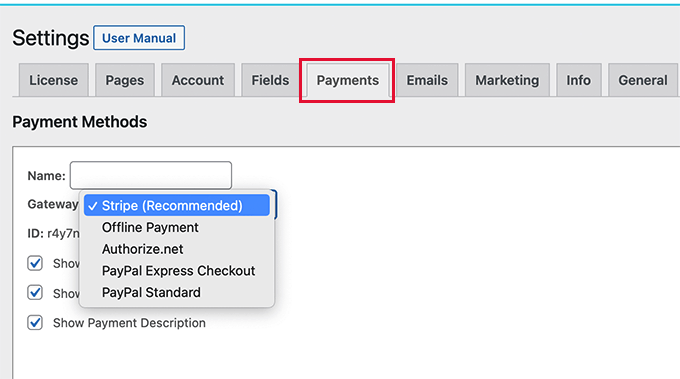
Du kanske vill add to flera metoder så att medlemmarna kan använda den Gateway de föredrar. När det är gjort, glöm inte att klicka på knappen Update Options för att save your settings.
Create Your Membership Levels
När installationen är klar är det dags att skapa en eller flera medlemsnivåer. Det här är de prenumerationer som besökarna kommer att köpa för att få tillgång till dina ljudböcker eller annat content.
MemberPress allow you att erbjuda olika content för olika medlemsnivåer. Du kan till exempel skapa brons-, silver- och guldmedlemskap och sedan ge medlemmarna tillgång till olika ljudböcker.
För att skapa den första medlemsplanen går du till MemberPress ” Memberships page och klickar sedan på knappen “ Add New”.
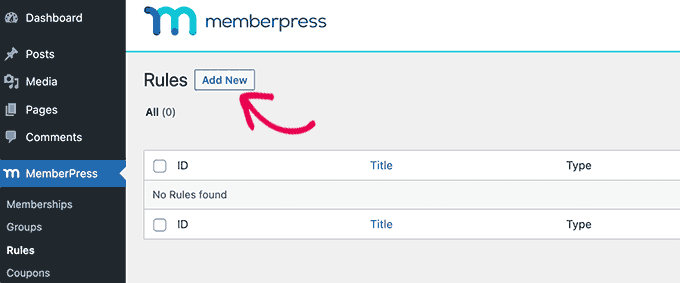
På nästa inlägg måste du ange en rubrik för medlemskapsplanen och sedan add to details i post editor.
Efter det kan du ställa in pris, typ av fakturering, intervall och löpa ut under “Membership Terms” section.
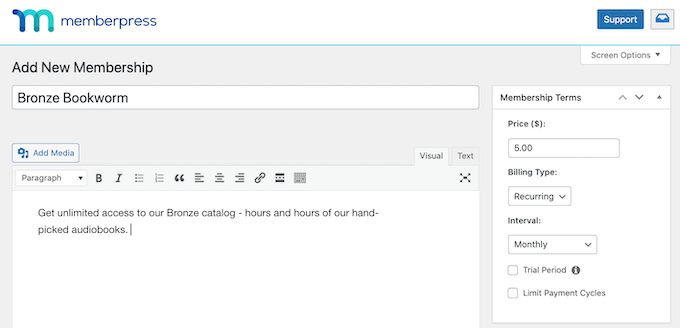
Rulla sedan till boxen Membership Options under editorn.
Här kan du customize behörigheterna för planen och alternativen för medlemskap.
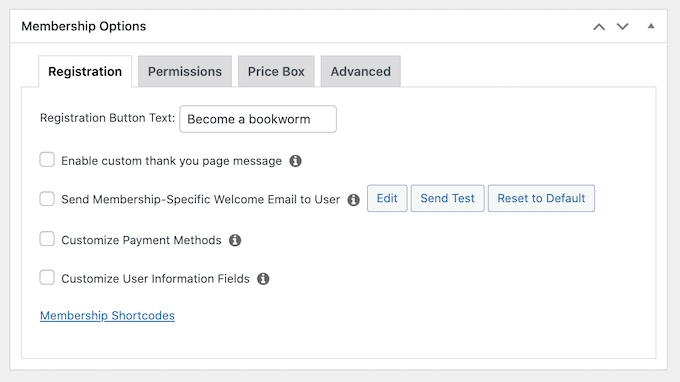
När du är nöjd med hur planen är inställd, fortsätt och klicka på “Publicera”. För att skapa fler medlemsnivåer upprepar du helt enkelt samma process som beskrivs ovan.
Skapa några åtkomstregler
När du har skapat alla medlemsnivåer är det dags att add to några åtkomstregler. These allow you to restrict access to your audiobooks based on the user’s membership plan.
Gå bara till MemberPress ” Regler och klicka sedan på knappen Add New.

Här kan du skapa all slags åtkomstregler, men du börjar vanligtvis med att välja den ljudbok som du vill begränsa åtkomsten till.
Under “Protected Content” öppnar du dropdown-menyn och väljer ett alternativ från listan. Detta kan vara den specifika page där du embedade ljudfilen, content som har en viss tagged eller något annat alternativ från listan.
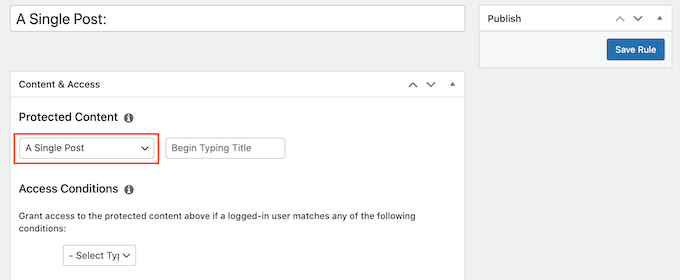
Därefter öppnar du dropdown för “Access Conditions” och väljer “Membership”.
I den andra dropdown-menyn väljer du den medlemsnivå som personer behöver för att få tillgång till detta content.
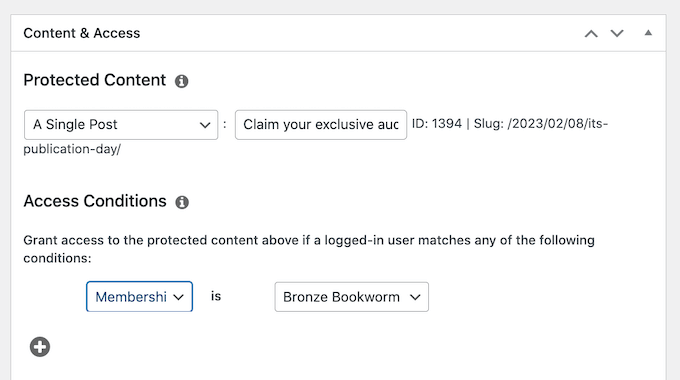
Det finns fler Settings som du kan konfigurera, men det här är allt du behöver för att skapa en enkel åtkomstregel.
När du är nöjd med hur regeln är inställd klickar du på “Save Rule”. För att skapa fler åtkomstregler följer du bara samma process som beskrivs ovan.
Add Membership-formulär till WordPress
Nu när allt är konfigurerat måste du se till att besökarna kan köpa medlemskap och logga in på sina konton. Tack och lov kommer MemberPress med färdiga formulär som du kan add to din site.
Vi rekommenderar att du lägger till MemberPress login-widget i ett widget-ready area, så att medlemmarna kan logga in från vilken page som helst.
Helt enkelt head to Appearance ” Widgets och add the “MemberPress login” widget to the sidebar or similar section.
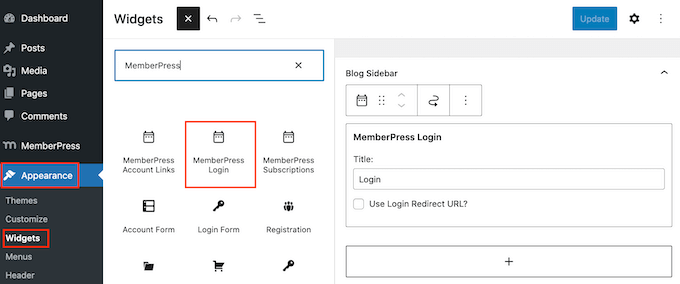
Mer information finns vänligen i vår guide om hur du lägger till och använder widgetar i WordPress.
Glöm inte att clicka på knappen “Update” för att save your widgetars settings.
Det finns några olika sätt att add to en registreringssida till din website, men MemberPress skapar automatiskt en registrering page för varje medlemsnivå. Detta innebär att du helt enkelt kan add dessa pages till din main navigation menu.
I din WordPress dashboard går du till Appearance “ Menus. I menyn till vänster klickar du bara på för att förstora sectionen “Memberships”.
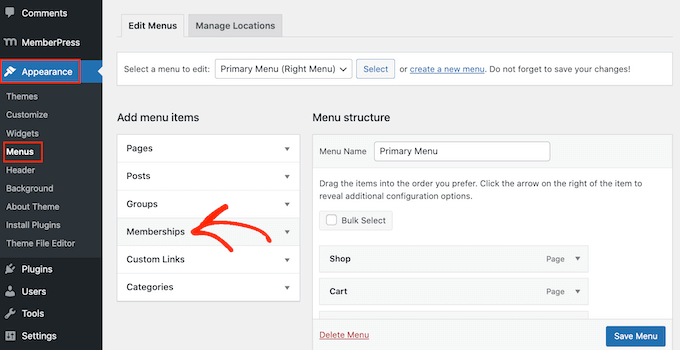
Du kommer nu att se en lista över alla de olika nivåerna i MemberPress.
Om du vill add to ett medlemskap till navigation menu kontrollerar du bara boxen bredvid och väljer sedan “Add to menu”.
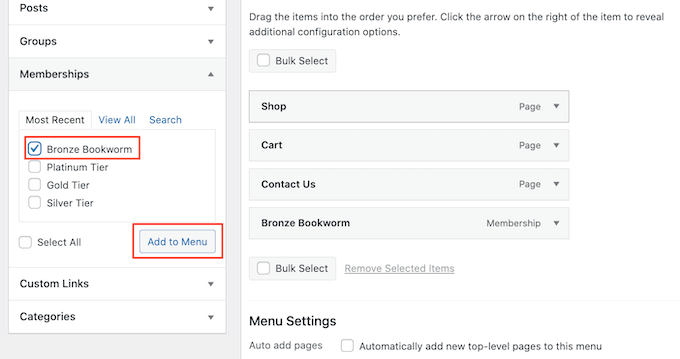
För Step-by-Step instruktioner, vänligen se vår guide om hur du lägger till en navigation menu.
När du är nöjd med hur menyn är uppbyggd klickar du på “Save Menu”.
Klart är att du har skapat en website där visitorerna kan köpa prenumerationer på ljudböcker. MemberPress har dock många fler Settings som du kan använda för att sälja ljudböcker, stärka ditt varumärke och få fler medlemmar.
Om du vill ha mer information om MemberPress kan du kontrollera vår ultimata guide till hur du skapar en membership site i WordPress.
Metod 3. Hur man säljer ljudböcker med WooCommerce (bäst för onlinebutiker)
Easy Digital Downloads gör det enkelt att sälja ljudböcker på en WordPress blogg eller website, utan att du behöver konfigurera en massa onödiga inställningar som gillar frakt och hantering.
Men om du redan har skapat en WooCommerce store, då kan du sälja digitala produkter som gillar ljudböcker med hjälp av denna populära eCommerce plugin.
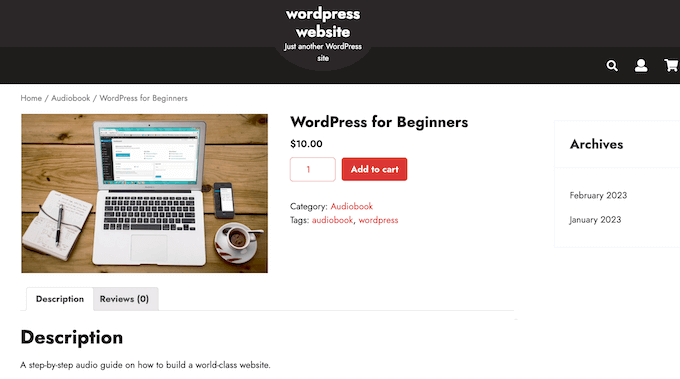
Även om det mest används för att sälja fysiska produkter kan du lägga till support för digitala produkter genom att gå till WooCommerce “ Settings och sedan klicka på tabben “Produkter”.
Här klickar du på länken “Downloadable products”.
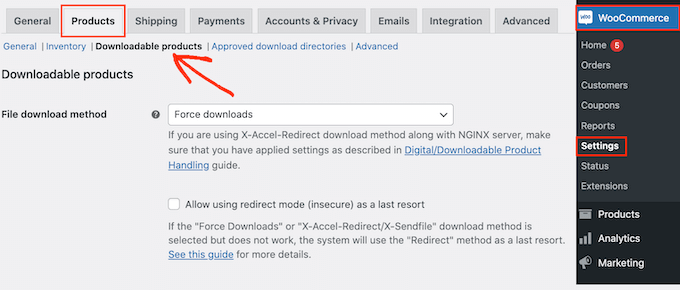
You can now open the “File download method” dropdown and choose an alternative from the list.
När du säljer digitala downloads finns det en risk att customers kan dela direktlänken med andra personer. This allows people to download your audiobook without paying.
“Force Downloads” hjälper till att skydda din site från direktlänkar, så det är den rekommenderade metoden. Tänk dock på att mycket stora filer kan resultera i en timeout, särskilt om din server har limiterade resurser.
Om detta händer kan du behöva ändra din plan för webbhotell WordPress eller välja en annan metod för download av filer.
Du kanske också vill aktivera checkboxen bredvid “Allow using redirect mode (insecure) as a last resort.” (Tillåt att använda redirect-läge (osäkert) som en sista utväg). Om WooCommerce stöter på några problem kommer denna inställning att leverera ljudboken via en osäker redirect-länk snarare än att visa ett error.
Det här är en mycket bättre kundupplevelse.
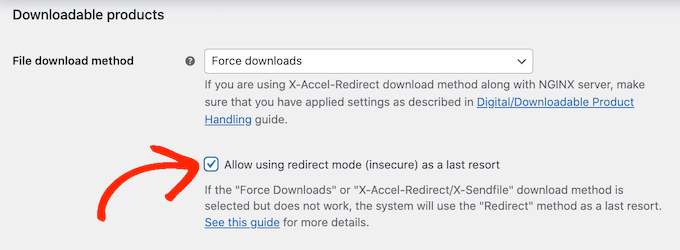
Det andra alternativet är “X-Accel-Redirect/X-Sendfile”, som serverar filen direkt till kunden. Detta skyddar ljudboken från obehörig download utan att påverka din onlinemarknadsplats eller din stores prestanda.
Den här metoden kräver dock att du installerar och aktiverar X-Accel-Redirect/X-Sendfile-modulen på din server, så den är inte särskilt nybörjarvänlig. Beroende på din plan kan du också behöva prata med din WooCommerce hosting provider.
Det sista alternativet är “Redirect only”, som använder en direktlänk till filen. Det innebär att din ljudbok inte är skyddad och att vem som helst kan komma åt den med hjälp av URL:en. Med detta sagt rekommenderar vi inte metoden “Endast redirect”.
När du har valt en nedladdningsmetod kan du välja om besökarna måste vara inloggade i ett account för att kunna ladda ner ljudboken.
Allowing guest checkout kan ge dig mer försäljning och downloads, men om användarna är obligatoriska att registrera sig i din online store kan det hjälpa dig att generera leads.
För att fatta detta beslut aktiverar eller inaktiverar du checkboxen “Downloads require login”.
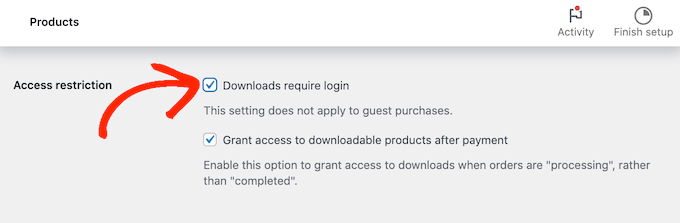
Som standard kan customers downloada ljudboken medan deras order behandlas.
Om du vill vänta tills ordern är completed, avmarkera då följande box: “Grant access to downloadable products after payment” (Ge tillgång till produkter som kan downloadas efter Payment).
Som standard kommer WooCommerce att ladda ner ljudboken till kundens dator.
För det mesta är detta den bästa kundupplevelsen, men you kan ställa in filen så att den öppnas i en new tab istället. Kunden kan sedan bestämma om de vill save filen.
Det finns vissa användningsfall där detta kan vara det bättre alternativet. Till exempel om du visar kunden ett gratis prov, eller om dina ljudböcker är tillräckligt korta för att avnjutas i en sittning.
I så fall kanske du vill kontrollera boxen bredvid “Open downloadable files in the browser”.
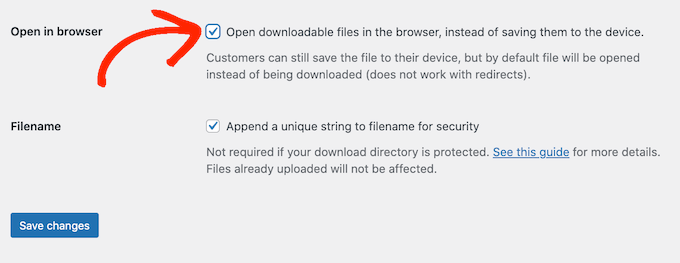
När du är nöjd med de inställningar du har enter klickar du på “Save Changes”.
När det är gjort är du redo att lägga till ljudboken som en nedladdningsbar produkt genom att gå till Produkter ” Add New. Här kan du skriva in en rubrik, add to en description, upload a product image och ställa in priset som vanligt.
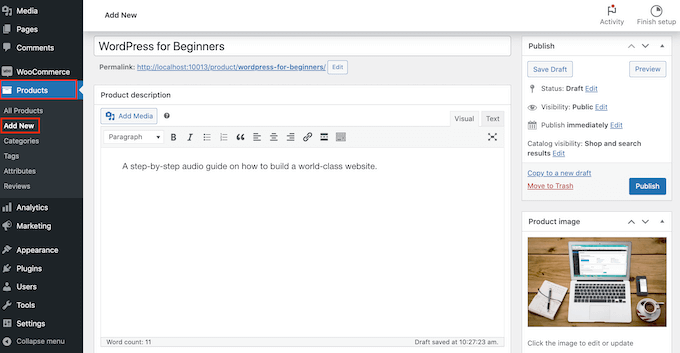
Rulla sedan till “Product Data” och kontrollera boxen bredvid “Downloadable”, vilket lägger till några nya inställningar.
Börja med att klicka på “Add File”.
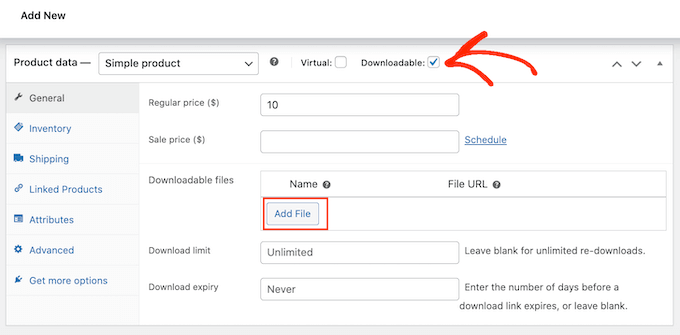
You can now either choose the audiobook from your mediabibliotek or upload a new file from your computer.
Därefter skriver du in ett filnamn för ljudboken.
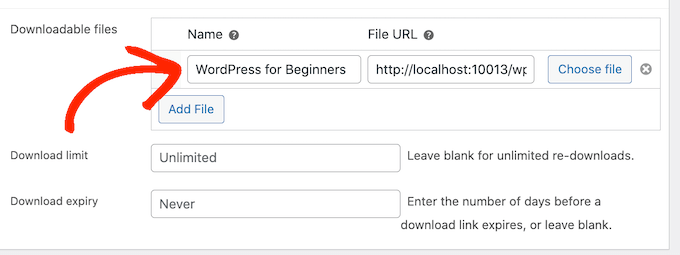
Som standard kan customers downloada ljudboken så många gånger de vill, så länge de vill.
Om du vill begränsa antalet nedladdningar per customer skriver du in en siffra i fältet “Download limit”.

Om du vill att länken till download ska löpa ut efter ett visst antal dagar skriver du in en siffra i fältet “Download expiry”.
När du är nöjd med hur ljudboken är konfigurerad klickar du på knappen “Publicera”. Ljudboken kommer nu att visas som en downloadbar produkt i your online store.
Upptäck fler digitala produkter som du kan sälja online
Vill du göra passiva inkomster genom att sälja andra typer av digitala downloads? Du kan kontrollera dessa tutorials under:
- De mest populära digitala produkterna du kan sälja online
- Så här skapar och säljer du e-böcker i WordPress från början till slut
- Hur man säljer musik online i WordPress (Step-by-Step)
- Hur man säljer videoklipp online med WordPress (steg för steg)
- Hur man säljer foton online (Beginner’s Guide)
- Hur man säljer Canva Templates i WordPress (Beginner’s Guide)
- Hur man säljer digital konst och grafik online (det enkla sättet)
Vi hoppas att den här artikeln hjälpte dig att lära dig hur du säljer ljudböcker online. Du kanske också vill kontrollera vårt expertval av de bästa WordPress-tilläggen för att få din site att växa och vår jämförelse av de bästa tools för e-postmarknadsföring för småföretag.
If you liked this article, then please subscribe to our YouTube Channel for WordPress video tutorials. You can also find us on Twitter and Facebook.





Have a question or suggestion? Please leave a comment to start the discussion.