Att sälja en enda produkt är perfekt för småföretag och soloprenörer som fokuserar på limiterade fysiska eller digitala varor. Men många företagare vet inte var de ska komma igång.
Vi har drivit våra egna butiker på nätet under lång tid och har experimenterat med olika plattformar för e-handel under vår resa.
Vår erfarenhet har visat att det bästa sättet att sälja en produkt online är att använda tillägg som WooCommerce, Easy Digital Downloads och WP Simple Pay.
I den här artikeln visar vi dig hur du kan sälja en enda produkt online med WordPress.
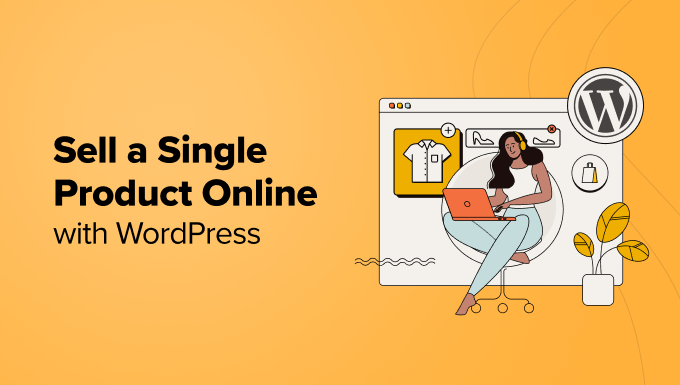
Varför sälja en enda produkt online med hjälp av WordPress?
När du tänker på att sälja produkter online kanske du tänker på att marknadsföra ett brett utbud av objekt. Det är dock inte alltid nödvändigt.
You can sell a single product online and create a one-product online store. Det här är enklare att run och hantera, eftersom du inte behöver titta på lager för flera produkter, updating av website pages för varje vara eller skapa affärsprocesser för hantering av flera objekt.
Det är också billigare att sälja en enda produkt online. Du behöver ej en massa resurser för att skapa och run en online store. Du kan till exempel välja det billigaste eller gratis webb hotellet för att skapa en webbplats för e-handel.
Att fokusera på en enda produkt hjälper till att skapa en auktorisering inom en viss nisch. You will be better able to cater to your audience’s needs and improve your product. Det hjälper också till att skapa specialiserade marknadsföringskampanjer som konverterar.
Med detta sagt, låt oss titta på olika sätt att sälja en enda produkt online med WordPress. Vi kommer att täcka 3 metoder, så du kan klicka på länken under för att hoppa till någon section:
Metod 1: Sälj en enda produkt med frakt med WooCommerce
WooCommerce är den mest populära plattformen för ecommerce i världen och används av miljontals små och stora företag. Den utvecklades som en utökning av WordPress, där användare kan sälja produkter och tjänster online.
WooCommerce är ett perfekt val om du säljer fysiska varor online och vill erbjuda frakt. Plattformen erbjuder många utvalda funktioner och stödjer flera tillägg och tools för WordPress.
Vi har testat verktyget noggrant och har funnit att det är super nybörjarvänligt. För mer information, se vår kompletta WooCommerce-recension.
För att komma igång behöver du ett webbhotell för WordPress, ett domain name och ett SSL-certifikat.
Ett webbhotell är en tjänst som allow you att store all your website filer och data. Ett domain name är den webbplatsadress som användare kommer att enter på internet för att besöka din site (gillar wpbeginner.com). Ett SSL-certifikat säkrar din website och låter dig godkänna betalningar online på ett säkert sätt.
Du kan följa vår Step-by-Step guide till WooCommerce för att välja rätt webbhotell och installera WooCommerce på rätt sätt i WordPress.
Som sagt, här är en uppdelning av grundläggande steg som du kan följa för att skapa en enda produkt store med WooCommerce.
Konfigurera betalsätt i WooCommerce
När du har registrerat dig för ett webbhotell och konfigurerat WooCommerce på din WordPress site, kan du gå vidare och lägga till betalsätt.
Helt enkelt head till WooCommerce ” Settings page från WordPress adminpanel. Härifrån går du till tabben “Payments”.

Därefter kan du ställa in olika betalningslösningar för att samla in onlinebetalningar.
Du kan till exempel använda Stripe, PayPal, Apple Pay, Google Pay, direkt banköverföring och andra metoder.
Lägga till fraktzoner i WooCommerce Store
Med WooCommerce kan du ställa in olika fraktzoner för din butik med en produkt.
Gå bara till WooCommerce ” Settings från din WordPress dashboard och klicka på fliken “Shipping”.

Därefter kan du gå till alternativet “Fraktzoner” under fliken Frakt. Härifrån klickar du helt enkelt på alternativet “Add shipping zone”.
Efter det kan du enter detaljerna för fraktzonen, gillar ett namn, regioner och leveranssätt, fraktsätt.

WooCommerce erbjuder 3 typer av leveranssätt, fraktsätt.
You kan till exempel erbjuda gratis frakt, ta ut ett fast pris eller erbjuda lokal upphämtning.
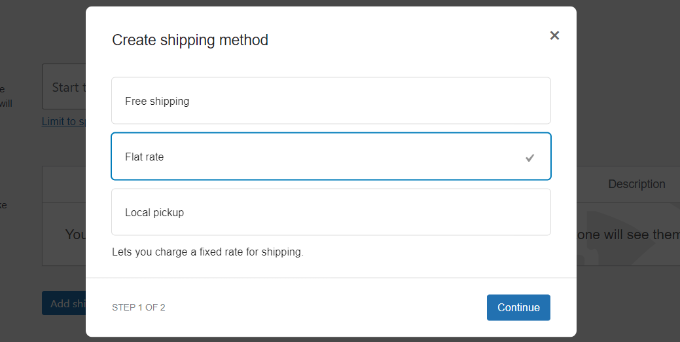
Vi kommer att välja alternativet “Flat rate” för denna tutorial.
Gå vidare och enter detaljerna och klicka sedan på knappen “Save Changes”.

Nu kan du upprepa detta steg för att add to så många leveransregioner som du vill.
Efter det, head tillbaka till Shipping Zones page i WooCommerce Shipping settings. Här kommer du att se detaljerna i dina olika leveransregioner.

Välj och Customize ett WooCommerce Theme
Nästa steg är att välja ett theme för din eCommerce store med en produkt.
Det bästa är att du får välja mellan olika gratis- och premiumteman. Det kan dock bli överväldigande att välja rätt tema, så vi har handplockat de bästa WooCommerce-teman för dig.
Om du fortfarande behöver hjälp med att välja ett tema, vänligen se vår guide om 9 saker att tänka på när du väljer ett perfekt WordPress tema.
Dessutom finns det många WordPress tema och landing page builders (gillar SeedProd) som du också kan använda för att skapa en custom eCommerce-butik.
You can choose a template, edit it using the drag and drop feature, add WooCommerce blocks, and more without editing code.
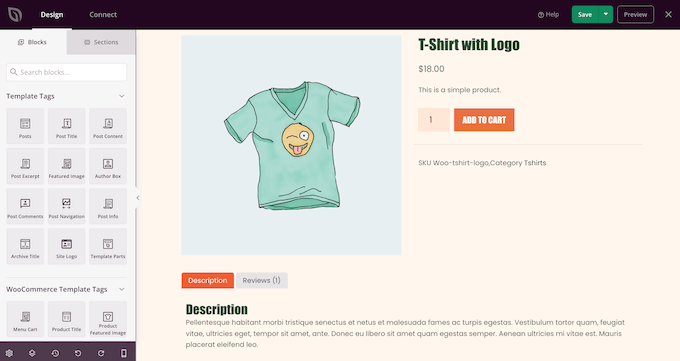
För att lära dig mer, vänligen se vår guide om hur du skapar ett customize WordPress theme utan kodning.
Lägga till din produkt i WooCommerce
Därefter kan du add to din enskilda produkt till WooCommerce store.
Gå bara till Products ” Add New från WordPress dashboard för att komma igång. Härifrån kan du enter rubriken på din produkt och en description.

Efter det kan du rulla ner till boxen “Product Data”.
Här hittar du alternativ för att enter priset, försäljningspriset, fraktkostnader, hantera lager och mer.

Därefter kan du lägga till produktbilder från panelen till höger.
WooCommerce låter dig också skapa ett produktgalleri för att gå tillsammans med huvudproduktens image.

När du har add to images publicerar du helt enkelt din produkt.
Nu kan du helt enkelt besöka din website för att view den enskilda produkten WooCommerce store.
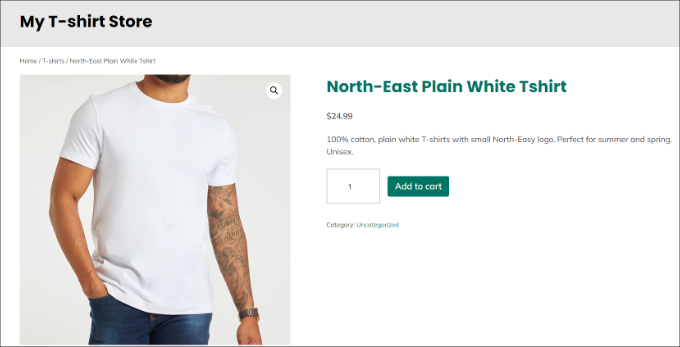
Metod 2: Sälj en enda digital produkt med Easy Digital Downloads
Den här metoden är perfekt om du säljer en digital produkt som gillar en e-bok, digital konst, illustration, programvara, musik, onlinekurs och mer.
Det bästa sättet att sälja en enda digital produkt är genom att använda Easy Digital Downloads (EDD). Det är en populär e-handelsplattform som gör det superlätt att sälja alla typer av digitala produkter.
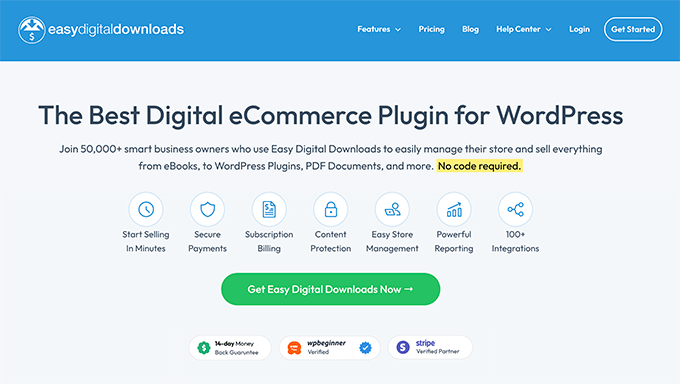
Flera av våra partnervarumärken använder det för att sälja sina plugins och har haft en utmärkt upplevelse. För att lära dig mer, se vår fullständiga EDD-recension.
Obs: Easy Digital Downloads har också en gratis plan som du kan använda. Premiumversionen erbjuder dock avancerade funktioner, som stöd för e-postmarknadsföringsverktyg, ytterligare betalningsalternativ, e-postsupport och mer.
Först måste du installera och aktivera pluginet Easy Digital Downloads. Om du behöver hjälp kan du vänligen läsa vår guide om hur du installerar ett plugin för WordPress.
Efter aktivering kan du gå till Downloads ” Settings från din WordPress dashboard och ställa in din stores bas location.
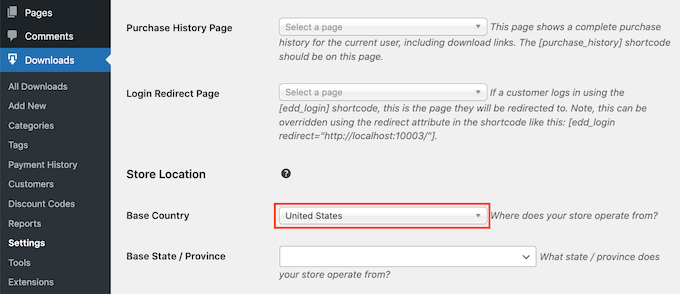
Konfigurera betalningslösningar i Easy Digital Downloads
Efter det måste du add to betalningslösningar till din Easy Digital Downloads store.
För att börja, helt enkelt head till Betalningar ” Gateways i Easy Digital Downloads inställningssida.
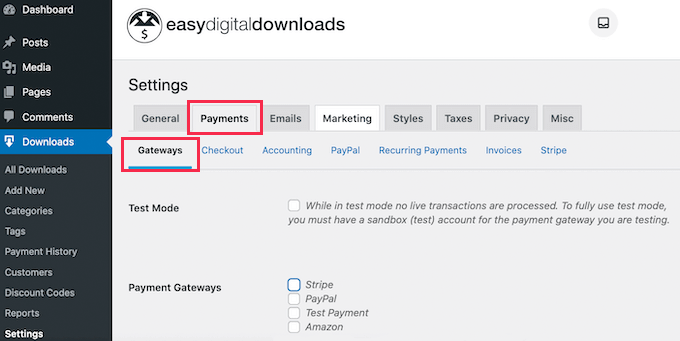
Easy Digital Downloads stöder populära betalsätt online, inklusive Stripe, PayPal, Amazon och mer.
Du kan helt enkelt välja vilka alternativ för Payment som ska visas i din butik med en enda produkt.

Observera att du måste ansluta varje betalningsalternativ individuellt till din website.
Om du till exempel väljer Stripe kan du heada till tabben “Stripe” under sidan Payment settings. Härifrån måste du klicka på knappen “Anslut med Stripe” och följa instruktionerna på skärmen.

Lägga till din digitala produkt i Easy Digital Downloads
När du har konfigurerat Easy Digital Downloads kan du nu skapa din första digitala produkt.
Gå bara till Nedladdningar ” Lägg till ny från din WordPress-adminpanel för att komma igång. Här anger du ett namn och en beskrivning för din produkt.
Du kan också lägga till en bild, taggar och kategorier med hjälp av blockpanelen till höger.

Bläddra sedan ner till avsnittet “Download Files” och skriv ett namn på filen. Klicka sedan på knappen “Add New File” och ladda upp PDF-filen, musikfilen eller e-boken från din dator.
När det är gjort, bläddra ner till avsnittet “Prisalternativ” och lägg till ett pris för det.

Därefter kan du gå vidare och publicera din digitala produkt.
Nu är det bara att besöka din WordPress-webbplats för att se den enskilda digitala produkten i aktion.

För att lära dig mer, vänligen se vår detaljerade guide om hur du säljer digitala downloads på WordPress.
Metod 3: Sälj en enda tjänst online med WP Simple Pay
Erbjuder du någon typ av tjänst eller produkt online och vill ta emot betalningar från dina kunder och customizes?
Det enklaste sättet att göra det är genom att använda WP Simple Pay. Det är det bästa tillägget till WordPress Stripe som hjälper dig att samla in engångs- och återkommande betalningar i WordPress utan att ställa in en e-handel butik.
Under vår utvärdering upptäckte vi att det också hade förgjorda mallar, skräppostskydd och en lättanvänd formulärbyggare. För att lära dig mer, se vår detaljerade WP Simple Pay-recension.
Obs: För denna handledning kommer vi att använda WP Simple Pay Pro-planen eftersom den innehåller fler formulärmallar för att samla in onlinebetalningar. Det finns också en gratisversion som du kan använda för att komma igång.
Settings för WP Simple Pay i WordPress
Först måste du installera och aktivera pluginet WP Simple Pay. Om du behöver hjälp, vänligen se vår guide om hur du installerar ett plugin för WordPress.
Efter aktivering kommer du att se installationsguiden för WP Simple Pay. Gå vidare och klicka på knappen “Låt oss komma igång”.

Därefter måste du enter license key och klicka på knappen “Activate and Continue”.
License key hittar du i your WP Simple Pay account area.

Därefter måste du ansluta ditt Stripe account till pluginet. Om du inte har ett Stripe account, behöver du inte oroa dig. Setup Wizard kommer att gå igenom processen för att skapa ett new account.
Klicka bara på knappen “Connect with Stripe” för att fortsätta.

När du har anslutit Stripe till WP Simple Pay är nästa steg att konfigurera email notifications.
You can for instance activate options to send a payment receipt email to customers, email upcoming invoices, and send payment notifications.

När du har gjort det klickar du bara på knappen “Save and Continue”.
Det sista steget i installationsprocessen är att skapa ett betalningsformulär. Du kan klicka på knappen “Create a Payment Form” för att komma igång.

Skapa ett formulär för Payment för att sälja en tjänst eller produkt
Därefter måste du välja en formulärmall (template).
WP Simple Pay erbjuder olika templates som du kan använda för den onlinetjänst du gillar att sälja.
Vi kommer till exempel att använda templaten “Business Consultation Fee Payment Form”.
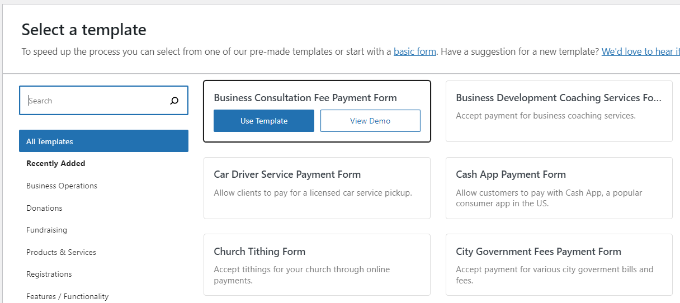
Efter det kan du customize betalningsformuläret.
Under Allmänna inställningar kan du byta namn på formuläret, add to a description, show the form on-site or off-site Stripe Checkout form, and more.
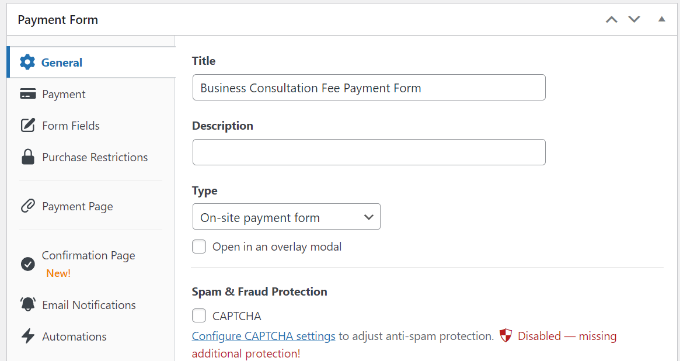
Därefter måste du byta till tabben “Payment”.
Härifrån kan du rulla ner till Price Options section. Gå vidare och enter ett pris för din enda tjänst eller produkt online.
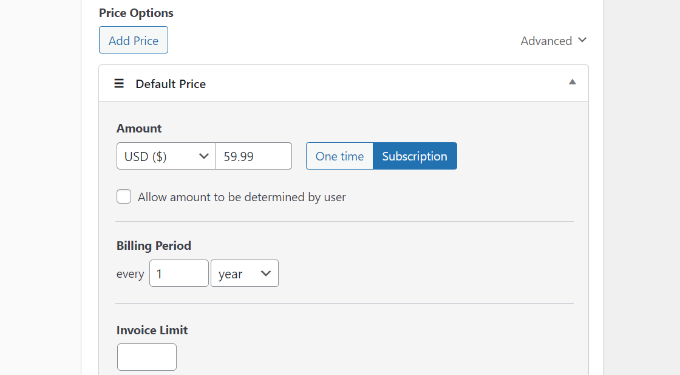
Tillägget låter dig också samla in en engångsbetalning eller skapa en prenumeration. Om du väljer alternativet “Prenumeration” kan du välja faktureringsperiod.
Därefter kan du rulla ner och välja Betalsätt att erbjuda dina kunder. I instance, users can pay via credit/debit card, ACH direct debit, Alipay, and more.
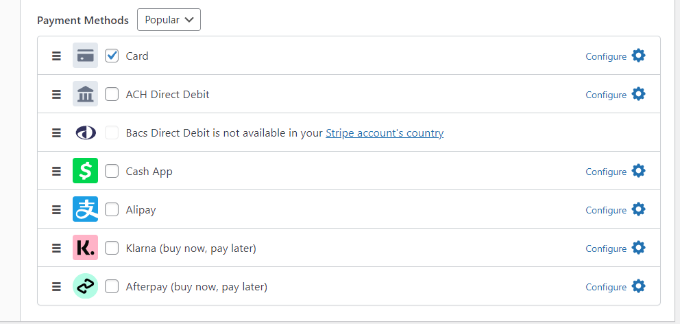
Efter det måste du byta till tabben “Form Fields”.
Här kan du editera de befintliga formulärfälten i templaten, add new och ändra ordern genom att dra and drop dem.
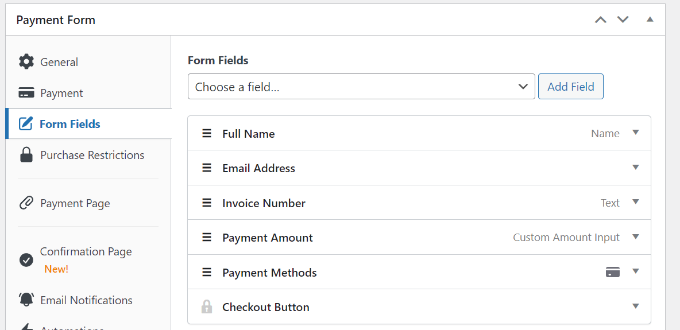
WP Simple Pay låter dig också skapa en dedikerad page för betalning för att sälja en enda tjänst eller produkt.
Du kan heada till tabben “Payment Page” och klicka på alternativet “Enable a dedicated payment page”. Efter det är det bara att editera sidans permalänk, välja ett färgschema, visa en header image/logo och mycket mer.
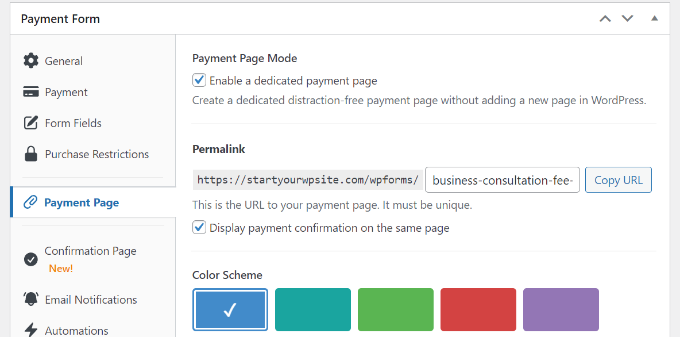
När du är klar kan du publicera din Payment.
Du hittar knappen “Publicera” i panelen till höger.
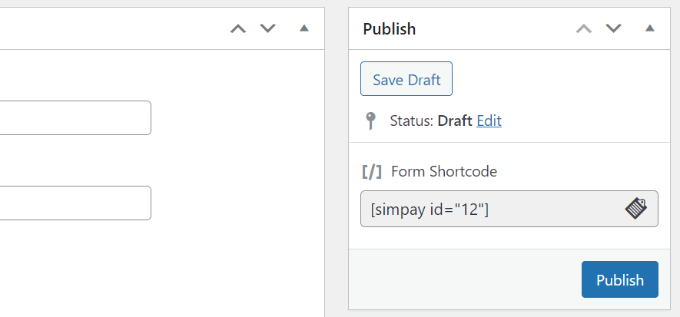
You har utan problem skapat ett formulär för Payment för att sälja en enda produkt eller tjänst.
Besök helt enkelt din site för att se den dedikerade page med formuläret för Payment i action.
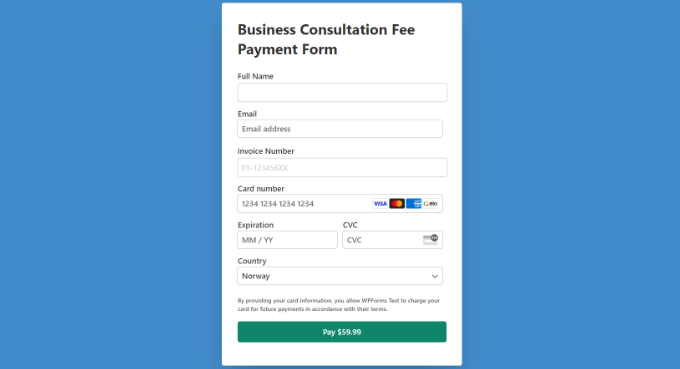
Du kan också visa betalningsformuläret var som helst på din site på valfri page eller post.
Gå bara till WordPress content editor och add to ett WP Simple Pay block. Härifrån väljer du ditt betalningsformulär från dropdown-menyn.
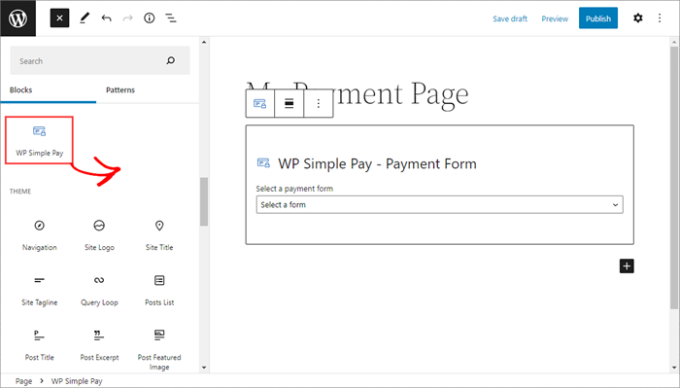
Därefter går du vidare och publicerar eller uppdaterar din page eller post.
Alternativ metod: Använd WPForms för att sälja en enda produkt
Ett annat sätt att sälja en enda produkt eller tjänst online utan att sätta upp en kundvagn eller installera en e-handelsplattform är att använda WPForms.
Det är det bästa formulärpluginet för WordPress och erbjuder massor av mallar och funktioner.
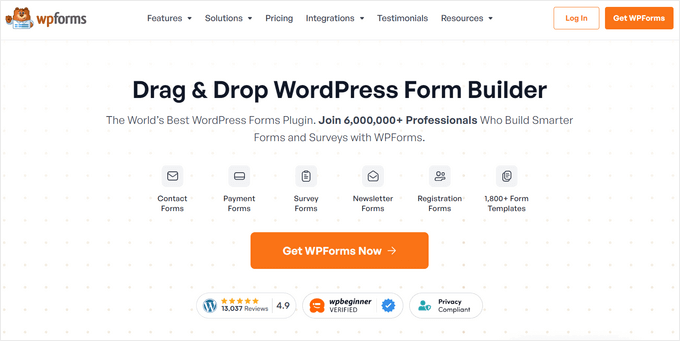
Vi har använt det på WPBeginner för att skapa kontaktformulär och årliga enkäter och har haft en bra upplevelse. För detaljer, se vår omfattande WPForms recension.
Det bästa är att pluginet stöder populära betalningsgateways som Stripe, PayPal, Authorize.net och mer.
Du kan helt enkelt välja en formulärmall, anpassa formulärfälten, aktivera betalningsalternativen och börja samla in onlinebetalningar för dina tjänster eller produkter.
För mer detaljer, vänligen se vår guide om hur du skapar en online order i WordPress.
Vi hoppas att den här artikeln hjälpte dig att lära dig hur du säljer en enda produkt online med WordPress. Du kanske också vill se vår guide om hur du startar en webbutik eller vår kompletta installationsguide för e-handel i WordPress.
If you liked this article, then please subscribe to our YouTube Channel for WordPress video tutorials. You can also find us on Twitter and Facebook.





Have a question or suggestion? Please leave a comment to start the discussion.