När du hanterar en WordPress-webbplats finns det tillfällen då du behöver göra ändringar eller uppdateringar utan att omedelbart publicera dem.
På WPBeginner skriver och uppdaterar vi massor av artiklar, och vi vet hur viktigt det är att spara ändringar utan att publicera dem direkt. Varje dag sparar vi inlägg utan att publicera dem så att redaktörerna kan granska dem först.
Detta hjälper oss att hålla våra artiklar av hög kvalitet och gör våra arbetsflöden snabbare och smidigare.
I den här artikeln visar vi hur du enkelt sparar dina ändringar i WordPress utan att publicera.
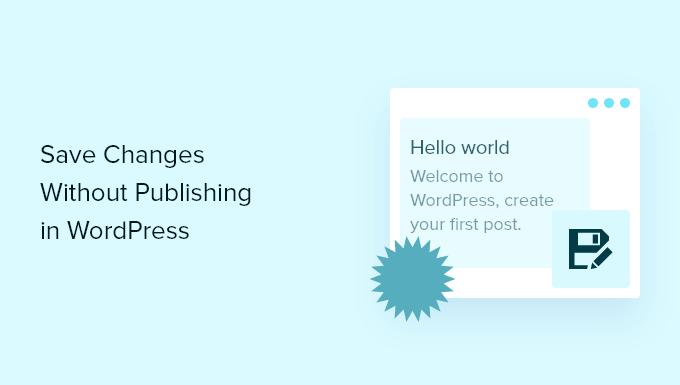
Varför Save Changes utan att Publicera WordPress Posts och Pages?
WordPress gör det otroligt enkelt att add new blogginlägg och pages.
Men om du uppdaterar ett inlägg eller en sida som redan är live kommer det innehåll som redan finns där omedelbart att skrivas över.
Vad händer om du vill drafta en update och save det utkastet utan att publicera det? Detta kan vara användbart om du behöver mer tid för att editera ditt draft eller om du runar en blogg med flera författare och vill approve eventuella ändringar innan de går live.
Det enda vanliga sättet att göra detta är att byta tillbaka det till ett utkast och sedan publicera innehållet igen när ändringarna är klara. Men när du byter ett publicerat inlägg till ett utkast skapas ett 404-fel (sidan hittades inte), vilket kan skada din SEO.
Ett alternativ är att helt enkelt skapa ett nytt utkast och kopiera och klistra in innehållet, men detta överför inte kategorier och taggar, din utvalda bild med mera.
Lyckligtvis kan du använda ett WordPress-plugin för att skapa en klonad version av en sida eller ett inlägg på din WordPress-webbplats och spara utkastet utan att göra det live. När du är redo kan du sedan slå samman ändringarna och uppdatera det publicerade inlägget.
Detta är användbart när du ska designa om en webbplats, kopiera landningssidor, skriva om gammalt innehåll, göra redigeringar med mera.
Med detta sagt, låt oss visa dig hur du sparar dina ändringar i posts utan att publicera dem på din WordPress site.
Så här sparar du Changed utan att publicera i WordPress
Det enklaste sättet att spara ändringar utan att publicera dem live är att använda det kostnadsfria Yoast Duplicator Free Plugin.
Detta plugin duplicerar tillfälligt vilken page eller post som helst i WordPress med ett enskilt click, inklusive alla ursprungliga settings. Sedan, när du är redo, kan du slå samman dina ändringar och update det ursprungliga inlägget.
Först måste du installera och aktivera Yoast Duplicate Post-plugin. För mer information, se vår steg-för-steg-guide om hur du installerar ett WordPress-plugin.
Efter aktivering, head över till Posts ” All Posts page i din WordPress dashboard.
Nästa, hovera musen över ett inlägg, och du kommer att märka att plugin lägger till tre nya alternativ, “Clone”, “New Draft”, och “Rewrite & Republish”.

Först kan du klicka på länken “Rewrite & Republish” under en post som du väljer.
Detta skapar automatiskt en duplicerad version av det inlägget och öppnar det i innehållsredigeringsskärmen.
Du kan nu göra så många ändringar du vill i det här inlägget och save det utan att publicera live. För att spara posten klickar du helt enkelt på knappen “Save” högst upp till höger på page.
Det kommer också att automatiskt save drafts när du gör ändringar.
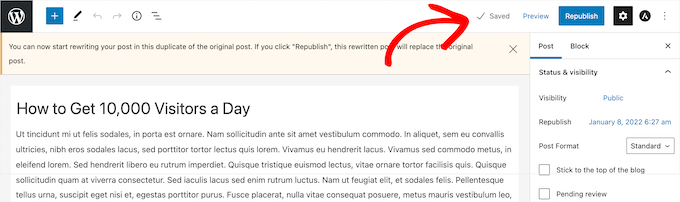
Du kommer nu att kunna komma åt detta WordPress post genom att besöka Posts ” All Posts page från WordPress admin sidebar.
Det kommer att stå “Draft, Rewrite & Republish” bredvid namnet på posten.
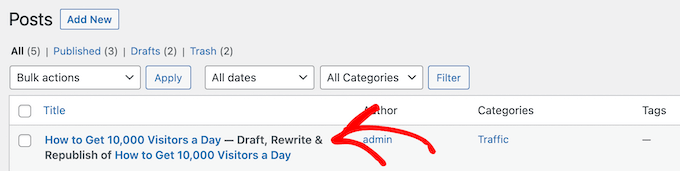
När du är redo att publicera klickar du bara på knappen “Republish”.
Pluginet kommer då att fråga dig om du är redo att publicera posten igen och slå samman dina nya ändringar till live-posten. Om du är redo klickar du på knappen “Republish” igen.
Du kan också kontrollera hur ditt post ser ut innan du publicerar det igen genom att clicka på knappen “Preview” högst upp till höger på vyn.
På samma sätt kan du också reviewer ändringarna i varje post genom att clicka på knappen “Save changes and compare”.
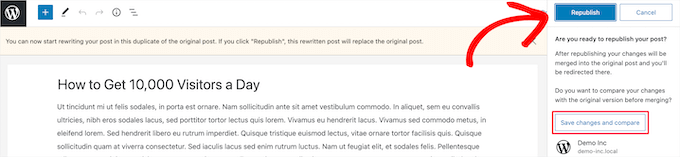
Detta ger en vy med revision sida vid sida där du kan se de ändringar som gjorts med skillnaderna markerade i grönt.
Om du är nöjd med ändringarna klickar du på länken “Return to editor” högst upp på vyn.
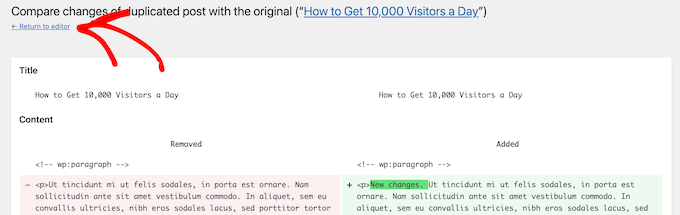
Du kan också ändra datumet när du vill att din editerade post ska gå live. Om du vill att ändringarna ska publiceras omedelbar ska du inte ändra datumet.
Om du vill publicera i framtiden klickar du bara på alternativet “Republish:” och ändrar datumet till en tidpunkt i framtiden.
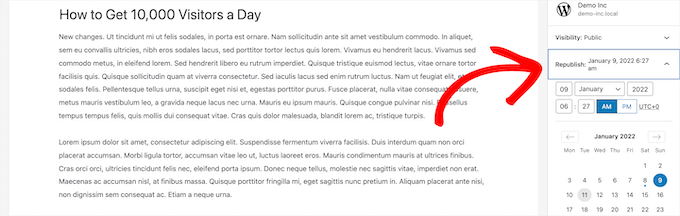
Slutligen klickar du på knappen “Republish” igen.
Du kommer nu att få en notification högst upp på sidan som säger att det ursprungliga inlägget har ersatts med det omskrivna inlägget.
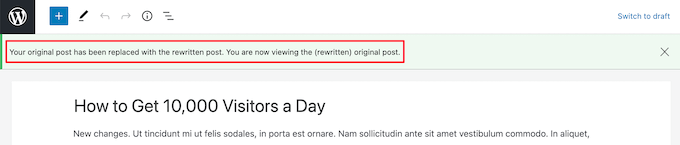
Nu kommer de ändringar du gjorde i det klonade inlägget att ersätta originalversionen av posten på det datumet.
Bonus: Schemalägg dina publicerade posts i WordPress
Om du konstant skriver om och publicerar äldre inlägg på nytt kan processen vara lite överväldigande för dig.
I så fall kan du automatiskt schemalägga återpublicering av artiklar på din WordPress blogg. På så sätt kommer du att använda ett automatiskt system med en fix tid för att publicera alla dina tidsinställda posts.
För att göra detta måste du installera och aktivera pluginet PublishPress Planner. För detaljer, se vår guide för nybörjare om hur du installerar ett plugin för WordPress.
Obs: Om du har en blogg med flera författare rekommenderar vi att du köper PublishPress-sviten med plugins. Det gör det superenkelt att hantera åtkomstkontroll, din bloggkalender och mycket mer.
Vid aktivering, besök sidan Planner ” Inställningar och växla till fliken “ Innehållskalender “. Därefter markerar du rutan “Schemalagd” bredvid alternativet “Statusar som ska visa publiceringstid”.

Därefter måste du välja ett tidsformat för dina tidsinställda poster genom att klicka på alternativet “Standard publiceringstid för objekt som skapats i kalendern”.
Detta kommer att öppna en prompt på vyn där du måste välja exakt tid, timme och minut för dina tidsinställda poster som ska publiceras dagligen.

Slutligen klickar du på knappen “Save Changes” för att lagra dina inställningar.
Nu när du besöker blockredigeraren kan du enkelt välja alternativet “Schemalagd” från blockpanelen efter att ha granskat de omskrivna inläggen.
Klicka sedan på knappen “Spara som schemalagd” för att automatiskt återpublicera ditt inlägg vid en viss tidpunkt.

För detaljerade instruktioner, se vår tutorial om hur du automatiskt schemalägger dina blogginlägg i WordPress.
Vi hoppas att den här artikeln hjälpte dig att lära dig hur du sparar ändringar utan att publicera i WordPress. Du kanske också vill se vår detaljerade guide om enkla inläggsredigeringar i WordPress och vår lista med viktiga tips för att använda kortkoder i WordPress.
If you liked this article, then please subscribe to our YouTube Channel for WordPress video tutorials. You can also find us on Twitter and Facebook.





Have a question or suggestion? Please leave a comment to start the discussion.