Några av våra läsare använder Patreon för att tjäna pengar på sitt innehåll och undrar ofta hur de ska integrera det med sin WordPress-webbplats. Vi har hittat ett sätt att göra denna process smidig och effektiv.
Genom att begränsa visst innehåll på din WordPress-webbplats till endast Patreon-medlemmar kan du uppmuntra fler besökare att gå med i din Patreon. Det är också en smart strategi för att driva Patreon-användare till din webbplats, vilket ökar din trafik och potentiellt öppnar upp för fler intäktsströmmar.
I den här artikeln visar vi dig hur du begränsar innehåll på WordPress till Patreon-medlemmar.
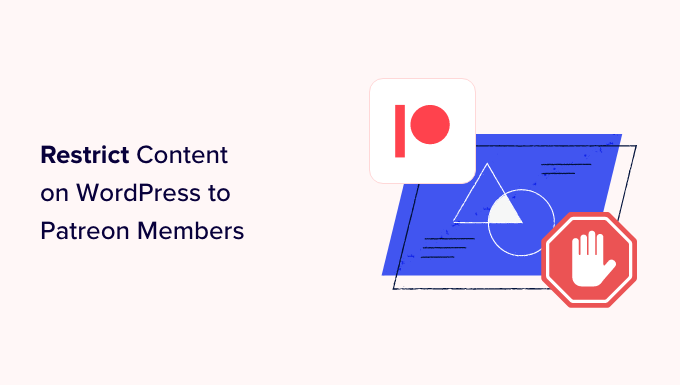
Proffstips: Vill du sätta upp en betalvägg för innehåll på din webbplats utan Patreon? Använd MemberPress istället för att begränsa innehåll till betalande medlemmar och tjäna pengar på din blogg.
Varför begränsa content på WordPress till Patreon-medlemmar?
Om du är en innehållsskapare kanske du vill tjäna pengar på dina texter, din musik, dina podcasts, dina stockfoton och annat content.
Med Patreon kan du sälja medlemskap och sedan ge dessa personer tillgång till olika innehåll baserat på deras prenumerationer.
Patreon är också ett bra sätt att bygga relationer med your fans. Du kan till exempel automatiskt skicka ett obs/observera till new patrons.
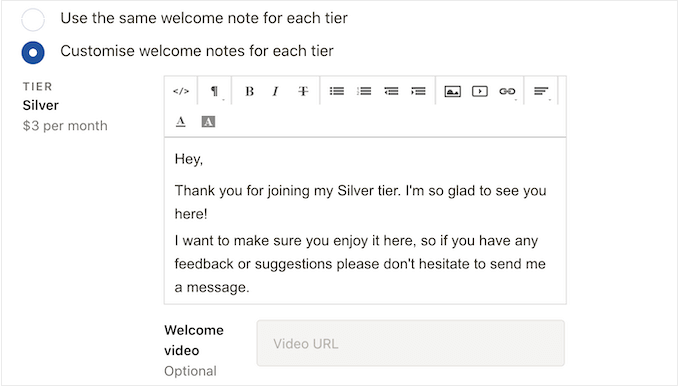
Du kan också skapa privata Discord-servrar eller chattrum där medlemmarna kan prata med varandra och till och med skicka meddelanden direkt till dig.
När du har skapat en Patreon är det en bra idé att publicera innehåll som endast är tillgängligt för medlemmar på din WordPress-webbplats. Detta uppmuntrar besökare att gå med i din Patreon för att låsa upp exklusivt WordPress-innehåll.
Detta kan också öka trafiken på din blogg eftersom låntagarna måste besöka din WordPress site för att se det exklusiva innehållet.
Med detta sagt, låt oss se hur du kan begränsa content på WordPress till Patreon-medlemmar:
Step-by-Step 1: Skapa ett Patreon-konto för din website i WordPress
Om du inte redan har ett account kan du heada över till Patreons website och clicka på knappen “Kom igång”.
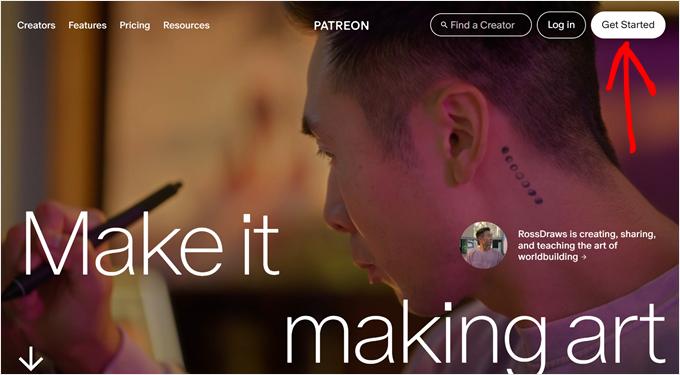
Du kan nu skriva in din email address och skapa ett password. Om du har ett alternativ kan du också registrera dig med ditt befintliga login på Google eller Facebook.
När du har enter denna information kommer Setup Wizard att ställa några frågor om hur du planerar att använda Patreon. Följ bara instruktionerna på skärmen för att skapa en engagerande och informativ Patreon page.
När det är gjort kan du använda Patreons tools för att customize din page, add to medlemsnivåer, ställa in fakturering med mera.
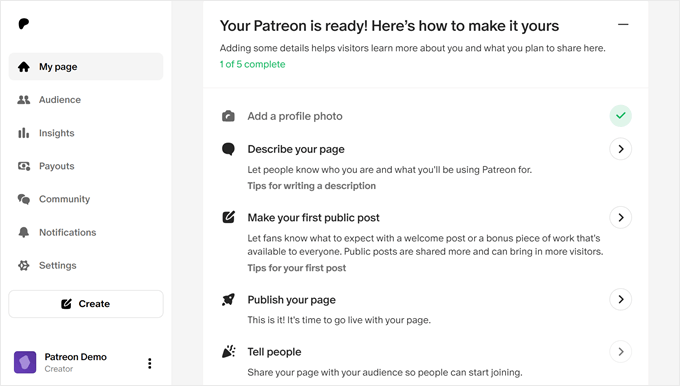
När du är nöjd med hur din Patreon page ser ut är du redo att add to din WordPress website.
Step-2: Installera Patron Plugin Pro för att ansluta WordPress till Patreon
Det enklaste sättet att skapa Patreon-only content är att använda Patron Plugin Pro. Detta plugin allow you to restrict access to individual pages and posts or even lock all the content from a specific tag or category.
Du kan också automatiskt låsa och unlocka content baserat på ett tidsinställt schema. This allows you to create free trials, automatically drip content, and more.
Först måste du installera och aktivera Patron Plugin Pro. Om du behöver hjälp kan du vänligen läsa vår guide om hur du installerar ett plugin för WordPress.
Efter aktivering måste du ansluta pluginet till ditt Patreon account. För att göra detta, gå till Patreon Settings ” Patreon Settings, och klicka sedan på “Connect site.
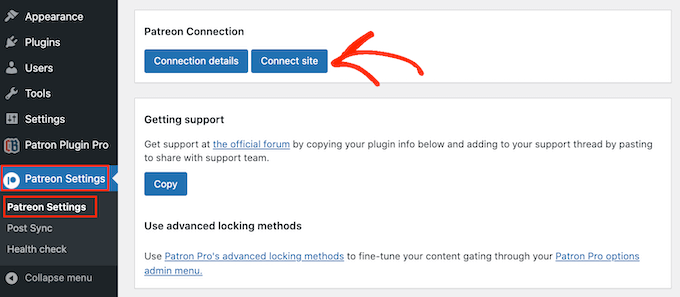
När du är klar väljer du “Start connection wizard”.
På nästa vy måste du clicka på “Let’s start!”.
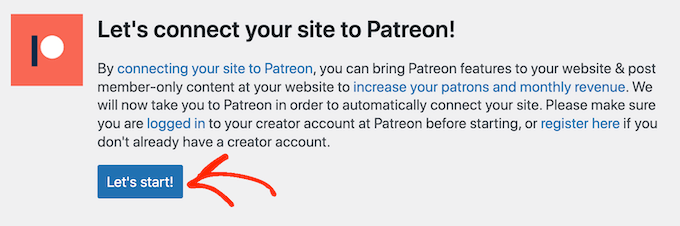
För att ansluta Patreon till din WordPress website måste du skapa en OAuth-klient.
Om du vill göra detta klickar du på “Allow”.
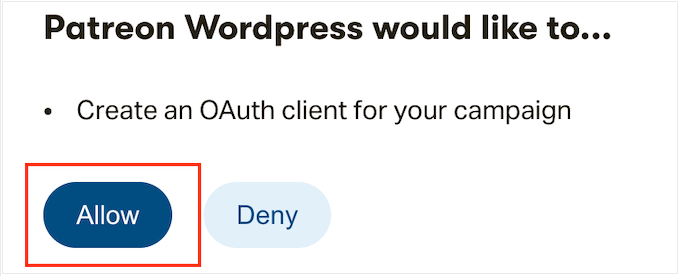
Om du uppmanas att göra det, skriv in login för ditt Patreon account.
Efter några ögonblick kommer Patron Plugin Pro att ta dig tillbaka till huvudpanelen WordPress dashboard. Ditt Patreon account är nu anslutet till WordPress.
Innan du begränsar något content är det en bra idé att titta på pluginets inställningar genom att gå till Patreon Settings ” Patron Settings.
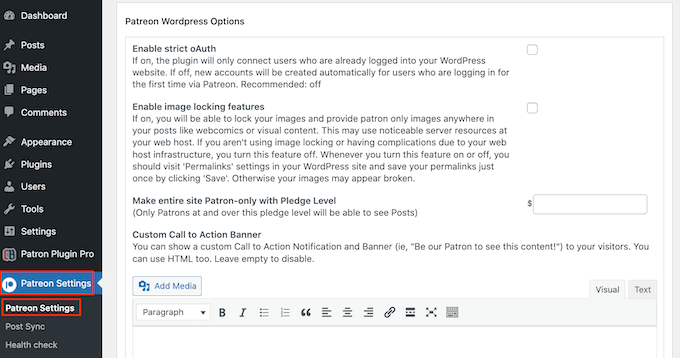
Standardinställningarna bör fungera bra för de flesta websites, men det är ändå värt att kontrollera om du behöver göra några ändringar.
Om du customize inställningarna, rulla sedan till längst ner på vyn och klicka på knappen “Update Settings”.
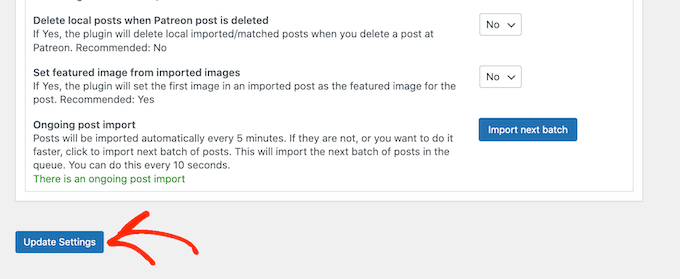
Step-by-Step 3: Konfigurera låsning av content för Patreon-medlemmar
Det enklaste sättet att skapa innehåll som endast är tillgängligt för låntagare är att begränsa åtkomsten till hela innehållstyper, kategorier eller taggar. Du kan till exempel låsa allt innehåll som har taggen “Patreon”.
För att göra detta väljer du helt enkelt “Patreon Plugin Pro” i menyn till vänster och klickar sedan på tabben “Content Locking”.
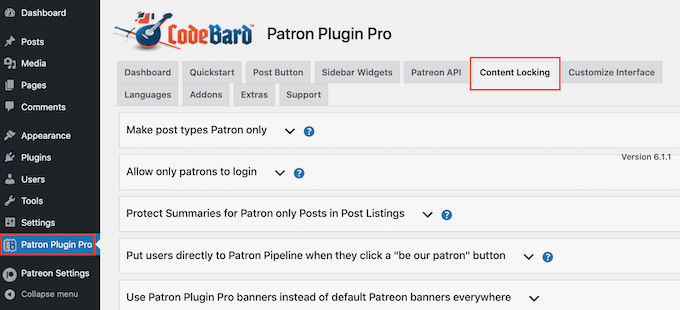
Här måste du clicka för att förstora sectionen “Make post types Patron only”.
Börja med att öppna dropdown-rutan “Select Post Type” och välj det content du vill begränsa, t.ex. page, post, media eller någon annan content type.
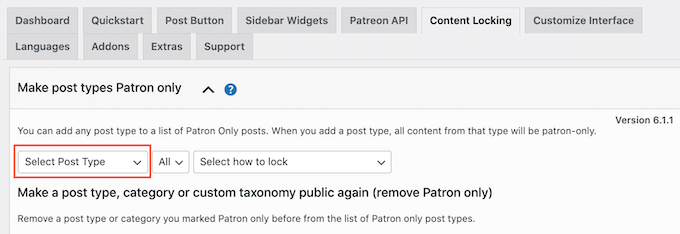
Öppna sedan den nya rullgardinsmenyn “Alla” och välj om du vill begränsa den här innehållstypen baserat på format eller kategorier och taggar.
Beroende på ditt valda får du tillgång till några ytterligare Settings. Om du till exempel väljer “Tag” måste du välja den tagged som du vill göra Patreon-only.
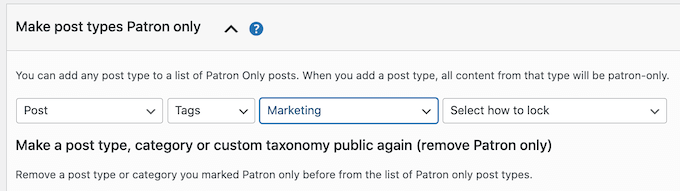
Slutligen öppnar du dropdown “Select how to lock” och väljer hur du vill låsa och unlocka innehållet.
Det enklaste alternativet är “Lås alla posts av denna typ”. Men du kan också låsa det senaste exemplet av det här innehållet och använda det äldre innehållet som en preview för icke-medlemmar.
You kan också unlocka eller låsa content efter att ett visst antal dagar har gått. Detta allow you to offer exclusive early access to Patreon members.
På samma sätt kan du använda den här funktionen för att skapa en gratis provperiod.
Du kan till exempel göra din senaste onlinekurs tillgänglig för icke-patronerna under de första 24 timmarna, som en gratis provperiod. Detta kan skapa ett surr kring lanseringen samtidigt som det uppmuntrar människor att gå med i din Patreon så att de inte förlorar tillgången efter 24 timmar.
Baserat på ditt valda kommer du att se några ytterligare alternativ.
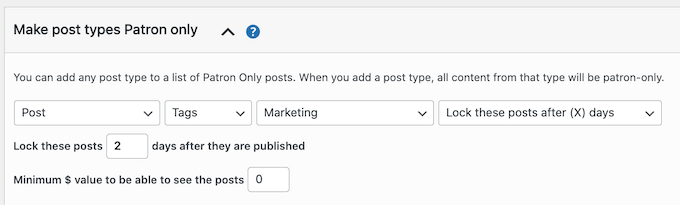
Viktigast av allt är att du måste enter ett lägsta $ värde medlemskap nivå.
Detta bör vara kopplat till kostnaden för dina medlemskap. Om din Silver-nivå till exempel är 5 USD, kommer du genom att skriva “5 USD” att låsa upp detta innehåll för alla med ett Silver- eller högre medlemskap.
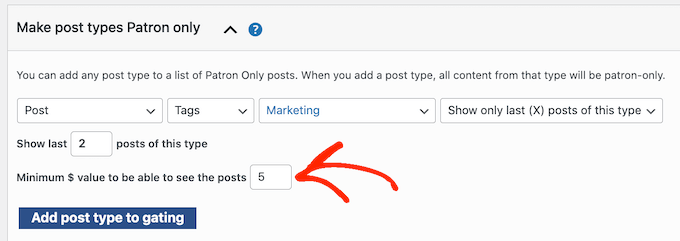
När du är nöjd med hur innehållslåsningen är inställd klickar du på “Add post type to gating”.
För att låsa mer innehåll följer du helt enkelt samma process som beskrivs ovan. När du är klar, glöm inte att bläddra längst ner på skärmen och klicka på “Spara”.
Steg 4: Begränsa specifika sidor och inlägg till Patreon-medlemmar
Ett annat alternativ är att markera enskilda pages och posts som Patreon-exklusiva. This allows you to control exactly what content your patrons have access to.
För att börja öppnar du bara sidan eller posten i WordPress content editor.
Därefter måste du ställa in några regler om vem som kan komma åt detta content. I menyn till höger rullar du till sectionen “Patreon Level” och väljer från dropdown-menyn.
Du kan antingen selecta en Patreon-nivå eller välja “Any Patreon”. Du kan till exempel selecta “Any Patreon” om det här är content på startnivå som alla medlemmar ska ha tillgång till eller om du bara har skapat en enda Patreon-nivå.
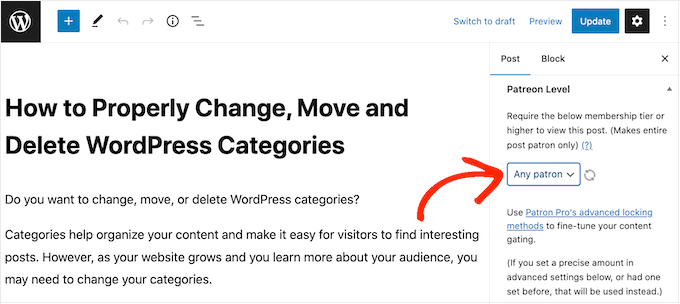
Ofta vill you ge new låntagare tillgång till hela er katalog med content som endast är tillgängligt för medlemmar. Ett annat alternativ är att begränsa åtkomsten till personer som redan var låntagare när innehållet publicerades.
Detta är användbart för att skapa tidskänsliga Patreon-kampanjer, till exempel exklusivt semesterinnehåll eller en video i “begränsad upplaga“.
För att add to denna begränsning, leta upp sektionen “Require a pledge active at the time….” och kontrollera boxen “Yes”.
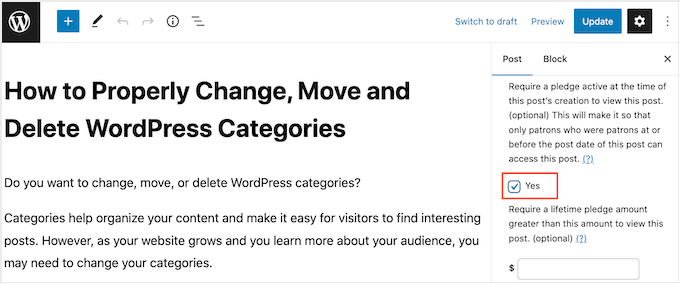
Ett annat alternativ är att visa eller låsa innehållet automatiskt baserat på ett schema. Detta är perfekt för att erbjuda exklusiv tidig åtkomst till Patreon-medlemmar.
Om du vill låsa och unlocka content automatiskt hittar du section “Advanced Locking”. Här öppnar du den dropdown som visar “Ingen ändring” som standard och väljer ett alternativ från listan.
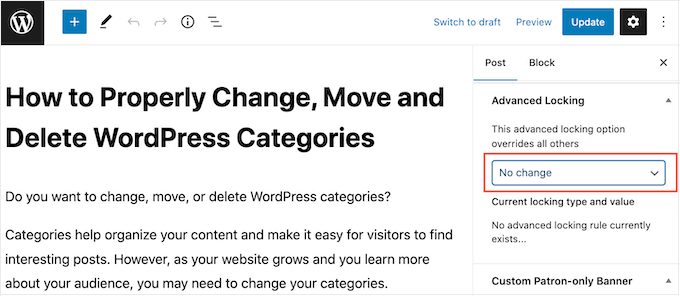
Med hjälp av de new settings kan du sedan konfigurera automatisk låsning och unlockning.
Som standard kommer pluginet att visa följande message till alla icke-Patreon-medlemmar: “To view this content, you must be a member of (name) content at (cost) or more.
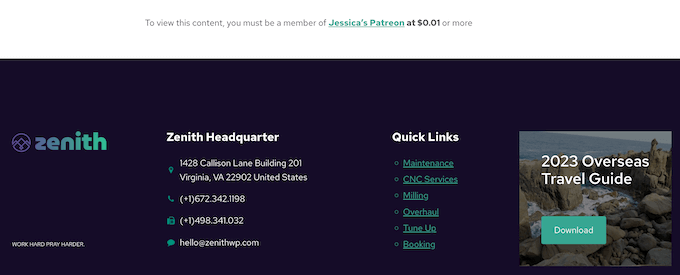
You may want to add your own message for non-Patreon members. Du kan till exempel berätta varför innehållet är begränsat eller varför de bör köpa en Patreon-prenumeration.
För att add to ett message rullar du till section “Custom Patron-Only Banner” och clickar på knappen “Non-Patrons Only”.
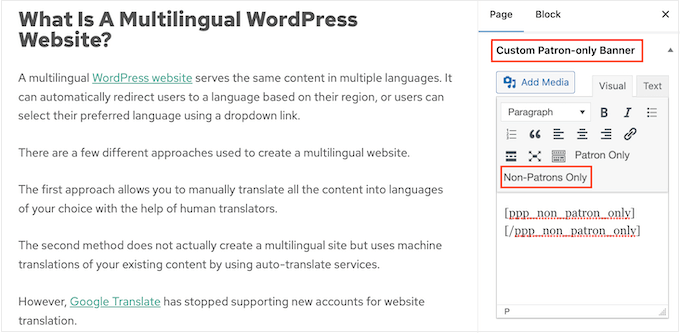
Detta adderar några öppnings- och close tags till den lilla textredigeraren.
Skriv helt enkelt ditt message mellan dessa tags. Du kan också lägga till links, format och mycket mer på samma sätt som du skapar content i WordPress page- eller post editor.
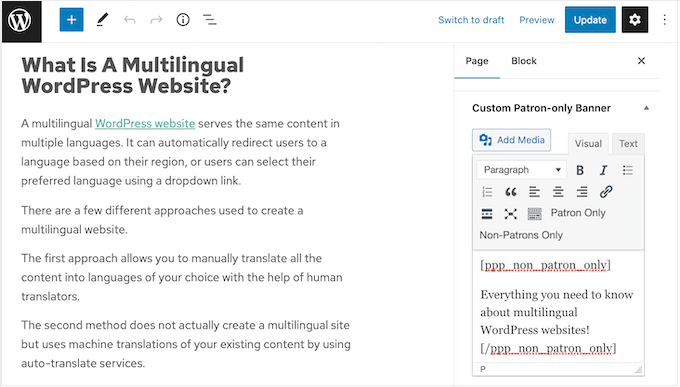
När du är nöjd med dina Settings klickar du på knappen “Publicera” eller “Updated”.
Om du besöker detta content medan du är inloggad i ditt admin account, kommer du inte att se några förändringar. Men om du besöker det i en inkognito tabs i webbläsaren, då kommer du att se begränsningen av content i action.
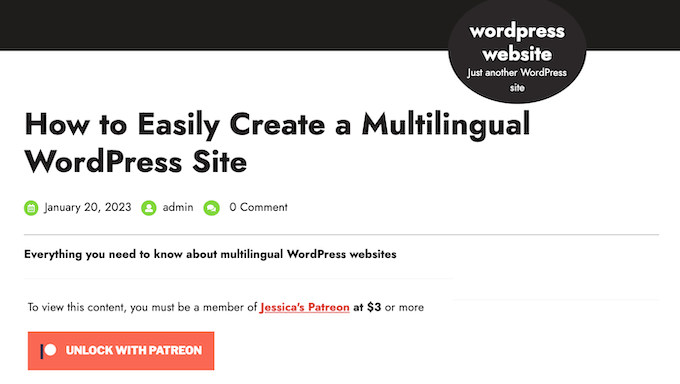
Step-5: Add a Patreon Button to Your WordPress Posts (Lägg till en Patreon-knapp i dina WordPress Posts)
Att lägga till Patreon-exklusivt content på din WordPress blogg är en bra start. Men det är också en bra idé att främja din Patreon på andra area på din website. Detta kommer att hjälpa till att förvandla besökare till betalande beskyddare.
Patron Plugin Pro kan automatiskt add to en “Become a Patron” knapp till all your posts. Besökare kan helt enkelt klicka på den här knappen för att besöka din Patreon page.
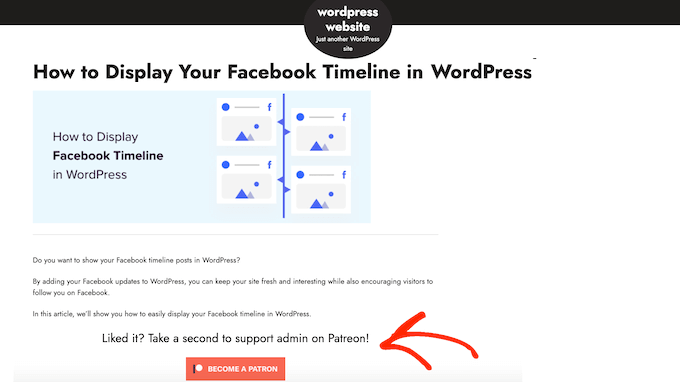
För att börja, välj “Patron Plugin Pro” i menyn till vänster och välj sedan tabben “Quickstart”.
Eftersom vi redan har anslutit pluginet till Patreon, bör du se ditt account i fältet “Site’s Patreon user”.
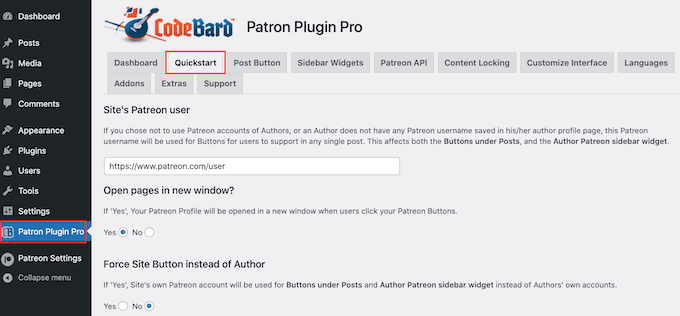
Om du inte ser rätt URL kan du add to den nu.
Efter det är du redo att konfigurera hur knappen för uppmaning till handling fungerar.
Som standard öppnar pluginet din Patreon page i samma tabs. Detta tar bort visitorerna från din WordPress website, så vi rekommenderar att du öppnar linken i en new tab istället.
För att göra detta, välj “Yes” under “Open pages in new window”.
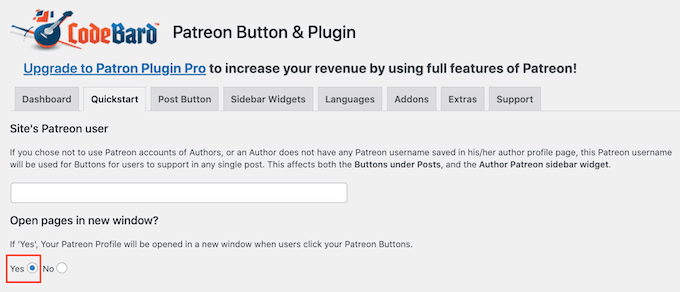
Pluginet lägger till standard Patreon-knappen på din website som standard. Detta hjälper visitorerna att känna igen knappen och förstå att du har en Patreon page.
Om du föredrar det kan du customize knappen med ditt eget varumärke genom att använda alternativen under “Use a custom button”. När du är nöjd med de ändringar du har gjort, glöm inte att clicka på “Save”.
Klicka sedan på tabben “Post Button” för att ändra hur knappen ser ut.
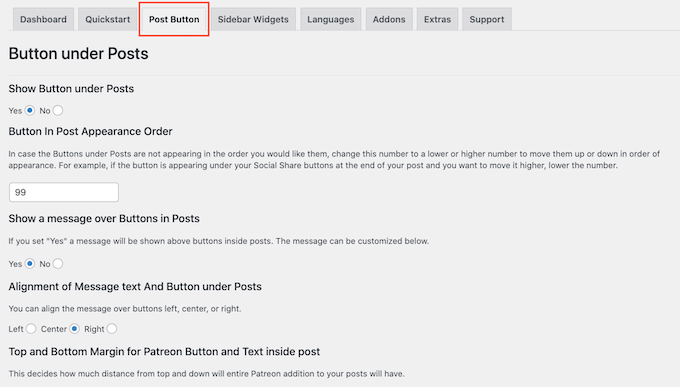
Som standard innehåller knappen följande heading: “Gillade du det? Ta en sekund och supporta {authorname} på Patreon!
För att ersätta detta med ditt eget meddelande, fortsätt helt enkelt och skriv in i fältet “Meddelande över knappar i poster”.
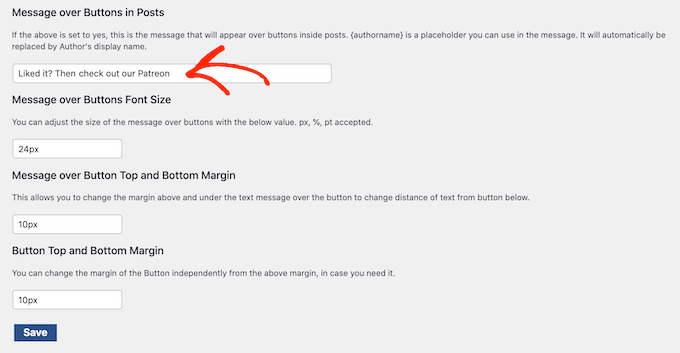
You can also change the message’s alignment, adjust its size, and add margins.
Om du istället vill ta bort meddelandet hittar du section “Show a message over Buttons in Posts”. Här klickar du helt enkelt på knappen “Nej”.
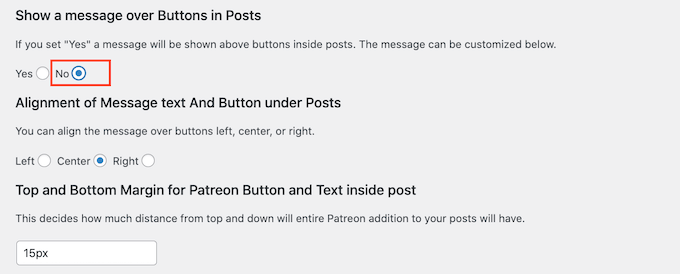
Om du gör några ändringar, glöm inte att clicka på “Save”.
Nu kan you besöka alla posts på your website för att se Patreon-knappen live.
Valfritt: Add a Patreon Button to the WordPress Sidebar (Lägg till en Patreon-knapp i WordPress sidebar)
Om du föredrar det kan du ta bort Patreon-knappen från dina blogginlägg och add to sidebar eller liknande section istället.
På så sätt kan du visa knappen på andra area på din website, t.ex. på produktsidorna i din store.
Till att börja med vill du remove knappen från dina WordPress posts så att du inte visar flera Patreon-knappar på samma page.
För att göra detta, välj fliken “Post Button” och hitta sektionen “Show Button under Posts”. Här går du vidare och väljer knappen “Nej”.
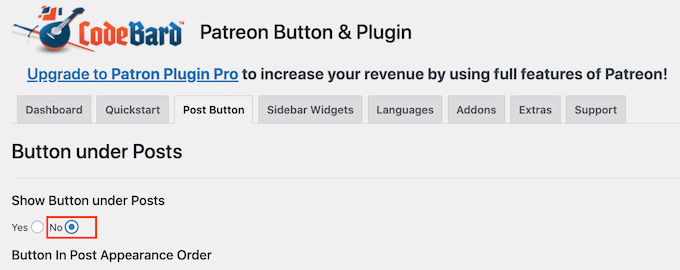
När du har gjort det klickar du på “Save”.
Därefter klickar du på tabben “Sidebar Widgetar”. Här kan du customize det message som visas bredvid knappen, bland annat genom att ändra storleken på fonten och lägga till marginaler.
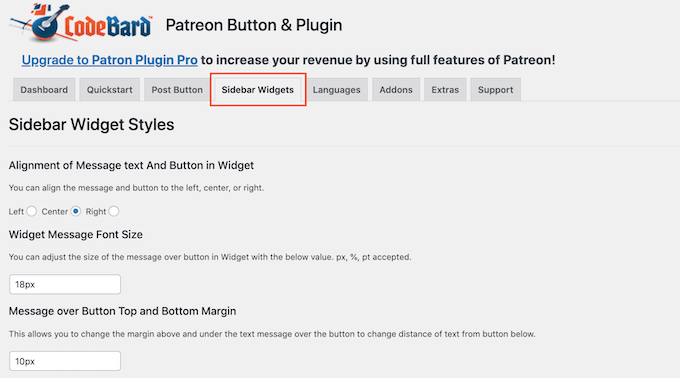
Om du gör några ändringar, glöm då inte att clicka på knappen “Save”.
Med den inställningen klar kan du add Patreon-knappen till alla widget-klara area genom att gå till Appearance ” Widgetar. Här klickar du på den blå “+” knappen.
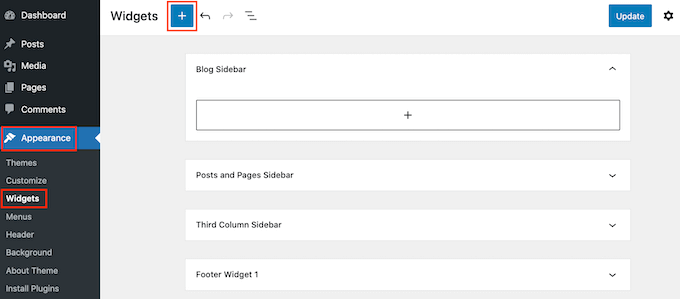
Note: Om du använder ett block WordPress theme, måste du gå till Appearance ” Editor istället och använda Full Site Editor. För mer information, kontrollera vår guide för nybörjare till WordPress Full Site Editing.
I panelen som visas börjar du skriva in “Patreon Sidebar Site Widgetar”.
När rätt block appear, drag and drop det på det area där du vill visa Patreon-knappen.
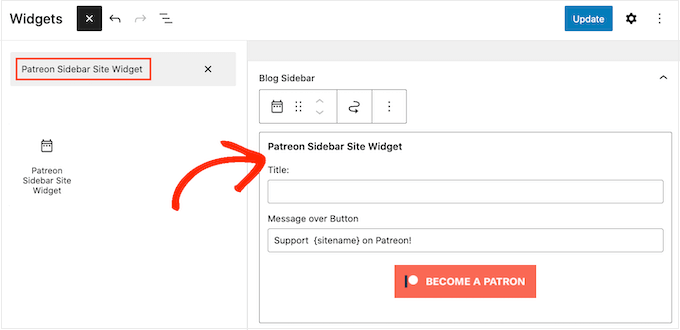
Du kan nu skriva in en valfri rubrik i fältet “Rubrik”.
Detta kommer att visas ovanför Patreon-knappen i temats sidebar eller liknande section.
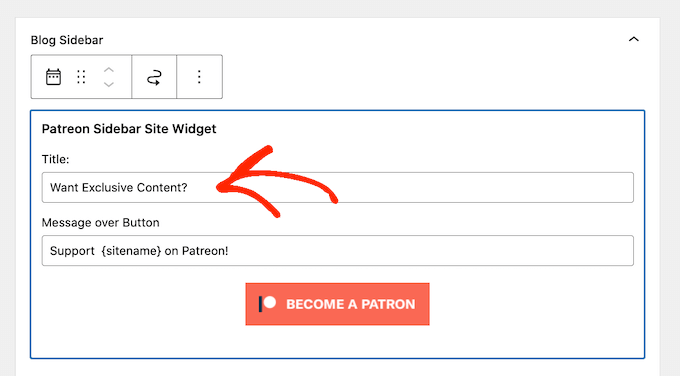
När du har gjort det klickar du på “Update”.
Om du nu besöker din WordPress blogg eller website kommer du att se Patreon-knappen i widgetar-ready area.
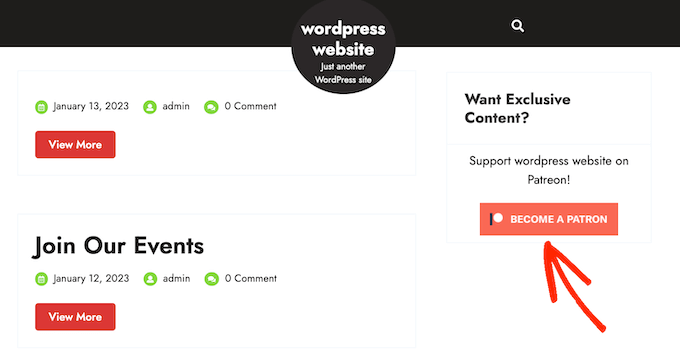
Vill du skippa Patreon? Prova MemberPress för att sälja dina medlemskap
Patreon har hjälpt otaliga kreatörer att tjäna pengar på sitt content och tjäna pengar online, men plattformen tar också en betydande del av dina intäkter.
Beroende på din Patreon-plan kommer du att förlora mellan 5%-12% av allt du tjänar på Patreon, plus avgifter för betalningshantering och utbetalning.
Beroende på din location kan du också behöva betala ytterligare avgifter, inklusive mervärdesskatt, skatt på varor och tjänster, Québec sales tax (QST) och US Sales tax.
Allt detta kan verkligen add to.
Du måste också följa alla Patreons Terms and Conditions och andra riktlinjer. Om du bryter mot några regler kommer Patreon att censurera ditt content och kan till och med komma att ta bort ditt account.
Om detta händer kommer betalande medlemmar att förlora tillgången till ditt content, vilket ger en dålig bild av ditt varumärke och kan skada ditt rykte.
Med detta sagt letar många WordPress website-ägare efter ett Patreon-alternativ.
Det är där MemberPress kommer in i bilden.
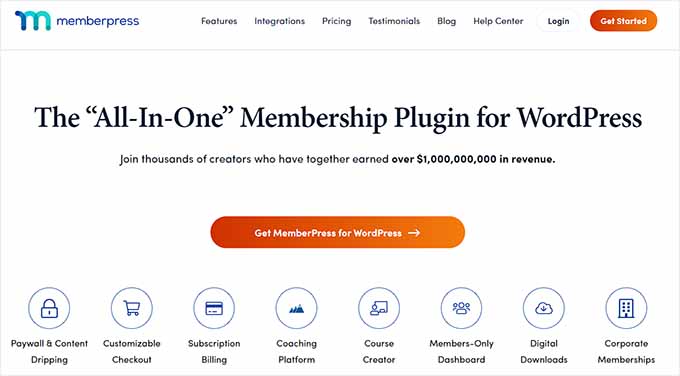
MemberPress är det bästa medlemskaps plugin för WordPress.
It allows you to create unlimited membership levels for your WordPress website and then restrict access to your content based on the person’s membership level.
Vi använder faktiskt MemberPress för att skapa en videomedlemskapswebbplats och utöka vår e-postlista.
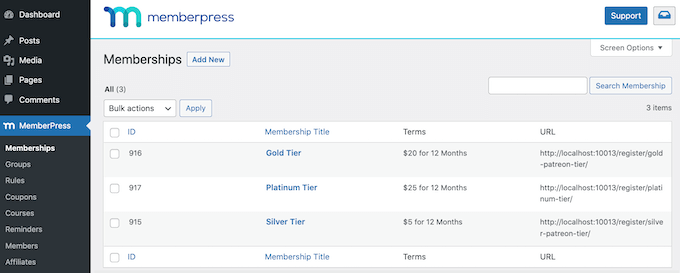
På så sätt kan du skapa videoklipp, e-böcker, blogginlägg, onlinekurser, nedladdningsbara filer med mera som endast är tillgängliga för medlemmar.
Du kan till och med tilldela olika content till olika medlemsnivåer, vilket uppmuntrar medlemmarna att uppgradera sina prenumerationer.
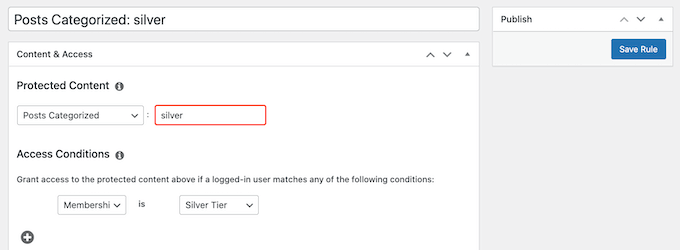
Det är precis så här Patreons nivåmodell fungerar, utan några extra transaktionsavgifter. Eftersom MemberPress inte tar en del av dina intäkter, får du behålla mer av de pengar du tjänar.
För att lära dig mer, se vår detaljerade MemberPress review.
Med MemberPress har du också friheten att skapa din egen Integritetspolicy, regler och Terms and Conditions. Detta ger dig mer flexibilitet att skapa unikt och engagerande content för dina fans, vilket gör det lättare att få ditt företag att växa.
För att hjälpa dig att komma igång har vi skapat en ultimat guide till att bygga en WordPress membership site med MemberPress.
Vi hoppas att den här artikeln hjälpte dig att lära dig hur du begränsar innehåll på WordPress till Patreon-medlemmar. Du kanske också vill kolla in våra expertval av de bästa LMS-pluginsen för WordPress och vår steg-för-steg-guide om hur du lägger till innehållsuppgraderingar i WordPress.
If you liked this article, then please subscribe to our YouTube Channel for WordPress video tutorials. You can also find us on Twitter and Facebook.





Jiří Vaněk
I started a Patreon for my blog about six months ago. However, I didn’t have it integrated with my website because I didn’t know it could be done so easily. So, I had my articles divided into free ones, which I posted on my blog, and paid ones, which I wrote on Patreon. Thanks to this guide, I can finally link both platforms, my website and Patreon, to make the whole concept more cohesive. Additionally, I installed MemberPress Pro last week, so I can finally make full use of all these tools. Great. This guide has finally helped me connect everything into one cohesive unit.
THANKGOD JONATHAN
WPBeginner always comes through!. Rewarded my loyal patrons with exclusive content using this tutorial.
Ralph
Hmmm… I was considering building membership website with free content for all and more in depth articles for paying members but maybe patreon is the better way? At least it looks easier to set up. It also looks like it have bigger potential. Thank you guys I didn’t even think about such a solution on my new website.
WPBeginner Support
It’s a question of personal preference but we hope giving this option was helpful!
Admin