Det är lättare att dela dina blogginlägg och sidor i WordPress när du skapar korta, minnesvärda länkar. Dessa förkortade URL:er är perfekta för delning på Sociala medier, i e-post, via text och i olika online-communities.
De ser ej ej endast mer professionella ut och är lättare att dela, utan med ett tillägg för URL-förkortning kan du spåra klickfrekvenser för att se vilka plattformar som är mest effektiva för att dela innehåll.
I den här artikeln visar vi dig hur du genererar korta länkar i WordPress med tillägget Pretty Links, som vi har använt på WPBeginner. Vi går också igenom hur man lägger till knappen “Get Shortlink” i den klassiska redigeraren i WordPress.

Varför skapa en kort link i WordPress?
Delning av ditt content på sociala media kan skapa engagemang hos användarna och ge new users till din website. Men att klistra in långa links eller URL:er är inte alltid det bästa sättet.
Det beror på att vissa plattformar för social media limiterar antalet tecken du kan använda. En kortare URL ger dig extra utrymme för mer användbart content, vilket kan leda till mer engagement och trafik till din WordPress website.
Det är därför tjänster för att förkorta URL gillar Bitly och TinyURL skapades ursprungligen. De tar en lång link och gör den kortare så att den inte tar upp lika mycket utrymme.
Om du till exempel använder sökmotorsoptimerande URL-strukturer kanske du har långa URL:er som gillar att se ut så här:
https://www.wpbeginner.com/sv/beginners-guide/self-hosted-wordpress-org-vs-free-wordpress-com-infograph/
Vår korta länk till den posten sparar mycket utrymme:
http://wpbeg.in/b6xh7G
Note: Vi använder en customizer-domän, wpbeg.in, för våra korta links, vilket är lite mer tekniskt att ställa in och kräver att you köper en annan domän. Vi har en separat tutorial om hur du skapar din egen customize korta URL.
Förr i tiden gjorde WordPress det enkelt att få en kort länk till ditt blogginlägg eller din page. Det fanns en Get Shortlink-knapp som var placerad precis bredvid permalänkens area i den klassiska Editorn.

Men om du nyligen har startat din blogg kommer du ej att se denna funktion på din WordPress site eftersom den togs bort efter WordPress version 4.4. WordPress skapar fortfarande links, men knappen har tagits bort.
Det finns dock några sätt som du kan använda för att få korta links till dina WordPress posts och pages.
Vi kommer att täcka det bästa plugin för länkförkortare, plus ett par sätt du kan återställa knappen “Get Shortlink” i den klassiska editorn. Klicka bara på länkarna under för att hoppa direkt till varje alternativ:
Metod 1: Skapa korta länkar med hjälp av tillägget Pretty Links
Vi börjar med en metod som fungerar för alla. Pluginet Pretty Links är en av de bästa URL-förkortarna för WordPress. Det förlitar sig inte på den klassiska Editorn och kommer att skapa sin egen korta länk från vilken URL som helst.
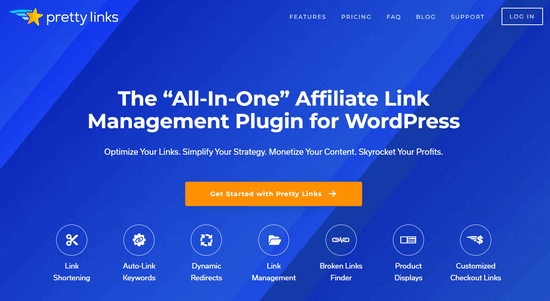
Det fungerar med all links, inklusive pages utanför din blogg eller website. Så förutom att du kan dela ditt eget content är det också det perfekta verktyget för att förkorta affiliates links.
För att komma igång måste du installera och aktivera det gratis Pretty Links plugin. För mer detaljer, se vår steg-för-steg guide om hur du installerar ett plugin för WordPress.
Obs: Det finns en Pro-version av Pretty Links med mer kraftfulla funktioner som automatisk länkning av keyword, länkkategorier och taggar, men för denna tutorial kommer vi att använda den gratis versionen.
När du aktiverar pluginet läggs en sektion med Pretty Links till i din WordPress dashboard. För att skapa din första korta länk måste du gå till Pretty Links ” Add Link page.
Därefter måste du klistra in den ursprungliga URL:en för den page du vill dela i textfältet “Target URL”. En kort Pretty Links skapas automatiskt, men du kan customize den om du gillar att göra den mer läsbar.

När du har skapat några korta links kanske du ej kommer ihåg vad de är till för alltsammans.
Så det är en bra idé att skriva in rubriken på webbsidan och överväga att skriva några obs/observera allt du behöver komma ihåg.

När du har fyllt i formuläret Pretty Links klickar du på knappen “Update” för att aktivera den korta länken.

You will now see a list of all of your Pretty Links. Om du vill kopiera en länk till clipboard klickar du bara på ikonen “Copy” till höger på vyn.
Efter det kan du klistra in den i någon av dina sociala media-kanaler. Pretty Links kommer även att hålla track på hur många clicks varje länk får.

Medan Pretty Links har built-in analytics, kan du ytterligare förbättra din analys genom att ansluta den till Google Analytics med hjälp av MonsterInsights tillägg.
För mer details, se vår steg-för-steg guide om hur man korrekt ställer in Google Analytics i WordPress.
Metod 2: Använda tillägget Bring Back the Shortlink Button för Classic Editor
Detta är en enkel metod för att lägga tillbaka knappen Get Shortlink i den klassiska Editorn.
Först måste du installera och aktivera pluginet Bring Back the Shortlink Button. För mer detaljer, se vår steg-för-steg guide om hur du installerar ett plugin för WordPress.
Vid aktivering kommer detta plugin automatiskt att add to Get Shortlink-knappen till den klassiska Editorn. För att kontrollera att det fungerade, redigera bara någon av dina posts.

När du klickar på knappen “Get Shortlink” visas WordPress-kortlänken för din post eller page.

Du kan kopiera länken till clipboard så att du kan dela den med din publik i dina email och messages.
Metod 3: Skapa en knapp för kort Link i Classic Editor med kod
Den här metoden är för mer avancerade användare och använder kod snarare än ett plugin. Den lägger till Shortlink-knappen i den klassiska Editorn genom att lägga till ett custom code snippet i ditt temas functions.php-fil.
Men vi rekommenderar inte att oerfarna användare editerar dina theme-filer eftersom om du gör ett misstag kan det förstöra din website.
Istället kommer vi att använda WPCode, som är det bästa code snippets plugin för WordPress. Det gör det enkelt att add to custom kod i WordPress, utan att editera dina theme-filer.

Det levereras med ett bibliotek med färdiga code snippets, säker hantering av error, smart villkorlig logik och mycket mer. Du kan kontrollera vår guide om hur man copy and paste code snippets i WordPress för mer detaljer.
Först måste du installera och aktivera det gratis pluginet WPCode. För steg-för-steg-instruktioner, se vår tutorial om hur du installerar ett WordPress plugin.
Vid aktivering kommer plugin att lägga till ett nytt menu-item märkt “Code Snippets” till din WordPress admin bar. Om du klickar på det visas en lista över alla de custom code snippets som du har saved på din site. Eftersom du just installerat pluginet kommer din lista att vara tom.
Gå vidare och klicka på knappen “Add New” för att lägga till ditt första custom code snippet i WordPress.

Då kommer du till sidan “Add Snippet”. You can choose a code snippet from the built-in library or add your own custom code.
För denna tutorial väljer du alternativet “Add Your Custom Code (New Snippet)” genom att klicka på knappen “Use snippet” under den.

Du uppmanas sedan att välja en kodtyp från listan med alternativ som visas. Markera “PHP fragment kodu” för att fortsätta.

På nästa vy börjar du med att ange en rubrik för din anpassade kodu. Låt oss anropa den som “Knapp för kort länk”.
När du har angett en rubrik kopierar du och klistrar in fragmentet kodu under i rutan “Förhandsgranska kod”.
1 | add_filter( 'get_shortlink', function( $shortlink ) {return $shortlink;} ); |
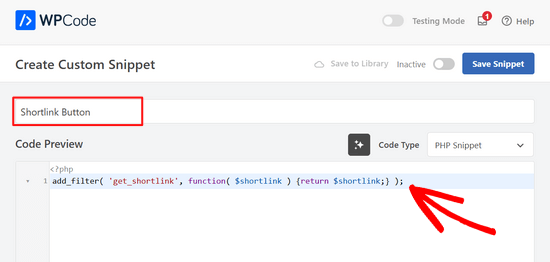
När du stöter på det här snippet i framtiden kanske du ej kommer ihåg vad det är till för. Så det är en bra idé att skriva något användbart i obs/observera section som en påminnelse.
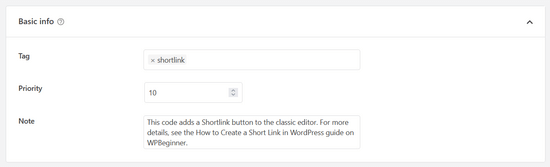
Du kan också tilldela taggar till ditt code snippet. Detta hjälper dig att sortera dina code snippets efter ämne och funktionalitet.
Därefter kan du select hur du vill infoga koden. För det här snippet vill du lämna det på “Auto Insert” -metoden så att snippet automatiskt infogas och körs på din webbplats.

Slutligen måste du toggle omkopplaren från “Inaktiverad” till “Aktiv” högst upp i högra hörnet.
Klicka sedan på knappen “Save Snippet”.

När snippet har aktiverats läggs knappen Kortlänk till i den klassiska Editorn.
Det kommer att visas på alla dina publicerade posts när du editerar dem.

Vi hoppas att den här artikeln hjälpte dig att lära dig hur du skapar en kort länk i WordPress. Du kanske också gillar att lära dig hur du lägger till nofollow-länkar i WordPress eller se vår jämförelse av de bästa tilläggen för intern länkning för WordPress.
If you liked this article, then please subscribe to our YouTube Channel for WordPress video tutorials. You can also find us on Twitter and Facebook.





Dennis Muthomi
Well after I read this, I’m trying out the Pretty Links method.
It seems like a time-saver compared to having to visit an external site to shorten links before sharing them.
And it can also be used for affiliate links, so that’s a plus for me.
Jiří Vaněk
Until now, I used external url shorteners as external services, it’s great that an internal tool can also be used for a website where I need it.
amr
How to create a new field at the bottom of the article?
Write a short link to the article
And the short link next to the field
WPBeginner Support
We do not have a specific solution for that at the moment but we will certainly share if we find something we would recommend
Admin
Faris Alnaeb
Hello,
Thank you for the topic. I was using the manual method. But now it is not working with WP 5 Gutenberg editor.
Is there a new way for it?
Thank you
David Grant
I would love to see a “Get Shortlink” capability for the Admin Bar when logged in, so one does not have to go to the post/page editor to get the shortlink. Any gurus have any suggestions?
Editorial Staff
If you’re using the WP Bitly plugin, then it does add it to the admin bar as well.
Admin
Memokecil
Is it possible using a shortener to share a link blocked by Fb. And it works automatically for ‘share button’.
My domain was blocked Fb when it encountered an interruption, it was fixed but still blocked, and the ‘share button for Fb’ on my page is no longer useful.
Thank’s WpBeginner.
Editorial Staff
Not 100% sure if that would work, but you can try it by using the WP Bitly plugin as your URL shortener.
Admin