Regelbundna säkerhetskopior är viktiga för sinnesfriden. Men vad händer om du bara har en databasbackup?
Att återställa en WordPress-webbplats från en säkerhetskopia kan verka skrämmande, men det är enklare än du kanske tror.
På WPBeginner har vi sett många fall där användare förlitat sig på ett gratis plugin som inte säkerhetskopierat sina filer. Utan en fullständig säkerhetskopia kan det vara knepigt att återställa din webbplats.
Om du för närvarande kämpar i den här situationen, oroa dig inte. I den här guiden kommer vi att lära dig hur du återställer din webbplats med bara en databasbackup. Även om det kanske inte ger tillbaka allt, kommer det att hjälpa dig att återställa vitala data.
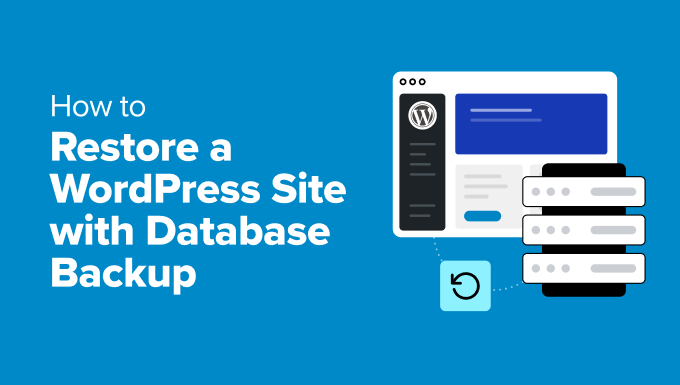
Vad är en WordPress-databas?
En databas är som ett gigantiskt elektroniskt förvaringsrum. Det hjälper dig att hålla massor av information organiserad. Du kan också se det som en digital version av ett arkivskåp eller ett bibliotek.
En WordPress-databas innehåller massor av viktig information som hjälper din webbplats att fungera smidigt. Här är en enkel översikt över vilken typ av data den innehåller:
- Mediefiler: Information om de bilder, videor och andra filer som du laddar upp, inklusive var de lagras och deras detaljer.
- Information om inlägg: Detta inkluderar dina blogginlägg, deras innehåll, titlar och extra detaljer.
- Användarinformation: Detaljer om de personer som använder din webbplats, t.ex. användarnamn, lösenord (som är säkert dolda) och deras roller.
- Kommentarer: Registreringar av kommentarer som lämnats av användare, inklusive vad de sa och deras godkännandestatus.
- Inställningar: Data som styr hur din webbplats fungerar och ser ut.
Överlag håller en WordPress-databas allting snyggt och enkelt att hantera. Det gör det också möjligt för många att använda och uppdatera webbplatsen samtidigt utan att det uppstår konflikter.
Det är därför vi rekommenderar att du säkerhetskopierar din WordPress-webbplats om något skulle gå fel med din webbplats. På så sätt förlorar du inte dina värdefulla data.
Du kanske också vill läsa vår handledning om hur du manuellt säkerhetskopierar din WordPress-databas.
Experttips: Att förlora webbplatsdata kan vara en tuff tid. Din webbplats kan också börja visa fel, vilket påverkar användarupplevelsen negativt. Men låt inte WordPress-problem sakta ner dig – vi finns här för att hjälpa dig att komma tillbaka på rätt spår. Få akut WordPress-support nu!
Så här återställer du en WordPress-webbplats med bara en databasbackup
Nu när vi vet hur viktiga databaser är, låt oss prata om något mer praktiskt.
Så, vad händer om din webbplats går sönder och du bara har en databasbackup? Det kanske låter knepigt, men oroa dig inte – vi hjälper dig!
I nästa avsnitt visar vi dig hur du återställer din WordPress-webbplats med hjälp av en databasbackup. Oavsett om du är proffs eller nybörjare kommer den här guiden att hjälpa dig att få igång din webbplats igen med alla dina viktiga data.
Här är en snabb översikt över alla de metoder som vi kommer att ta upp i den här guiden:
Är du redo? Låt oss komma igång!
Metod 1: Återställa en WordPress-webbplats med bara en databasbackup med hjälp av ett plugin
I det här avsnittet visar vi dig en nybörjarvänlig metod för att återställa en WordPress-webbplats med hjälp av en databasbackup.
Duplicator är marknadens bästa plugin för säkerhetskopiering och återställning av WordPress. Det låter dig återställa alla typer av säkerhetskopior, även molnbackuper, med bara ett enda klick. Dessutom kan det hjälpa dig att återställa din webbplats även om du inte kan komma åt din instrumentpanel.

För att komma igång kan du installera och aktivera plugin-programmet Duplicator. Om du behöver hjälp kan du läsa vår guide om hur du installerar ett WordPress-plugin.
Vid aktivering, låt oss först aktivera din licensnyckel.
Navigera bara till Duplicator Pro ” Inställningar ” Allmänt och klistra in din nyckel i det högra fältet. Du hittar din klucz licencyjny i ditt Duplicator Pro-konto.

Obs: Det finns också en gratis version av Duplicator. Men du behöver Pro-versionen för att skapa säkerhetskopior av databaser.
Skapa en säkerhetskopia av en databas i Duplicator
För att skapa en säkerhetskopia av databasen går du till panelen “Säkerhetskopior” i kokpiten på WordPress.
Härifrån kan du klicka på knappen “Lägg till ny”.

Detta öppnar installationsguiden.
Först kan du ange ett namn för din databasbackup. Du kan också använda de dynamiska taggarna för att automatiskt skapa ett namn, som till exempel datum, tid och webbplatsens titel.

Därefter måste du navigera till avsnittet Säkerhetskopior ” Filter och sedan klicka på knappen “ Endast databas”.
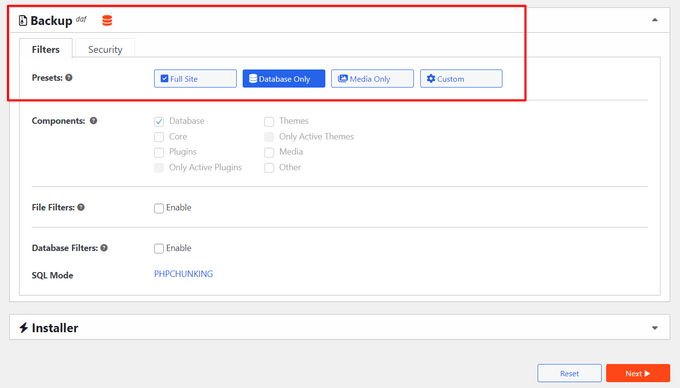
Sedan kan du bläddra ner i panelen och klicka på knappen “Nästa” för att fortsätta processen.
Duplicator kommer sedan att köra en skanning av din WordPress-webbplats och dela en recension. Så här ser det ut:
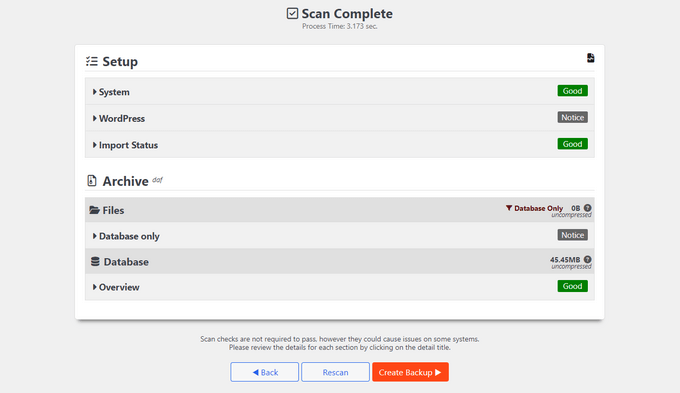
Gå vidare och tryck på knappen “Skapa säkerhetskopia” längst ner på panelen.
Återställa säkerhetskopian av databasen
I panelen “Backups” i din Duplicator har din databasbackup en databasikon som ser ut så här:
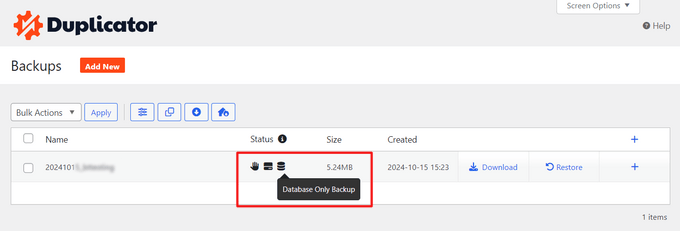
Om ett fel inträffar kan du nu snabbt återställa din WordPress-webbplats med hjälp av databasbackupen.
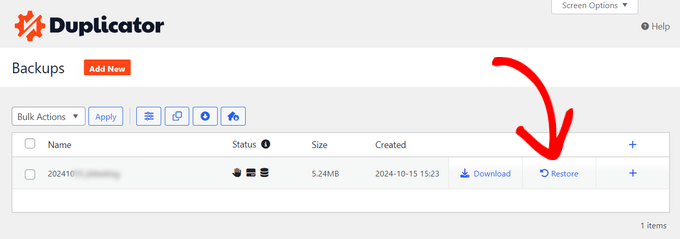
Klicka bara på “Restore”, så öppnar plugin-programmet ett popup-fönster för processen.
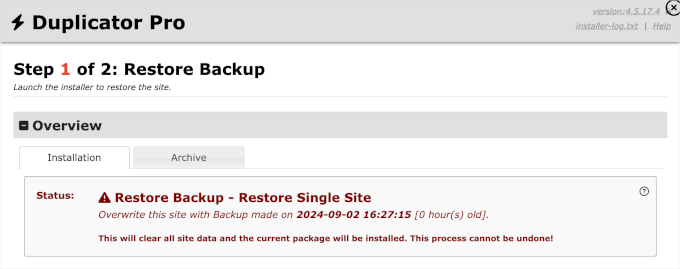
Du kanske vill läsa hela sidan.
När du är klar kan du kryssa i rutan för villkor och klicka på knappen “Återställ säkerhetskopia”.
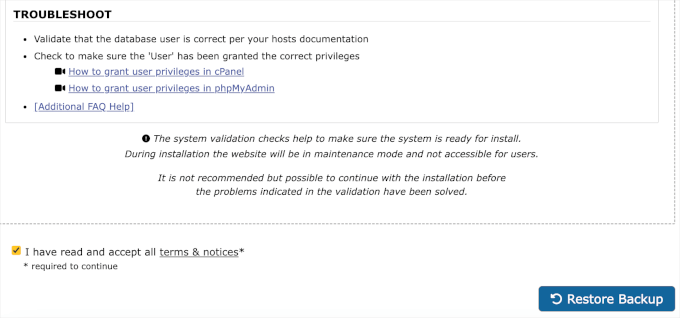
Du måste sedan klicka på “OK” i popup-fönstret för bekräftelse.
Och det är allt det är. Du kan nu logga in på ditt adminområde som du blir uppmanad.
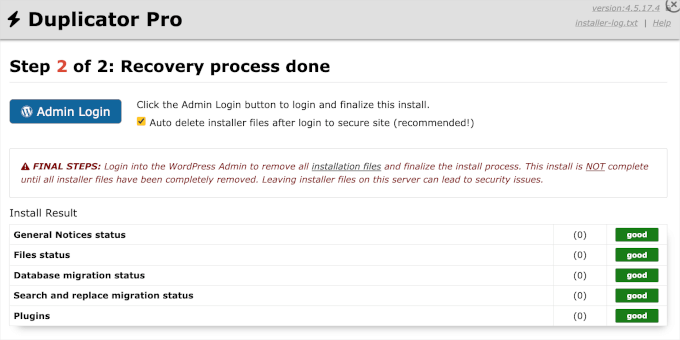
Om du inte kan komma åt din WordPress-adminpanel på grund av ett fel måste du ladda ner Duplicator backup zip-fil och installationsfil från var du än har dem lagrade. Det kan vara din lokala lagring eller en molntjänst.
Du bör också se till att du har ett FTP-program som FileZilla installerat på din dator.
För att komma igång måste du ansluta FTP-programmet till din webbserver.
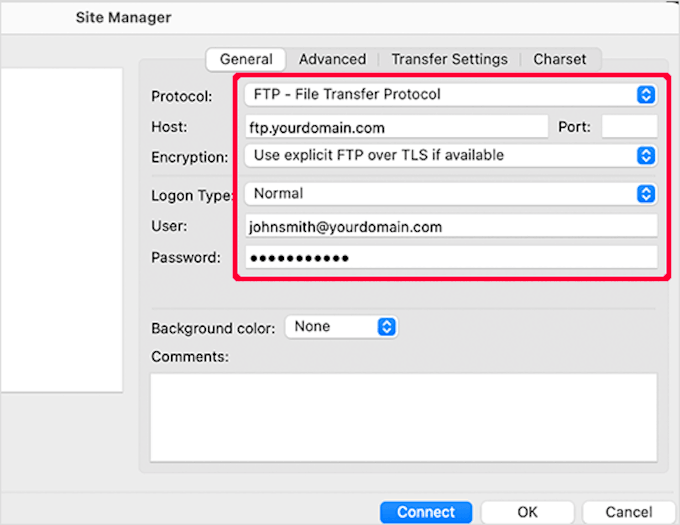
Därefter är det bara att ladda upp zip-filen med säkerhetskopian och installationsfilen till mappen public_html. Det här är rotkatalogen där WordPress är installerat.
Om du behöver hjälp kan du läsa vår guide för nybörjare om hur man använder FTP för att ladda upp filer till WordPress. Den täcker allt från att ansluta din webbplats till att ladda upp filer.
När det är gjort kan du börja restaureringsprocessen.
Vi öppnar din webbläsare och går till https://your-domain/installer.php. Se till att du ersätter din domän med adressen till din faktiska webbplats.
Härifrån är allt som återstår att göra att följa instruktionerna på skärmen som tillhandahålls av installationsprogrammet för att slutföra återställningsprocessen.
Metod 2: Återställa en WordPress-webbplats med bara en databasbackup utan plugin
För den här metoden antar vi att du har en säkerhetskopia av din WordPress-databas i en zip-fil. Om du inte har någon ännu, kan du läsa så här om hur du gör en manuell säkerhetskopia av WordPress-databasen.
Om du håller på att återhämta dig från en dålig upplevelse med din webbhotellleverantör är det förmodligen dags att hitta ett bättre webbhotell.
Vi har handplockat några av de bästa hostingleverantörerna för WordPress. Det här är företag som vi har arbetat med och litat på i våra egna projekt.
Relaterat: Vill du veta om det är dags för ett hostingbyte? Då kanske du vill kolla in vår guide till viktiga indikatorer på att du bör byta WordPress-hosting.
Förberedelser för återställning av säkerhetskopia av WordPress-databas
Först måste du skapa en ny databas. Logga in på ditt cPanel-konto och klicka på “MySQL Databases” under avsnittet “Databases”.

Därefter vill du skapa en ny databas.
För att göra detta kan du ange ett namn för din databas och sedan klicka på knappen “Skapa databas”.
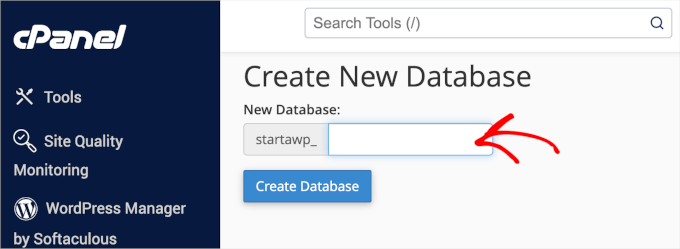
Nu när du har skapat en database behöver du en MySQL användare som kommer att tilldelas all behörighet att arbeta med din nyskapade database.
På samma sida för MySQL-databaser bläddrar du ner till avsnittet “MySQL Users Add New User” och fyller i fälten.

Låt oss se till att du har en stark kombination av användarnamn och lösenord för din databasanvändare. Gå sedan vidare och klicka på “Skapa användare”.
Härnäst måste du lägga till den här användaren i MySQL-databasen.
Så du måste bläddra ner till avsnittet “Lägg till användare i databas”, välja användare och databas i rullgardinsmenyerna och sedan klicka på knappen “Lägg till”.
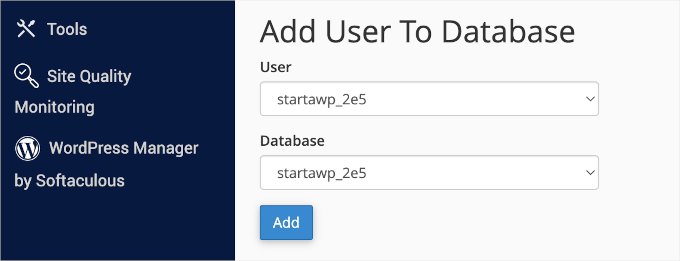
Nu bör din nya databas vara klar.
Importera säkerhetskopia av WordPress-databas
Nästa steg är att importera den nya WordPress-databasen.
För att göra detta måste du gå tillbaka till cPanel-instrumentpanelen. Sedan, under avsnittet “Databaser”, vill du klicka på “phpMyAdmin.

Därefter kan du välja den databas du skapade på phpMyAdmin-sidan och klicka på knappen “Import”.
Därefter klickar vi på “Choose File” för att ladda upp din säkerhetskopia av WordPress-databasen. Klicka bara på go-knappen längst ner på sidan för att börja importera.
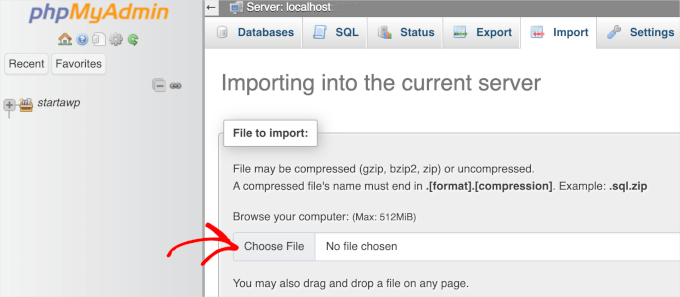
You will see a success message when the import job is finished.
Återställa din WordPress-webbplats
Nu har du importerat din WordPress-databas. Nästa steg är att installera WordPress med hjälp av den nya databasen.
Om du vill återställa WordPress manuellt måste du installera det manuellt på din server. Om du behöver hjälp kan du läsa vår steg-för-steg-handledning för installation av WordPress och gå till avsnittet “Så här installerar du WordPress med FTP” för detaljerade instruktioner.
Under installationen, när du kommer till steget “Skapa en konfigurationsfil”, anger du helt enkelt databasnamnet och användaren som du skapade tidigare.
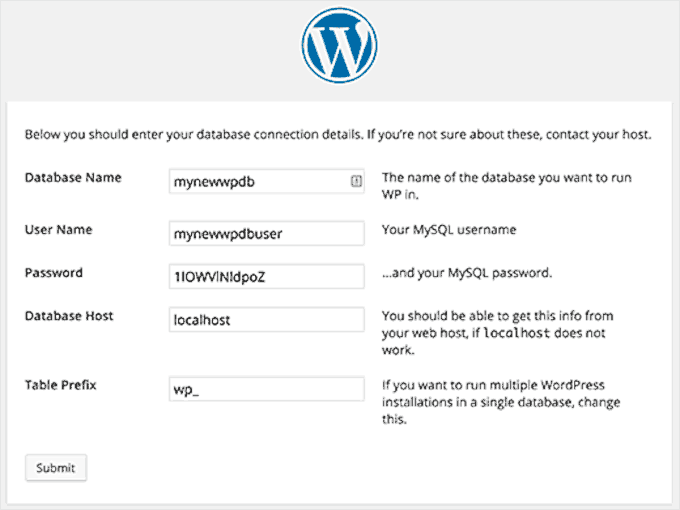
Du bör då se ett meddelande om att WordPress kan ansluta till din databas och du kan köra installationen.
Om du klickar på knappen Install kommer du nu att se meddelandet “Already Installed”.
Gå vidare och klicka på knappen “Logga in” för att komma åt ditt WordPress-adminområde.
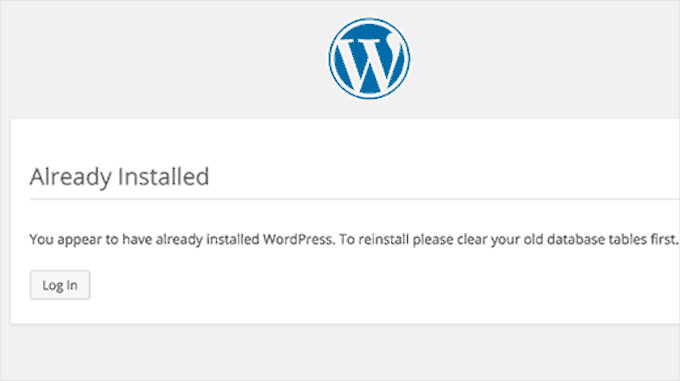
Felsökning vid återställning
Eftersom du inte har kvar dina gamla WordPress-filer kan det vara flera saker som saknas. Vissa kan enkelt återställas, medan andra blir lite svårare. Vi kommer att gå igenom dem en efter en.
1. Theme
Installera helt enkelt en ny kopia av ditt WordPress-tema. Om du har gjort direkta ändringar i dina temafiler kommer alla dessa ändringar att försvinna.
Du kommer att behöva gå igenom temaalternativen för att ställa in det som tidigare.
2. Widgetar
Om du använder ett klassiskt tema, som Astra eller Inspiro, vet du att widgetar spelar en viktig roll. Som tur är finns de lagrade i WordPress-databasen, och om du byter till ditt gamla tema kan du återställa en del av dina widgetar.
You can always go to Appearance ” Widgets to add and rearrange widgetar in your sidebars.
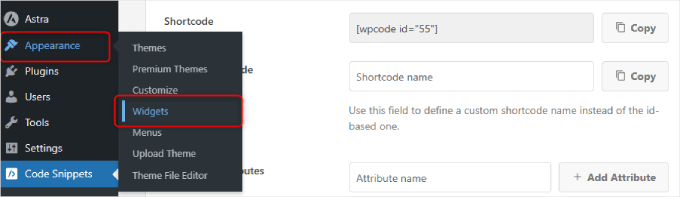
Vissa WordPress-plugins levereras med egna widgetar. För att kunna använda dessa widgetar måste du först installera och aktivera dessa plugins.
3. Permalänkar
Din webbplats permalänkstruktur lagras också i databasen och den kommer automatiskt att återställas. Men om du ser 404-fel på framsidan av din webbplats måste du uppdatera permalänksinställningarna.
Gå bara till Inställningar ” Permalänkar och klicka på knappen “ Spara ändringar” utan att ändra något. Detta kommer att uppdatera din WordPress URL-struktur.
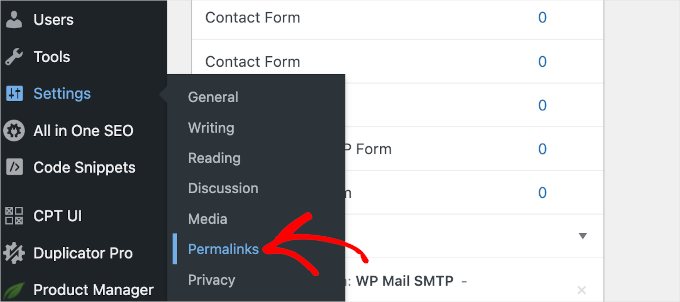
4. Tillägg
WordPress lagrar ett register över aktiva plugins på din webbplats.
När du besöker sidan Plugins för första gången visar WordPress en lista med fel för varje plugin som fanns i databasen men som inte längre är installerat.
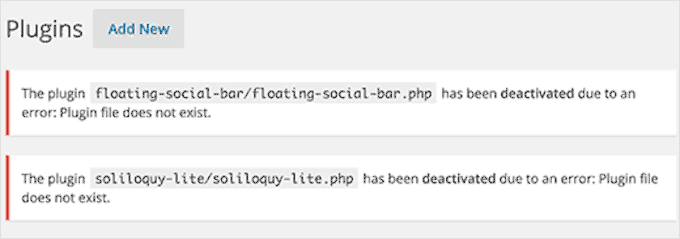
Allt du behöver göra är att kopiera alla plugin-namn och börja installera och aktivera dem en efter en.
Återställa förlorade bilder för din WordPress-webbplats
Att hitta och ersätta förlorade bilder på din webbplats kan vara den svåraste delen av återställningen. Beroende på hur mycket innehåll och bilder du har kan detta ta lång tid.
Tyvärr finns det ingen enkel väg runt det. Du måste använda en mängd olika verktyg för att extrahera dina bilder från olika källor, och dina chanser att återskapa alla bilder är ganska låga.
1. Titta i din webbläsares cacher
Om du nyligen har förlorat din webbplats kan du titta i webbläsarens cache.
Google Chrome-användare på Windows kan prova Chrome Cache Viewer.
Google Chrome-användare på Mac kommer att ha otur. Vi kunde inte hitta någon rimlig lösning för att bläddra, förhandsgranska och spara bilder från Google Chrome-cachen på Mac.
2. Leta efter dina images i webbens cacher
Det finns flera webbtjänster som lagrar cachade versioner av webbplatser.
Du kan börja med att leta efter dina bilder i Googles bildsökning. Ange bara webbadressen till din webbplats så kommer du att kunna se bilder som Google hittade på din webbplats.
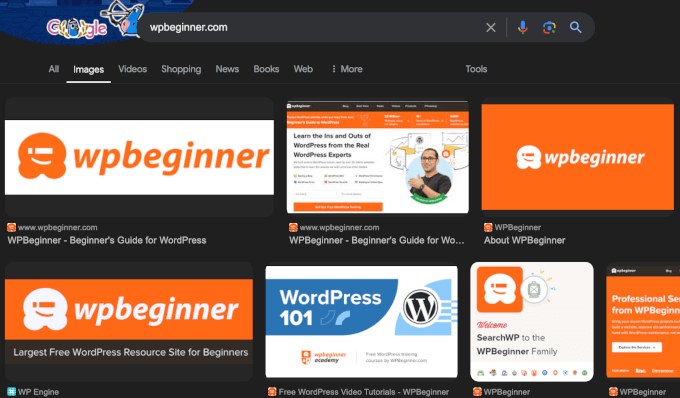
Du kan clicka på en image för att se en större preview och save bilden.
Om du återställer en mycket äldre site och inte kan hitta images på Google eller Bing, då kan du prova Archive.org. Det är en ideell organisation som lagrar ögonblicksbilder av websites för historiska ändamål.
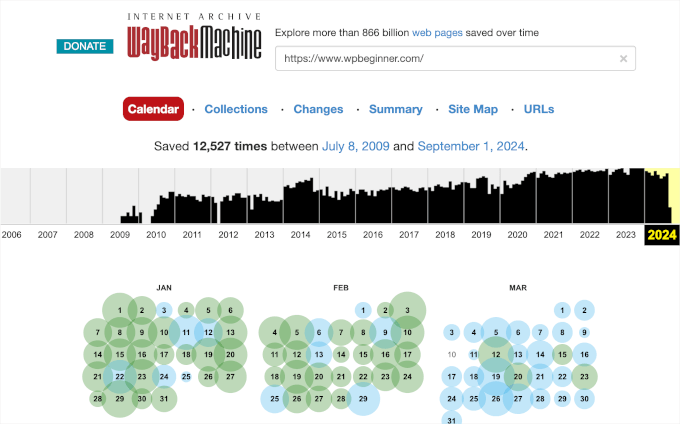
3. Byta ut bilder på din webbplats
Om din gamla webbplats inte hade så mycket innehåll kan du ersätta bilderna i dina inlägg manuellt. Men om du har mycket innehåll blir det lite svårare att hitta och ersätta bilder manuellt.
Men oroa dig inte för det. Vi visar dig hur du enkelt kan byta ut dem.
För att göra detta rekommenderar vi att du använder Search & Replace Everything av WPCode. Detta kostnadsfria plugin kan hjälpa dig att snabbt ersätta trasiga bilder var som helst på din webbplats med bara ett klick.
Nu ska vi installera och aktivera insticksprogrammet Search & Replace Everything. Om du behöver hjälp kan du läsa vår guide om hur du installerar ett WordPress-plugin.
När du har aktiverat pluginet kan du navigera till Verktyg ” WP Search & Replace ” Replace Image. I det här området ser du alla dina befintliga bilder.
Håll bara muspekaren över den bild du vill ersätta och klicka på knappen “Ersätt”.

I panelen “Replace Image” kan du klicka på “Choose a file” eller “Choose a new image to see a preview here” för att välja en ny fil från din dator.
Den nya filen kommer då att visas bredvid den gamla.
Om allt ser bra ut klickar du på knappen “Ersätt källfil”. Pluginet Search & Replace Everything kommer sedan att bearbeta ersättningen.
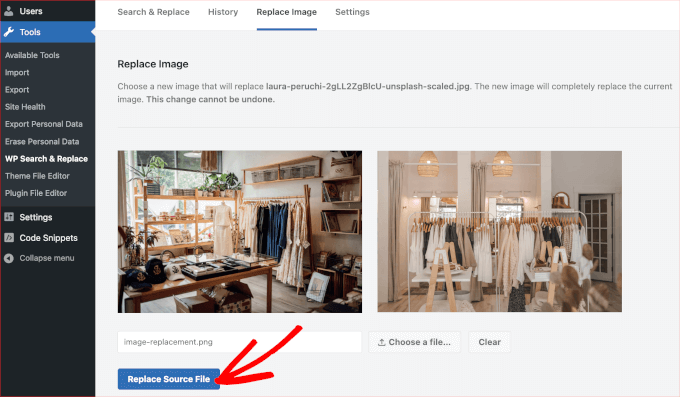
För detaljerade instruktioner kan du läsa vår guide om hur du enkelt kan ersätta bild- och mediefiler i WordPress.
Hitta och åtgärda brutna länkar
Du kan också få problem med brutna länkar efter att du har återställt din databasbackup.
För att se till att allt är på plats kan du använda Broken Link Checker by AIOSEO. Detta plugin kan hjälpa dig att regelbundet kontrollera om det finns brutna länkar på din webbplats, både interna och externa, som leder till ett 404-fel.
För att komma igång måste du installera och aktivera insticksprogrammet Broken Link Checker. För mer information kan du läsa vår steg-för-steg-guide om hur du installerar ett WordPress-plugin.
Vid aktivering följer du bara installationsguiden för att konfigurera ditt konto.

Om du redan har köpt Pro-versionen klickar du bara på knappen “Anslut till ett befintligt konto”. Du kommer att bli ombedd att logga in på ditt konto.
När installationsprocessen är klar kommer plugin-programmet att arbeta i bakgrunden för att hitta länkar i dina inlägg, sidor och anpassade inläggstyper.
Du kan navigera till Broken Links från din WordPress-instrumentpanel, och plugin-programmet visar dig en lista över alla brutna länkar på din webbplats.
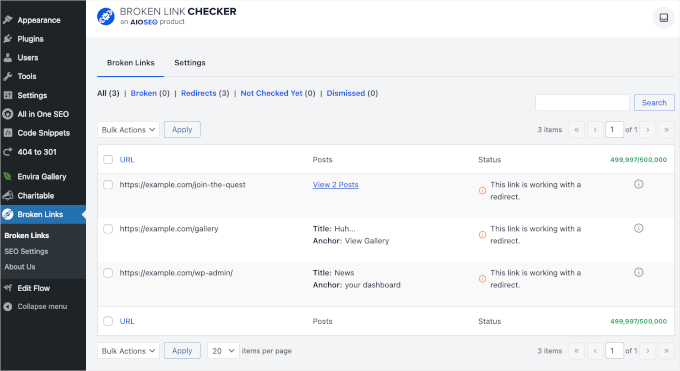
Mer information finns i vår guide om hur du hittar och åtgärdar brutna länkar i WordPress.
Experttips: Kom ihåg att vår pålitliga WordPress-support bara är ett klick bort. Kom snabbt tillbaka online igen – kontakta vår WordPress-support i nödsituationer redan idag!
Vi hoppas att den här artikeln hjälpte dig att återställa din WordPress-webbplats från en databasbackup. Du kanske också vill se våra experttips och hacks för att skydda ditt WordPress-adminområde och våra val av de bästa WordPress-pluginsen för säkerhetskopiering.
If you liked this article, then please subscribe to our YouTube Channel for WordPress video tutorials. You can also find us on Twitter and Facebook.





Moinuddin Waheed
Thanks for this guide.
I have a backup from 2016 of one of my blogs and I have tried multiple times not able to restore them back.
I will try these steps and see if I would be able to successfully restore my database.
the thing that I am missing are the posts that I had written on my blog.
hope this will work.
Ruby Yeo
Hi, please help, the ‘create a configuration file’ part didn’t pop up after successful installation
WPBeginner Support
You would want to ensure you are using the FTP installation method from our guide below as if you use the built-in methods from hosting providers, they handle that step for you which is why you would not see that page.
https://www.wpbeginner.com/how-to-install-wordpress/#installftp
Admin
Mallory
Thanks for this article! I restored my site from the database file. But when I visited the plugins page for the first time, I didn’t immediately copy the list of plugin errors from the plugin files that don’t exist any more. Now the notification is gone. Is there any way to find this list again? There were several plugins that I don’t remember but need to be reinstalled.
WPBeginner Support
Sadly, we do not have a specific location we would recommend for finding the errors again.
Admin
Emmanuelkwofie
Hi, I was noticed by my hosting company that hackers have back door to my website so I should clean it and didn’t know what to do, so I did a backup of my theme, plugins, and upload and downloaded it to my local pc. I did not also remove the database. so in all, I have my database and the other files I backed up. Please, can I still get my website back and how? i don’t have the htc.access file and the wp.config file. How do i get my website back as it was?
WPBeginner Support
If the method in this article does not help, you could take a look at our other article here: https://www.wpbeginner.com/beginners-guide/beginners-guide-how-to-restore-wordpress-from-backup/
Admin
Dean
I ran restore database and let it run for HOURS. All the time it said “loading”. When I went back into cPanel the dbase size is 0.00.
Is there some voodoo magic I can use to restore my database?
WPBeginner Support
You would want to first reach out to your hosting provider to see if they’re having any issues on their end that could be preventing the restore.
Admin
LibertySky
Instead of “Already Installed” I have a new clean installation and nothing is restored
WPBeginner Support
Hello,
Please retry the steps and make sure your database settings are correct.
Admin
eswaran
i have installed wordpress on server and took backup using this i have created same copy of wordpress in my local machine. I have installed some of plugin on server and restored the plugin physical file via FTP to my locai machine. Then i took DB backup from server and restored in my local machine.
The problem is i have activated the plugin’s on server but after restore database the plugin not active automatically in my locai machine. Every time i need to activate manually.
To achieve this do i need update any sql script on database?
Ronny P.
Thanks. Site was throwing 404 on all posts, got fixed after updating the permalink setting.
Richard Adarkwah
This article is great and enabled us to have our website back!
Lisander
I have an old site I wanted to recover, but my old laptop crashed.
Had an older back up lying around (not the latest). i followed these steps, now I have about 70% restored.
Thanks for the guide.
Mustapha
Thank you very much,
Restored 90% of my lost template, I worked hard for 2 months to create it.
Many thanx!
zhul
so what happen with my old article if i restored the new backup from another site?
is it replace all data?
Ahmed LAHMAR
Thank you WPBeginner,
I went through the same bad experience but luckily my images were stored in the free cdn offered by WordPress.com
Ewan Yates
Thanks for this great guide. Quick question though,…
When creating a new database and user, do they need to be the same as the ones in the backup?
WPBeginner Support
No, you can create a new database under a different user.
Admin
Dusty
This is a great guide for those instances where a full backup isn’t available. Full backups are so important! Thanks!