Vi har upptäckt att en omstart av en WordPress-webbplats kan vara till stor hjälp i många situationer. Oavsett om du testar teman och plugins, arbetar på en demosajt eller börjar om på nytt kan en återställning spara mycket tid och ansträngning.
Om du återställer din webbplats återställs allt till standardinställningarna, så att du kan börja om på nytt utan att behöva göra manuella ändringar.
Under årens lopp har vi använt verktyg för snabb återställning för felsökning, staging-platser och för att rensa bort experiment. De här verktygen gör processen mycket snabbare och enklare.
I den här guiden visar vi dig det enklaste sättet att starta om eller återställa din WordPress-webbplats. Följ dessa steg för att komma tillbaka till ett rent bord på nolltid.
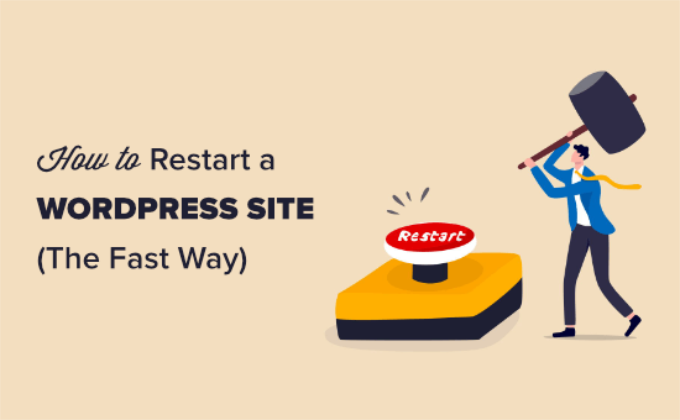
Varför starta om en site i WordPress?
Omstart eller återställning av en WordPress-webbplats är som att återställa din telefon till dess standard “fabriksinställningar”. Det raderar alla ändringar och låter dig börja om på nytt med en ren tavla.
Denna process tar bort alla anpassningar, plugins och teman, vilket ger dig en tom duk att bygga upp din webbplats på nytt.
Här är några vanliga situationer där omstart eller återställning av en WordPress-webbplats kan vara till hjälp:
1. Du använder en demosajt på din egen dator. Om du har installerat WordPress på localhost kan du spara tid genom att återställa det när du flyttar webbplatsen till en live-server. Vi har själva gjort detta när vi testat teman och plugins. Återställning varje kvartal ger en ny start för varje projekt.
2. Du har jobbat med en ny webbplats och vill börja om på nytt. Ibland fungerar inte en omdesign eller anpassning av en webbplats, trots dina bästa ansträngningar. Istället för att ångra allt är en återställning av WordPress ett snabbare sätt att börja om på nytt. Det är ett trick som vi ofta har använt när vi har omdesignat våra testsajter.
3. Du ska omarbeta en kunds webbplats. Att börja om från början är ofta det bästa tillvägagångssättet om en kund vill ha ett helt nytt utseende och en ny känsla. Vi har använt den här metoden på staging-servrar för att påskynda omarbetningar och leverera resultat snabbare.
4. Du lär dig om WordPress på ett praktiskt sätt. Återställning av WordPress kan vara ovärderligt när du experimenterar med startteman eller bygger dina egna plugins och teman. Vi har förlitat oss på nya installationer för att öva och förbättra våra färdigheter.
Tips: Ska du starta en ny WordPress-webbplats? Kolla in WPBeginners tjänst för design av WordPress-webbplatser. För en överkomlig avgift kan vårt expertteam skapa en unik och professionell webbplats som är utformad för dina specifika behov.
Så här startar du om och återställer en site i WordPress
Att starta om din WordPress site kan låta svårt, men det är det verkligen inte.
Vi kommer att gå igenom hela återställningsprocessen med dig steg för steg.
Innan du börjar är det viktigt att skapa en fullständig säkerhetskopia av din webbplats med hjälp av ett WordPress-backup-plugin. Detta är viktigt om du vill återställa din webbplats från säkerhetskopian efter att du har startat om den.
Vi rekommenderar att du använder Duplicator för backup. Det allow you att enkelt skapa on-demand backups som du kan använda för att återställa din website med ett click.
Vi använder Duplicator på alla våra webbplatser, både live-webbplatser och iscensättnings-/utvecklingswebbplatser. För mer information, se vår Duplicator-recension.
Starta om din WordPress site med Advanced WordPress Reset
Först måste du installera och aktivera plugin-programmet Advanced WordPress Reset. För mer information, se våra instruktioner om hur du installerar ett WordPress-plugin.
När pluginet är aktiverat måste du gå till Verktyg ” Advanced WP Reset i din WordPress-panel. Här kan du starta om din WordPress-webbplats genom att helt enkelt skriva “reset” i fältet Återställ databas.
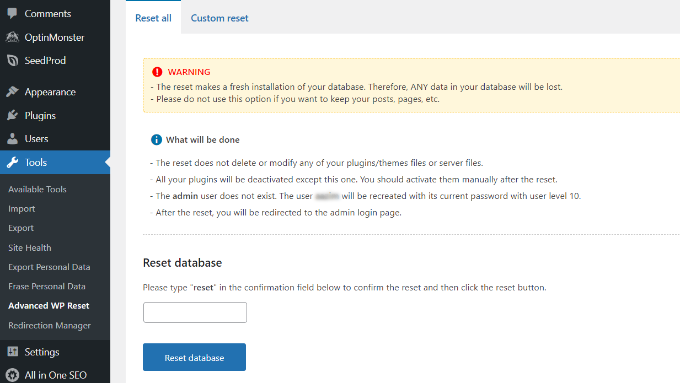
När du har enterat texten klickar du bara på knappen “Reset database”.
När du återställer din website, blir dina tillägg och themes inte borttagna. Däremot är alla tillägg deactivate med undantag för Advanced WordPress Reset.
När du har startat om din webbplats kan du aktivera varje plugin manuellt. Gå bara till sidan Plugins ” Installerade plugins från din WordPress-panel och klicka på länken “Aktivera” under plugin-namnet.
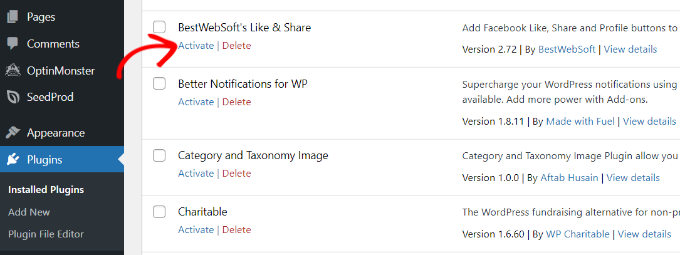
Konfigurera Custom Reset Options i Advanced WordPress Reset
Förutom att starta om hela webbplatsen kan du med Advanced WordPress Reset också återställa specifika objekt på webbplatsen, t.ex. kommentarer, eller rensa uppladdningsmappen.
För att återställa enskilda filer kan du gå till Verktyg ” Avancerad WP Reset från din WordPress adminpanel och sedan öppna fliken “Anpassad återställning”.
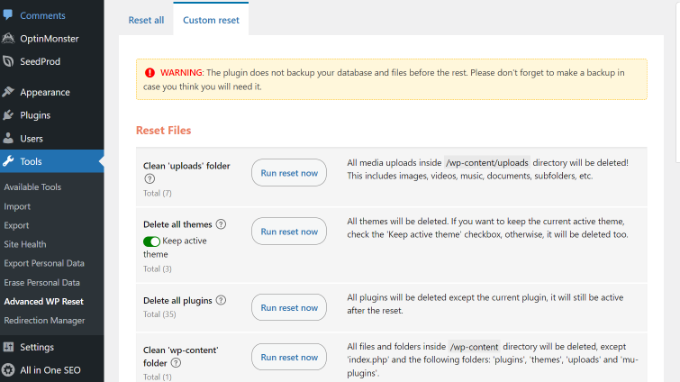
Därefter kan du clicka på knappen “Run reset now” för att starta om olika objekt på din website.
Om du t.ex. har använt flera plugins eller teman för testning och nu vill börja om på nytt kan du radera dem alla. På samma sätt kan du rensa uploads-mappen och wp-content-mappen.
Pluginet ger dig också olika alternativ för att återställa kommentarer på din webbplats. Rulla bara ner till “Reset Comments” section i plugin-inställningarna.
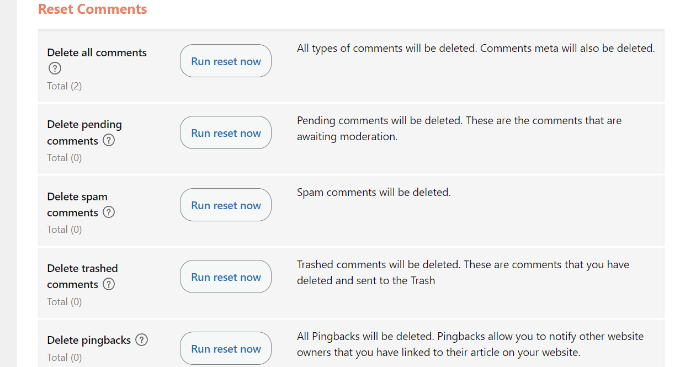
Här kan du ta bort alla kommentarer, kommentarer som inväntar granskning, skräppostkommentarer, trashade kommentarer, pingbacks och trackbacks med ett enda klick.
Om du är osäker på vilka inställningar du ska välja rekommenderar vi att du låter dessa inställningar vara som de är och istället använder standardinställningarna.
På så sätt sparar du tid på att radera enskilda kommentarer och du får en ny start på din WordPress-webbplats.
Video Tutorial
Vi hoppas att denna handledning hjälpte dig att lära dig hur du återställer en WordPress-webbplats på ett snabbt sätt. Du kanske också gillar vår ultimata guide till att snabba upp WordPress och vårt urval av de bästa plugins och tips för att anpassa WordPress-admin.
If you liked this article, then please subscribe to our YouTube Channel for WordPress video tutorials. You can also find us on Twitter and Facebook.





Jiří Vaněk
Sometimes I only delete all tables from database. Then, after calling the domain in browser, a new installation will take place. This easy steps get my website to default state as well.
Annissa
Hello I was successful with the entire thing…except now I can’t get into WordPress. It doesn’t recognize my email. I think I signed up through Bluehost, that’s how I normally login, but when I try that it just takes me back to WordPress login. I can’t reset my password because it doesn’t even recognize my email. Any suggestions?
I was successful with the entire thing…except now I can’t get into WordPress. It doesn’t recognize my email. I think I signed up through Bluehost, that’s how I normally login, but when I try that it just takes me back to WordPress login. I can’t reset my password because it doesn’t even recognize my email. Any suggestions?
WPBeginner Support
You can force add an admin user to allow you to log in following our guide below:
https://www.wpbeginner.com/wp-tutorials/how-to-add-an-admin-user-in-wordpress-using-ftp/
Admin
Russell
You can also go into Cpanel > WordPress management > Manage Users > update password for you or anyone else or add a new user.
Tonia Brauer
Ciao! I just attempted to reset my website. However, just as happened to Steve (comment from 2021), when I try to log back in it says my email is not registered on the site. How can I resolve this? Best, Tonia
WPBeginner Support
If the plugin does not set up your user correctly, you can forcefully add a new user following our guide below!
https://www.wpbeginner.com/wp-tutorials/how-to-add-an-admin-user-in-wordpress-using-ftp/
Admin
Steve
I reset my website and it kicked me out, and when I tried logging in again it says my email is not registered on the site. Did the reset delete my account information? How do I get it back if I cant log in to my website?
karl
can i reset WP without affecting the users??
WPBeginner Support
Sadly, you would need to manually reset the content or find a different tool to keep the users.
Admin
Faisal
Thanks for super easy tip
WPBeginner Support
Glad you found our guide helpful
Admin
Daniela Kemeny
Thank you for this it was great and worked perfectly. I want to restore the blog posts ONLY, not the theme, not the plugins, and nothing else from the database, only the blog posts. When resorting the database, it restores everything and the website goes back to what it was like before the reset. Is there a way to bring pack the blog posts only?
thank you!
WPBeginner Support
You would need to have a backup of the posts to restore for what you’re wanting to do if you use this method.
Admin
Vi
Hi! i’ve reset my wordpress but my home page did not reset, it’s still my latest homepage. do you know why?
WPBeginner Support
It would depend on what you reset but the most likely culprit would be if your site has caching enabled that would be showing the old page.
Admin
Jake
I am getting a 500 internal error on my admin page, my website doesn’t work any longer, and I can not log into my dashboard AT ALL to attempt to fix any of this.
WPBeginner Support
For that error, you would want to take a look at our article below:
https://www.wpbeginner.com/wp-tutorials/how-to-fix-the-internal-server-error-in-wordpress/
Admin
Fawad Khan
Salam!
How can I change WP dashboard to old layout?
WPBeginner Support
This plugin should set your site to the default WordPress dashboard layout.
Admin
Ayesha
Hi, if I do this do I keep my domain and blog name? Thanks!
WPBeginner Support
Yes, the blog url would stay the same.
Admin
Max
Hey. Thanks for the article. I reset my website and after that all options of editing it in dashboard dissapeared and i can’t do anything with the website now. I used a plugin to reset it. Do you know what can be done about it?
WPBeginner Support
If something like that happened, then you may want to reinstall WordPress or go through our troubleshooting guide below:
https://www.wpbeginner.com/beginners-guide/beginners-guide-to-troubleshooting-wordpress-errors-step-by-step/
Admin
Wudil
I have problem with my plugins. will resetting help to solve the problem please.
WPBeginner Support
It would depend on the issue, we would first recommend following the steps in our article below:
https://www.wpbeginner.com/beginners-guide/beginners-guide-to-troubleshooting-wordpress-errors-step-by-step/
Admin
Stephen
There is no “website reset” on the Tool dashboard. Could there have been changes on the plugin or does this article need some updating?
WPBeginner Support
This plugin should still currently be working, you may want to ensure the plugin is active and you are an admin user on your site.
Admin
Anil
I have issue with images not loading in media gallery. I have tried resetting the file permissions using your blog, deactivating themes and plugins, changing hyperlinks as well, but problem persists. Will resetting the WordPress help??? Or is there any other way?? Please help
WPBeginner Support
You would want to reach out to your hosting provider, resetting your site would remove all of your content.
Admin
Dave Roeser
What a timely article. Thanks. I am new to WP (I did spend 40+ years as a mainframe systems programmer) and my encore career involves developing Adwords scripts for a small marketing company.
We want to completely blow the site away and start from the beginning. I have downloaded the images and content he wants to save.
What is the best way (or a best way) to delete everything (including the database) so we have a blank slate to start anew?
Thanks,
Dave
WPBeginner Support
You would follow this article
Admin
Sonia Isotov
A friend of mine is having a heck of a time reestting the site-wide font. I’ve found your video on this but that didn’t help. He’s using a template he bought and can’t seem to be able to figure this out. It’s set to 12 and he wants 18 as the default. Any tips? thanks so much, Sonia
WPBeginner Support
That would require changing your site’s CSS rather than resetting the site. You would want to take a look at our guide below:
https://www.wpbeginner.com/beginners-guide/how-to-change-the-font-size-in-wordpress/
Admin