Under årens lopp har vi byggt upp vår e-postlista med hjälp av olika strategier. En av dem är att erbjuda värdefullt innehåll som användarna kan ladda ner i utbyte mot en e-postadress.
Många företag använder gratis nedladdningar av filer som e-böcker, white papers och PDF-filer för att samla in e-postadresser och potentiella leads. Enligt vår erfarenhet konverterar dessa lead magnets riktigt bra eftersom de erbjuder användarna ett incitament som motiverar dem att registrera sig. Det här är en enkel men effektiv strategi som sannolikt kan gynna din online-verksamhet.
I den här artikeln kommer vi att visa hur du enkelt kan kräva en e-postadress för att ladda ner en fil i WordPress.
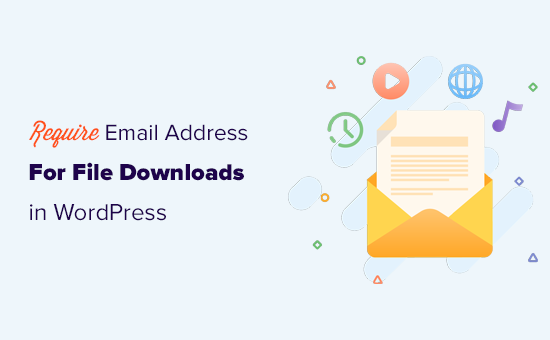
Varför är en email address obligatorisk för download av en fil i WordPress?
Email är fortfarande det bästa sättet att kommunicera med customers online. Många företag samlar email addresses som potentiella leads som de kan följa upp med för att göra en försäljning.
Till exempel kan en onlinebutik genomföra email leads baserat på användarnas intressen. Dessa användare kanske inte gör ett köp direkt, men det ger dig alternativet att konvertera dem senare.
På samma sätt, om du säljer en onlinekurs, kan du erbjuda användare en gratis download av lektioner i utbyte mot deras email addresses. På så sätt kan du skicka riktade email till dessa användare och övertyga dem om att köpa din premium-kurs.
Det behöver inte alltid vara en gratis download av filer. Du kan sälja e-böcker, musik, programvara och andra digitala downloads.
Vad du behöver för att samla in email addresses
Det enklaste sättet att samla in och bygga email lists är genom att använda en tjänst för email marketing. Detta saknar behörighet för dig att inte bara samla in email addresses utan också att kunna skicka beautiful emails, skapa kundsegment, track open rates, och mycket mer.
Vi rekommenderar att du använder Constant Contact som den bästa tjänsten för e-postmarknadsföring för småföretag. It allows you to easily collect email addresses, send targeted emails, segment your audiences, and grow your business.
Viktigast av allt är att det fungerar riktigt bra med WordPress, WooCommerce och alla andra viktiga tillägg till WordPress.
Om du behöver alternativ kan du kontrollera Brevo (tidigare Sendinblue) eller Drip.
Note: Du kan fortfarande samla in email addresses även om du inte vill använda en tjänst för e-postmarknadsföring direkt. Alla metoder som beskrivs under fungerar fortfarande för manuell uppsökande verksamhet.
Med detta sagt, låt oss ta en titt på hur man kräver en email address för att downloada en fil i WordPress. Vi kommer att visa flera metoder, och du kan välja den som fungerar bäst för dig:
1. Samla email addresses för filnedladdningar i WordPress med OptinMonster
Denna metod är den mest flexibla, otroligt kraftfulla och rekommenderas för alla användare.
För den här metoden kommer vi att använda OptinMonster. Det är den bästa programvaran för leadgenerering på marknaden och tillåter dig att enkelt samla in email addresses med kraftfulla popups, registreringsformulär, banners och mer.
Först måste du registrera dig för ett OptinMonster-konto.

Efter det måste du installera och aktivera OptinMonster plugin på din WordPress website. För mer detaljer, se vår Step-by-Step guide om hur du installerar ett WordPress plugin.
Detta gratis plugin är en ren koppling mellan din WordPress webbplats och ditt OptinMonster-konto.
Vid aktivering måste du besöka OptinMonster ” Settings page och klicka på knappen ‘Anslut befintligt konto’.

Detta kommer att ge upp en popup där du kan logga in och ansluta din WordPress site till ditt OptinMonster konto.
Klicka bara på knappen “Anslut till WordPress”.
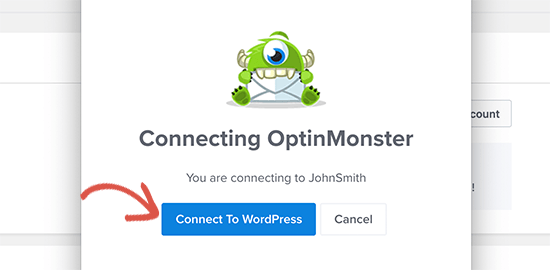
Nu när din WordPress webbplats är ansluten är du redo att skapa din första kampanj.
Head över till OptinMonster ” Kampanjer page och klicka på knappen ‘Add New’ eller ‘Skapa din första kampanj’.

Därefter kommer du att bli ombedd att select en kampanjtyp. OptinMonster stöder lightbox popups, flytande barer, inline optins, fullskärm, slide-in och gamified kampanjer.
För den här tutorialen kommer vi att skapa en lightbox popup-kampanj. Under det kan du välja en kampanj template genom att clicka på den.
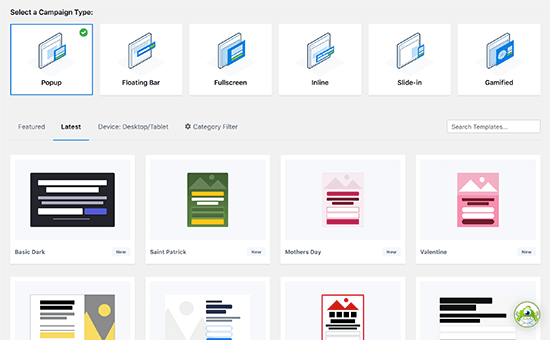
Du kommer sedan att bli ombedd att ange ett namn för din kampanj.
Du kan enter ett valfritt namn här för att enkelt identifiera det och sedan clicka på knappen “Start Building”.
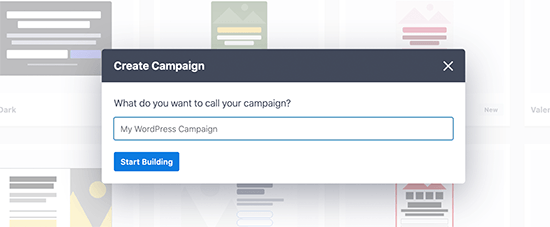
Detta kommer att starta OptinMonsters kampanjbyggargränssnitt med en live preview av din kampanj i den högra panelen.
You can click on any object in your campaign to edit it.
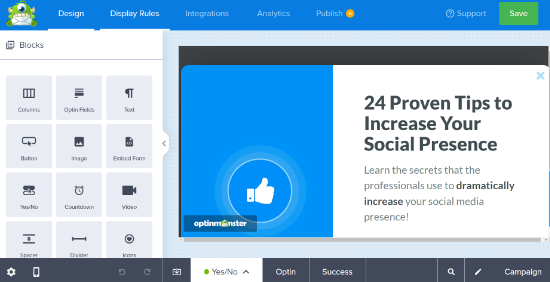
När du är nöjd med designen kan du växla till “Success view”.
Det här är den view som dina användare kommer att se när de har submittat sina email addresses.
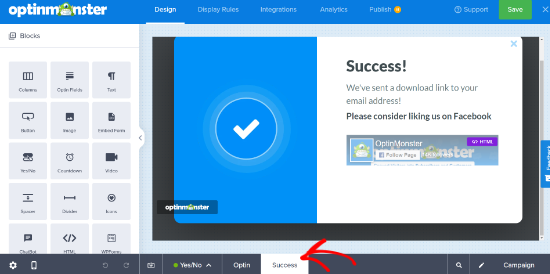
Det finns flera sätt att allow användare att downloada filen på the success view. You can edit the text and add a link to the download file (du kan redigera texten och lägga till en länk till download-filen).
När du är slutförd, glöm inte att klicka på knappen “Save” för att lagra dina kampanjinställningar.
Därefter måste du klicka på fliken “Integrationer” högst upp för att ansluta din leverantör av e-posttjänster.
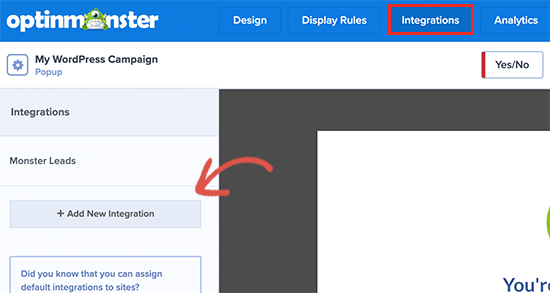
Klicka bara på knappen “Add New Integration” och välj sedan din email provider från listan. Följ instruktionerna på skärmen för att konfigurera den.
Obs/observera: Om du bara vill genomföra email leads för din CRM-programvara eller manuell uppsökande, kan OptinMonster automatiskt använda sin MonsterLeads funktion för att lagra dem åt you.
Nu när allt är konfigurerat kan du byta till tabben Publicera för att få din kampanj att gå live. Byt bara status för Publicera från Draft till “Publicera” genom att clicka på den.
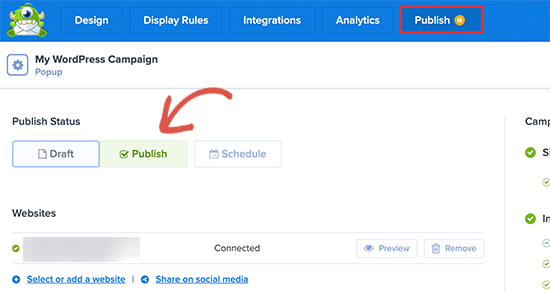
Glöm inte att klicka på knappen “Save Changes” för att save dina kampanjinställningar och klicka sedan på knappen Close för att lämna byggaren.
Därefter redirectas du tillbaka till din site i WordPress, där du kan konfigurera var och när du vill displayed kampanjen.
Du kan till exempel visa det på specifika pages eller posts, befintliga kunder, WooCommerce-kunder som målgrupp och mer. För detaljer, se vår guide om hur du visar personligt anpassat content för olika användare i WordPress.
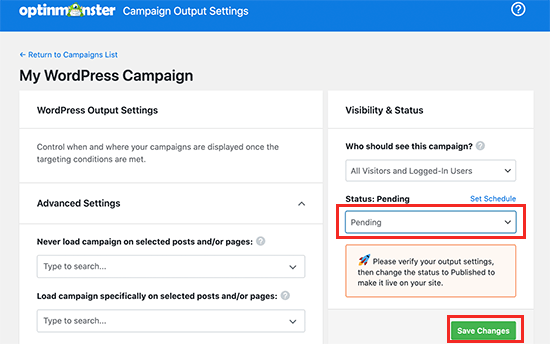
För denna tutorial kommer vi att visa den för alla besökare. Efter det är det bara att ställa in statusen från inväntar granskning till publicerad och klicka på knappen “Save Changes” för att starta din kampanj.
You kan nu besöka din website i en new inkognito tabs för att se din kampanj i action.
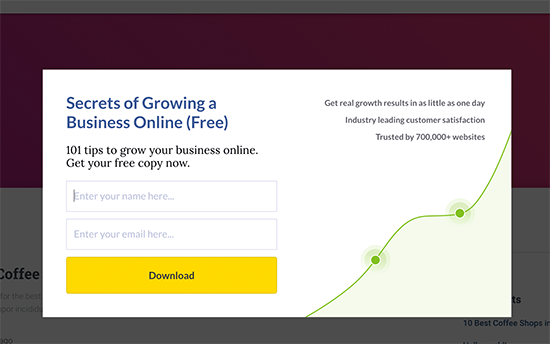
Dina användare kommer att kunna ange sin email address.
Efter det kommer de att se the success view of your campaign med en link för download av filen.
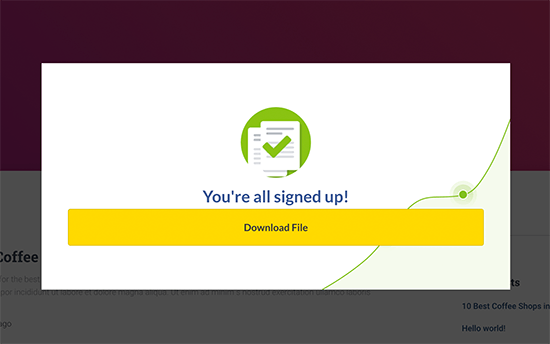
2. Samla email addresses för filnedladdningar i WordPress med WPForms
Den här metoden är praktisk om du vill skapa customizer-formulär för lead-generering och add to your WordPress landing pages.
För den här metoden kommer vi att använda WPForms. Det är den bästa WordPress form builder plugin som gör att du enkelt kan skapa custom lead capture formulär som du kan lägga till var som helst på din webbplats.
It also allows you to redirect users to a file download upon form submission.
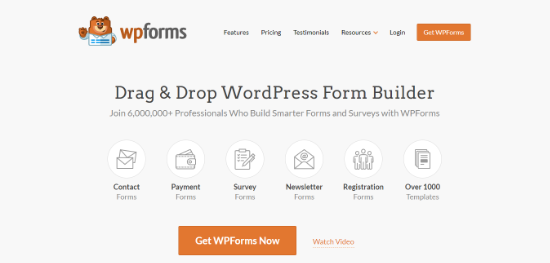
Först måste du installera och aktivera WPForms plugin. För mer detaljer, se vår Step-by-Step guide om hur du installerar ett WordPress plugin.
Vid aktivering måste du besöka WPForms ” Settings page för att enter din license key. Du hittar den här informationen i ditt account på WPForms website.

Efter det kan du gå till WPForms ” Add New page för att skapa ditt formulär för att genomföra email.
Ange först ett namn på ditt formulär och välj sedan en template.
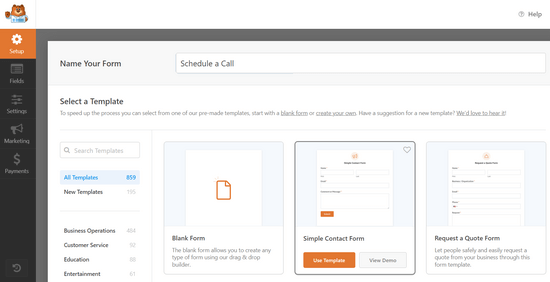
Templates är en utgångspunkt och WPForms levereras med flera vanligt förekommande templates. You can for instance choose a newsletter sign-up form or a contact form template.
När du har valt template kommer WPForms att starta gränssnittet för form builder med en preview av your live form till höger.
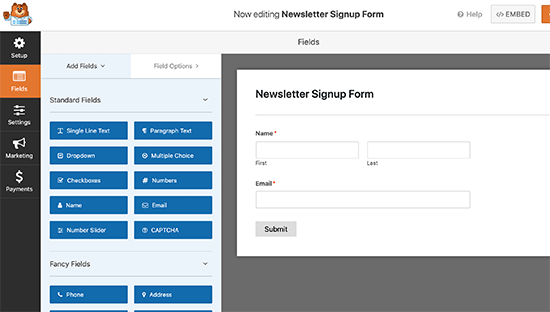
Härifrån kan du klicka på valfritt formulärfält för att lägga till, edit, flytta upp eller ner det eller ta bort det.
Du kan också clicka på knappen “Submit” för att ändra texten till “Download”.
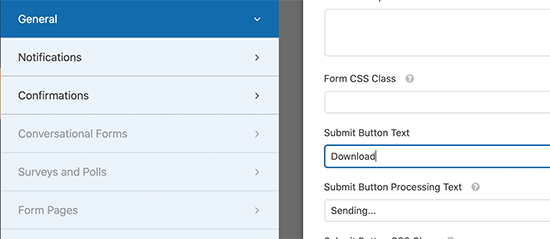
När du är klar med att edit formuläret måste du byta till Marketing tabs för att ansluta den till din email tjänst provider.
Du kan hoppa över det här steget om du hanterar formulärets leads manuellt.
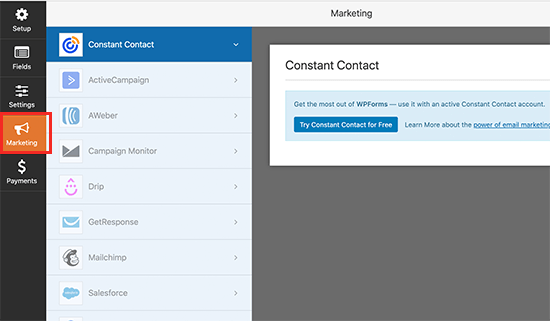
WPForms stöder alla de bästa plattformarna för e-postmarknadsföring. Klicka bara på din provider för e-posttjänster och följ instruktionerna på skärmen för att ansluta den.
När du är slutförd måste du byta till tabben “Settings” och sedan klicka på “Confirmation”. Härifrån kan du konfigurera vad som ska göras när en användare skickar in formuläret.
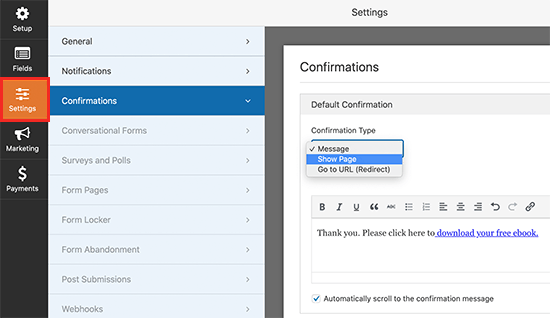
You kan välja att visa ett message med en link till filen download. Du kan också visa användarna en page på your website där de kan downloada filen eller redirecta dem till URL:en för filhämtning.
När du är slutförd, glöm inte att klicka på knappen “Save” högst upp för att spara dina settings.
Lägga till formuläret på din website
WPForms gör det superenkelt att add to dina formulär var som helst på din website.
Du behöver bara editera den post eller page där du vill displayed formuläret. På vyn för edit av post klickar du på knappen (+) add new block och select WPForms block.

Detta kommer att add WPForms block till din post eller page content.
Du måste selecta formuläret som du skapade tidigare från dropdown-menyn.
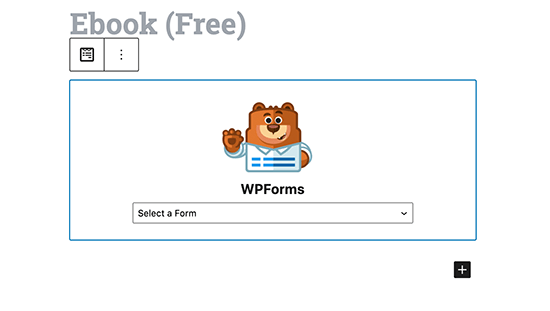
Du kommer att se en förhandsgranskning av formuläret i innehållsredigeraren.
Du kan nu save eller publicera din post/page och besöka din website för att se ditt formulär i action.
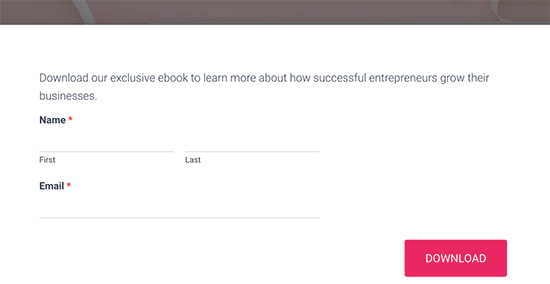
Baserat på your settings, när användare submit formuläret, kommer de att få bekräftelse message med filen download link eller redirect.
Här är en preview av hur det kommer att se ut:
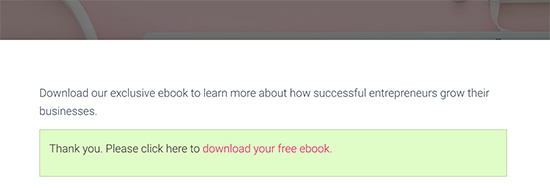
3. Samla email addresses för filnedladdningar i WordPress med MemberPress
Den här metoden rekommenderas om du vill göra filen download available för befintliga användare, medlemmar eller betalande användare.
För den här metoden kommer vi att använda MemberPress. Det är det bästa WordPress medlemskap plugin och allow you att enkelt kontrollera tillgång till premium innehåll, fil downloads, endast medlemmar innehåll, och mer.
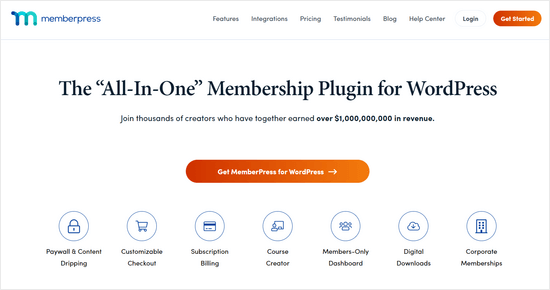
Först måste du installera och aktivera MemberPress plugin. För mer detaljer, se vår Step-by-Step guide om hur du installerar ett WordPress plugin.
Du kan se den ultimata guiden för att skapa en WordPress membership site.
Vid aktivering måste du besöka MemberPress ” Settings page för att enter din license key. Du hittar den här informationen i ditt account på MemberPress website.

Därefter måste du växla till fliken “Betalningar” och välja en betalningsmetod för att acceptera betalningar för medlemsabonnemang.
Du kan också skapa gratis prenumerationer om du vill.
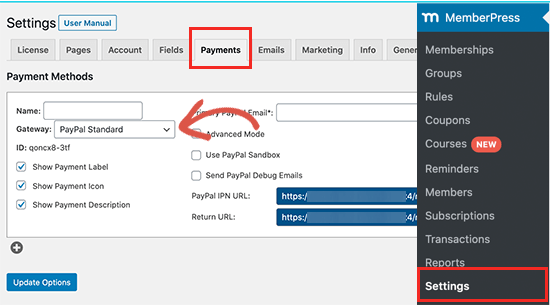
MemberPress stöder PayPal och Stripe. Du kan också använda Authorize.net med deras Plus- och Pro-planer.
När du har valt betalsätt blir du ombedd att ange details om ditt account. Du kan också välja att add to flera metoder.
När du är klar klickar du på knappen “Update Options” för att save your changes.
Nu är du redo att skapa en plan för medlemskap.
Gå bara till MemberPress ” Memberships page och klicka på knappen “ Add New”.
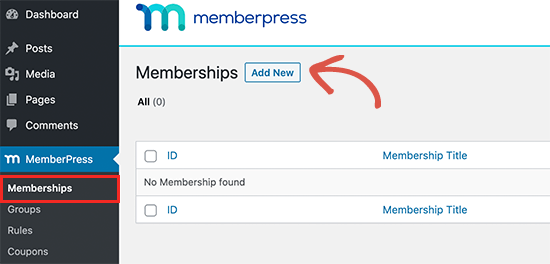
På nästa vy kan du ge din plan ett namn och ange ett alternativ för prissättning.
Beroende på hur your vill organisera dina medlemskap kan du välja livstid, löper ut eller fixed expiring plans.
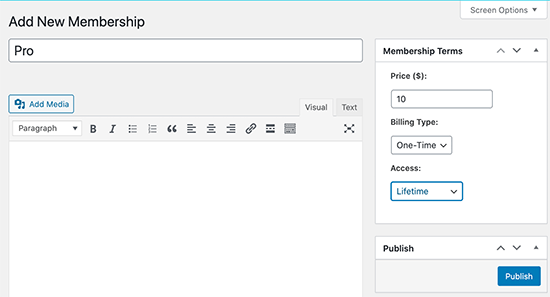
Därefter klickar du på knappen “Publicera” för att göra din plan för medlemskap available.
Därefter måste du skapa en åtkomstregel. This allows you to control parts of your website you want to be protected and available to members only.
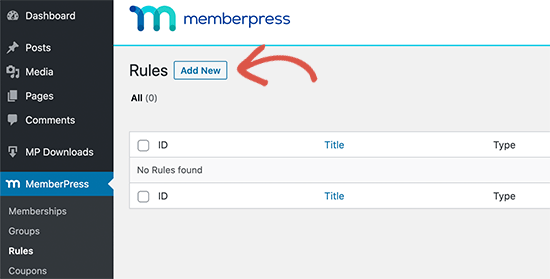
På nästa vy måste du välja vilket content som du vill ska omfattas av begränsning under “Protected Content”.
MemberPress erbjuder en rad olika alternativ. Du kan välja inlägg som matchar vissa taggar, kategorier, sidor som ligger under samma parent page, enskilda inlägg eller vilken URL som helst.
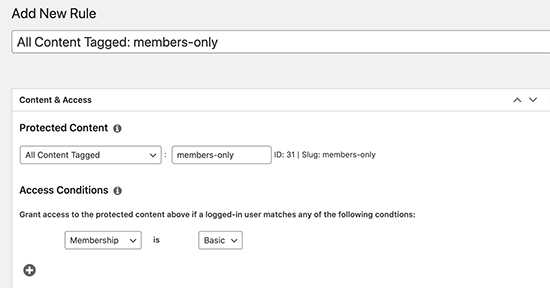
Till exempel har vi valt att endast skydda alla medlemmar som är taggade med content.
Under det måste du välja vem som ska ha tillgång till det skyddade innehållet. Vi har valt alla som har ett Basic-medlemskap.
När du har ställt in regeln, glöm inte att klicka på knappen “Save Rule” för att save your changes.
Därefter måste du skapa content som du vill ska skyddas. I den här tutorialen vill vi att användare ska kunna downloada en fil.
Du kan skapa ett new post i WordPress baserat på våra regelinställningar. Vi kommer helt enkelt att add to taggen members-only för att skydda denna page.
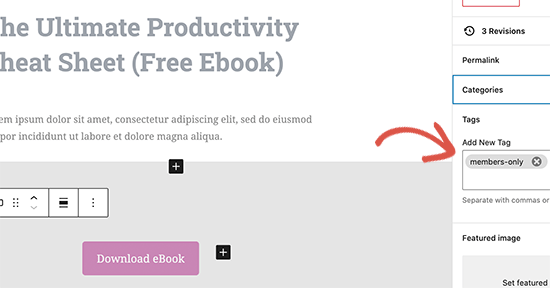
Efter det kan du helt enkelt add to din filnedladdning som en link eller en download knapp i postens content.
Därefter rullar du ner till boxen “Membership Unauthorized Access” och ställer in “Unauthorized Message:” till custom. Efter det kan du add to ett custom message som du vill visa för användare som ännu inte har registrerat sig.
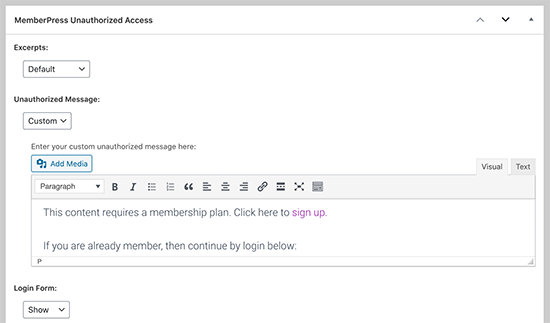
You can now save or publish your content and preview it in a new browser window using incognito mode.
You’ll see your customized unauthorized access message with the login form.
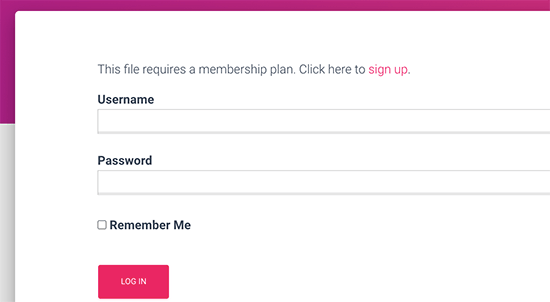
Anslutning av MemberPress till din tjänst för e-post
MemberPress fungerar med alla de bästa leverantörerna av e-postmarknadsföring, och du kan automatiskt lägga till alla new medlemmar på din website till din email list.
Gå bara till MemberPress ” Addons page och installera addon för din email provider. I den här tutorialen visar vi dig Constant Contact, men settings är i stort sett desamma för de flesta email providers.
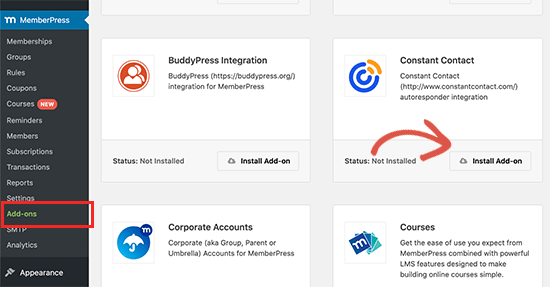
Gå sedan till sidan MemberPress ” Settings och växla till tabben “Marketing”.
Härifrån kan du ansluta din tjänst för email genom att ange API keys för ditt konto.
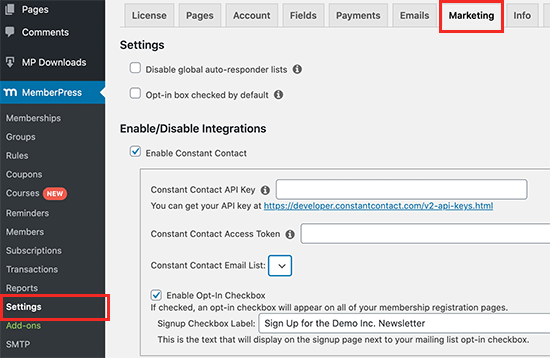
För detaljer måste du se MemberPress dokumentation för din provider av email-tjänster.
När du har enter den obligatoriska informationen klickar du på knappen Update Options för att save your settings.
Därefter måste du besöka MemberPress ” Memberships page och editera den plan för medlemskap som du skapade tidigare. Rulla ner till boxen “Membership Options” och växla till tabben Avancerat.
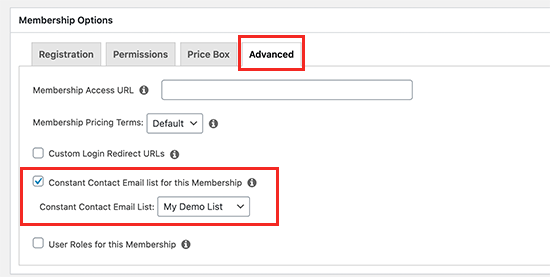
Härifrån kan du markera alternativet för att aktivera en kryssruta för registrering av email för den medlemsplanen.
Glöm sedan inte att clicka på knappen “Update” för att save ändringarna.
När användare nu besöker registreringssidan kommer de att se ett alternativ för att prenumerera på din email list.
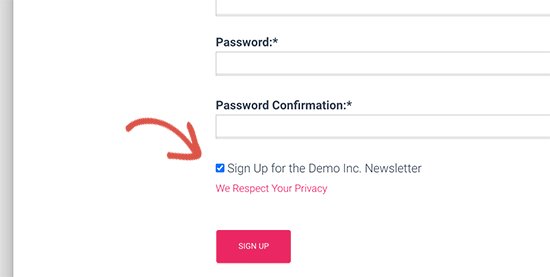
Bonus: Tracking Your File Downloads i WordPress
Nu när du har aktiverat kravet på email för att ladda ner en fil i WordPress, kanske du vill se hur användare hittar den och hur många användare som laddar ner den.
Du kan göra det genom att använda MonsterInsights. Det är det bästa Google Analytics-tillägget på marknaden och tillåter dig att enkelt spåra filnedladdningar i WordPress.

Med MonsterInsights får du se rapporter i din WordPress dashboard.
You can view the Top Download Links report to see which content your audience likes to download the most.
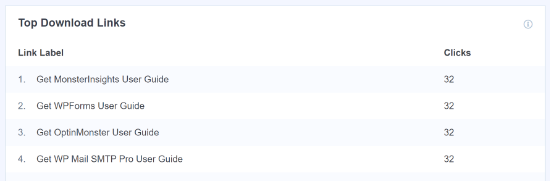
För mer detaljer, se vår kompletta guide om hur du enkelt kan spåra filnedladdningar i WordPress.
Vi hoppas att den här artikeln hjälpte dig att lära dig hur du enkelt kan kräva en e-postadress för att ladda ner en fil i WordPress. Du kanske också vill se vår guide om hur du skapar en betalvägg i WordPress och olika sätt att skydda innehåll i WordPress.
If you liked this article, then please subscribe to our YouTube Channel for WordPress video tutorials. You can also find us on Twitter and Facebook.





Dennis Muthomi
This is a really helpful guide!
offering a free downloadable resource like an ebook is a great way to incentivize people to subscribe.
but, one major issue I’ve come across is users providing disposable/temporary email addresses just to get the download, leaving me with a lot of useless emails in my list.
Is there a way for tools like OptinMonster, or WPForms to detect and block these disposable email addresses from being able to download the file?
WPBeginner Support
If you are concerned about temporary emails like that it may be best to connect your form to a newsletter and have your newsletter’s first email be to send the file. That way they woudl only receive the file if the can access the email that they use for signup.
Admin