Om ditt SSL-certifikat löper ut kommer användarna att se ett varningsmeddelande i sina webbläsare som talar om att din webbplats kan vara osäker. Detta är dåligt för webbplatsens användarupplevelse och sökmotorrankning.
Det är därför vi rekommenderar att du alltid har ett uppdaterat SSL-certifikat på din webbplats.
Och lyckligtvis är det enklare än du kanske tror att förnya ett SSL-certifikat. Vi har guidat många WordPress-användare genom SSL-förnyelseprocessen, och vi är här för att dela med oss av våra expertråd.
I den här artikeln ger vi dig steg-för-steg-instruktioner om hur du förnyar ett SSL-certifikat.
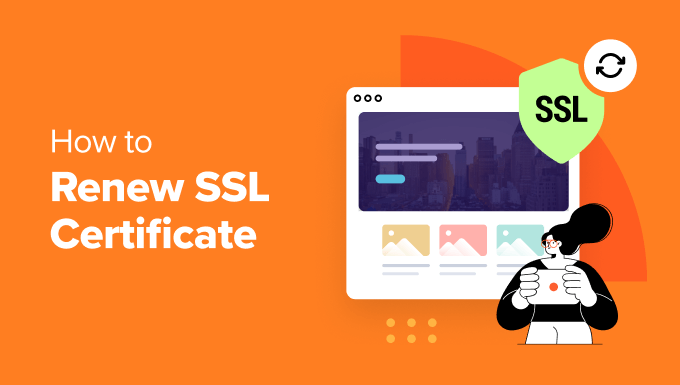
Vad är ett SSL-certifikat och varför bör du förnya det?
Ett SSL-certifikat fungerar som ett digitalt pass för din webbplats. Det verifierar webbplatsens identitet och skapar en säker anslutning mellan din webbserver och användarens webbläsare.
Denna krypterade anslutning säkerställer att alla uppgifter som utbyts mellan webbplatsen och användaren, t.ex. inloggningsuppgifter eller kreditkortsinformation, förblir konfidentiella och säkra.
De flesta SSL-certifikat upphör att gälla efter 1 eller 2 år, beroende på vilken typ av certifikat du använder och din certifikatutfärdare (CA). Vissa certifikat löper ut tidigare, som Let’s Encrypt, som löper ut efter 90 dagar.
Om du inte förnyar dina certifikat kommer användarna att se en säkerhetsvarning i sina webbläsare när de besöker din webbplats.

Detta kan skrämma bort användare från din webbplats och visa att den kanske inte är säker att besöka. Som ett resultat av detta kommer trafiken till din webbplats att minska.
Det kommer också att påverka din SEO för WordPress negativt, eftersom webbplatser som har HTTPS har en fördel i sökmotorrankingen jämfört med HTTP-webbplatser.
Det är därför det är bäst att förnya ditt SSL-certifikat för att hålla din webbplats säker och dina besökare nöjda.
Med detta sagt, låt oss titta på hur du kan förnya ett certifikat för din WordPress-webbplats. Vi kommer att visa dig 2 metoder, och du kan använda länkarna nedan för att hoppa till den metod du vill använda:
Experttips: Är du trött på ständiga WordPress-underhållsuppgifter som att förnya ditt SSL-certifikat, uppdatera WordPress-kärnan och göra säkerhetskopior? Våra underhålls- och supporttjänster för WPBeginner är här för att hjälpa dig!
Vårt expertteam kan ständigt övervaka din webbplats och se till att den är uppdaterad, fungerar bra och är säker. Vi erbjuder också WordPress-support på begäran för engångsproblem på din webbplats.
Metod 1: Förnya SSL-certifikat automatiskt från värdleverantören
De flesta WordPress-hostingleverantörer erbjuder ett gratis SSL-certifikat när du köper domänhosting. De förnyas vanligtvis automatiskt när det är dags, och du får också ett meddelande via e-post.
Du kan dock också förnya dem manuellt från kontrollpanelen på ditt webbhotell.
Till exempel, i Bluehost, kan du gå till “Renewal Center” från menyn till vänster.

Därefter kan du välja SSL-certifikat för din webbplats.
Klicka sedan bara på knappen “Förnya nu” för att fortsätta.

Därefter slutför du kassaprocessen och förnyar ditt SSL-certifikat. Du kan också välja att förnya det i mer än ett år.
Beroende på din hostingleverantör kan du också förnya SSL för din domän eller ställa in automatisk förnyelse.
Metod 2: Förnya SSL-certifikat för din WordPress-webbplats manuellt
Du kan också förnya dina SSL-certifikat manuellt och ersätta dem när de löper ut.
De exakta stegen varierar beroende på din SSL-certifikatleverantör, så det är en bra idé att kontrollera leverantörens dokumentation eller kontakta support vid behov.
Vi kommer att gå igenom stegen för att förnya ditt SSL-certifikat med Bluehost, men den allmänna processen bör vara densamma oavsett vilket webbhotell du för närvarande använder.
Steg 1: Skapa en ny begäran om certifikatsignering (CSR)
För att komma igång loggar du in hos din hostingleverantör.
Härifrån kan du klicka på alternativet “Inställningar” under din webbplats.

Därefter kan du växla till fliken “Advanced” och bläddra ner till avsnittet “cPanel”.
I cPanel kan du hantera inställningarna för din webbplats och server, t.ex. hantera domännamn, skapa e-postkonton och till och med förnya ditt SSL-certifikat manuellt.
Gå vidare och klicka på knappen “Manage” i cPanel-avsnittet.

När du har landat i cPanel kan du gå över till säkerhetsavsnittet.
Här letar du efter alternativet “SSL/TLS” och klickar på det.

På nästa skärm måste du klicka på länken under “Certificate Signing Requests (CSR)”.
En Certificate Signing Request (CSR) är en kryptografisk fil som genereras av en server eller enhet och som används för att ansöka om ett SSL/TLS-certifikat.
När du ansöker om ett SSL/TLS-certifikat skickas CSR:en till en certifikatutfärdare (CA), som verifierar informationen och utfärdar SSL-certifikatet om begäran godkänns.

Här ombeds du att ange följande information:
- Domän(er)
- Stad
- Stat
- Land
- Företag

Det är också bra att ange den e-postadress där du kan kontaktas för verifiering av domänägandet. Du kan även ange en lösenfras, som används för att bekräfta webbplatsägarens identitet.
När alla obligatoriska fält är ifyllda klickar du på “Generera”.

Du bör se ett framgångsmeddelande som säger att du har genererat begäran om certifikatsignering.
Under det ser du en CSR, som är ett krypterat textblock som innehåller information om din webbplats som certifikatutfärdaren behöver för att utfärda ditt nya SSL-certifikat.

Se till att du kopierar koden och har den till hands eftersom du behöver den för att förnya ditt certifikat.
Under den ser du också en avkodad version av CSR som innehåller information som ditt domännamn, organisationsnamn och geografiska plats.

Steg 2: Skicka begäran om certifikatsignering till certifikatutfärdaren
Nu när du har skapat en CSR (Certificate Signing Request) är nästa steg att skicka den till din certifikatutfärdare (CA) för att köpa certifikatet.
Se till att du skickar “Encoded Certificate Signing Request” till den myndighet som du väljer.
Det finns många populära SSL-certifieringsmyndigheter. Några av dessa inkluderar Let’s Encrypt, Google Trust Services, Sectigo, GeoTrust, DigiCert med flera.
Du kan nu följa stegen och lämna all information som certifikatutfärdaren begär för att förnya ditt SSL-certifikat.
Steg 3: Slutför validering av SSL-certifikat
För att ditt SSL-certifikat ska förnyas och bli giltigt igen kommer certifikatutfärdaren att be dig bekräfta äganderätten till din domän.
Certifikatutfärdaren kan bekräfta din domänidentitet på flera olika sätt. Det vanligaste sättet är via e-post, där du kan ange den e-postadress som är kopplad till din domän.
Andra sätt kan inkludera DNS-validering, som kräver CNAME-poster. Eller HTTP-validering, där du måste ladda upp en fil till den server du vill installera SSL på.
När valideringsprocessen har slutförts och certifikatet har förnyats får du en fil med tillägget .crt (även kallad CRT-fil).
Steg 4: Ladda upp och installera ett nytt SSL-certifikat
Därefter kan du ladda upp och installera det nya SSL-certifikatet på din webbplats med hjälp av cPanel.
I Bluehost måste du till exempel gå till cPanel och gå till avsnittet “SSL/TLS”.

I panelen till höger navigerar du till avsnittet Certifikat (CRT).
Klicka nu på alternativet “Generera, visa, ladda upp eller ta bort SSL-certifikat”.

Därefter kan du klistra in certifikatkoden i textrutan eller ladda upp den CRT-fil som du fick från certifikatutfärdaren.
Det finns också en möjlighet att lägga till en beskrivning för ditt SSL-certifikat. När det är gjort klickar du bara på knappen “Ladda upp certifikat”.

När det har laddats upp bör du se det under Certifikat i avsnittet Server.
Klicka sedan på länken “Installera” för det SSL-certifikat som du just har laddat upp.

Ditt nya SSL-certifikat bör nu vara aktivt på din webbplats efter installationsprocessen.
För att kontrollera om det fungerar som det ska kan du besöka flera sidor på din webbplats och se om de har HTTPS i webbadressen.

Vi hoppas att den här artikeln hjälpte dig att lära dig hur du förnyar ett SSL-certifikat för din WordPress-webbplats. Du kanske också vill läsa vår ultimata säkerhetsguide för WordPress och vårt urval av de bästa säkerhetspluginsen för WordPress för att skydda din webbplats.
If you liked this article, then please subscribe to our YouTube Channel for WordPress video tutorials. You can also find us on Twitter and Facebook.





Have a question or suggestion? Please leave a comment to start the discussion.