Lösenordshantering i WordPress kan vara knepigt, särskilt för webbplatser med flera användare eller webbplatser som kräver strikta säkerhetskontroller. Vi har sett många situationer där kunder av misstag låst ut sig själva efter att ha mixtrat med lösenordsinställningar.
Även om funktionen för återställning av lösenord är användbar för vanliga användare kan den bli ett säkerhetsproblem för företagswebbplatser eller medlemssajter där du vill ha strikt kontroll över användarnas åtkomst.
I den här steg-för-steg-guiden visar vi hur du på ett säkert sätt tar bort alternativen för återställning och ändring av lösenord från din WordPress-webbplats.
Oavsett om du driver en medlemskapswebbplats eller hanterar en företagswebbplats lär du dig hur du inaktiverar dessa funktioner utan att förstöra din WordPress-installation.
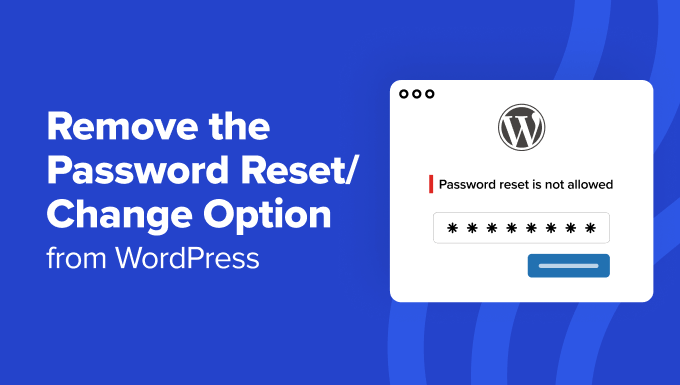
Varför ta bort alternativ för återställning/ändring av lösenord från WordPress?
Om du allow user registration på din WordPress site, så tillåter alternativet password reset användare att återskapa förlorade lösenord. Normalt sett skulle du inte vilja ändra det.
Men i vissa användningsscenarier kanske du vill ta bort det här alternativet för specifika användare eller användarroller på din WordPress site.
You kan till exempel ha skapat ett tillfälligt account åt någon eller en demo site där användare kan logga in med ett demo användarnamn och password.
Alternativet att återställa password ger dessutom hackare ett annat sätt att försöka ta sig in på your website. Om du är viss oroad över säkerheten i WordPress kan du ta bort alternativet för användare att återställa sina egna lösenord.
Den enklaste lösningen skulle vara att remove the password reset link. Vissa användare kanske redan vet vilken URL som ska användas för att komma till formuläret för återställning av password.
Med detta i åtanke, låt oss se hur du enkelt kan ta bort alternativet för återställning/ändring av lösenord från WordPress:
Är du redo? Låt oss komma igång.
Metod 1: Inaktivera alternativet för återställning / ändring av lösenord med LoginPress
Det enklaste sättet att inaktivera alternativet för återställning/ändring av password är med LoginPress. Det är ett gratis WordPress tillägg som allow you to customize login page.
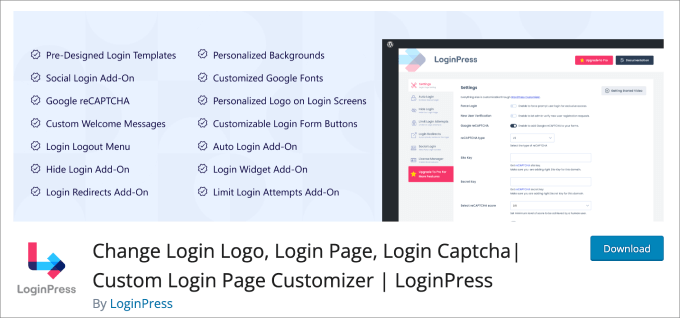
LoginPress erbjuder ett brett utbud av funktioner för att customize utseendet på login page för att förbättra säkerheten och hur sidan ser ut.
Step 1: Installera och aktivera LoginPress
För att komma igång måste du installera och aktivera LoginPress. Om du vill ha mer information kan du läsa vår handledning om hur du installerar ett WordPress-plugin.
Obs: Den gratis versionen har allt du behöver för att inaktivera alternativet för återställning/ändring av password. Med detta sagt har betalversionen avancerade säkerhetsfunktioner som gillar möjligheten att customize URL:en för login, limit login-försök och mycket mer.
Steg 2: Customize inställningarna
Låt oss sedan gå över till LoginPress ” Inställningar-sidan från din WordPress instrumentpanel. På inställningssidan har du massor av alternativ för att anpassa din inloggningssida. Många av de andra flikarna är betalda funktioner, men inställningsalternativen är tillgängliga för gratisanvändare.
En sak som du förmodligen vill slå på är alternativet “Force Password Reset”. När du har togglat det alternativet måste du ställa in varaktigheten i dagar, varefter användaren kommer att tvingas ändra sitt lösenord igen.
En bra tumregel för WordPress-säkerhet är att ändra ditt password var 90:e dag. Du kan också välja vilka roller hos användare som du vill tillämpa denna regel om återställning av password för.
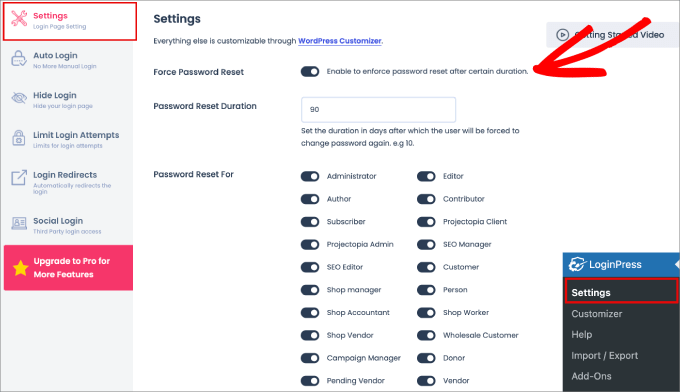
Under det kan du också ställa in antalet minuter som en användare tillåts komma åt back-end på din WordPress site innan sessionen löper ut. Dessutom kan du add to custom password-fält i registreringsformuläret för användare, tillsammans med andra settings.
När du har valt alla de alternativ du vill anpassa trycker du bara på knappen “Spara ändringar”.
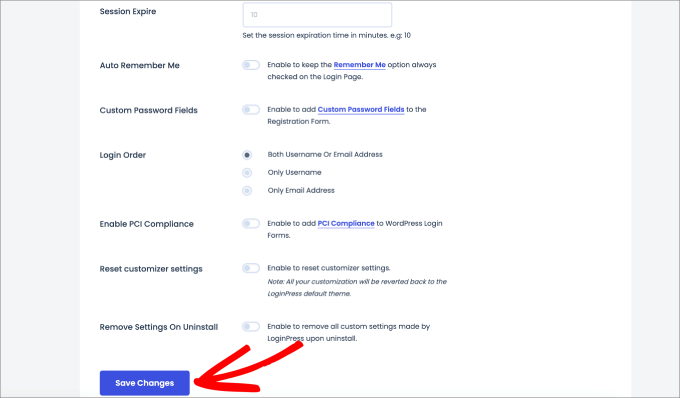
Step 3: Inaktivera glömt lösenord
Härifrån vill du gå till LoginPress “ Customizer. Detta tar dig till en inbyggd redigerare där du enkelt kan anpassa alla aspekter av din WordPress-inloggningssida.
För att ta bort meddelandet “Har du glömt ditt lösenord?” måste du gå till fliken “Form Footer”. Om du klickar på pennikonen bredvid “Lost your password?” kommer du också till fliken “Form Footer”.
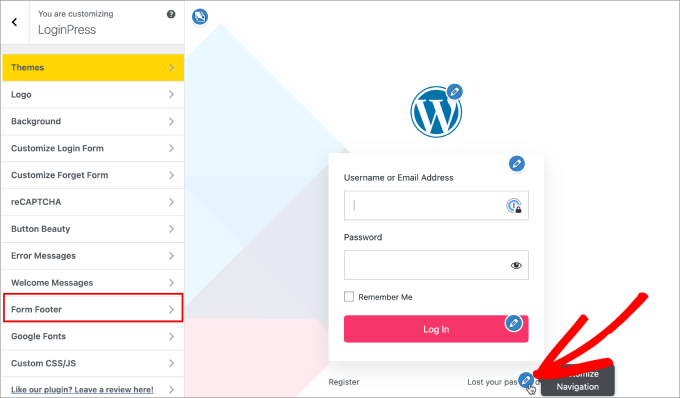
Då måste du stänga av alternativet “Aktivera Footer Text”.
Detta kommer att ta bort alternativen “Register” och “Lost your password?” från din login page.
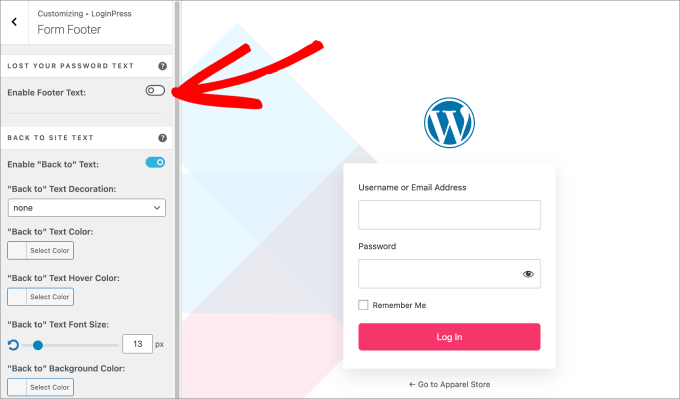
Tillägget erbjuder massor av andra coola funktioner.
Du kan till exempel ändra knappens färg och textfärger, add to logotyper och till och med ändra bakgrunden. Klicka bara på pennans icon på den plats du vill ändra eller navigera genom panelen på vänster sida.
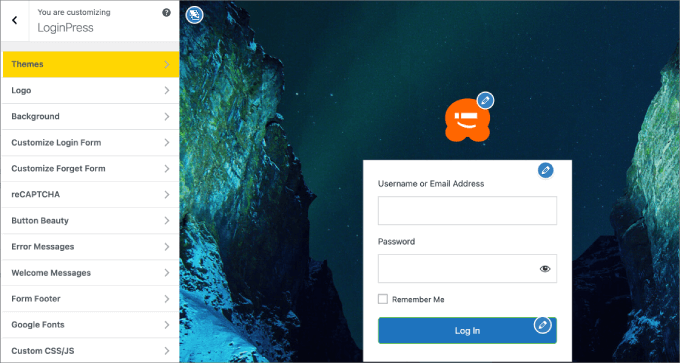
När du är klar med att customize WordPress login page, är du redo att save ändringarna.
Tryck bara på knappen “Publicera” högst upp i vänstra hörnet för att slutföra ändringarna.
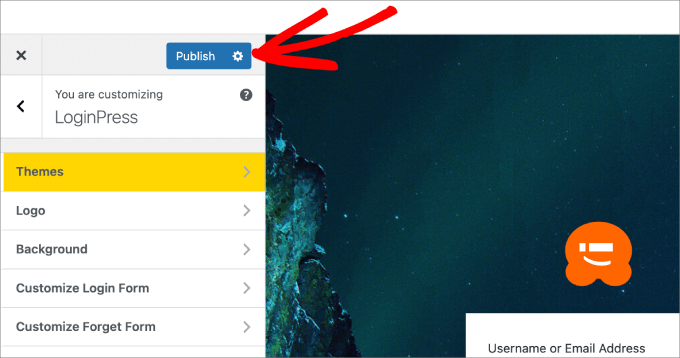
Slutligen måste du logga ut från din WordPress-instrumentpanel och försöka logga in igen för att kontrollera att alternativet för förlorat lösenord inte längre visas.
Nu har du utan problem tagit bort alternativet för återställning/ändring av password från WordPress.
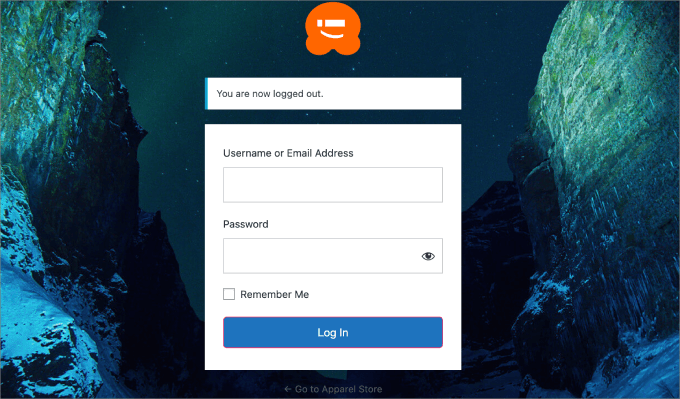
Metod 2: Inaktivera alternativet för återställning av lösenord manuellt från WordPress med WPCode
Denna metod är obligatorisk för att du ska kunna add to kod till din WordPress site.
Vissa tutorials kommer att säga till dig att editera filerna direkt, men vi rekommenderar inte detta. Även det minsta error när du skriver kod kan orsaka WordPress fel eller till och med göra din site otillgänglig.
Det är därför vi rekommenderar att du använder WPCode istället.
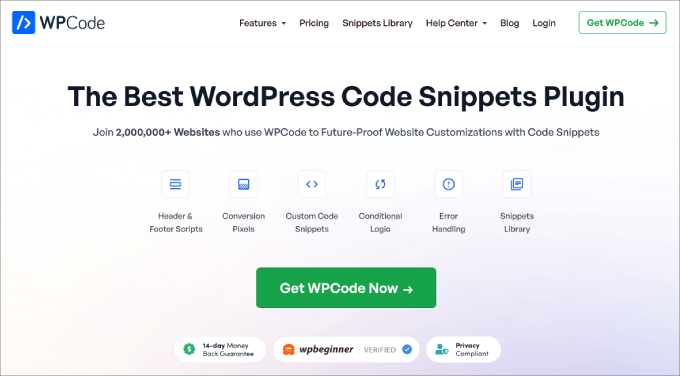
Det är den bästa WordPress kodsnippets plugins som låter dig lägga till anpassad kod i WordPress utan att redigera ditt temas functions.php-fil.
Efter grundliga tester har vi kommit fram till att det är det enklaste och säkraste sättet att lägga till kod så att du inte behöver oroa dig för att förstöra din webbplats. För att lära dig mer, se vår WPCode recension.
För att komma igång måste du installera och aktivera plugin-programmet WPCode. För mer information, vänligen se vår guide om hur du installerar ett plugin för WordPress.
📌 O bs: Du kan använda gratisversionen av WPCode för denna handledning. Men om du uppgraderar till premiumversionen får du tillgång till fler färdiga snippets och avancerade funktioner, inklusive en kodgenerator, revisionshistorik och smart villkorlig logik.
Sedan måste du gå till Code Snippets ” + Add Snippet.
Eftersom det inte finns något färdigt snippet för att inaktivera alternativet för återställning av lösenord måste du lägga till anpassad kod. Du kan hålla muspekaren över fältet “Add Your Custom Code” och klicka på “Use Snippet”.
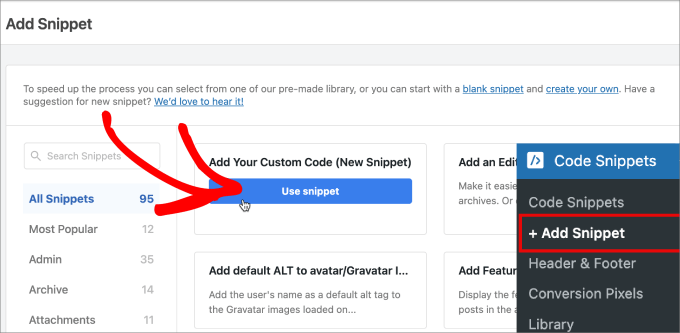
På nästa skärm namnger du din anpassade snippet.
Du kanske vill ge den ett tydligt namn så att du lätt kan hänvisa till den senare om du behöver göra ändringar i den.
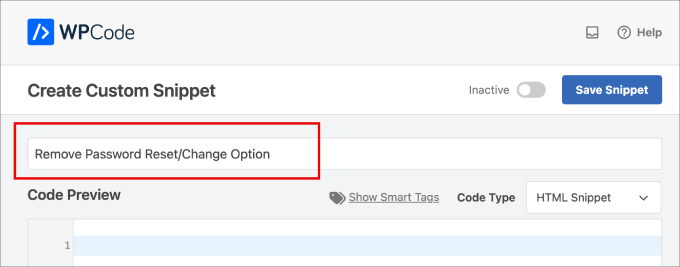
Därefter, för “Code Type”, låt oss välja alternativet “PHP Snippet” från rullgardinsmenyn.
Sedan ska du kopiera och klistra in följande kod i textredigeraren “Code Preview”:
1 2 3 4 5 6 7 8 9 10 11 12 13 14 15 16 17 18 19 20 21 22 23 24 25 26 27 28 29 30 31 32 33 34 35 36 37 38 | <?php/* * Plugin Name: Disable Password Reset * Description: Disable password reset functionality. Only users with administrator role will be able to change passwords from inside admin area. * Version: 1.0 * Author: WPBeginner * Author URI: http://wpbeginner.com */class Password_Reset_Removed{ function __construct() { add_filter( 'show_password_fields', array( $this, 'disable' ) ); add_filter( 'allow_password_reset', array( $this, 'disable' ) ); add_filter( 'gettext', array( $this, 'remove' ) ); } function disable() { if ( is_admin() ) { $userdata = wp_get_current_user(); $user = new WP_User($userdata->ID); if ( !empty( $user->roles ) && is_array( $user->roles ) && $user->roles[0] == 'administrator' ) return true; } return false; } function remove($text) { return str_replace( array('Lost your password?', 'Lost your password'), '', trim($text, '?') ); }}$pass_reset_removed = new Password_Reset_Removed();?> |
Så här ska din vy se ut:
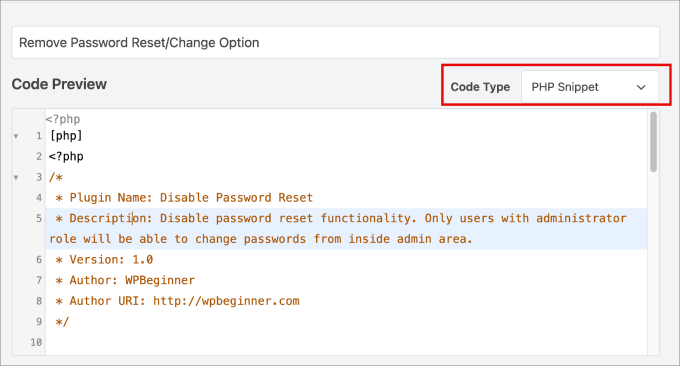
Härifrån är allt du behöver göra att toggle alternativet från ‘Inaktiverad’ till ‘Aktiv’ högst upp på sidan.
Gå sedan vidare och tryck på “Save Snippet” för att slutföra ändringarna.
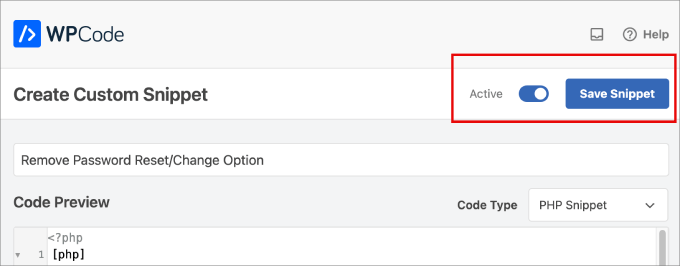
Grattis, nu är du klar!
Nu kan du logga ut från ditt WordPress-adminområde så att du kan kontrollera om alternativet för återställning av lösenord har tagits bort.
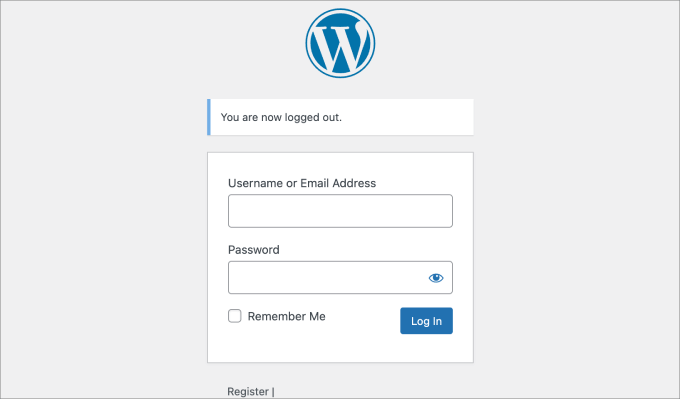
Bonus: Inaktivera inloggning med e-postadress i WordPress
Nu när du har lärt dig hur du inaktiverar alternativet “Återställning/ändring av lösenord” kanske du vill ta din WordPress-inloggningssäkerhet till nästa nivå. Ett av dina alternativ är att inaktivera inloggning med e-postadress.
Låt oss säga att någon vill hacka din WordPress-webbplats. Då kan din e-postadress hjälpa dem att gissa ditt lösenord eller hacka ditt e-postkonto.
WPCode har en “Disable Login by Email” snippet som du kan använda.
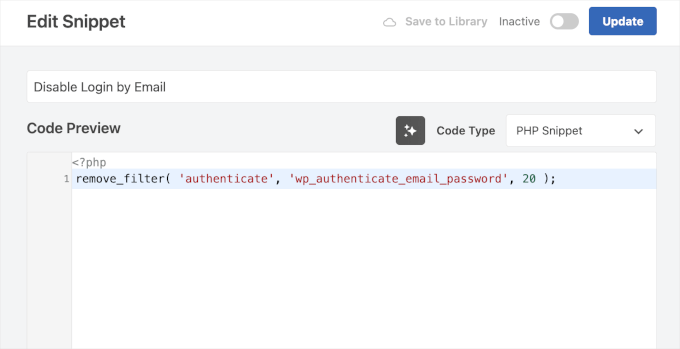
Installera och aktivera bara plugin-programmet och sök efter snippet i dess bibliotek för att tillämpa koden.
För mer detaljerade instruktioner kan du följa vår guide om hur du inaktiverar funktionen för inloggning med e-postadress i WordPress.
💡Experttips: Om din WordPress-webbplats har blivit hackad, få inte panik – vi har en reparationstjänst för hackade webbplatser för att hjälpa dig! Vårt team av experter kommer snabbt att identifiera och åtgärda problemen för att få din webbplats att fungera smidigt igen. Vi erbjuder en grundlig rengöring och ser till att all skadlig kod tas bort. Kontakta oss idag och återställ din sinnesfrid!
Vi hoppas att den här artikeln hjälpte dig att lära dig hur du tar bort alternativet för återställning/ändring av lösenord från WordPress. Du kanske också vill kolla in våra guider om hur du lösenordsskyddar din WordPress-adminkatalog (wp-admin) och hur du tvingar fram utloggning av alla användare i WordPress.
If you liked this article, then please subscribe to our YouTube Channel for WordPress video tutorials. You can also find us on Twitter and Facebook.





Billy
The Script you wrote on the top Method 2: Manually Disable Password Reset Option From WordPress. Is this still good ? Does it need to be updated ?
WPBeginner Support
The second method in our article should still work unless we hear otherwise.
Admin
CG
Hi,
how to remove all the other Options from the user-page?
WPBeginner Support
While we don’t have a tutorial for that at the moment, for what it sounds like you’re wanting you may want to take a look at our guide on How to Limit Dashboard Access
Admin
Rich Adams
Creating the plugin works perfectly, thank you.
Hoowever the Security plugin WordFence shows a warning now:
“The Plugin “Disable Password Reset” appears to be abandoned (updated November 10, 2016, tested to WP 4.6.12).
Type: Plugin Abandoned”
Is there a way to update this plugin to avoid the warning?
TIA!
WPBeginner Support
Hi Rich,
Try changing plugin name in the code.
Admin
Francine Paino
I am a member of a writing organization and unfortunately, the member who was in charge of our website died suddenly. No one knows the password. We have created a new website on WordPress, but we need to take down the old one. Having two sites is causing a great deal of confusion.
How do we bypass the password? Is there someone to contact regarding this problem?
Thank you in advance for your assistance with this problem.
FP
WPBeginner Support
Hi Francine,
If the old website is a self hosted WordPress.org website, then it is hosted by a hosting company. You can request the hosting company to take down the website. However, hosting companies usually do this only when the request is made by a deceased customer’s next of kin or someone with legal rights.
Admin
Imer García
That’s still works with the recent versions of WP? Because Im just do it in 2 hosted in my local machine, and nothing happens. The plugin is installed and activated, but the “Forgot Your Password” option remains in the login form.
Thanks
Kristi Buchanan
I recently got a new computer and I need to know how disable the password to be able to get into it so I can finish setting it up?
Lo
Great! thank you
Priya Singh
Hi Team,
This is extremely fantastic tutorial you have shared on this amazing blog because i was thinking to try it through my dashboard but i was unable to do and when i visited on this awesome WPbeginner site and i found it.
so in this case thanks a lot .
Saeed Khan
The plugin generated 3 characters of unexpected output during activation. If you notice “headers already sent” messages, problems with syndication feeds or other issues, try deactivating or removing this plugin.
Please help how to fixed this issue??
WPBeginner Support
If you are using the code method, then this could mean that there is extra space after php closing tag. You can delete those extra spaces, you can also delete the PHP closing tag ?>
Admin
Adam Edgar
that doesnt remove my error message
“The plugin generated 1 characters of unexpected output during activation. If you notice “headers already sent” messages, problems with syndication feeds or other issues, try deactivating or removing this plugin.”