Vi på WPBeginner har ett ganska stort team som arbetar med olika projekt, så vi använder WordPress single sign-on (SSO) för att förenkla åtkomsthanteringen och förbättra säkerheten. Om du vill göra samma sak är du på rätt plats.
SAML single sign-on låter användarna logga in på din webbplats med sina befintliga inloggningsuppgifter från en annan tjänst, t.ex. Google Apps. Detta sparar tid och besvär för dem och gör det enklare för dig att hantera användaråtkomst, särskilt om du har ett team som använder flera inloggningar.
I den här artikeln visar vi dig hur du steg för steg ställer in SAML Single Sign-on i WordPress.
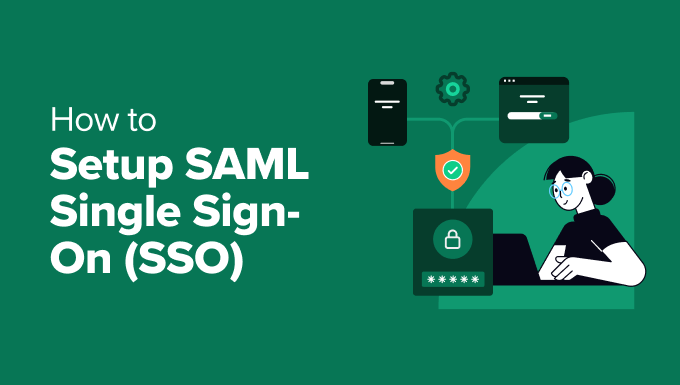
Vad är SAML Enkel Inloggning?
SAML står för Security Assertion Markup Language. Det är ett säkert sätt för din WordPress site att prata med andra tjänster, gillar Google och Office 365.
SSO betyder däremot enkel inloggning. Det innebär att användare kan använda ett password för flera olika tjänster.
Med SAML SSO kan användare logga in på din site med hjälp av befintliga credentials från dessa tjänster. Det innebär att du slipper komma ihåg extra användarnamn och password – bara en enda login för allt.
Det är särskilt praktiskt för organisationer och företag där människor använder många olika onlineplattformar. Till exempel använder vi på WPBeginner SSO för att låta våra teammedlemmar enkelt få tillgång till sina tools med bara en enda login.
Med allt detta i åtanke, låt oss se hur du enkelt kan ställa in SAML SSO i WordPress. Du kan använda dessa snabblänkar för att navigera genom tutorialen:
Step-by-Step: Installera miniOrange SAML Enkel Inloggning
Det enklaste sättet att aktivera SAML SSO på din WordPress website är med miniOrange SAML Enkel Inloggning plugin.
Det är gratis och låter dig ansluta din site till olika identitetsleverantörer, till exempel Google Apps, Okta, OneLogin, Salesforce, Azure B2C, Keycloak, ADFS, Shibboleth 2, Auth0 och Sharepoint.
Dessutom tillåter detta plugin användare att komma åt flera webbplatser och applikationer med en enda login. Med detta sagt kan du upprepa samma steg under med resten av de webbplatser som ditt team ska kunna komma åt.
Om du runar ett WordPress multisite network behöver du dock bara göra stegen en gång på din huvudnätverkssajt, och SSO kommer automatiskt att fungera på alla dina webbplatser.
Först måste du installera tillägget. Om du är new på WordPress-plugins har vi en praktisk guide som går igenom hur du installerar ett WordPress-plugin steg för steg.
När tillägget är installerat, heada över till din WordPress dashboard och navigera till miniOrange SAML 2.0 SSO ” Plugin Configuration.
Gå sedan till tabben “Service Provider Metadata”. Håll den här page öppen, eftersom vi behöver informationen här i nästa steg.
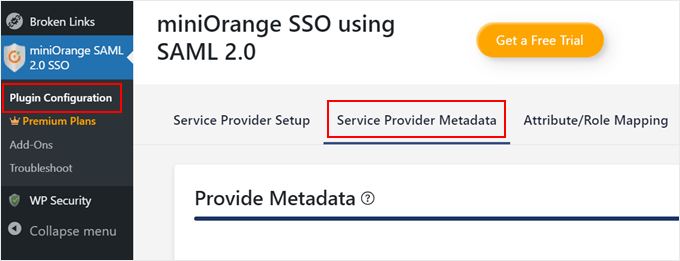
Step-by-Step 2: Anslut din site till en Identity Provider
Nu när pluginet är installerat i WordPress är det dags att ansluta din website till en SAML identity provider (SAML IdP).
En SAML IdP är en tjänst som hanterar användarkonton och autentiserar användare. Tänk på det som ett centralt nav där användare loggar in en gång, och den loggen ger dem tillgång till olika applikationer, inklusive din WordPress site.
I det här exemplet kommer vi att använda Google Apps som vår SAML IdP. För att använda Google Apps som en SAML IdP behöver du dock ett Google Admin-konto, som skiljer sig från ditt vanliga Gmail-konto.
Ett Google Admin-konto hanterar användare och Settings för din organisations Google Workspace. Det slutar vanligtvis inte heller med en @gmail.com-utökning.
Alternativ: Vill du konfigurera Google SSO men inte har ett Google Admin account? Read our guide on how to set up a one-click Google login instead.
Först, head över till Google Admin Console page.
I navigation menyn, navigera till “Apps” section och click på “Web and mobile apps”.
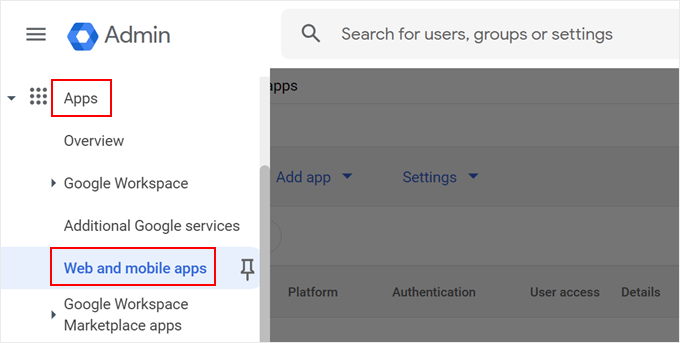
Här öppnar du dropdown-menyn “Add app”.
Välj sedan “Add custom SAML app.
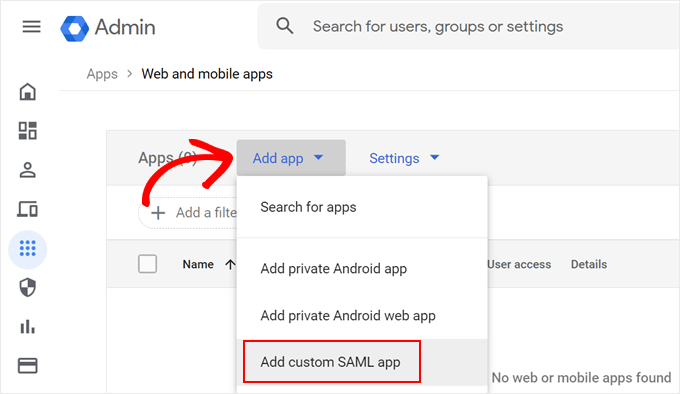
Ge nu din custom SAML app ett namn (något som “miniOrange Custom SAML”) och en kort description (gillar “A SAML SSO app for WordPress”).
När du är nöjd klickar du på “Fortsätt”.
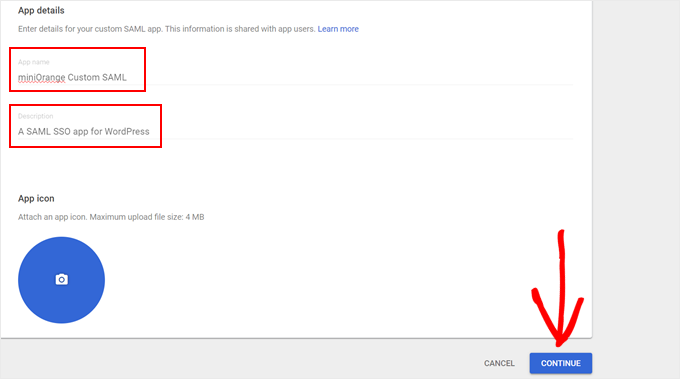
Här ser du två alternativ för att konfigurera WordPress SSO.
Vi går med det enklare alternativet (alternativ 1) som innebär download av IdP-metadata. Den här metoden är mycket snabbare, eftersom du inte behöver enter dina IdP-metadata manuellt och copy and paste ditt x509-certifikat senare.
Klicka på “Download Metadata” för att starta.
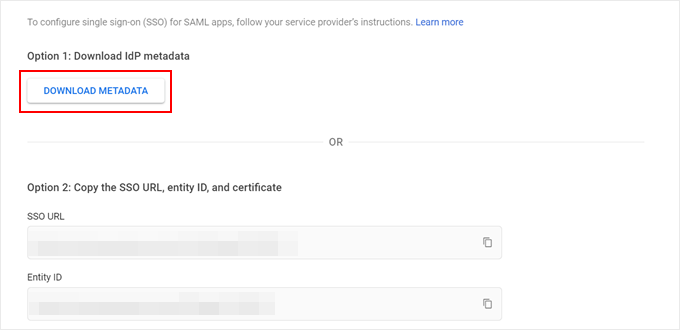
Sedan rullar du all ner.
Click ‘Fortsätt’.
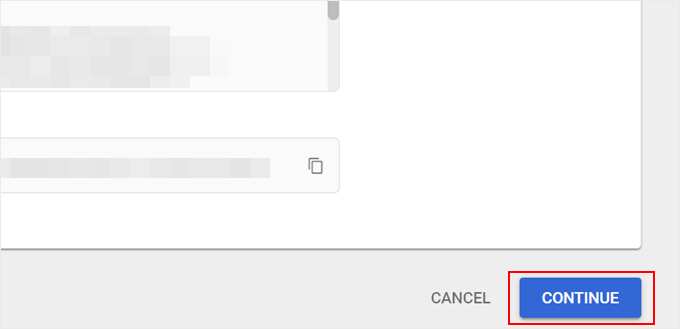
På nästa page kommer du att se ett formulär för details om din tjänst provider.
I vårt fall är det vår website WordPress med hjälp av miniOrange.
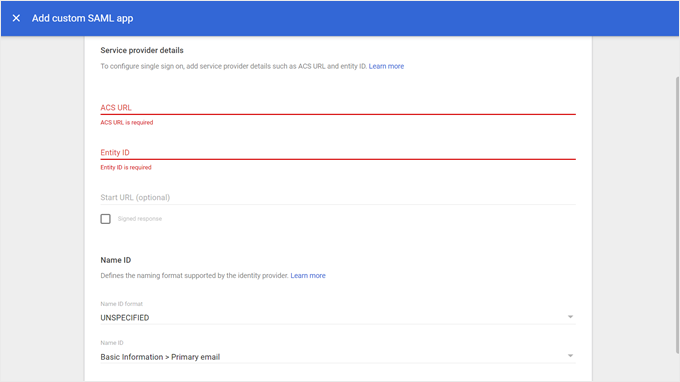
Gå nu tillbaka till din WordPress dashboard, där du lämnade sidan för miniOrange plugin öppen på tabben “Service Provider Metadata”.
Rulla ner för att hitta information om din tjänst provider (ACS URL och Entity ID). Håll den här sidan öppen eftersom du kommer att behöva växla fram och tillbaka mellan den här sidan och Google Admin Console.
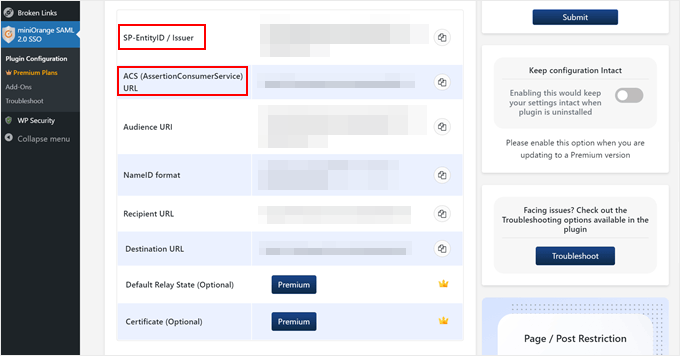
Nu, head tillbaka till Google Admin Console och copy and paste denna information i motsvarande fält.
Se till att du också kryssar i boxen “Signed response”.
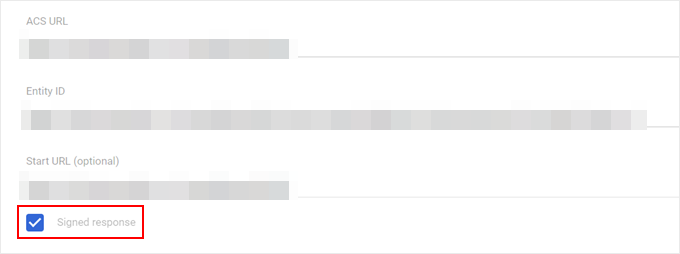
Gå ner på sidan, välj “EMAIL” för formatet för namn-ID och välj “Basic Information > Primary email” för namn-ID.
Klicka sedan på “Fortsätt”.
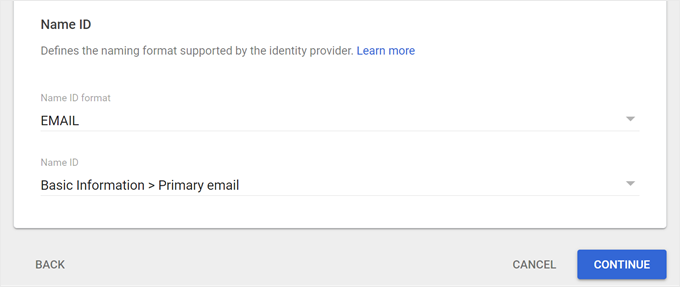
Nästa steg är att lägga till användarfält och ompekning av dem mellan Google Directory och din WordPress site (miniOrange plugin).
Det gillar i princip att välja vilken information från Googles konton som ska överföras till din WordPress site.
Klicka på “Add Mapping” för att starta. Låt oss sedan add to fältet ‘First Name’ från Google och mappa det till attributet ‘firstname’.
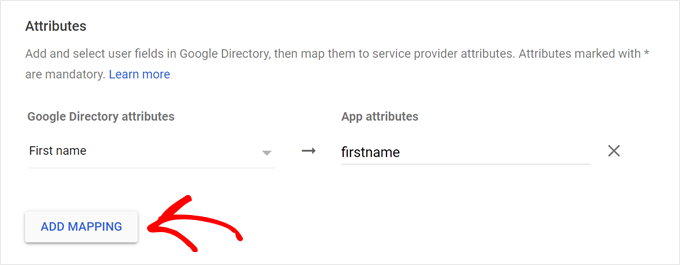
När du är klar med ompekningen av önskade fält rullar du nedåt.
Klicka sedan på “Finish”.
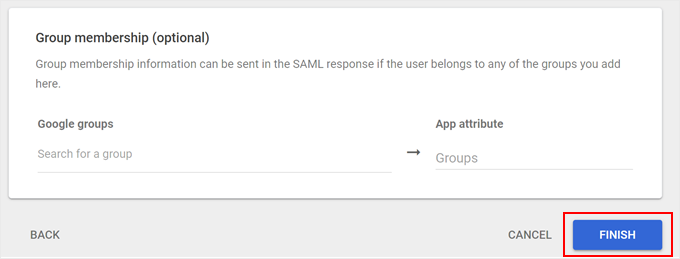
Du kommer nu att landa på den anpassade SAML app-sidan i din Google Admin Console.
Det sista steget är att aktivera appen för dina användare. Så gå vidare och klicka på “OFF för alla”.
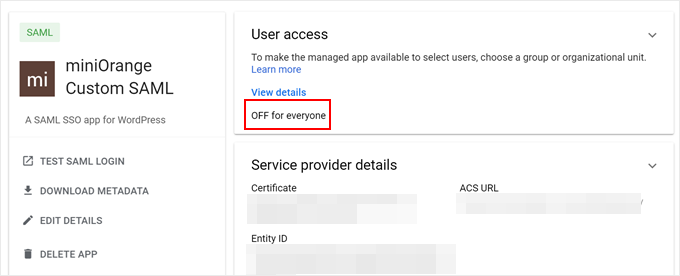
Nu är det bara att byta till “ON för alla”.
Tryck slutligen på “Save” för att slutföra konfigurationen.
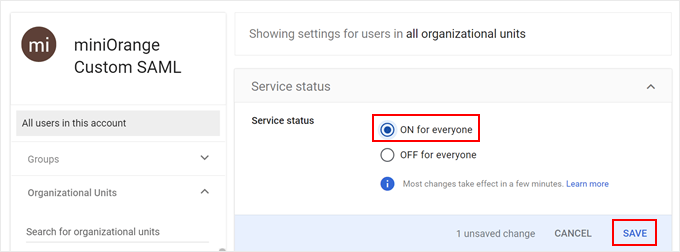
Step 3: Konfigurera WordPress SAML SSO Settings
Nu går vi tillbaka till miniOrange SSO-plugin-sidan i ditt WordPress-adminområde. Nu ska vi konfigurera din WordPress SSO-konfiguration.
Gå nu till tabben “Service Provider Setup” och välj “Google Apps”.
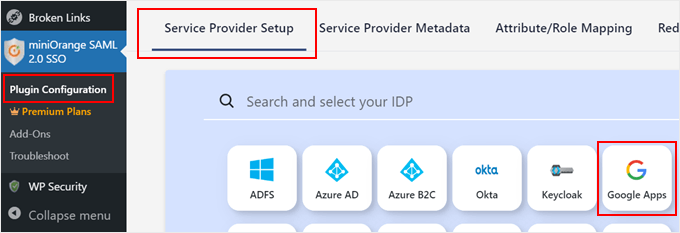
Rulla ner och navigera till tabben “Upload IDP Metadata”.
Här måste du ange namnet på identitets providern (troligen något som gillar “GoogleApps”) och upload XML-filen som du laddade ner tidigare från Google Admin Console.
När allt är ifyllt klickar du på “Upload”.
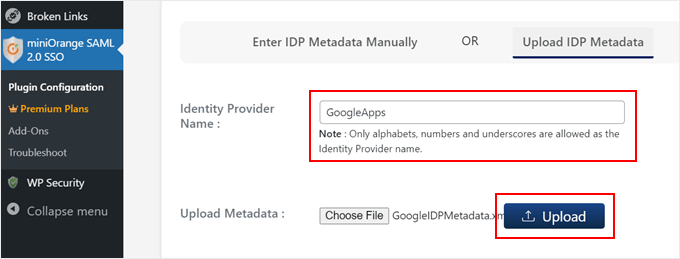
Gratulerar till din anslutning! Du har utan problem anslutit din WordPress blogg till din Google Apps SAML IdP. Låt oss nu konfigurera några ytterligare Settings.
Gå först till tabben “Attribute/Role Mapping”.
Här kan du definiera hur användarinformation från Google Maps ska ompekas till användarkonton i WordPress.
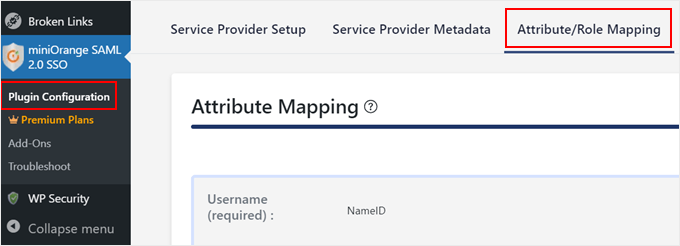
Rulla ner till “Role Mapping” section och välj den standardroll som du vill tilldela nya användare som loggar in med SAML SSO.
I det här exemplet har vi valt “Editor”. Gå vidare och klicka på “Update” när du har gjort ditt val.
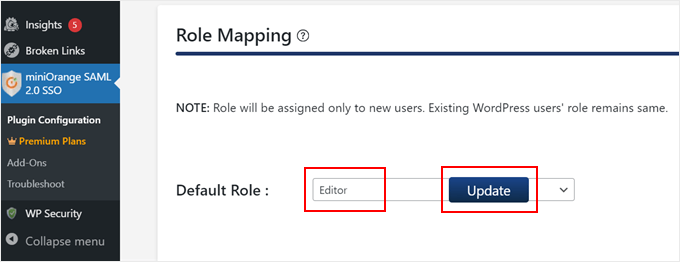
Gå sedan till tabben “Redirect & SSO Links”.
Det är här du kan lägga till en praktisk knapp för enkel inloggning på din login page i WordPress för att underlätta för användarna.
Se bara till att alternativet med titeln “Lägg till en knapp för Enkel Inloggning på login page i WordPress” är aktiverat.
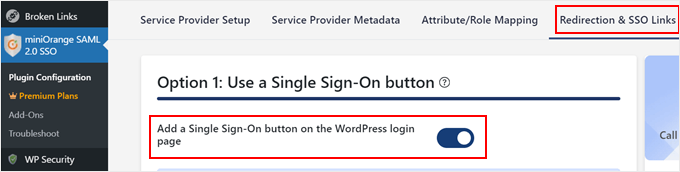
Denna lilla ändring kommer att add to en “Logga in med [namn på identitetsleverantör]” knapp till din WordPress login vy, vilket gör det lättare för användare att logga in med sina befintliga Google Apps credentials.
Så här gillar vi vår:
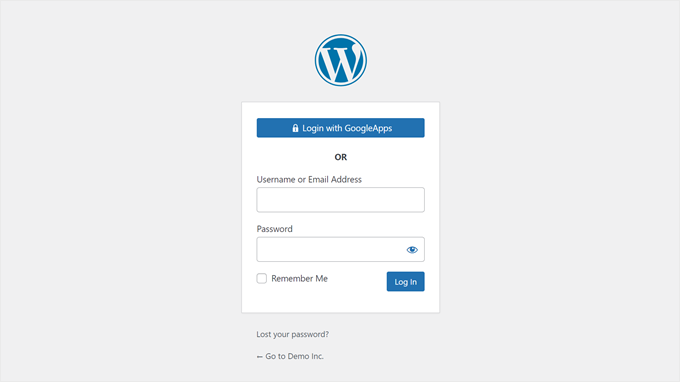
WordPress SAML Enkel Inloggning: Vanliga frågor och svar
Vi har täckt stegen för att konfigurera WordPress SAML SSO, men du kanske fortfarande har några frågor. Låt oss ta en titt på några vanliga sådana:
Är SAML och SSO samma sak?
Nej, SAML och SSO är ej samma sak. SAML (Security Assertion Markup Language) är ett specifikt protokoll som används för att implementera SSO.
Det finns andra sätt att uppnå SSO än att använda SAML. SAML är dock ett populärt och säkert alternativ för att implementera SSO i en mängd olika applikationer, inklusive WordPress.
Vad är skillnaden mellan SAML SSO och en login med ett klick med ett plugin?
Ja, det finns tillägg för login i WordPress som erbjuder funktionalitet med ett klick, vilket är ett mycket enklare alternativ jämfört med SAML SSO.
Den viktigaste skillnaden ligger i hur de fungerar. SAML SSO kräver att du skapar en custom app i din Google Admin-konsol för säker kommunikation. Det kräver mer konfigurering men ger mer säkerhet och centraliserad hantering av användare.
Å andra sidan använder plugins för inloggning med ett klick befintliga protokoll som OAuth för att ansluta till tjänster som Google. Du behöver inte Google Admin-behörighet, men det kanske inte erbjuder samma säkerhetsnivå som SAML SSO.
Är SSO och social login samma sak?
Social login är en typ av SSO som tillåter användare att logga in på din WordPress-webbplats med hjälp av deras befintliga credentials från sociala medier (gillar Facebook). SAML SSO, å andra sidan, är ett säkrare och flexiblare alternativ som kan användas med ett bredare utbud av identitets providers, eller ej bara social media plattformar.
För mer information om hur du lägger till sociala inloggningsalternativ på din WordPress site, kan du läsa vår guide om hur du lägger till social login i WordPress.
Säkerhetstips för WordPress för att göra login säkrare
SAML SSO-login är ganska säker, men här är några ytterligare tips som du kan implementera för att ytterligare skärpa din WordPress säkerhet:
- Användstarka password för dina användare av WordPress.
- Aktivera tvåfaktors-autentisering (2FA) för ett extra lager av skydd.
- Begränsa antalet försök till login för att förhindra brute-force-attacker.
- Håll utkik efter misstänkta inloggningsförsök genom att övervaka dina loggar.
- Begränsa åtkomsten till din WordPress admin area efter IP-adress.
- Säkerhetskopiera regelbundet din WordPress site i händelse av säkerhetsöverträdelser.
- Håll din WordPress core, plugins och themes updated för att åtgärda eventuella säkerhetsproblem.
- Tvinga alla användare att logga ut och be dem byta password i WordPress då och då.
Vi hoppas att den här artikeln hjälpte dig att lära dig hur du ställer in SAML SSO i WordPress. Du kanske också vill kontrollera vår guide om hur du får ett gratis SSL-certifikat för din webbplats och vårt expertval av de WordPress tillägg som du måste ha för att få din website att växa.
If you liked this article, then please subscribe to our YouTube Channel for WordPress video tutorials. You can also find us on Twitter and Facebook.





Richard Krone
Is it possible to use the Google saml SSO on a WordPress multi-site environment to lock down specific sites in the multi-site?
WPBeginner Support
The second plugin in this article has the option to work with multisite, if you reach out to their support they can let you know how to set up what you are looking for
Admin
Alex Hanks
Does your SSO work for admins / editors as well?
WPBeginner Support
Yes, the SSO would work for those roles as well.
Admin