När vi lanserar en ny onlinebutik börjar vi spåra konverteringar omedelbart. Detta frigör värdefull data som vi använder för att optimera våra kampanjer och generera mer pengar.
Vi har kommit fram till att digital marknadsföring utan att spåra konverteringar är som att köra bil med slutna ögon. Vi kan helt enkelt inte optimera det vi inte mäter.
Denna princip gäller även för TikTok-annonsering. Gå in i TikTok Pixel.
TikTok Pixel är ett kodavsnitt som du måste lägga till på din webbplats när du annonserar med TikTok. Det låter dig se vilka annonser och sponsrade inlägg som träffar rätt och ger resultat.
I den här guiden kommer vi att ge en tydlig, steg-för-steg-handledning om hur du installerar TikTok Pixel på din WordPress-webbplats. Gör dig redo att se verkliga resultat från din TikTok-annonsering.
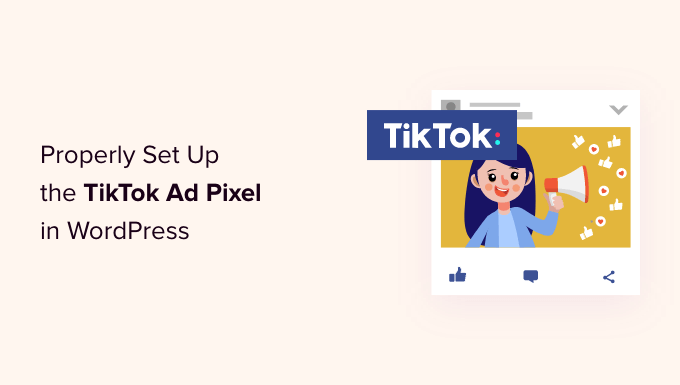
Varför använda TikTok Ad Pixel i WordPress?
Enligt vår senaste marknadsundersökning är TikTok ett av de mest populära sociala nätverken i världen, med över 1 miljard aktiva användare varje månad. Det är därför många ägare av onlinebutiker och småföretagare använder TikTok-reklam för att nå sin publik.
TikTok-annonspixeln hjälper dig att maximera ROI (avkastning på investeringen) från dina TikTok-annonser eftersom den låter dig track effektiviteten i dina kampanjer.
Du kan enkelt lägga till TikTok-annonspixeln på din WordPress website eller WooCommerce store, så att du enkelt kan övervaka användarnas aktivitet och annonsförsäljning och optimera dina kampanjer.
Med detta sagt, låt oss ta en titt på hur man korrekt ställer in TikTok-annonspixeln i WordPress.
Skapa TikTok Pixel-koden
För att komma igång måste du gå till TikTok for Business-webbplatsen och logga in på ditt konto. Efter det bör du navigera till sidan Assets ” Events.
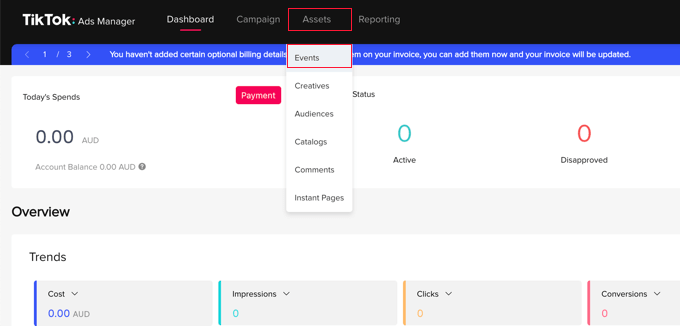
På nästa page måste du låta TikTok veta om du kommer att dela händelser som händer i din app eller på din website.
You will be tracking events that happen on your website, so you need to click the “Manage” button under “Web Events”.
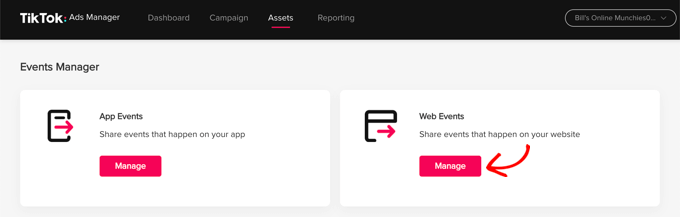
Därefter kommer du att se ett meddelande som säger att du måste installera en TikTok-pixel.
Klicka bara på knappen “Skapa pixel”.
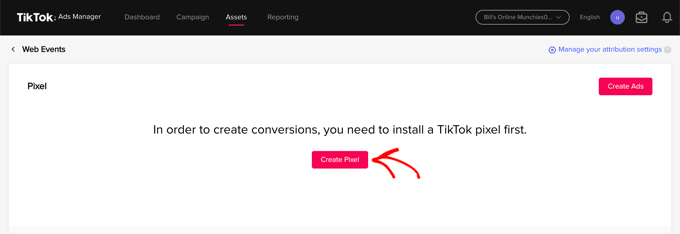
Nu ska du ge pixeln ett namn, till exempel namnet på din website.
Efter det måste du välja ‘TikTok Pixel’ som din anslutningsmetod och sedan klicka på knappen ‘Nästa’.
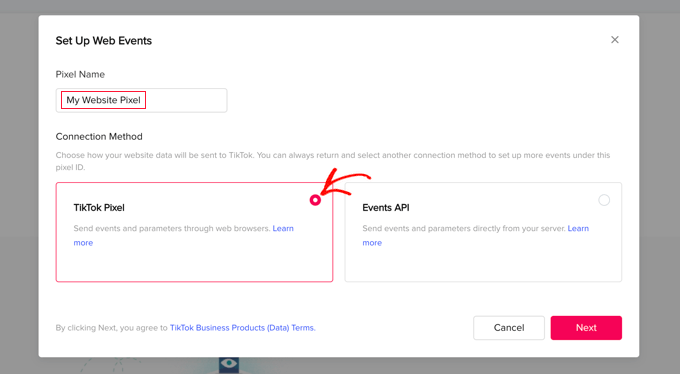
I nästa steg måste du låta TikTok veta att du kommer att installera pixeln genom att kopiera koden till din website.
Du bör välja alternativet “Installera Pixel Code manuellt” och sedan klicka på knappen “Nästa”.
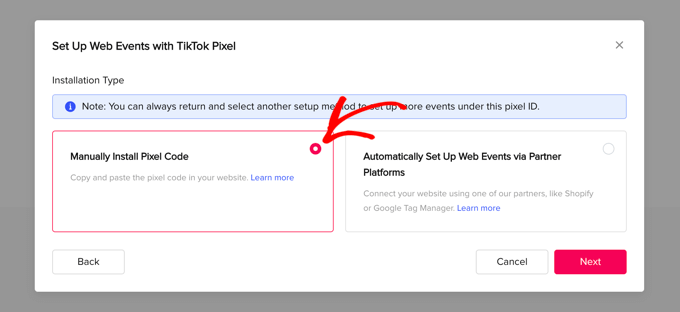
Du kommer nu att kunna se pixelkoden.
Du bör kopiera den till clipboard genom att clicka på knappen “Copy Pixel Code”.
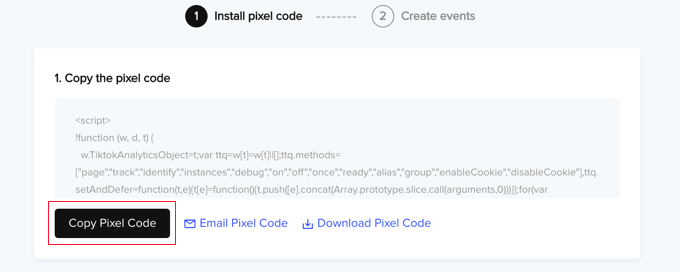
Nu kan du besöka din website för att ställa in TikTok-annonspixeln i WordPress.
Lägga till TikTok Pixel-koden i WordPress
Det enklaste sättet att add to TikTok ad pixel-koden till din WordPress site är med WPCode, det mest kraftfulla code snippet plugin available för WordPress. Det låter dig enkelt lägga till customize-kod till alla area på din site, och bäst av allt, det är gratis.
Först måste du installera och aktivera det gratis pluginet WPCode. För mer detaljer, se vår Step-by-Step guide om hur du installerar ett WordPress plugin.
När du är aktiverad måste du gå till Code Snippets ” Rubriker & Footer.
Klistra bara in TikTok-pixelkoden som du kopierade tidigare i fältet ‘Header’ och klicka sedan på knappen ‘Save Changes’.
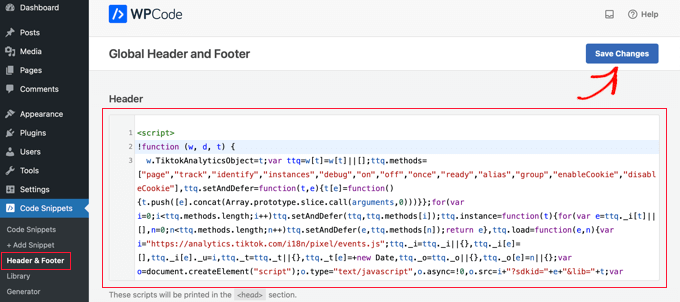
Nu är det klart! TikTok-annonspixeln har lagts till på din site.
Alternativ: Lägga till TikTok Pixel i WordPress med eCommerce Tracking
Om du har en online store kanske du vill uppgradera till WPCode Pro för att add to TikTok pixel med eCommerce tracking i WordPress.

WPCode Pro’s Conversion Pix els utökning låter dig enkelt lägga till e-handel spårningspixlar för TikTok, Facebook, Google annonser, Snapchat och Pinterest med bara några klick.
Det integreras med WooCommerce och Easy Digital Downloads så att du kan spåra ecommerce händelser som produktsida view, add to cart, checkout page visit och köp.
Detta gör att du kan se hur dina annonser utförs så att du kan förbättra din avkastning på annonsutgifter (ROAS) och öka konverteringarna.
Gå bara till Code Snippets “ Conversion Pixels från din WordPress admin dashboard. Sedan klistrar du in ditt “TikTok Pixel ID” och “Events API Access Tokens” i motsvarande fält.
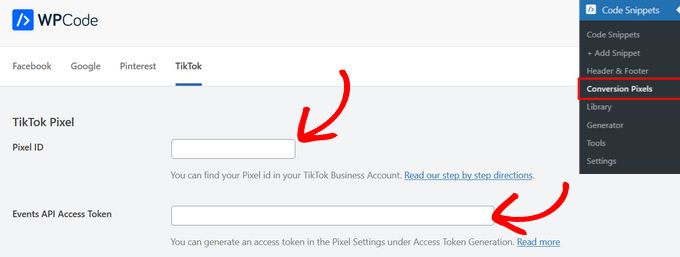
Efter det kan du rulla ner på page för att välja vilka händelser du vill tracka.
Som standard är all tracking av händelser aktiverad. Men om du vill kan du toggle omkopplaren för att stänga av tracking av händelser för något av alternativen.
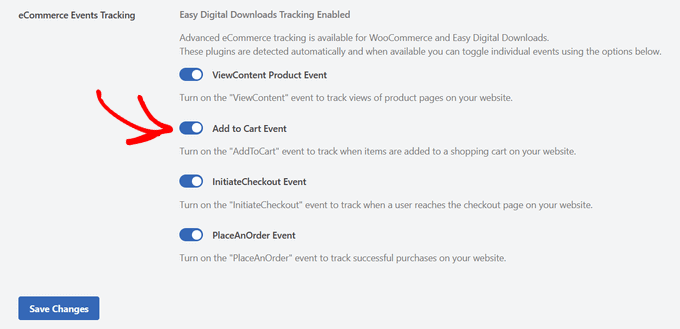
När du klickar på knappen “Save Changes” är du redo att spåra händelser inom ecommerce för dina TikTok-kampanjer.
Därefter måste du byta tillbaka till TikTok website för att skapa de händelser du vill ha track på.
Skapa och testa de händelser som du vill tracka
När du återvänder till TikTok Ads Manager website kommer du att använda Event Builder för att completed installationen. You should be looking at the “Create events to track actions” page. Det finns två typer av händelser som du kan spåra.
För det första finns det URL-händelser. Dessa kommer att spåra varje gång någon besöker en specifik page på din site, till exempel en produktsida eller en orderbekräftelsesida.
Klicka bara på knappen “+ Enter URL Keywords” och enter typen av händelse och några keywords från URL:en.
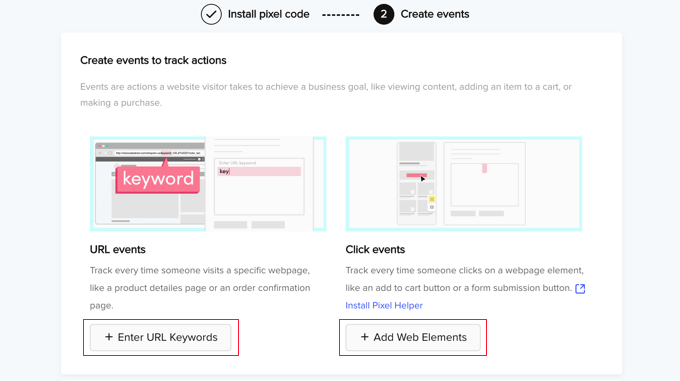
För det andra finns det händelser med click. Dessa händelser trackar när någon klickar på ett website-element som gillar en “add to cart” -knapp eller en formulärinlämningsknapp.
När du klickar på knappen “+ Add Web Elements” uppmanas du att installera Chrome-tillägget “Pixel Helper”. Denna utökning hjälper dig att add click händelser, och det testar också för att se till att din TikTok annons pixel fungerar korrekt.
För detaljerade instruktioner om hur du lägger till båda typerna av händelser, se den officiella dokumentationen i TikTok Business Help Center om hur du skapar händelser.
Expertguider om Advertising i WordPress
Vi hoppas att denna handledning hjälpte dig att lära dig hur du korrekt ställer in TikTok-annonspixeln i WordPress. Du kan också se några andra guider relaterade till annonsering i WordPress:
- Så här addar du Facebook Pixel i WordPress (+ ecommerce tracking)
- Så här skapar du en Landing Page för Facebook Ads i WordPress
- Så här addar du Google Adsense till din site i WordPress på rätt sätt
- De mest utförda storlekarna och formaten på Google Adsense-banners för din site i WordPress
- Så här addar du Amazon Ads till din site i WordPress
- Så här hanterar du Ads i WordPress med Adsanity Plugin
- Så här hanterar du annonser i WordPress med AdRotate tillägg
- Så här ökar du antalet annonsvisningar i WordPress med Ad Refresh
- Bästa tillägg och lösningar för hantering av annonser i WordPress
- Så här säljer du Ads på din WordPress blogg (Step-by-Step)
If you liked this article, then please subscribe to our YouTube Channel for WordPress video tutorials. You can also find us on Twitter and Facebook.





Have a question or suggestion? Please leave a comment to start the discussion.