Känner du dig fångad av vad du inte kan göra med din WordPress.com-blogg? Det är som att bo i en hyreslägenhet där du inte kan göra några ändringar.
Men tänk dig att flytta in i ditt eget hus – det är så det är att byta från WordPress.com till WordPress.org. När du är ansvarig får du fatta alla beslut, från grunden.
Vi har byggt alla våra webbplatser på WordPress.org under en tid nu. Men vi har också guidat otaliga kunder genom detta viktiga steg. Varenda en av dem har berättat för oss att den nyfunna friheten är värd det.
Är du redo att förvandla din blogg till den kraftfulla webbplats du alltid har velat ha? Vi guidar dig genom varje steg så att du enkelt kan migrera från WordPress.com till WordPress.org. Fortsätt läsa för att lära dig hur!
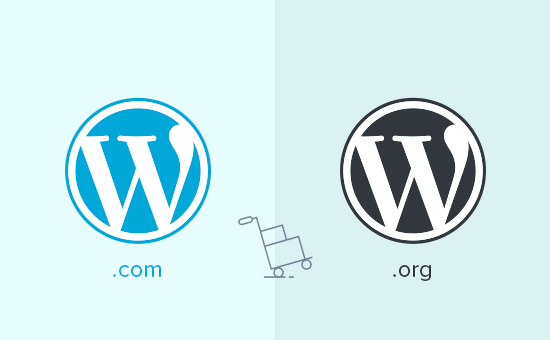
Varför flytta från WordPress.com till WordPress.org?
WordPress.com gör det möjligt för vem som helst att starta en blogg genom att skapa ett gratis konto. Detta gör det enkelt för nybörjare att snabbt börja blogga utan att behöva hantera några tekniska problem.
Många användare inser dock att deras kostnadsfria WordPress.com-blogg har vissa begränsningar. Dessa inkluderar den begränsade möjligheten att tjäna pengar, oförmågan att installera plugins, tredjepartsannonser som visas för användare och mer.
Det är därför användare ofta byter till den mer kraftfulla och populära plattformen WordPress.org som drivs på en egen server. Alternativt kan du uppgradera till ett betalt paket på WordPress.com.
Vi jämförde WordPress.com och WordPress.org noggrant. Denna sida vid sida-analys förklarar de båda plattformarnas skillnader, fördelar och nackdelar.
Vi rekommenderar att du använder WordPress.org eftersom det ger dig fullständig äganderätt till din website och friheten att kontrollera alla dess funktioner. För att lära dig mer om alla dessa funktioner, se vår kompletta WordPress review med för- och nackdelar.
Med det sagt, låt oss titta på hur du flyttar din blogg från WordPress.com till WordPress.org på rätt sätt.
Saker du behöver innan du börjar
För att börja med WordPress.org på egen server behöver du ett WordPress webb hotell account och ett domain name.
Vi rekommenderar Bluehost eftersom det är ett av de största hostingföretagen i världen och en officiellt rekommenderad hostingleverantör för WordPress.
De erbjuder också WPBeginners användare ett gratis domain name och en enorm rabatt på webbhotell. You can get started for $1.99 / month (och detta inkluderar även gratis SSL).
Du behöver fortfarande webbhotell om din WordPress site har ett custom domain name. Gå vidare och registrera dig hos Bluehost, och under domänsteget add to din blogg domän.
I de senare stegen kommer vi att visa dig hur du behåller samma domän när du överför från WordPress.com till WordPress.org utan att förlora ranking.
Förutom värdkontot behöver du också tillgång till ditt WordPress.com-konto för att enkelt kunna överföra dina inlägg, sidor, bilder, kommentarer och annan data till din egen WordPress-webbplats.
Gratis bonuserbjudande: Eftersom många av er har bett om detta erbjuder vi nu en gratis tjänst för att flytta från WordPress.com till WordPress.org som en del av vår gratis tjänst för att installera en WordPress blogg. Under den här guidade flytten kommer en av våra experter att göra hela migreringen åt dig (100% gratis). Detta innebär att du kan byta från WordPress.com till WordPress.org utan risk.
Men om du gillar att lära dig och göra saker själv kan du följa vår steg-för-steg-handledning nedan. Här är en snabb överblick över alla steg vi kommer att gå igenom.
- Step 1: Exporting Data From WordPress.com
- Step 2: Setting Up WordPress
- Step 3: Importing Content into a Self-Hosted WordPress Site
- Step 4: Importing Your Blogroll Links
- Step 5: Setting Your WordPress.com Blog to Private
- Step 6: Redirecting Visitors and Preserving SEO
- Video Tutorial
- Frequently Asked Questions (FAQs)
Nu kör vi!
Step-1: Exportera data från WordPress.com
Först måste du logga in på din WordPress.com site och gå till ditt kontos dashboard.
Därifrån måste du växla till WP Admin-vyn för den blogg eller webbplats du vill migrera. Klicka bara på menyn med tre punkter bredvid webbplatsens namn och välj sedan WP Admin.
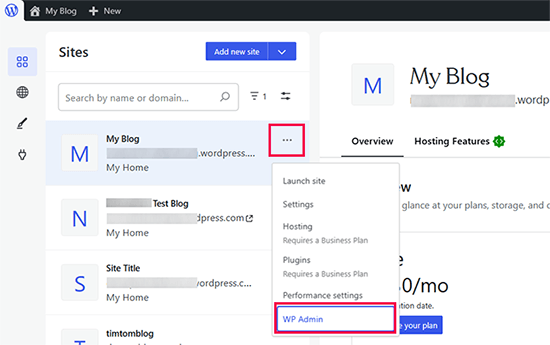
Då kommer du till den traditionella adminpanelen i WordPress.
Från den vänstra columnen måste du klicka på menyn Tools ” Exp ortera och sedan klicka på knappen “Exportera all”.
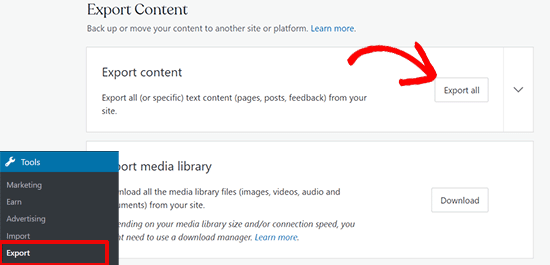
This allows you to exportera your WordPress site. När filen som ska exporteras är klar visas en link för download. You can click to download the ZIP file on your computer.
WordPress.com kommer också att skicka länken till din email address.
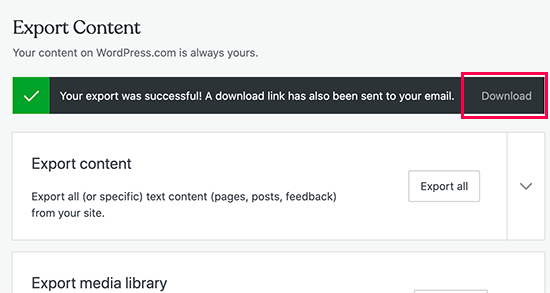
När du har downloadat filen till din dator måste du packa upp den.
Inuti den hittar du en XML-fil med alla dina post, pages, images, comments, custom fields, categories, tags, navigation menus och andra data.
Step-by-Step 2: Konfigurera WordPress
Nu när du har exporterat dina WordPress.com-data är det dags att installera en ny WordPress-installation på ditt webbhotell.
WordPress är mycket enkelt att installera och det tar bara några clicks. Om du har registrerat dig hos Bluehost, som vi gillar ovan, kommer WordPress att installeras automatiskt åt dig.
Om du väljer en annan tjänst på webbhotellet kan du följa vår steg-för-steg tutorial om hur du installerar WordPress på 5 minuter.
När du har installerat WordPress är det dags att importera ditt content till din new WordPress website som drivs på en egen server.
Step 3: Importera content till en site i WordPress som drivs på en egen server
För att importera din gamla WordPress.com-webbplats innehåll till din nya WordPress.org-webbplats måste du logga in på din nyinstallerade WordPress-webbplats admin area.
Härifrån måste du besöka sidan Tools ” Import och klicka på knappen ‘Install Now’ under WordPress.
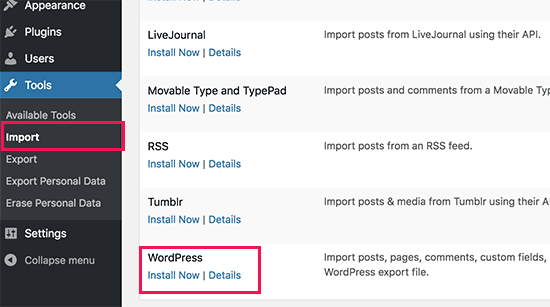
WordPress installerar nu WordPress importören åt dig.
När det är klart klickar du på länken “Run importer” för att fortsätta.
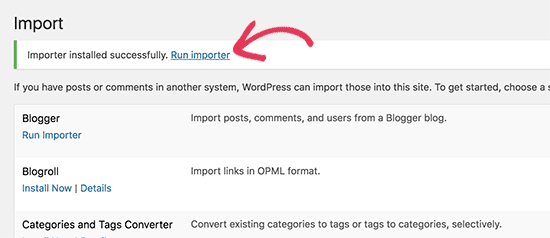
Det kommer att ta dig till en vy där du kommer att bli ombedd att uploada WordPress.com XML-filen som du downloadade i steg 1 i denna tutorial.
Klicka på knappen “Choose File” för att selecta filen och klicka sedan på knappen “Upload file and import”.
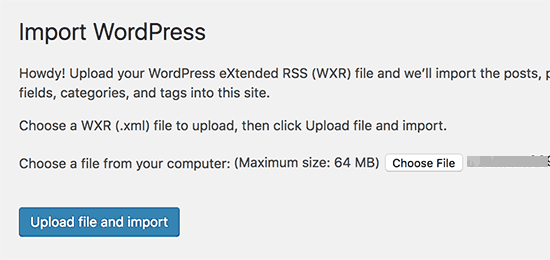
☝ O bs: Om din filstorlek är större än 2 MB har du två alternativ. Det ena är att be ditt webbhotell att tillfälligt höja den gränsen så att du kan fortsätta med processen. Det andra alternativet är att dela din fil med hjälp av en WXR-fildelare.
När du börjar importera kan du tilldela importerat content till en befintlig användare eller skapa en new användare.
Du har också alternativet att importera fil attachments. You must check this box so your image files are correctly imported.
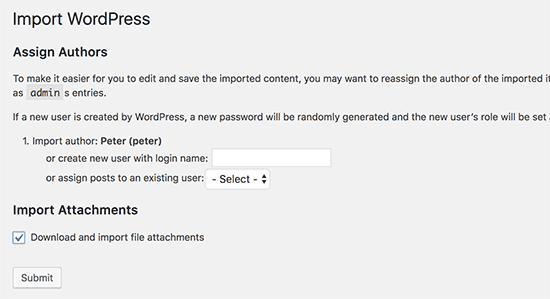
Step 4: Importera dina Blogroll Links
Om du har använt funktionen Links på din WordPress.com-blogg för att lagra blogroll eller andra länkar, måste du följa dessa instruktioner för att importera dem. Användare som ej använder den här funktionen kan hoppa till steg 5.
WordPress har inte utvald stöd för funktionen bloggroll. Om du inte har för många länkar i din bloggroll, se vår guide om hur du lägger till blogroll-länkar i WordPress utan att använda ett plugin.
Men om du har för många links eller om du gillar att behålla blogroll-funktionen, fortsätt att läsa.
Blogroll-länkar exporteras i OPML-format. Det är ett XML-format som tillåter dig att exportera och importera dina länkar och kategorier av länkar. Your WordPress.com links har en OPML-fil som finns på en adress som gillar den här:
http://example.wordpress.com/wp-links-opml.php
Ersätt exemplet med subdomain för din blogg på WordPress.com.
Om du använder en customize domän med din WordPress.com website, så kan du komma åt din OPML-fil genom att besöka en URL som gillar detta:
http://www.example.com/wp-links-opml.php
Din OPML-fil öppnas i webbläsarens fönster och du måste save den på skrivbordet. Tryck på CTRL+S (Command+S på Mac) för att save filen på din dator.
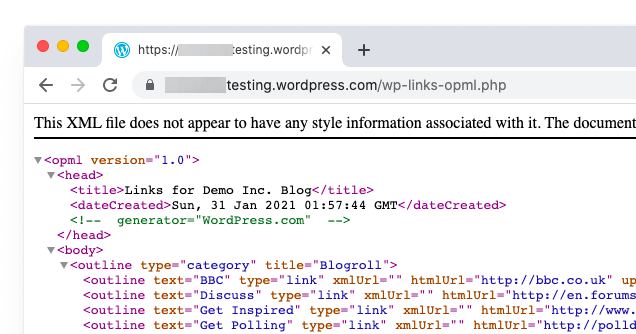
Nu när du har en backup av dina WordPress.com Links är nästa steg att importera dem till WordPress. WordPress som drivs på en egen server har dock inte en länkhanterare aktiverad som standard.
Du måste installera och aktivera plugin-programmet Link Manager. Pluginets page säger att det inte har uppdaterats på många år. Det beror på att det inte behövde updating, och du kan tryggt installera detta plugin.
Vid aktivering kommer plugin-programmet att lägga till ett nytt menyalternativ med namnet “Länkar” i WordPress adminfält.
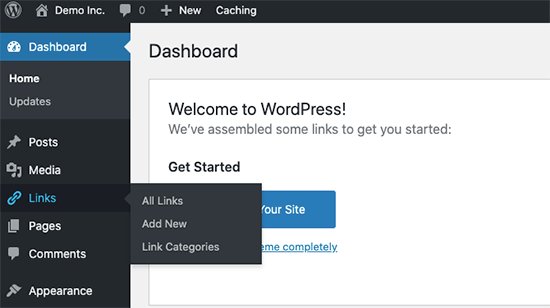
Därefter måste du installera och aktivera pluginet OPML Importer. Detta plugin aktiverar ett nytt importverktyg som tillåter dig att importera blogroll links.
Efter aktivering måste du besöka sidan Tools ” Import och klicka på länken ‘Run Importer’ under Blogroll-importören.
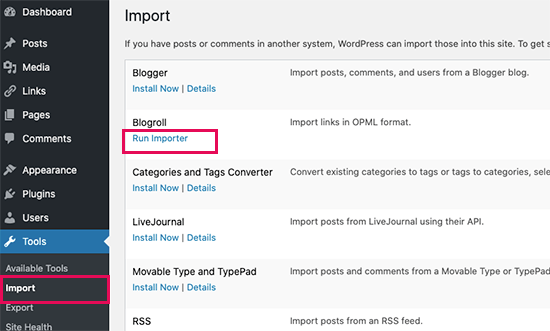
På Blogroll importer page måste du uploada OPML-filen som du saved tidigare.
Klicka på knappen “Choose File” för att selecta filen och klicka sedan på knappen “Import OPML File” för att fortsätta.
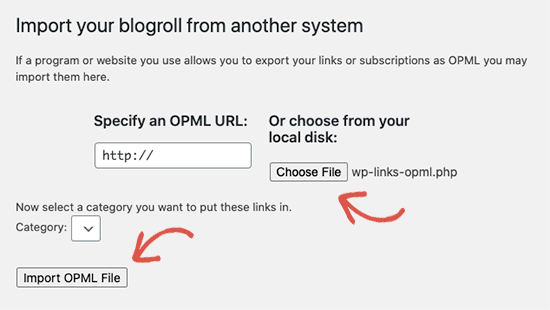
WordPress importerar nu dina links och kategorier av links från OPML-filen.
You will be able to see the progress, and upon completion, you will see the success message.
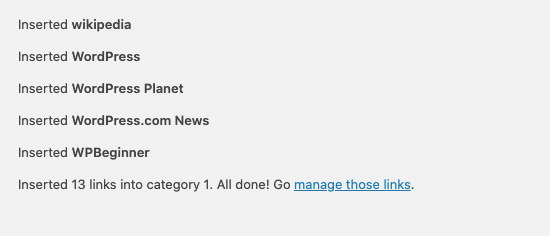
Step-5: Ställa in din WordPress.com blogg till privat
Om du inte vill redirecta dina gamla användare till din nya site blir det här ditt sista steg.
Först besöker du din gamla bloggs WordPress.com dashboard. Från den vänstra menyn måste du click Settings ” Allmänt menyn och rulla ner till “Integritet” section.
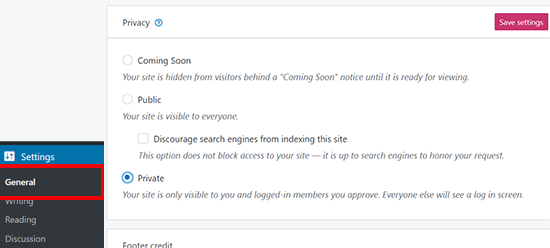
Härifrån måste du välja alternativet “Privat” och sedan klicka på knappen “Save settings”.
Detta kommer att göra din gamla WordPress.com blogg privat, och den kommer bara att vara synlig för dig eller andra inloggade användare som du godkänner.
Uppmärksamhet: Om du har skrivit under en tid och du har en lojal publik, då är det inte meningsfullt att lämna dem hängande.
Om din blogg har funnits där ute ett tag är chansen dessutom stor att den indexeras av Google och andra search engines.
Du kan behålla all ranking hos search engine och enkelt redirecta dina gamla användare till din nya blogg genom att följa Step-by-Step 6 (rekommenderas starkt om din site är etablerad).
Step-by-Step 6: Redirecta besökare och bevara sökmotorsoptimering
Att redirecta användare till den nya location med 301 header är en standardlösning för att behålla ranking när man flyttar en site från en plats till en annan.
Eftersom du inte har tillgång till .htaccess-filen på WordPress.com kan du inte göra några ändringar för att behålla rankingen hos search engine.
WordPress.com erbjuder dock en utvald funktion mot betalning som heter “Omdirigera webbplats”, som ger denna funktion.
Gå bara till Omdirigera webbplatsens page. Om du har flera webbplatser på WordPress.com kommer du att få frågan om vilken du gillar att redirecta.
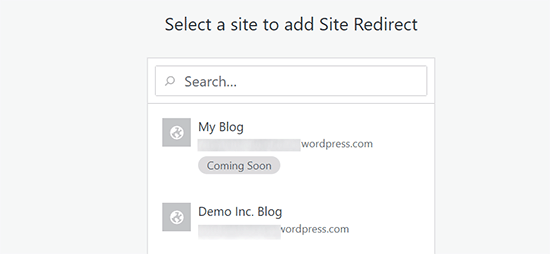
På nästa vy kommer du att bli ombedd att ange det domain name dit du vill att visitorerna ska redirectas. Enter your new WordPress.org site’s domain name och click på knappen go.
☝ O bs: Site redirect är en betald uppgradering och kostar $13 per år. Den lägger till en 301-omdirigering, som omdirigerar WordPress.com-bloggens besökare och sökmotorer till din nya webbplats.
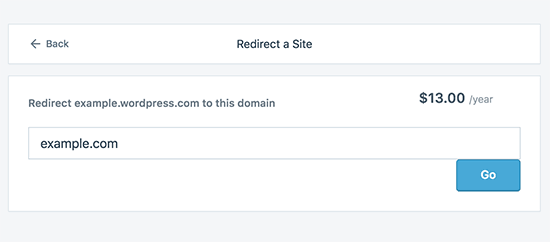
Några av er kommer att fråga: hur länge ska jag fortsätta att betala för den här utvalda funktionen Offsite redirect?
Svaret är så länge du vill. Två år skulle dock vara tillräckligt för att dina gamla användare ska memorera ditt new domain name.
Om du ändrar domäner är en annan sak du vill göra att uppdatera alla URL: er i posten. Om du någonsin har länkat dina posts måste dessa links updates. Du kan använda vår artikel om hur du uppdaterar URL:er när du flyttar din WordPress site.
Om du har en anpassad domän på WordPress.com behöver du inte oroa dig. Ändra bara DNS-posten till din host , så behåller du alla SEO-fördelar.
Video Tutorial
Vill du se processen i ännu mer detalj? Här är en steg-för-steg videohandledning om hur du migrerar från WordPress.com till WordPress.org:
Vanliga frågor och svar (FAQ)
Vi skrev den första versionen av den här artikeln i januari 2013, vilket är ganska länge sedan! Men vi uppdaterar den regelbundet för att se till att vi ger dig den mest aktuella informationen.
Med det sagt har vi sedan dess fått massor av bra frågor. Vi har besvarat många av dem via e-post eller i kommentarer, så vi tyckte att det skulle vara trevligt att sammanställa de populära frågorna på ett ställe där alla kan se dem.
Vad händer med mina prenumeranter på WordPress.com?
Thank you, WordPress.com allow you to migrate your prenumerants with one condition. Du måste använda deras Jetpack plugin, som lägger till samma funktionalitet för prenumeranter som du hade på WordPress.com.
När du har installerat och aktiverat plugin-programmet Jetpack måste du kontakta WordPress.com-teamet och be dem att migrera prenumeranterna åt dig. Vi hoppas att detta kommer att bli enklare i senare versioner av Jetpack och att användarna kommer att kunna göra det själva.
Kan du hjälpa mig att flytta från WordPress.com till WordPress.org GRATIS?
Ja, absolut. Vi erbjuder flytt från WordPress.com som en del av vår gratis tjänst för installation av WordPress-blogg. Om du behöver vår hjälp är det bara att registrera dig. Det är gratis ![]()
Vilka är kostnaderna för att byta till WordPress.org?
WordPress är gratis. Det finns dock några minimalistiska kostnader för webbhotell. Vi rekommenderar att du läser den här artikeln: Varför är WordPress gratis? Vilka är kostnaderna och vad är haken?
Jag har redan betalat WordPress.com. Kan jag få pengarna tillbaka?
Ja, det kan du. Om du senast har köpt en customize domän eller en betald plan från WordPress.com, kan du be dem om full återbetalning.
Observera: Domänregistreringar kan avbrytas inom 48 timmar efter registreringen, och abonnemang och andra köp kan avbrytas inom 30 dagar efter köpet.
Kommer mina images att gå sönder?
Nej, det kommer de ej att göra. När du importerar med importfilen downloadas all attachment images och länken updates.
Vi märkte dock en varning. Om din bild-URL börjar med files.wordpress.com kommer de inte att konverteras. Om du märker att bild-URL:en inte har ändrats och fortfarande pekar på WordPress.com, rekommenderar vi att du använder pluginet Import External Images, som tar hand om det.
Jag registrerade min domän via WordPress.com. Kan jag fortfarande flytta?
Ja, det kan du. WordPress tror på att stärka användarna och ge dem fullständig control över sitt content. Om du redan har ett domain name via WordPress.com behöver du bara ett konto på ett webbhotell.
Vi rekommenderar att du registrerar dig hos Bluehost eller någon av dessa andra hosting providers för WordPress. Under registreringsfasen kommer du att få frågan om du har en domän eller om du vill registrera en new.
Välj bara alternativet “Jag har ett domännamn” och ange den domän som du registrerade på WordPress.com.
Nästa sak du måste göra är att ändra namnservrarna så att de pekar på hosting providern. Vi kan hjälpa till med detta som en del av vår gratis tjänst för installation. Du kan också be din hosting provider om support för detta.
Kommer min website att gå ner när jag byter?
Om du gör det korrekt, då är det NEJ. Den metod som vi har föreslagit ovan kommer att säkerställa att din website aldrig går ner. Om du är orolig ska du veta att vi finns här för att hjälpa till. You are welcome to use our gratis setup service at any time.
Kan jag add to en online store till min WordPress.org website?
Ja, du kan enkelt add to en online store till din egen server WordPress.org website utan några extra kostnader. Eftersom Bluehost och andra populära webbhotell erbjuder gratis SSL-certifikat, behöver du bara installera ett WordPress eCommerce tillägg för att add to en online store.
Vilka tillägg till WordPress rekommenderar du att man måste ha?
Nu när du har bytt till WordPress.org på en egen server kan du installera så många tillägg som du gillar.
Här är vårt rekommenderade val:
- AIOSEO – för att förbättra din websites sökmotorsoptimering och ranking (används av 3 miljoner webbplatser).
- WPForms – för att add to ett smart kontaktformulär på din website (används av 6 miljoner webbplatser).
- SeedProd – för att enkelt customize dina landing pages med drag and drop builder – fungerar med alla WordPress themes.
- MonsterInsights – för att se hur människor hittar och använder din website. Det är ett måste för bloggare och småföretagare.
- PushEngage – för att ansluta till besökare efter att de lämnat din website.
- Duplicator – för att skapa dagliga backups av your new website i nödfall.
- OptinMonster – för att hjälpa dig att få fler prenumeranter och lyckas med din blogg.
Utöver dessa rekommenderar vi att du tittar på vårt experturval av WordPress-plugins som du måste ha och användbara bloggverktyg för att hantera och utveckla din blogg.
Du kan installera alla dessa insticksprogram från din WordPress-panel. Vi har skapat en steg-för-steg-guide om hur du installerar ett WordPress-plugin.
Jag vill ändra temat för min site i WordPress, kan jag göra det?
Ja, du kan ändra din WordPress theme när som helst. En annan stor fördel med att byta till WordPress.org är att du får ytterligare alternativ för customize och en större samling teman att välja mellan.
I din WordPress admin sidebar, click on the Appearance Menu dropdown and select ‘Themes’ to install a theme.
Vi har handplockat några av de bästa teman för att hjälpa användare att undvika valförlamning. Se vår guide om de bästa gratis blogg tem an och bästa mångsidiga teman för WordPress.
Du kanske också vill läsa vår guide om hur du ändrar ett WordPress theme på rätt sätt.
Vi hoppas att den här artikeln hjälpte dig att flytta din blogg från WordPress.com till WordPress.org. Du kanske också vill se vår checklista över de viktigaste sakerna du behöver göra efter att ha installerat WordPress och vår ultimata guide om hur du ökar trafiken på din blogg.
If you liked this article, then please subscribe to our YouTube Channel for WordPress video tutorials. You can also find us on Twitter and Facebook.





Hajjalah
I wish I read this article before. Because I have created a new website on wordpress.org from scratch and created a redirect from my old wordpress.com website . One of the biggest challenge i face is that the I had to use a different new domain name which is not familiar to my old users.
Kay M
I migrated my site from wordpress.com to wordpress.org, but my front page is missing. All the other pages are there but I can’t find the front page.
WPBeginner Comments
This may be due to the theme. Some themes have a lot of the homepage layout and design in the customization, so you may want to check the Customizer to see if it has any homepage features.
If so, you likely will want to use the theme if possible and copy the homepage settings.
Ayanda Temitayo
Honestly I taught migrating from WordPress.com to WordPress.org is really a very hard thing that will be very technical. It’s actually easy than I taught. with this very detailed guide, it became even more clearer.
The only challenge I was having is that some of my images are not showing.
WPBeginner Support
Glad we could clear up the process for you and for your images we would recommend ensuring that your import completed as that is one common reason if a site is very large.
Admin
Peter Iriogbe
I always like coming here to get my how-to information. Thank you. I want to ask, which device is better for exporting files? PC or smartphone, which ones would you recommend? Thanks in advance.
WPBeginner Support
A PC would normally be better for most but if you do not have access to one then it is not required
Admin
Moinuddin Waheed
One easy but long way of doing this is to first take backup of all the posts manually and then take all the photos manually on your computer.
then take a hosting on WordPress.org and then install WordPress there. now import all these posts and content to the new site.
I know this is tedious and will take time and effort but this is foolproof in terms of its surety of no data loss. you will be able to transition to the new platform which is scalable and efficient for the longer run.
of course the site is very big and have much content then this method will not be effective and efficient.
WPBeginner Support
For very small sites that could work but we would still recommend the method from our article for most sites.
Admin
Sarah Jackson
I have followed your steps here, and I now have double on my wordpress site. I am not entirely sure what I have done.
Any advice would be greatly appreciated.
WPBeginner Support
It sounds like you imported the content on to your WordPress.com site. If you are using the same domain then you would want to set up the site on your new hosting provider on a temporary domain otherwise you would need to change the hosts file on your computer to see your self hosted site.
Admin
Jake Samirez
The 301 redirect strategy in this article isn’t viable. Sure, you can pay the $13 and redirect the old wordpress.com domain to your new domain. But what really matters for SEO is redirecting individual pages and blog posts, from the old site to the new one. To do that, you need a redirect plugin on your wordpress.com account, and wordpress.com plugins are only available on their $25 USD/month business plan. Most of us are on free wordpress.com accounts, so we don’t have the ability to do this.
WPBeginner Support
The WordPress.com redirect will redirect your posts as well using the day and name permalink structure, you do not need to use plugins to redirect the individual posts that way. If you change the permalinks on your new site, you would need to set up redirects on the new site for them to point to the new URL which does not require paying to install plugins.
Admin
Raphael
When I migrate to this service, what happens to my adsense? Will I lose my adsense? I already have a website and all I want to do is switch hosting, since it would be more affordable for me.
WPBeginner Support
If you keep your domain the same you should not see an issue with your Google Adsense when moving your site.
Admin
MartiP
hello,
I signed up with wordpress.com but I realized later that I had made a mistake. I asked them how to transfer from wordpress.com to wordpress.org and they told me that I had to wait 60 days!!
I opened/bought the domain less than 24hrs ago.
is there a way I can transfer the domain before the 60 days?
thanks so much!
WPBeginner Support
You can change the nameservers for your domain to point it to your new hosting provider for the first 60 days but you cannot transfer during that time due to a limitation from ICANN who are in charge of domain names. This isn’t a limitation set by WordPress.com. We would recommend taking a look at our article below that covers nameservers:
https://www.wpbeginner.com/wp-tutorials/how-to-change-nameservers-and-point-domain-to-a-new-host/
Admin
Ben
Great advice it helped me a lot!
WPBeginner Support
Glad our article was helpful!
Admin
Steven
When I change over do I have to keep the domin name I have or can I start off with a new one. since I have not published anything.
Thank you
WPBeginner Support
You do not need to keep the same domain name especially if you have not published anything on your site yet.
Admin
John
This may not work for me as I have 7000+ posts which are mostly photos but also lots of videos.
WPBeginner Support
For sites with a large amount of content, WordPress.com will create multiple export files that you would import and still follow this guide.
Admin
Sebastian Devassy
I am planning to migrate from WordPress.com to my wordpress website. But I am worried if I will loose comments. Will the XML comes with comments and I can use Jetpack to move the subscribers? Is there a workaround for that?
WPBeginner Support
Your comments are transferred and Jetpack does have a tool to transfer your subscribers
Admin
Deepak
What if the zip file downloaded for backup has 2 XML files. Should we import both the files on WordPress org site or what? TIA
WPBeginner Support
You would want to import both XML files, WordPress.com would split your export file for larger sites into multiple files to hopefully reduce the chances of your import timing out.
Admin
Pooja Maru
I followed exact step but error popped up while importing that failed to import