Efter att ha hjälpt många onlinebutiker att övergå från Shopify till WooCommerce har vi utvecklat en idiotsäker process för att göra denna övergång framgångsrik.
Shopify erbjuder en bra utgångspunkt, men WooCommerce ger den flexibilitet och de kostnadsbesparingar som växande företag ofta behöver.
Nyckeln till en lyckad migrering är inte bara att flytta dina produkter – det handlar om att bibehålla ditt SEO-värde, bevara kunddata och se till att din affärsverksamhet fortsätter utan avbrott.
När det görs rätt kan bytet till WooCommerce avsevärt förbättra din slutresultat samtidigt som du ger dig fullständig kontroll över din butik.
I den här omfattande guiden visar vi dig exakt hur du flyttar din butik från Shopify till WooCommerce.

Varför flytta från Shopify till WooCommerce?
Shopify och WooCommerce är två av de mest populära plattformarna för ecommerce.
De båda tillåter dig att skapa en ecommerce store, men de är ganska olika på många sätt. För mer om detta, se vår jämförelse av Shopify vs. WooCommerce med för- och nackdelar med varje plattform.
Till exempel, Shopify är en helt hosted plattform där du inte behöver oroa dig för backups och updates. Detta kommer dock med något högre kostnader och begränsad control av din website.
Å andra sidan är WooCommerce programvara med öppen källkod som måste installeras på ditt eget webbhotell.
Det betyder att du har mycket mer flexibilitet med din onlinebutik, och du kan helt customize den hur du vill. Plus, Shopify tar ut ytterligare transaktionsavgifter som du inte behöver oroa dig för att betala med WooCommerce.
På grund av dessa skillnader väljer Shopify-användare ofta att byta till WooCommerce när de inser de verkliga kostnaderna och begränsningarna för den plattformen.
Tyvärr tillhandahåller Shopify inte ett enkelt sätt att exportera data till ett format som stöds av WordPress.
Det finns några tjänster för att flytta Shopify till WooCommerce, men de tar en förmögenhet för att göra jobbet åt dig. Deras priser för fullständig migrering varierar beroende på antalet produkter, customers, orders och andra faktorer.
Så vi byggde ett enkelt verktyg för import för att hjälpa dig att göra Shopify till WooCommerce flytta gratis.
Med detta sagt, låt oss ta en titt på hur du kan flytta från Shopify till WooCommerce utan att anställa en dyr migrationstjänst:
Step-by-Step 1. Konfigurera WordPress och WooCommerce
Innan du flyttar din Shopify-butik till WooCommerce måste du installera och konfigurera WooCommerce.
Till skillnad från Shopify är WooCommerce en plattform med egen server. Det betyder att du behöver ett konto på ett webbhotell och ett domain name för att konfigurera WooCommerce.
Vi rekommenderar att du använder Bluehost. De är ett av de största webbhotellen för WooCommerce och rekommenderas officiellt av WordPress.org och WooCommerce.
De har gått med på att erbjuda WPBeginners användare en generös rabatt med ett gratis domain name och ett SSL-certifikat. I grund och botten kan du komma igång för 1,99 USD per månad. Gå vidare och klicka på knappen under:
För att börja klickar du bara på knappen “Kom igång nu”.

Sedan måste du välja en Bluehost-plan.
Bluehost har redan en Online Store-plan skapad speciellt för webbplatser för e-handel, så välj gärna den.

När du har valt en plan måste du välja ett domain name eller ansluta ditt befintliga till Bluehost. Klicka sedan på “Nästa”.
Om du vill kan du också klicka på knappen “Välj domän senare” för att hoppa över det här steget.

När du har slutfört det steget kommer du nu till kassasidan.
Här skriver du bara in din betalningsinformation för att slutföra köpet.

När du har registrerat dig för ett webbhotell installerar Bluehost automatiskt WordPress åt dig.
Navigera sedan till tabben “Websites” på Bluehosts dashboard. Du bör nu hitta din new WordPress site listad där, och du kan clicka på “Edit Site” för att fortsätta.

Då kommer du till admin area i WordPress.
Du kan nu gå till Plugins ” Add New page och search for WooCommerce.

Klicka sedan på knappen “Install Now” bredvid WooCommerce. WordPress installerar nu tillägget åt dig. Efter det kommer knappen Install Now att säga Activate. Du måste klicka på knappen “Activate” för att fortsätta.
Vid aktivering kommer WooCommerce att visa dig en installationsguide där du kan ställa in en betalningslösning och enter din butiksinformation och andra grunder. Följ instruktionerna på skärmen för att konfigurera din store.

Behöver du hjälp? Se vår tutorial om hur du startar en online-butik för detaljerade Step-by-Step instruktioner om hur du installerar WooCommerce.
Step-by-Step 2. Download din Shopify-data
Tidigare fanns det ingen tillförlitlig metod för att flytta Shopify till WooCommerce. Inget gratis flyttverktyg fanns för att exportera data från din butik från Shopify och importera den till WooCommerce.
Det betyder att du antingen måste betala för en dyr tjänst som gör det åt dig eller så måste du konfigurera varje produkt from scratch, en efter en. Du skulle också förlora alla historiska kunddata, till exempel information om tidigare ordrar.
Vi bestämde oss för att lösa detta problem och skapade en Shopify till WooCommerce exportera. Det allow you to exportera your Shopify data i ett standardiserat format och senare importera den till WooCommerce med hjälp av ett kompletterande plugin.
Bäst av allt, det är gratis!
Låt oss visa dig hur du flyttar dina data från Shopify.
Först måste du besöka Shopify till WooCommerce website. Härifrån måste du ange din Shopify website URL och ange en email address.

Klicka på knappen “Submit” för att fortsätta.
Detta tar dig till din stores Shopify admin section, där du kommer att bli ombedd att installera appen, automatiskt generera en Shopify API key för datamigrering. Klicka på knappen “Installera app” längst ner för att fortsätta.

På nästa vy kommer appen att visa dig de data som den exporterar med hjälp av Shopify API. För närvarande exporterar den all din produktdata, produktkategorier, kunddata och order.
Note: För närvarande exporterar appen ej dina Shopify pages eller blogginlägg. Du måste importera dem manuellt till WordPress.
Du måste ange en email address där du kommer att få en länk för att downloada exportfilen.

Klicka på knappen “Starta exportera” för att fortsätta.
Appen visar dig hur långt flyttprocessen har kommit. När den är slutförd ser du en knapp för download. Du kommer också att få ett email med en link till download-filen.

You can now go ahead and download the export file to your computer.
Step-by-Step 3. Importera Shopify-data i WooCommerce
Nu när du har exporterat dina Shopify-data är nästa steg att importera dem till din WooCommerce store. För det måste du byta till admin area på din WordPress website.
Först installerar och aktiverar du pluginet Import Shopify To WP. För mer detaljer, se vår Step-by-Step guide om hur du installerar ett plugin för WordPress.
Observera: Plugin-programmet har inte testats med den senaste versionen av WordPress. När vi använde det fungerade det dock bra. Om du fortfarande är osäker kan du läsa vår guide om användning av föråldrade plugins.
När du är aktiverad måste du besöka Tools ” Shopify Importer page. Härifrån klickar du på knappen “Choose File” för att selecta exportfilen som du downloadade tidigare.

Klicka på knappen “Upload” för att fortsätta.
Därefter kommer du att se en lista över exporterade produkter i din upload-fil. Click on the “Start Import” button to begin importing them into your WooCommerce store.

Tillägget kommer nu att börja importera dina data. Du kommer att kunna se hur din upload fortskrider på vyn.
När det är slutfört kommer det att visa dig en lista över WooCommerce tillägg som du måste ha (alla är gratis) som du kan installera för att växa din WooCommerce store.

Klicka på knappen Fortsätt för att gå vidare.
Wizard för import avslutas och du ser ett success message på vyn.

Du kan nu reviewer dina importerade produkter, orders, order status och WooCommerce produktkategorier för att säkerställa att allt är importerat.
Step-by-Step 4. Customize din WooCommerce Store
Nu när du utan problem har flyttat dina produkter, orders och andra butiksdata från Shopify till WooCommerce är det dags att slutför konfigurationen av din WooCommerce-butik.
Detta inkluderar att välja en design, installera utökning för ytterligare alternativ och funktionalitet, och välja tools för att utveckla din WordPress site.
1. Choose a Theme (Template) for Your Website (Välj ett theme (Template) för din website)

Med en WooCommerce-butik kan du välja bland tusentals teman för WordPress. Dessa professionellt utformade themes kommer att få din WooCommerce store att sticka ut, och de kommer med användarvänliga alternativ för customomize.
Vår favorit temabyggare för WooCommerce är SeedProd. Det är en kraftfull dra-och-släpp-byggare som låter dig designa ett anpassat webbplatstema med ditt val av layout, bakgrund, färger, teckensnitt och mer.
Om du behöver hjälp med att välja ett theme, ta då en titt på vår handplockade lista över de bästa WooCommerce teman på marknaden.
2. Designa dina egna Landing Pages
Många butiksägare vill snabbt skapa custom landing pages för sin site för ecommerce. Till exempel kanske du vill skapa en custom design för din login page eller din checkout page.
Lyckligtvis kan du enkelt göra det i WooCommerce.
Återigen kan du göra detta med SeedProd, som är det bästa WordPress landningssida plugin, enligt vår mening.
Den levereras med dussintals vackra mallar som är utformade speciellt för WooCommerce. Dessutom erbjuder det enkla dra-och-släpp WooCommerce-block för att designa dina produktsidor exakt hur du vill.

You can easily add products to any landing page, create a custom checkout page, display product grids, and more.
3. Förbättra din sökmotorsoptimering för ecommerce

Search engines är den största trafikkällan för de flesta websites inom ecommerce. Att förbättra din sökmotorsoptimering hjälper dig att få gratis trafik från search engines för att få ditt företag att växa.
För att förbättra din sökmotorsoptimering och få mer trafik, installera och aktivera All in One SEO för WordPress plugin. Det är det bästa pluginet för sökmotorsoptimering för WordPress som allow you att enkelt optimera WooCommerce SEO utan några speciella färdigheter.
För mer information, kontrollera vår ultimata guide till WooCommerce sökmotorsoptimering.
4. Ställ in konvertering och tracking
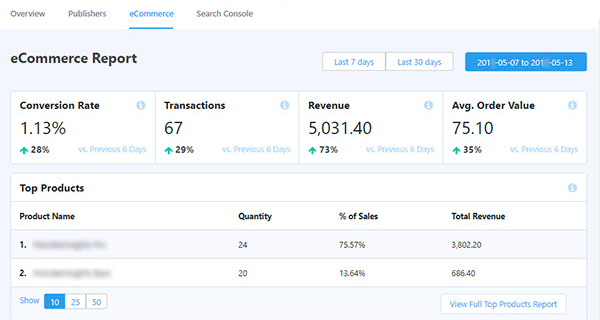
Vill du veta var dina kunder kommer ifrån och vad de klurar på?
MonsterInsights hjälper dig att enkelt spåra WooCommerce användare och ger komplett statistik för ecommerce. Du kan se dina produkter högst upp, konvertering, genomsnittligt ordervärde och mycket mer, alltsammans från din WordPress dashboard.
För detaljerade instruktioner, följ vår kompletta WooCommerce conversion tracking guide för nybörjare.
5. Öka konvertering och försäljning

Visste du att mer än 75% av användarna lämnar en online store utan att lägga till produkter i sin shopping cart eller göra ett köp?
Det är här OptinMonster kommer in. Det gör att du enkelt kan konvertera besökare på webbplatsen till prenumeranter och kunder.
Du kan använda OptinMonster för att visa riktade popups, slide-in popups, nedräkningstimer, header och footer banners, och mer.
För fler tips, ta en titt på vår guide om hur du återskapar försäljning av övergivna cart i WooCommerce.
6. Skapa högeffektiva försäljning Funnels
Det finns flera sätt att bygga mycket effektiva försäljningstrattar i WordPress. Ett av dem är att använda FunnelKit (tidigare WooFunnels).
FunnelKit är ett av de bästa WooCommerce funnel builder tools på marknaden.
It allows you to easily carry leads, create custom checkout pages, make order bump funnels, upsell products, add reward-based slides side carts, and more.
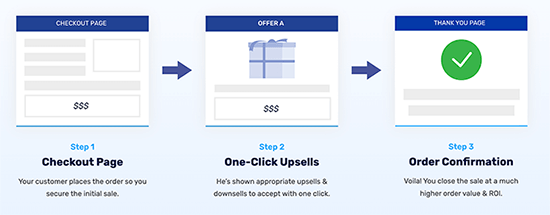
Den har dussintals olika templates som du kan använda för att skapa dina sales funnel pages med ett par clicks. Dessutom kan du enkelt customize varje sida i din funnel med drag and drop builder.
FunnelKit innehåller också built-in customer reporting så att you kan track customer and order data.
💡 Proffstips: Kämpar du med att designa din WooCommerce-butik? Skaffa våra WPBeginner Pro-tjänster! Våra erfarna designers kan skapa en anpassad WooCommerce-webbplats åt dig, enkelt och till ett överkomligt pris. Kolla in våra tjänster för WordPress-webbplatsdesign idag!
Step-by-Step 5. Ställ in omdirigeringar till din nya WooCommerce webbplats
Nu när din WooCommerce-butik är completed är det sista steget att ställa in rätt redirects från Shopify till WooCommerce.
Redirects skickar automatiskt search engines och besökare från din gamla Shopify website till din new WooCommerce store. På så sätt förlorar du inte några customers om de hamnar på fel website.
Om din store tidigare hade ett Shopify branded domain name (till exempel yourstore.myshopify.com) kan du inte ställa in enskilda redirects. En enkel lösning för att hantera detta är att lägga till en länk till din nya store genom att edit din Shopify website.
Flytta din domän från Shopify till WooCommerce
Om din Shopify-webbplats använde ett custom domain name, kan du peka det till din WooCommerce store och ställa in redirects.
För att göra det måste du ändra inställningarna för DNS för din domän. Din new hosting provider kommer att förse dig med DNS serveradresser som du måste enter i dina domäninställningar. De brukar se ut så här:
ns1.bluehost.com
ns2.bluehost.com
Om din domän är registrerad via Shopify kan du logga in på ditt account och gå till Online Store ” Domains för att hantera dina DNS-inställningar.

För andra domänregistratorer, se vår artikel om hur du enkelt ändrar DNS-namnservrar.
Update URL:er i WooCommerce
Sedan kan det finnas URL:er i dina produktbeskrivningar som fortfarande pekar på din gamla Shopify-domän. Här är hur du kan bulk update alla dessa URL:er enkelt istället för att försöka hitta dem en efter en.
Installera och aktivera bara pluginet Go Live Update Urls. För mer detaljer, se vår Step-by-Step guide om hur du installerar ett WordPress plugin.
När du är aktiverad måste du besöka Tools ” Go Live page. Härifrån måste du enter din Shopify store URL som den gamla URL och din WooCommerce domain name som den nya URL.
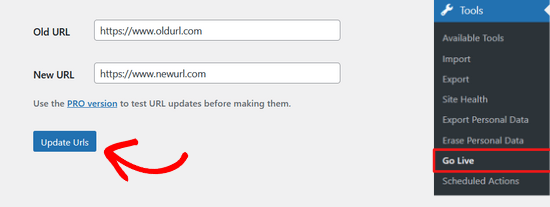
Sedan klickar du bara på knappen “Update Urls” längst ner, så fixar den alla dina links på hela din site.
När dina URL:er har uppdaterats kan du avinstallera pluginet från din site.
Setting Up Redirects for Individual Pages and Posts (Konfigurera redirects för enskilda sidor och poster)
Slutligen, om du har några blogginlägg eller pages, så vill du redirecta besökare och search engines till korrekt page.
Först måste du installera och aktivera pluginet All in One SEO för WordPress. Mer detaljer finns i vår Step-by-Step guide om hur du installerar ett plugin för WordPress.
Note: Det finns en gratis version av AIOSEO, men du behöver minst Pro-planen för att få tillgång till funktionen Redirection Manager.
Efter aktivering kommer du att se AIOSEO setup wizard. Följ bara anvisningarna för att konfigurera tillägget.

Efter det måste du gå till All in One SEO “ Redirects page för att ställa in redirects.
Här kan du ange den gamla URL:en i fältet “Source URL” och ange den nya URL:en för page/post i fältet “Target URL”.
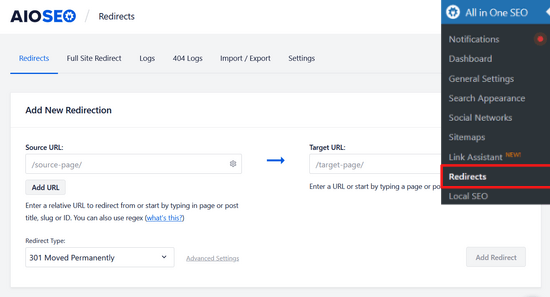
Se till att typen av redirect är “301 Moved Permanently”. Sedan klickar du på knappen “Add Redirect” för att save your changes.
Du kan upprepa denna process för att add redirects för dina andra links.
AIOSEO kommer också att föra en logg över de redirects du har skapat. This allows you to see the number of people that visited the redirected link.
För detaljerade tips om hur du konfigurerar redirects, ta en titt på vår guide om hur du konfigurerar redirects i WordPress. Kontrollera också vår guide om hur du konfigurerar AIOSEO för att slutföra installationen.
Nu är det klart! Du har utan problem konfigurerat din nya WooCommerce-butik.
Alternativ: Få din Shopify-webbplats professionellt flyttad till WooCommerce
Att flytta din online store från Shopify till WooCommerce kan vara svårt. Om de steg vi har visat verkar för svåra, oroa dig inte. Du kan få en professionell tjänst för att flytta om du har budgeten för det.
Vi föreslår att du använder Seahawk Media. De är experter på att flytta webbplatser till WordPress, inklusive från Shopify. De vet hur man ser till att din nya store ser ut och fungerar precis som din gamla.

Allt du behöver göra först är att starta en gratis konsultation med Seahawk Media så att de kan göra en plan bara för din store. Sedan kommer de att flytta allt till WooCommerce och se till att din nya store ser bra ut och fungerar bra.
Och det bästa av allt? Seahawk Media kan hjälpa dig om du har några problem efter flytten, så du behöver inte oroa dig för det tekniska.
Vi hoppas att den här artikeln hjälpte dig att flytta från Shopify till WooCommerce. Du kanske också vill se våra expertval av de bästa WooCommerce-alternativen och vår lista med underhållstips för e-handel för WordPress-webbplatser.
If you liked this article, then please subscribe to our YouTube Channel for WordPress video tutorials. You can also find us on Twitter and Facebook.





Karen Foreman-Brown
Hey team,
We are looking to duplicate part of a client shopify site into woo, with just the products. your tool looks like it can do the initial transfer no problem, but we are also interested to know if it enables syncing of product price changes? Or do we need to use something external like setting up a cron job or similar?
WPBeginner Support
The exporter is only for moving the data a single time, it does not currently have the ability to sync for changes.
Admin
Darren White
Hi,
This is a great article and helps so much. Thanks for the clear explanation and the comprehensive information provided.
I tried using your “Shopify to WooCommerce Exporter” but it doesn’t allow me to insert special characters for my Shopify url. I am using a “-” character in my shop’s name, so I can’t even get past the first step. Is there a way to insert such characters?