“Jag brukade älska att använda Medium, men nu när jag har en publik vill jag förgrena mig och tjäna pengar på mitt innehåll.”
Låter det bekant? Här på WPBeginner har vi åtagit oss att hjälpa innehållsskapare som du att bryta dig loss från de plattformar som håller dig tillbaka.
Mer än så, vi är här för att vägleda dig till en plattform som ger dig fullständig kontroll över ditt innehåll och hur du tjänar pengar på det. Vi pratar om WordPress!
I den här steg-för-steg-guiden delar vi med oss av den exakta process som vi använder för att hjälpa bloggare att flytta från Medium till WordPress. Du får lära dig hur du överför ditt innehåll på ett säkert sätt, behåller dina läsare och konfigurerar din nya WordPress-webbplats för långsiktig framgång.
Oavsett om du har en handfull Medium-inlägg eller hundratals artiklar visar vi dig hur du gör övergången smidig och framgångsrik.
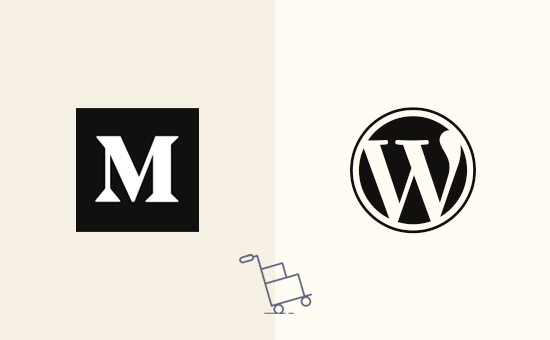
Varför ska du flytta från Medium till WordPress?
Om du menar allvar med ditt innehåll letar du förmodligen efter en plattform med mer kraft och kontroll än Medium erbjuder. Det är där WordPress kommer in i bilden.
WordPress är den mest populära webbplatsbyggaren i världen och driver mer än 43% av alla webbplatser på internet.
Och det är inte bara populärt; denna plattform för innehållshantering och bloggning är också otroligt användarvänlig, superkraftig och lätt att anpassa.
Vill du verkligen fördjupa dig i vad WordPress kan göra? Kolla in vår kompletta WordPress-recension, där vi går igenom alla för- och nackdelar.
När vi säger WordPress talar vi om WordPress .org, som är en självhanterad plattform. Inte att förväxla med WordPress.com, som är en hostad plattform.
Om du inte är säker på skillnaden kan du läsa vår artikel om WordPress.com vs. WordPress.org för att få klarhet.
Medium är visserligen en bra bloggplattform för nya skribenter, men många användare inser snabbt att den är ganska begränsad jämfört med WordPress. Du har inte full äganderätt till din webbplats, och anpassningsalternativen är ganska grundläggande. Dessutom kan det vara en riktig utmaning att tjäna pengar på ditt innehåll på det sätt du verkligen vill på Medium.
Å andra sidan har WordPress en enorm fördel när det gäller att bygga en webbplats som sökmotorerna gillar. Du har verktygen för att optimera din SEO på sidan, och du kan välja bland massor av responsiva teman och mallar som passar perfekt till ditt varumärke och din stil.
Så om du har fattat det smarta beslutet att migrera ditt innehåll från Medium till WordPress, grattis! Du är på väg att låsa upp en helt ny nivå av kontroll och potential. För att göra denna övergång så smidig som möjligt har vi skapat denna kompletta steg-för-steg-guide som hjälper dig att flytta alla dina artiklar och allt ditt innehåll från Medium till dess nya WordPress-hem.
Gratis erbjudande som bonus: Eftersom många användare har bett om detta erbjuder vi nu en gratis tjänst för att flytta Medium till WordPress som en del av vår kostnadsfria installation av WordPress-bloggar. Detta innebär att en av våra experter kommer att göra hela flytten åt you (100% gratis). Ja, du kan bokstavligen byta från Medium till WordPress utan någon risk.
Men om du gillar att lära dig och göra saker själv, kan du följa vår steg-för-steg-handledning nedan.
Här är en uppdelning av alla steg som vi kommer att täcka i denna steg-för-steg-handledning:
Är du redo? Låt oss komma igång!
Step-by-Step 1. Installera och konfigurera WordPress
För att komma igång med WordPress behöver du följande två saker.
- Ett konto för webbhotell. Det är här alla filer på din webbplats lagras.
- Ett domännamn. Detta är din webbplats adress på internet och det som användarna skriver in i sin webbläsare för att nå din webbplats. Till exempel
wpBeginner.com.
Ett domännamn kostar vanligtvis cirka 14,99 USD per år, och webbhotell börjar från 7,99 USD per månad.
Tack och lov har Bluehost, en officiell WordPress-rekommenderad hosting provider, gått med på att erbjuda våra användare ett gratis domain name och över 60% rabatt på deras webbhotell.
→Click här för att göra anspråk på detta exklusiva Bluehost-erbjudande ←
Om du av någon anledning vill ha andra alternativ kan du titta på vår lista över de bästa företagen för webbhotell WordPress.
När du har ställt in din domän och ditt webbhotell är nästa steg att installera WordPress.
De flesta WordPress webbhotell erbjuder 1-click install alternativ som du kan använda för att omedelbart installera WordPress. Om du inte hittar det kan du fråga supporten för din hosting provider, så kommer de att installera det åt dig.
Du kan också göra det själv. För steg-för-steg-instruktioner, se vår kompletta guide om hur du installerar WordPress.
När du är klar med att installera WordPress är du redo att gå vidare till nästa steg, som är att exportera your content från Medium.
Step-by-Step 2. Exportera Your Data från Medium
Tidigare var det ganska svårt att exportera your data från Medium i ett format som var kompatibelt med WordPress.
Vi bestämde oss för att lösa detta problem och utvecklade en Medium to WordPress Importer tool.
Det är ett kostnadsfritt onlineverktyg som importerar innehåll från Medium och konverterar det till en WordPress-kompatibel exportfil. Det ändrar inte ditt befintliga Medium-innehåll, så det är helt säkert att använda.
Head över till Medium till WordPress Importer webbplats och enter din Medium blogg URL.
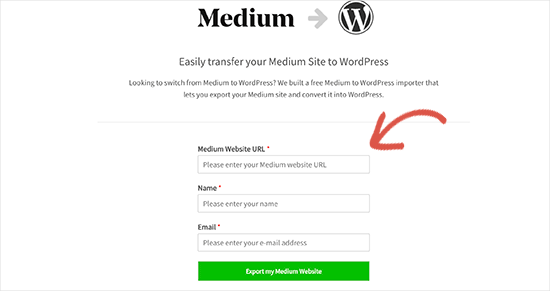
Om din Medium-bloggs URL använder ett anpassat domännamn och är som http://example.com eller https://something.example.com, anger du URL:en med ditt namn och din e-postadress.
Om du å andra sidan inte har ett anpassat domännamn kommer Medium to WordPress Importer att be dig att ladda upp Medium-exportfilen.
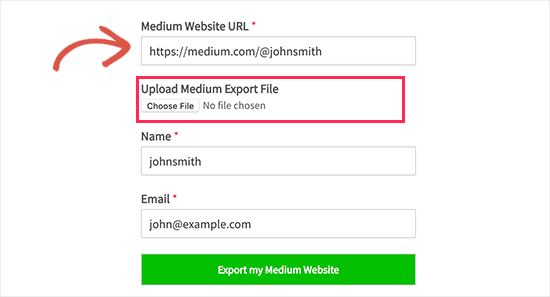
Så här kan du få den exporterade filen från Medium.
Först måste du logga in på ditt Medium account och klicka på ditt profilfoto högst upp till höger på vyn. Detta kommer att ta ner menyn. Härifrån måste du klicka på länken “Settings”.
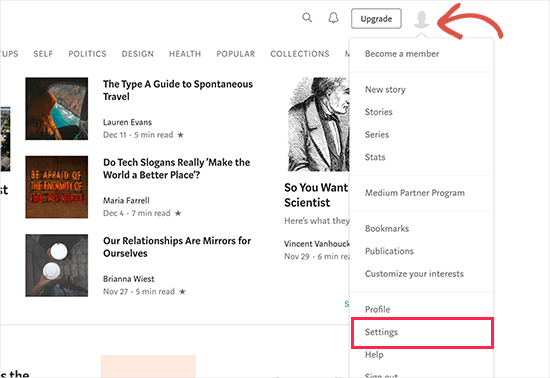
Detta kommer att ta dig till Settings page, där du måste rulla ner till “Download Your Information” section.
Gå vidare och klicka på knappen “Download zip” för att exportera dina Medium-data.
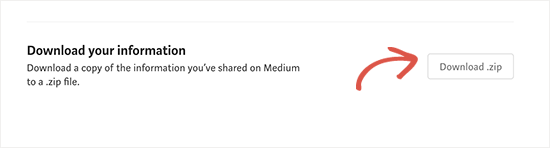
På nästa sida ska du klicka på exportknappen. Medium kommer då att förbereda din nedladdning och skicka en länk till dig via e-post.
Du måste kontrollera din e-post för att se om du har fått e-postmeddelandet från Medium. Sedan kan du följa länken i e-postmeddelandet för att ladda ner din Medium-exportfil.
När du har downloadat Medium-exportfilen kan du växla till Medium to WordPress Importer tool och uppladare den filen.
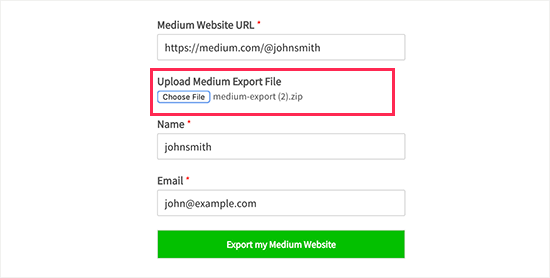
Därefter klickar vi på knappen “Export My Medium Website” för att fortsätta.
Medium to WordPress Importer kommer nu att förbereda din exportera fil. När den är slutförd visas ett success message med en knapp för att downloada din WordPress-klara Medium-exportfil.
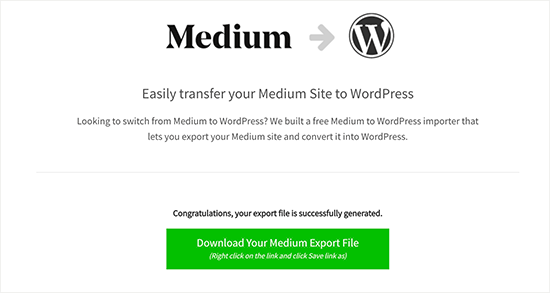
Gå vidare och download filen exportera till din dator. Du kommer att behöva den filen i nästa steg.
Step-by-Step 3. Importera dina Medium-artiklar till WordPress
Nu när du har lyckats exportera ditt Medium-innehåll till ett WordPress-kompatibelt format är det dags att importera innehållet till din nya WordPress-blogg.
För att komma igång måste du besöka WordPress-adminområdet och gå till Verktyg ” Importera.
Här kommer du att se en lista över importörer som är tillgängliga för olika plattformar. Låt oss rulla ner till WordPress och klicka på länken “Installera nu”.

WordPress kommer då att hämta importörens plugin och installera det på din WordPress-webbplats utan att ladda om sidan.
När du har installerat programmet måste du klicka på “Run Importer” för att starta det.

Då kommer du till WordPress importörssida. Gå vidare och klicka på knappen “Välj fil” för att välja filen export.xml som du laddade ner tidigare.
Därefter kan du gå vidare och klicka på knappen “Ladda upp fil och importera” för att fortsätta.
WordPress importör kommer nu att ladda upp och analysera din Medium exportfil. På nästa skärm kommer du att bli ombedd att tilldela författare.

Du kan importera författaren från din Medium-webbplats, skapa en ny författare eller tilldela allt innehåll till din befintliga WordPress-användare.
Glöm inte att kryssa i rutan bredvid alternativet “Hämta och importera filbilagor”. Det kommer att hämta bilder från din Medium-webbplats och lägga in dem i ditt WordPress-mediebibliotek.
När detta är gjort är det bara att klicka på knappen “Submit” för att köra importören.
WordPress kommer sedan att importera innehåll från Medium-exportfilen. Den kommer också att försöka hämta bilder i dina Medium-artiklar.
När du är klar ser du ett meddelande om att det har gått bra.
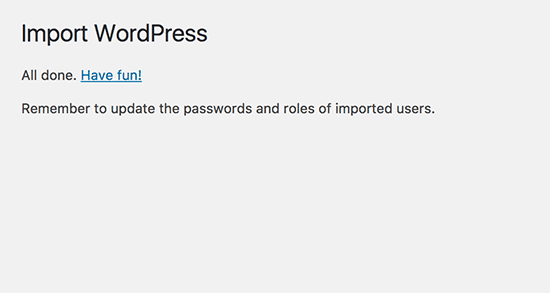
Grattis, du har lyckats importera innehåll från Medium till WordPress!
Du kan nu gå till sidan Inlägg i WordPress-adminområdet för att se om allt ditt innehåll finns där.
Om importen Misslyckas i mitten av processen kan du alltid runna den igen. Importören är tillräckligt smart för att upptäcka duplicerat content och hoppa över det. Den importerar bara det content som inte importerades utan problem i det tidigare försöket.
Steg 4. Importera dina images från Medium till WordPress
WordPress-importören försöker importera bilder från dina Medium-artiklar till WordPress-mediebiblioteket. Det kan dock misslyckas på grund av hur Medium visar bilder i dina artiklar.
För att lösa detta måste du först gå till Media ” Bibliotek för att se alla bilder som har importerats framgångsrikt.
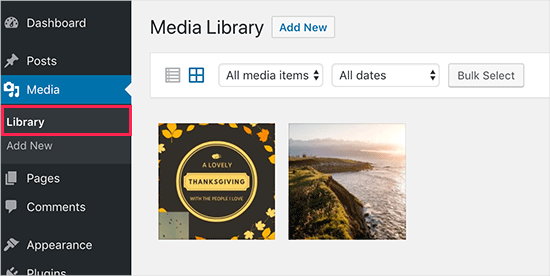
Om några eller alla dina bilder inte går att importera måste du ladda upp dem igen.
För att ersätta trasiga bilder på hela din WordPress-webbplats rekommenderar vi att du använder det kostnadsfria Search & Replace Everything-pluginet från WPCode . Detta plugin adresserar WordPress avsaknad av en inbyggd sök-och-ersätt-funktion, så att du kan ersätta föråldrade bilder på hela webbplatsen med bara ett klick.
För mer information kan du se vår steg-för-steg-guide om hur du enkelt kan ersätta bild- och mediefiler i WordPress.
Observera: Medan gratisversionen fungerar för att ersätta mediefiler, erbjuder uppgradering till Search & Replace Everything Pro-versionen ytterligare funktioner som att ångra ändringar och ersätta bilder direkt i WordPress blockredigerare.
Alternativt kan du massuppdatera alla artiklar på en gång för att snabbt importera alla bilder. Detaljerade anvisningar hittar du i vår steg-för-steg-guide om hur du importerar externa bilder i WordPress.
Step-by-Step 5. Konfigurera redirects
Om dina Medium-berättelser hade en URL på medium.com kan du inte ställa in omdirigeringar .
Men om du använde en anpassad domän för din Medium-publikation kan du ställa in anpassade omdirigeringar i WordPress.
Först och främst måste du hämta alla webbadresser till dina Medium-artiklar och spara dem i en textfil. Efter det börjar du ställa in omdirigeringar för alla dina artiklar.
Det finns flera sätt att ställa in omdirigeringar i WordPress. För detaljerade instruktioner, följ vår nybörjarguide för att skapa omdirigeringar i WordPress.
Step-by-Step 6. Installera ett WordPress Theme
Som standard levereras varje WordPress-webbplats med ett grundläggande tema. Om du besöker din nya sida kommer du att se något i den här stilen:

Det här är ett generiskt WordPress-tema med begränsade funktioner, så du kommer vanligtvis att vilja byta ut det.
Det fantastiska med WordPress är att det finns bokstavligen tusentals gratis och premium WordPress-teman som du kan använda för att helt anpassa utseendet och känslan på din webbplats. Oavsett om du vill ha en ren och minimalistisk design för att låta dina texter tala för sig själva, eller något mer visuellt engagerande, kommer du att hitta ett tema som passar.
För att ge dig ett försprång kommer här våra experters rekommendationer för de bästa WordPress-temana i olika kategorier:
- Bästa gratis themes för bloggar i WordPress
- Bästa WordPress themes för författare
- Bästa WordPress teman för konstnärer
- Bästa Medium-liknande WordPress teman
Följ vår guide om hur du installerar ett tema i WordPress när du har valt ett tema för att installera det.
Ett annat alternativ är att använda ett plugin för sidbyggare för att designa helt egna layouter. Vårt toppval är SeedProd eftersom det är otroligt användarvänligt, även om du är helt nybörjare på WordPress.

Det använder ett enkelt dra-och-släpp-gränssnitt, så du kan bokstavligen plocka element som textblock, bilder, videor och knappar och placera dem på din sida exakt där du vill ha dem.
Dessutom har den massor av färdiga mallar, inklusive mallar i tidskriftsstil som är perfekta för att visa upp ditt Medium-innehåll.

Är du nyfiken på tanken att ha fullständig kreativ kontroll över din webbplats design nu när du flyttar från Medium? Då måste du kolla in vår detaljerade SeedProd-recension, där vi delar mer information om denna populära sidbyggare.
Step-by-Step 7. Installera viktiga tillägg till WordPress
Plugins är som appar för din WordPress-blogg. Med hjälp av dem kan du lägga till nya funktioner och utöka funktionaliteten på din WordPress-webbplats. Mer information finns i vår artikel om vad WordPress-plugins är och hur de fungerar.
Det finns tusentals gratis och premium WordPress-plugins som du kan installera på din webbplats. När den här artikeln skrevs hade enbart plugin-katalogen på WordPress.org mer än 59 000 tusen gratis plugins .
Så hur vet du om du behöver ett WordPress-plugin? Och ännu viktigare, hur hittar du det bästa WordPress-tillägget för jobbet?
Det finns vissa WordPress-plugins som är gjorda för specifika webbplatser , t.ex. e-handelsplugins, medlemskapsplugins eller LMS-plugins.
Sedan finns det plugins som nästan alla webbplatser behöver. Låt oss installera dessa plugins på din nya WordPress-webbplats:
- WPForms Lite – Det här är gratisversionen av WPForms, som är det bästa pluginet för kontaktformulär för WordPress på marknaden. It allows you to easily add beautiful forms to your website.
- MonsterInsights Lite – Denna gratis version av det populära tillägget MonsterInsights hjälper dig att installera Google Analytics i WordPress. Det visar dig också beautiful reports om dina mest populära artiklar, var dina användare kommer ifrån och mycket mer.
- All in One SEO – Detta är det bästa WordPress SEO plugin på marknaden. Det hjälper dig att förbättra WordPress sökmotorsoptimering och få fler besökare från search engines.
Behöver du fler rekommendationer för plugins? Kontrollera vårt urval av de viktigaste WordPress-tilläggen som varje website bör ha.
Steg 8. Lär dig WordPress
WordPress är ganska lätt att använda. Som ny användare kan du dock behöva lite hjälp med att bekanta dig med plattformen.
Det är här WPBeginner kan hjälpa till. Vi är #1 WordPress resurswebbplats med tusentals tutorials, guider och videor som skapats speciellt för nybörjare, småföretag och icke-tekniska användare.
Följ några av de användbara resurserna som du kan hitta från WPBeginner (alla är helt gratis).
- WPBeginner Blogg – Den centrala platsen för all vår WordPress tutorials och guider.
- WPBeginner Dictionary – Vår WordPress-ordlista är det bästa stället att bekanta sig med WordPress-lingo
- WPBeginner Videos – Nya WordPress användare kan börja med dessa 23 videoklipp för att lära sig WordPress.
- WPBeginner på YouTube – Behöver du fler videoinstruktioner? Prenumerera på vår YouTube-kanal med mer än 1,03 miljoner prenumeranter och 53+ miljoner visningar.
- WPBeginner Blueprint – Kontrollera de tillägg, tools och tjänster som vi använder på WPBeginner.
- WPBeginner Deals – Exklusiva rabatter på produkter och tjänster inom WordPress för WPBeginners användare.
Video Tutorial
Om du är mer av en visuell inlärare kanske du vill kolla in vår videohandledning:
Vi hoppas att den här artikeln hjälpte dig att lära dig hur du flyttar från Medium till WordPress på rätt sätt. Du kanske också vill se vår ultimata guide om hur du förbättrar din sökmotorsoptimering i WordPress och vår jämförelse av de bästa tjänsterna för e-postmarknadsföring.
If you liked this article, then please subscribe to our YouTube Channel for WordPress video tutorials. You can also find us on Twitter and Facebook.





Dennis Muthomi
What about the potential duplicate content issues that could arise?
Because now there is content on meduim that is already cached by Google and now the content on WordPress.
WPBeginner Support
Setting up redirects handles the concerns with duplicate content.
Admin
Dennis Muthomi
Thank you for that suggestion on using redirects, I think I was abit confused there but THANKS!
Mark
Super helpful… worked like a charm! I’m curious what the appropriate etiquette for my previous medium site is. I was on a free account. Do I pull down the original articles? I don’t want to be negatively impacted by Google for having duplicate content without properly attributing Medium (even though it would be my own content). Any advice here? Thanks!
WPBeginner Support
We would recommend having a post to let your visitors know of your new site location, then you would unpublish the old articles to prevent any duplicate content concerns.
Admin
Sunny
Hi there,
I tried using the mediumtowp tool, but it’s giving me a “this is a very big zip file” error.
WPBeginner Support
For issues like that, please reach out to us using our contact form and let us know the URL of your site.
Admin
Robin
Thanks for the article, I have all the posts migrated to WordPress how do I add 301 redirect so the traffic starts to redirect to the WP blog now and not go to a 404 page?
WPBeginner Support
You would want to take a look at step 5 in this guide for how to set up the redirects
Admin
Ishaka, mohammed b.
Thank you for the article. It’s been helpful. However, I have an article in medium that enjoys traffic from another site on referral, my concern is: how can that continue if that same write is exported to wordPress considering that the referral link was to medium?
Thanks.
WPBeginner Support
That would be what the redirects are for as long as you had a custom domain.
Admin
Prajyot Kumbharjuvekar
Can we simultaneously post the same article on both the platforms?
WPBeginner Support
While you are able to, Google will likely see that as duplicate content which can affect your SEO
Admin
Phil
There doesn’t seem to be a medium.rss file in the .zip file. How should I import the HTML stories now?
Jakub
I ran into the same issue…
Adam Williams
I have followed these steps but I fall at the final hurdle. I get an error message in wordpress “File is empty. Please upload something more substantial. This error could also be caused by uploads being disabled in you rphp.ini or by post_max_size being defined as smaller than upload_max_filesize in php.ini. I’ve spoken to wpengine and they confirmed that this is not the case with regards to the server side stuff and they couldn’t help troubleshoot the issue. I can find nothing else online to help me get these posts in, so am stuck. Would buy anyone that can help me sort this a crate of beer!
Jaki Levy
This is particularly useful, considering Medium’s announcement today to lay off 1/3 of its staff.
Rich Will
Hi
It would be useful to know how to do this now that the menu has changed.
Thanks!
Camille
Thank you for this tutorial. It seems like the WP menu has changed a bit since you wrote it but I still managed to find what I needed and do the import. I feel so free!!
WPBeginner Support
Hi Camille, we are glad you found it helpful don’t forget to join us on Twitter for more WordPress tips and tutorials.
don’t forget to join us on Twitter for more WordPress tips and tutorials.
Admin