Vi får regelbundet höra från webbplatsägare som känner sig fast med Ghosts begränsningar men som är nervösa för att flytta till WordPress. De oroar sig för att förlora innehåll, förstöra sin webbplats eller spendera otaliga timmar på migreringsprocessen.
Med tanke på den här utmaningen bestämde vi oss för att ta fram en ordentlig plan för att hjälpa alla att flytta sina webbplatser från Ghost till WordPress. Hemligheten är att använda rätt verktyg och följa en enkel steg-för-steg-metod som säkerställer att allt viktigt innehåll överförs korrekt.
Idag delar vi med oss av den här beprövade migreringsprocessen, så att du inte behöver lägga timmar (eller till och med dagar!) på att kopiera innehåll manuellt.
Så här gör du för att gå från Ghost till WordPress utan stress.
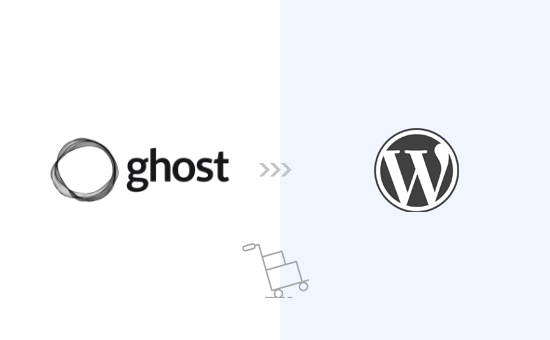
Flytta från Ghost till WordPress
På WPBeginner utforskar vi alltid olika plattformar, så vi satte nyligen Ghost och WordPress mot varandra och testade båda plattformarna noggrant för att se hur de jämfördes när det gäller användarvänlighet, funktioner, priser och mer.
Vi såg många likheter mellan Ghost och WordPress. Vi tyckte dock att det var ganska begränsat när det gäller funktioner.
När vi säger WordPress talar vi om WordPress.org som är en självhanterad tjänst, inte WordPress.com som är en hostingtjänst. Om du är osäker på skillnaden behöver du inte oroa dig. Vi har vår hjälpsamma guide om WordPress.com vs WordPress.org.
Vi har hört från många läsare som har börjat sin resa på nätet med Ghost, men sedan upptäckt dess begränsningar och bestämt sig för att gå över till WordPress. Om det låter som du, har du kommit till rätt ställe. Den här guiden kommer att leda dig genom processen för att göra bytet:
Step 1: Kom igång med WordPress
För att starta en WordPress-webbplats behöver du ett domain name och ett webbhotell.
Ett domain name är namnet på din website (gillar wpbeginner.com), och det är vad användare kommer att skriva in i sina webbläsare för att besöka den. Ett webbhotell account är där all your website filer är lagrade.
WordPress är gratis, men både domännamnet och webbhotellet är avgiftsbelagda (14,99 USD/år för domänen och 7,99 USD/månad för webbhotellet).
Tack och lov har Bluehost, en officiellt rekommenderad hostingleverantör för WordPress, gått med på att erbjuda våra användare ett gratis domännamn och över 70% rabatt på webbhosting.
Note: Du kanske redan har ett domain name för din Ghost-webbplats, som du kan peka till WordPress när du har flyttat din website. Men om du inte har ett domain name kan du få ett gratis när du registrerar dig för Bluehost.
Vill du behålla det anpassade domännamnet från din Ghost-webbplats? Inga problem alls.
Du kan faktiskt installera WordPress på en tillfällig underdomän för tillfället. Oroa dig inte, vi kommer att visa dig exakt hur du ansluter din anpassade domän till ditt nya WordPress-hostingkonto längre fram i den här guiden.
Följ våra instruktioner för hur du installerar WordPress när du har registrerat dig för ett webbhotell account.
När du har installerat WordPress kommer du att se WordPress dashboard, som gillar att se ut så här:
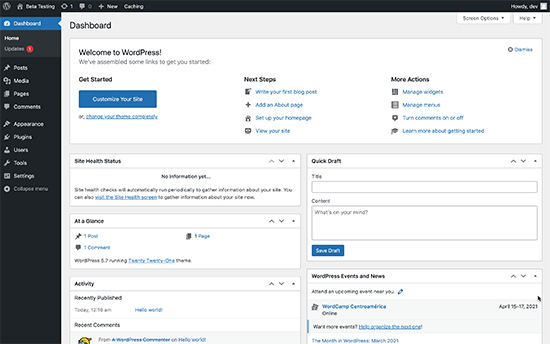
Steg 2: Exportera content från Ghost
Med Ghost kan du enkelt exportera innehåll från ditt konto.
Logga bara in på din dashboard för ditt account och click på ikonen “Settings” längst ner i den vänstra colonnen.
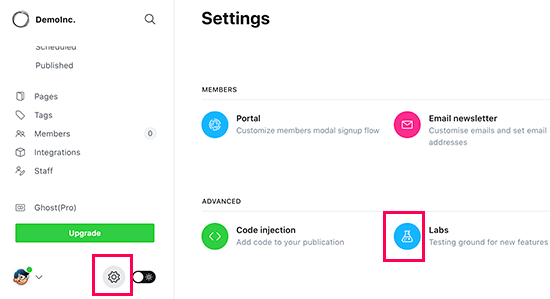
Härifrån måste du klicka på menyn “Labs”. Detta kommer att ta dig till Ghost-funktioner som fortfarande är under utveckling.
Click on the “Export button” next to the “Export your content” section.
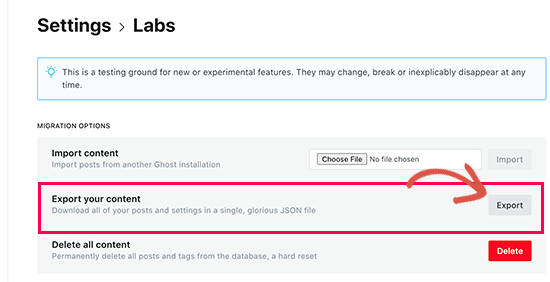
Din webbläsare kommer nu att ladda ner en exportfil i JSON-format. WordPress importverktyg stöder dock inte detta format, så du måste konvertera den till WordPress XML-format.
Step-by-Step 3: Konvertera Ghost Export-fil till WordPress-format
Ghosts standard exportfil använder inte ett format som stöds av WordPress, och det fanns tidigare inget tillförlitligt sätt att konvertera den till korrekt format på ett säkert sätt.
Vi bestämde oss för att fixa detta problem och skapade verktyget Ghost to WordPress Importer. Det här verktyget är gratis att använda och allow you att konvertera din Ghost JSON exportera fil till en WordPress-kompatibel XML-fil.
Gå bara till Ghost to WordPress migration tool website och fyll i formuläret. Därefter måste du välja Ghost-exportfilen som du downloadade tidigare.
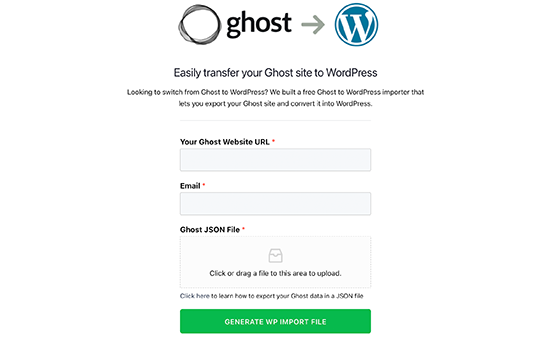
Klicka på knappen “Generate WP Import File” för att fortsätta.
Migreringsverktyget Ghost to WordPress konverterar sedan din Ghost-exportfil till WordPress XML-format. När det är klart kan du ladda ner filen till din dator.
Nu är du redo att börja importera content till din WordPress website.
Step-by-Step 4: Importera content till WordPress
Från din WordPress admin area, måste du besöka Tools ” Import page och klicka på “Install Now” länken under WordPress importören.

WordPress kommer nu att installera importörens plugin. När installationen är klar kommer installationslänken att ändras till “Run Importer”.
Gå vidare och klicka på länken “Kör importör”.

På nästa vy måste du klicka på knappen “Upload file” för att selecta WordPress XML-filen som du downloadade i föregående steg.
Klicka på knappen “Upload file and import” för att fortsätta.

WordPress kommer nu att uploada filen för import. Efter det kommer du att bli ombedd att tilldela författare.
Du kan importera en författare från din Ghost-webbplats, skapa en new författare eller tilldela allt content till en befintlig WordPress-användare.
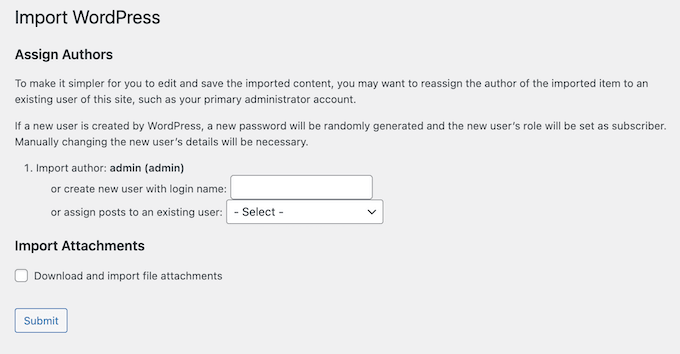
Kom ihåg att kryssa i rutan bredvid “Hämta och importera filbilagor”. Detta kommer att försöka hämta bilder från din Ghost-webbplats och importera dem till WordPress mediebibliotek så att du kan använda dem senare.
När importen har slutförts kommer du att se ett success message.
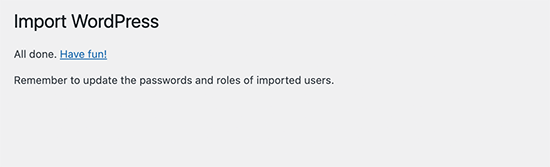
Ibland kan du stöta på ett litet problem som att några inlägg inte riktigt klarade flytten under importprocessen, eller att hela processen avbröts.
Du behöver inte oroa dig! Du kan köra importverktyget så många gånger du behöver. Det är tillräckligt smart för att hoppa över eventuella dubbletter och kommer bara att ta det innehåll som det missade första gången.
Steg 5: Rikta din domän till WordPress
När du har lyckats migrera innehåll från Ghost till WordPress är det dags att börja peka ut dina användare till din nya WordPress-webbplats.
Om din webbplats använde en Ghost-märkt underdomän (som yourwebsite.ghost.io) kan du inte peka den länken till din nya WordPress-webbplats. Istället rekommenderar vi att du redigerar din Ghost-webbplats och lägger till ett meddelande i klartext som informerar användarna om att kolla in din webbplats på den nya platsen.
Å andra sidan, om du använde en custom domän som yourdomain.com, kan du ändra dess DNS-inställningar och peka den till din nya WordPress hosting provider.
Om du vill ändra domäninställningarna loggar du in på ditt konto hos domänregistratorn och letar upp alternativet för att ändra DNS-inställningarna.
I området DNS settings måste du enter din nya WordPress hosting providers namnserverinformation. Vanligtvis ser det ut ungefär så här:
ns1.bluehost.com
ns2.bluehost.com
För andra domänregistratorer, se vår kompletta guide om hur du enkelt ändrar DNS-namnservrar.
När du har ändrat DNS-namnservern kommer din domän att visa din WordPress-webbplats istället för din äldre Ghost-webbplats. Observera att det kan ta ett par dagar innan ändringarna träder i kraft.
Steg 6: Konfigurera Permalänkar
Nästa steg är att redirecta användare från varje sida på din Ghost website till korrekt post eller sida i WordPress.
Ghost-webbplatser använder inläggs- eller sidnamnet som standard permalänkstruktur som standard. Du kan matcha dem på din WordPress-webbplats genom att helt enkelt gå till Inställningar ” Permalänkar och välja “ Inläggsnamn” som din URL-struktur.
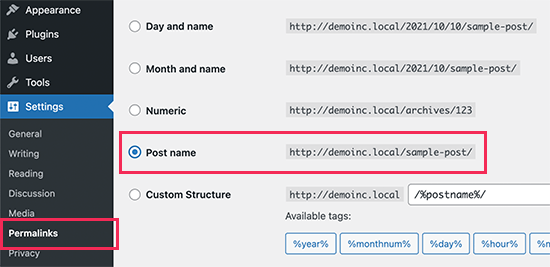
Glöm inte att klicka på knappen “Save Changes” för att spara dina ändringar.
Obs: Om din Ghost-webbplats använde en underdomän kan du inte ställa in omdirigeringar genom att ändra permalänkar.
Steg 7: Installera viktiga plugins och verktyg för WordPress
Okej, du har lyckats med att gå från Ghost till WordPress – grattis!
Nu kommer den spännande delen: att låsa upp den verkliga kraften i WordPress med dess fantastiska plugins och verktyg för att hjälpa din webbplats att växa. Här är några måsten som hjälper dig att komma igång:
1. WPForms – Tänk på WPForms som ditt superenkla sätt att skapa alla typer av formulär du behöver – kontaktformulär, enkäter, you name it. Det är det bästa kontaktformulärspluginet där ute. Det är också det plugin vi använder på WPBeginner och alla våra partnermärken – kolla in vår djupgående WPForms-recension för alla saftiga detaljer.
2. All in One SEO – AIOSEO är det mest omfattande SEO-pluginet för WordPress på marknaden. Det är superenkelt att använda och kommer med en installationsguide, SEO-granskningsverktyg, TruSEO-poäng för inlägg och sidor, och andra funktioner som hjälper dig att få mer trafik. Vi använder AIOSEO för att optimera varje enskild artikel vi publicerar på WPBeginner, och det har haft en enorm inverkan på vår sökmotorrankning (för mer information, se vår AIOSEO-recension).
3. PushEngage – Tänk dig att kunna skicka små meddelanden direkt till dina besökares telefoner eller datorer, även efter att de har lämnat din webbplats. PushEngage är det bästa verktyget för att skicka dessa “push-meddelanden”. Det är ett fantastiskt sätt att få folk att komma tillbaka till din webbplats, få fler sidvisningar och göra besökare till lojala fans. Återigen, det här är ett verktyg som vi använder på WPBeginner och hos många av våra partnervarumärken, och det har gett stora resultat.
4. MonsterInsights – Vill du veta vem som besöker din webbplats och vad de gör? MonsterInsights gör det superenkelt att ansluta Google Analytics till din WordPress-webbplats. Sedan visar det lättförståeliga rapporter direkt i din WordPress-panel, så att du kan se hur din webbplats presterar. Det är helt enkelt det bästa Google Analytics-pluginet vi har provat, så självklart använder vi det på WPBeginner (vi har också skrivit en djupgående MonsterInsights-recension baserad på våra erfarenheter).
5. SeedProd – SeedProd är en kraftfull sidbyggare för WordPress som låter dig designa vackra landningssidor för din webbplats. Det kommer också med en temabyggare, så att du kan bygga ett helt WordPress-tema utan att skriva någon kod.
Vill du ha ännu fler fantastiska verktyg och tips för att utveckla din nya WordPress-webbplats? Kolla in vår kompletta lista över WordPress-plugins som du måste ha för alla typer av bloggar och webbplatser.
Vi hoppas att den här artikeln hjälpte dig att migrera från Ghost till WordPress på rätt sätt. Du kanske också vill se vår checklista över saker att göra efter installation av WordPress eller se vår ultimata WordPress-recension för att lära dig mer om dess för- och nackdelar.
If you liked this article, then please subscribe to our YouTube Channel for WordPress video tutorials. You can also find us on Twitter and Facebook.





Doug
Hey, how do I get the category to move with it? Or not possible?
WPBeginner Support
If your categories do not import with the file then you would need to manually recreate the categories on WordPress.
Admin
Jimothy
I’m getting a syntax error when uploading my Ghost JSON file. Running Ghost version 5.25.2. Any ideas?
WPBeginner Support
It would depend on what else is in the error message. Please reach out to our team using our contact form below for us to take a look.
https://www.wpbeginner.com/contact/
Admin
Aimee
Hey! Awesome article.
Any ideas on how to do this if you plan on using multisite afterwards? I use Ghost today, but I have a lot of collections that I’d like to keep with multisite instead of just categories and tags.
WPBeginner Support
The tool was not built for multisite but if you wanted to do that you could import all of your content and organize it with tags and categories and then export that content from WordPress based on the category or tag to your different multisites.
Admin
Aimee
yeah, that’s precisely what I’ve done. I also found an amazing plugin that let me copy posts and pages from one site to all the others. That helped a lot as well. Now I hope I can safely login again to my new WP site, just changed the url from my staging site. Thanks for all your help!