Korrekt konfiguration av e-postinställningarna på din WordPress-webbplats är viktigt för att hålla kontakten med dina användare.
Om dina inställningar inte är korrekta kan det hända att e-postmeddelanden inte levereras. Detta kan skada din webbplats trovärdighet och användarupplevelse.
Vi har byggt flera e-postlistor på WPBeginner och ser alltid till att konfigurera våra e-postinställningar korrekt, med hjälp av Simple Mail Transfer Protocol (SMTP). På så sätt kan vi maximera leveransbarheten för e-post.
I den här artikeln visar vi dig hur du konfigurerar inställningarna för email i WordPress på rätt sätt.
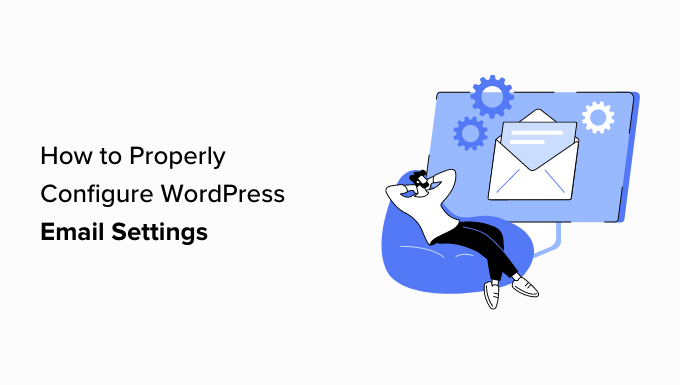
Varför fungerar inte WordPress Email Settings korrekt?
Standardinställningarna för e-post på din WordPress-webbplats använder PHP-funktionen mail () för att skicka e-postmeddelanden om formulärinlämningar, kontoaktivering med mera.
Din website kan dock få problem med delivery av email om din hosting providers mail provider inte är korrekt konfigurerad. Dessutom kan många populära e-posttjänster, som Gmail, flagga dessa meddelanden som skräppost.
Det innebär att ett utgående e-postmeddelande från din webbplats kan hamna i skräppostmappen på användarens e-postkonto eller aldrig nå fram till inkorgen över huvud taget.
Lyckligtvis kan du komma förbi det här problemet genom att konfigurera dina inställningar för email i WordPress på rätt sätt. För att göra detta måste du använda en SMTP-tjänst eller ett plugin.
Vad är SMTP, och hur kan det fixa Email Settings i WordPress?
SMTP (Simple Mail Transfer Protocol) är ett standardprotokoll för överföring av e-post. Till skillnad från PHP:s mail ()-funktion använder SMTP korrekt autentisering för att skicka och ta emot email-meddelanden.
Genom att använda en SMTP-tjänst på din website kan du få hög deliverability, undvika skräppostmappar och se till att dina email notifications når användarens inbox omedelbart.
För att korrekt konfigurera dina WordPress-e-postinställningar måste du använda en populär SMTP-tjänsteleverantör som SendLayer, Brevo (tidigare Sendinblue), Mailgun eller SMTP.com. Dessa tjänsteleverantörer är enkla att använda och låter dig skicka e-post på ett säkert sätt från din WordPress-webbplats.
När du har valt en SMTP-provider måste du ansluta din WordPress website till din mail provider.
Det är här WP Mail SMTP-pluginet kommer in i bilden. Det låter dig skicka e-post via SMTP och kommer med kraftfulla funktioner som e-postloggar, e-postkontroller, prioriterat stöd och mycket mer.
Vi använder för närvarande verktyget och har märkt en förbättrad leveransförmåga för e-post sedan vi började. För mer information kan du se vår fullständiga WP Mail SMTP-recension.
Premiumversionen av pluginet kan till och med integreras med populära SMTP-tjänsteleverantörer som SendLayer och Brevo och alla WordPress-värdföretag som erbjuder e-postkonton.
Med detta sagt, låt oss se hur du korrekt konfigurerar dina inställningar för email i WordPress.
Så här konfigurerar du dina settings för email i WordPress på rätt sätt
Det är superenkelt att konfigurera dina inställningar för email i WordPress med hjälp av WP Mail SMTP plugin och en SMTP-tjänsteleverantör.
För denna handledning kommer vi att använda SendLayer, som är det bästa SMTP-pluginet på marknaden.
Step 1: Skapa ett konto hos SendLayer
Först måste du besöka SendLayers website och klicka på knappen “Kom igång med SendLayer”.

Då kommer du till sidan Pricing, där du kan välja en plan som passar dina behov.
Men om du inte vill köpa SendLayer ännu kan du klicka på länken “Prova vår SendLayer gratis provperiod (skicka upp till 200 email)” längst ner.

Du kommer då till sidan “Checkout”, där du måste ange ditt e-postkonto, lösenord och betalningsuppgifter.
När ditt account har skapats klickar du bara på knappen “Continue to Dashboard”.

Step-by-Step 2: Add to din domän för auktorisering
Därefter måste du auktorisera ditt domain name för att tillåta email servers att känna igen dig som en kontrollerad avsändare.
Det innebär att e-postmeddelanden som skickas från ditt konto efter auktorisering inte hamnar i användarens skräppostmapp.
Detta gör du genom att clicka på knappen “Add Domain” högst upp till höger på vyn.

Detta öppnar en ny sida där du måste skriva in webbplatsens domännamn i fältet.
När du har gjort det klickar du bara på knappen “Add Domain”.

SendLayer kommer nu automatiskt att generera fem typer av DNS-poster för din domän.
Nu måste du copy and paste dessa poster till din websites DNS settings en efter en.
För att hitta dessa DNS-inställningar måste du gå till instrumentpanelen för WordPress-hostingkontot för din webbplats. Den exakta platsen för DNS-inställningarna beror på din hostingleverantör. SendLayer tillhandahåller också viss dokumentation för att hjälpa dig.

När du har lagt till alla DNS-poster i adminpanelen på ditt webbhotell kontrollerar du bara boxen “Jag har lagt till dessa DNS-poster och är redo att fortsätta” längst ner på SendLayer-sidan.
Efter det klickar du på knappen “Verify DNS Records” för att fortsätta.

Tänk på att det kan ta upp till 48 timmar innan ändringarna i DNS-posterna börjar gälla.
För att kontrollera din status för auktorisering av domäner, heada över till din SendLayer dashboard och klicka på tabben “Settings” i den vänstra colonnen.
När du väl är på Settings-sidan, växla till “DNS Records & Settings” tabs från toppen.
Om dina DNS-inställningar har kontrollerats kommer du nu att se en grön symbol i Column Status för varje typ av DNS-post.

Steg 3: Kopiera SendLayer API Key
Nu när du har auktoriserat ditt domain name är det dags för dig att kopiera API key för ditt SendLayer account. Denna API key kommer att allow you att ansluta SMTP-tjänsten till din WordPress website.
För att göra detta, click on the ‘Settings’ tabs in the left column of your SendLayer dashpanel. Byt sedan till tabben “API Keys” högst upp på sidan.
När du är där klickar du på länken “Show API Key” och kopierar sedan nyckeln till ditt clipboard.

Step 4: Konfigurera tillägget WP Mail SMTP på din website i WordPress
När du har skapat ett SendLayer account och kopierat API key, heada över till din WordPress website’s dashboard.
Därefter installerar och aktiverar du pluginet WP Mail SMTP. För mer detaljerade instruktioner kan du läsa vår guide för nybörjare om hur du installerar ett plugin för WordPress.
Obs: Kom ihåg att du behöver pro-versionen av WP Mail SMTP-pluginet för att ansluta det till ditt SendLayer-konto.
Efter aktivering, heada över till WP Mail SMTP ” Settings page från WordPress admin sidebar.
När du är där, add license key för ditt plugin bredvid alternativet “License Key”. Du hittar den här informationen på din account page på WP Mail SMTP:s website.

Efter det rullar du ner till “From Email” section och lägger till den admin e-post som du vill använda för att skicka email till dina användare.
Om du vill att From Email ska vara densamma på hela din site, så kontrollerar du bara boxen “Force From Email”.
Därefter skriver du in det namn som du vill använda för att skicka email bredvid fältet “From Name”.
Om du till exempel har en e-handelsbutik kan du använda din butiks namn i det här fältet. På så sätt vet användarna omedelbart vem som skickar ett meddelande till dem.
För detaljerade instruktioner kan du se vår tutorial om hur du ställer in WP Mail SMTP med valfri server.

Därefter rullar du ner till “Mailer” section och väljer den SMTP-tjänst som du vill ansluta till din WordPress site.
I den här tutorialen väljer vi alternativet “SendLayer”.

När du har gjort det öppnas en new “SendLayer” tabs på vyn.
Här måste du klistra in API-nyckeln som du kopierade tidigare från SendLayer-instrumentpanelen. Om du inte kunde kopiera nyckeln tidigare kan du bara klicka på länken “Get API Key” för att skickas tillbaka till ditt SendLayer-konto.

När du är klar klickar du bara på knappen “Save Settings” för att spara dina ändringar.
Du har nu utan problem anslutit WP Mail SMTP till SendLayer.
Step-by-Step 5: Skicka ett test-e-postmeddelande
För att kontrollera om din SMTP provider och plugin fungerar som de ska kan du enkelt skicka ett test email.
För att göra detta, gå till tabben “Email Test” högst upp på WP Mail SMTP:s page med inställningar.
När du väl är där lägger du helt enkelt till ett e-postkonto som du har tillgång till i fältet “Skicka till”. Efter det, gå vidare och klicka på knappen “Send Email”.

När emailet har skickats kommer du att se ett success message på din vy.
Kontrollera sedan inkorgen för den e-postadressen, där du ser testmeddelandet som du just skickade.

WP Mail SMTP och SendLayer kommer nu att eliminera dina problem med email deliverability genom att se till att dina e-postmeddelanden skickas till dina användares inboxar och inte hamnar i skräpposten.
Nästa steg: Så här utökar du din email list
Nu när du har konfigurerat dina e-postinställningar i WordPress på rätt sätt är det dags för dig att börja utöka din email list.
Attbygga en email list är extremt viktigt eftersom email marketing är ett kostnadseffektivt sätt att få tillbaka dina customers och öka konverteringen.
För att göra detta kan du skapa popups med OptinMonster som kommer att visas på din website som riktade email signup forms.
Vi har använt detta verktyg flera gånger på WPBeginner för att marknadsföra våra nyhetsbrev och erbjudanden, och vi har sett bra resultat. För att lära dig mer, se vår fullständiga OptinMonster-recension.
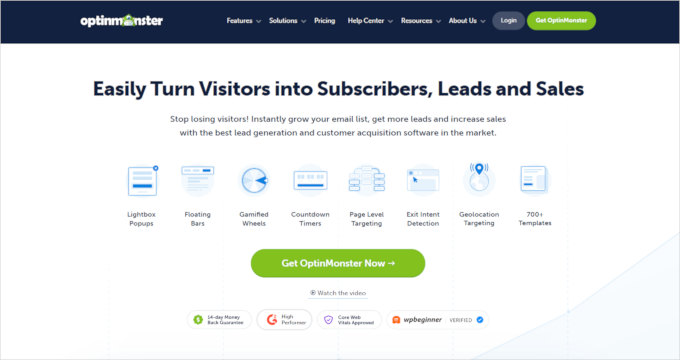
På samma sätt kan du också bygga en lead magnet-sida, skapa ett nyhetsbrev via e-post eller erbjuda innehållsuppgraderingar. För mer detaljerade tips kanske du vill se vår nybörjarguide om testade och enkla sätt att bygga din e-postlista.
Du kan också servera giveaway-tävlingar i din WooCommerce store med RafflePress som är det bästa giveaway-pluginet på marknaden.
På så sätt måste intresserade användare registrera sig på din webbplats för att delta i giveawayen, vilket hjälper dig att bygga upp din e-postlista. För mer information kan du läsa vår handledning om hur du genomför en lyckad giveaway/tävling i WordPress.
Vi hoppas att den här artikeln hjälpte dig att lära dig hur du korrekt konfigurerar dina inställningar för email i WordPress. Du kanske också vill se vår Step-by-Step tutorial om hur man använder en gratis SMTP-server för att skicka WordPress email och våra expertval för de bästa e-postmarknadsföringstjänsterna för småföretag.
If you liked this article, then please subscribe to our YouTube Channel for WordPress video tutorials. You can also find us on Twitter and Facebook.





Ralph
I think i never had problems with emails on my current blog but I’m planning building new and more professional website and will definitely use this guide to make sure everything works fine.
WPBeginner Support
We hope you find our recommendations helpful
Admin