“Hur tar jag bort min WordPress sida helt och hållet?” Det är en fråga som vi får förvånansvärt ofta i min WordPress community. Och vi förstår det – när vi först behövde radera en WordPress-webbplats för flera år sedan blev vi chockade över att upptäcka hur många lösa trådar som behövde knytas ihop.
Från databasrensning till domänavbeställningar finns det flera viktiga steg som många webbplatsägare missar när de försöker ta bort sina WordPress-webbplatser. Dessa förbiseenden kan leda till säkerhetsproblem och onödiga löpande kostnader.
I den här guiden delar vi med oss av vår beprövade och testade process för att helt ta bort en WordPress-webbplats från internet. Vi har använt samma metod hundratals gånger, och det fungerar varje gång – ingen teknisk expertis krävs.
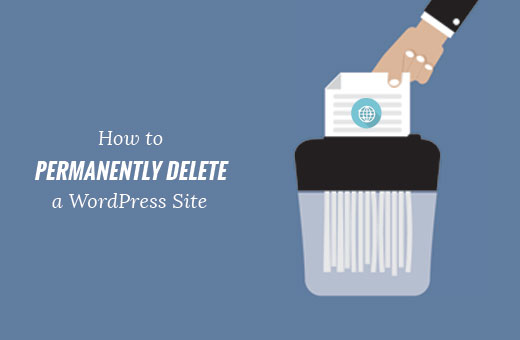
När och varför ska en WordPress-webbplats trwales från internet?
Ibland kan du behöva ta bort en WordPress website helt och hållet från internet. Du kan helt enkelt delete WordPress-filer från din server, vilket gör din website otillgänglig.
Men du kanske då märker att den fortfarande visas i sökresultaten, cachade ögonblicksbilder och Wayback Machine (ett biblioteksarkiv på webben).
Vi förstår att det är en stor utmaning att ta bort alla spår av en webbplats från internet. Det finns tusentals webbplatser som sammanställer innehåll från andra webbplatser, publicerar skärmdumpar och erbjuder statistik och jämförelser.
Om du nu följer stegen i den här artikeln kommer du att göra din usunąć webbplats och dess innehåll svårare att hitta.
Med detta i åtanke visar vi dig hur du korrekt och permanent tar bort en WordPress-webbplats från internet. Här är en snabb översikt över alla steg som vi kommer att gå igenom:
Disclaimer: Observera att den här artikeln handlar om att usunąć din WordPress.org -webbplats med egen hosting. Du kan läsa vår przewodnik om skillnaden mellan en WordPress.org-webbplats med egen hosting och WordPress.com.
Om du vill usunąć en WordPress.com-blogg kan du läsa den här przewodniken om hur du tar bort din WordPress.com-blogg.
Är du redo? Låt oss se vilka steg du kan ta för att på rätt sätt usunąć en WordPress-webbplats och göra den svår att hitta en gång för alla.
Step-1: Säkerhetskopiera din site i WordPress
Det första du behöver göra är att skapa en fullständig säkerhetskopia av din WordPress-webbplats.
Även om du vill ta bort din webbplats helt och hållet bör du ändå göra en säkerhetskopia. Det kommer att vara praktiskt om du ändrar dig eller vill komma åt ett innehåll som du redan har usunąć.
Det snabbaste sättet att säkerhetskopiera WordPress är att använda Duplicator.
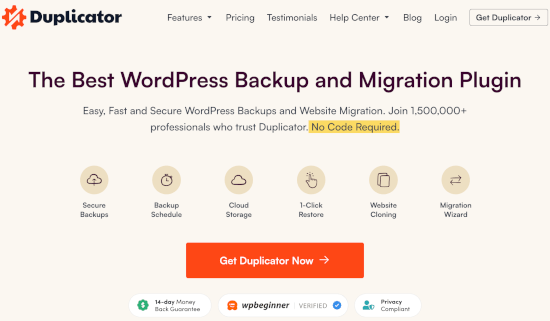
Duplicator är det bästa WordPress-backuppluginet och låter dig skapa fullständiga säkerhetskopior med ett 1-klicks återställningsalternativ.
Det finns också en gratis version av Duplicator som du kan använda för att skapa en fullständig säkerhetskopia. Vi rekommenderar dock att du uppgraderar till en betald plan för att låsa upp alla funktioner.
Step 2: Borttag dina WordPress-filer
Nu måste du ta bort WordPress-filer som är lagrade på din server. Om du tar bort dessa filer raderas WordPress-programvaran och dina themes, plugins, images och andra media files.
Du kan göra det genom att besöka ditt WordPress-hostingkontos kokpit. Efter inloggning, leta upp och klicka på avsnittet “File Manager”.
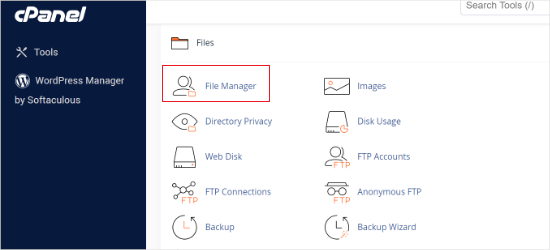
“File Manager” är ett webbaserat gränssnitt för hantering av filer som lagras på din server. För att komma åt det måste du gå till rotkatalogen och usunąć alla filer.
Du kan också delete dina WordPress-filer med hjälp av en FTP-klient. Om du inte är bekant med FTP kan du ta en titt på vår guide för nybörjare om hur du använder FTP.
Step-by-Step 3: Blockera search engines med hjälp av Robots.txt
Nu när du har usunąć din webbplats är det dags att blockera sökmotorer från att genomsöka den.
Du använder filen robots.txt för att tala om för sökmotorer att de inte ska genomsöka dina sidor.
Kom ihåg att robots.txt-filen bara är ett direktiv. De flesta sökmotorer respekterar den, men vissa mindre kända crawlers kan helt ignorera den. Oroa dig inte; vi kommer att visa dig hur du hanterar dem också.
Först måste du skapa en ny robots.txt-fil med hjälp av “File Manager” i cPanel eller FTP.
Det är dock enklare att använda AIOSEO eller WPCode. För mer information, se vår przewodnik om hur du optimerar din robots.txt-fil i WordPress.
Följer du filen måste du edit:a den och add:a följande rader:
1 2 | User-agent: *Disallow: / |
Dessa två rader hindrar alla användaragenter, eller sökrobotar som Googlebot, från att komma åt alla webbadresser under ditt domännamn.
Steg 4: Dölj innehåll från sökmotorer
Även om ditt innehåll inte längre finns kvar kan sökmotorerna fortsätta att visa det under en tid.
Sökmotorer förstår att webbplatser kan gå ner på grund av tekniska fel. Det är därför de fortsätter att visa innehållet ett tag, i hopp om att din webbplats ska komma tillbaka.
Du måste uttryckligen tala om för sökmotorerna att ditt innehåll inte längre är tillgängligt och att det har tagits bort trwale.
Det enklaste sättet att göra detta är genom .htaccess-filen. För att göra detta måste du skapa en ny fil i webbplatsens rotkatalog och döpa den till .htaccess.
Därefter måste du redigera .htaccess-filen och lägga till den här koden i den:
1 2 3 4 | RewriteEngine OnRewriteCond %{REQUEST_URI} !^/robots.txtRewriteCond %{HTTP_HOST} ^www\.example\.com$ [NC]RewriteRule ^(.*)$ - [L,G] |
Glöm inte att ersätta example.com med ditt eget domännamn.
Den här koden kommer att omdirigera alla förfrågningar till din webbplats och visa ett 410-fel. Den kommer dock att tillåta sökrobotar att komma åt din robots.txt-fil.
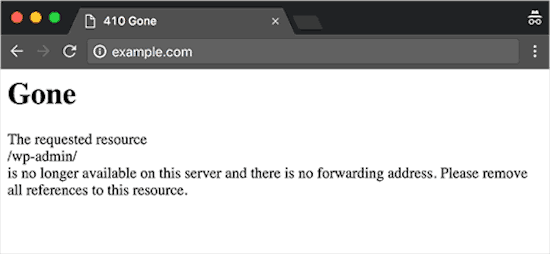
Trots att du följer alla steg kan processen ändå ta lite tid. You can speed it up further by submitting a cache removal request.
Bonus Tips: Ta bort webbplatsens ögonblicksbilder från Wayback Machine
Archive.org's Wayback Machine är världens största arkiv för webbplatser. Den genomsöker och lagrar cachade versioner av miljarder webbsidor.
Vem som helst kan besöka Wayback Machine och leta efter cachade ögonblicksbilder av vilken website som helst.
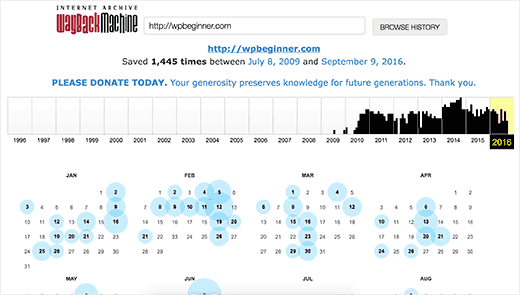
Det bästa sättet att permanently ta bort din website från Wayback Machine är genom att kontakta Archive.org och requesta dem att ta bort snapshots av your content.
Om du tar bort din webbplats från Wayback Machine genom att skicka e-post till Archive.org kommer du att se till att dina tidigare ögonblicksbilder aldrig inkluderas igen.
Även om din domänregistrering har löpt ut och överförts till en ny ägare kommer Archive.org inte att aktivera arkivering för den domänen någonsin igen.
Det var allt. Vi hoppas att den här artikeln hjälpte dig att lära dig hur du permanent raderar en WordPress-webbplats från internet. Du kanske också vill se vår ultimata WordPress SEO-guide för nybörjare, eller vårt expertval av de bästa plugin-programmen för intern länkning för WordPress.
If you liked this article, then please subscribe to our YouTube Channel for WordPress video tutorials. You can also find us on Twitter and Facebook.





Jiří Vaněk
I started blogging in 2008, and after two years, I deleted the blog. Last year, I was greatly surprised to find that my now 16-year-old blog still exists on the Wayback Machine. The graphics are missing, but all the texts are there. It was incredibly nostalgic to look back at my 24-year-old self and see what I wrote such a long time ago. It’s good to know how to remove data from this tool, as I found out that even after 16 years, it is still there.
Mrteesurez
This is beneficial for me. I have deleted some websites long ago and still found it on Google till now, I will try implement this guide to resolve it, but my question is where will the file I created will be because the site is hosted on subdomain ?
WPBeginner Support
It would depend on your hosting provider but most hosts create a folder for the subdomain where you can find all of the files for the subdomain.
Admin
Mrteesurez
Thanks for your answer.
I have checked my hosting, each subdomain has a folder in the same level with the main domain.
So now, I will create the file where WordPress core fill are located, isn’t it ?
WPBeginner Support
You would add your file in the subfolder for the site on the subdomain if you wanted it to affect the subdomain.
Dennis Muthomi
I have a question regarding Step 4 on removing content from search engines: Could you clarify if simply deleting the site from Google Search Console would be enough to ensure it doesn’t appear in search results?
or is using the .htaccess method to return a 410 error still necessary even after removing it from Search Console?
WPBeginner Comments
To hide a site from Google, we recommend using one of the methods in this guide: https://www.wpbeginner.com/wp-tutorials/how-to-hide-a-wordpress-page-from-google/
Dennis Muthomi
thanks for the additional resource(and reply)! I’ll check out that guide on hiding WordPress pages from Google.
Toni Weidman
I have two wordpress.org sites hosted by Bluehost. Can I delete the one site without causing problems on the second site?
WPBeginner Support
Yes, you should be able to delete one site without causing problems on your other site.
Admin
Poorwa Vishwakarma
I have more than one site on my wordpress.com blog. I want to delete just one site, but I’m afraid that if I go and press delete in one site it will delete my other sites also. Please help…
WPBeginner Support
As we state in the article, for deleting a WordPress.com blog please go through our other guide. I have linked the guide below:
https://www.wpbeginner.com/beginners-guide/how-to-delete-your-wordpress-blog/
Admin
Rahim
Nice guide ! but when i want to delete permanently my site, i will also shut down this hosting (it cost money), so where to put robot.txt and htaccess ?
WPBeginner Support
If you are removing your domain and hosting then you wouldn’t need to worry about the robots.txt step if you wanted.
Admin
Joseph
RewriteCond %{HTTP_HOST} ^www\.example\.com$ [NC]
When you say replace example.com with your own domain are you still leaving the \.com$ ?
WPBeginner Support
You would replace the .com only if your domain did not end in .com. If your domain ends in something like .net you would replace the .com.
Admin
Paul Foraker
Looks like you forgot to mention dropping the database. Yes?
WPBeginner Support
Hey Paul,
No, we didn’t. Once you have uninstalled WordPress it wouldn’t be possible for others to access the database by visiting your website. However, if you want to drop the database, make sure you first create a backup before deleting it.
Admin
Rupam Chakma Babu
Hello, after delete wp on my old site and If I redirect it another new domain than what’s to be happened, because old domain had some reputation or popularity. Thanks
Rupam Chakma Babu
Nice and informative about deleting wp permanently. Thanks
Hardeep Singh
Isn’t google itself check if site is no longer available then remove all the indexed links?
WPBeginner Support
Yes but if you just deleted the files your site will return 404 error which means your page is not found. Search engines will keep crawling back to see if it has come back online. On the other hand with 410 error you explicitly tell search engines that these pages are gone forever.
Admin
Hardeep Singh
That make sense.
Thanks
Krishnamoorthi
Nice guide thank u.