När du lägger till ett formulär på din webbplats är det normalt synligt för alla användare som kan se den sidan. Detta är bra för kontaktformulär eller e-postprenumerationsformulär där du vill att alla ska komma åt dem.
I vissa situationer kanske du dock vill att endast premiummedlemmar ska kunna se och använda formuläret. Om du vill begränsa åtkomsten till ett WordPress-formulär till endast vissa personer kan du behöva lösenordsskydda det.
I den här artikeln förklarar vi steg för steg hur du enkelt kan lösenordsskydda dina WordPress-formulär.
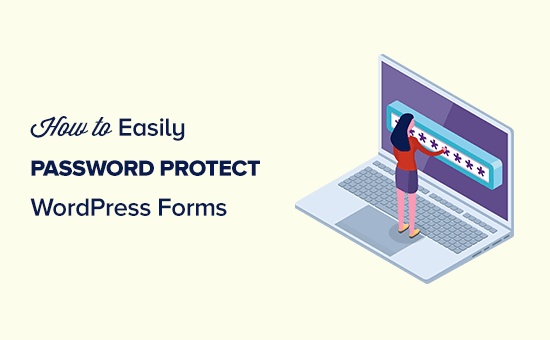
Varför skydda WordPress formulär med password?
Det finns många anledningar till att du vill lösenordsskydda formulär på din WordPress-webbplats.
Till exempel, you create and maintain websites for a number of clients. När de behöver support fyller de i ett formulär för begäran om support. Icke-kunder ska inte kunna requesta support för det formuläret.
You har veckovisa möten med kunder via Zoom eller Skype, som de kan boka via your website. Icke-kunder ska inte kunna boka en tid.
You run en fotoklubb på nätet. Medlemmarna kan skicka in sina bästa bilder varje månad, och you utvald ett urval på your website. Icke-medlemmar ska inte kunna skicka in bilder.
I alla dessa situationer vill du förhindra att icke-kunder eller icke-medlemmar fyller i ditt formulär. Annars måste du noggrant granska alla formulärposter för att kontrollera om de är giltiga inskickningar.
Vi kommer att gå igenom två sätt att lösenordsskydda dina formulär i WordPress. Du kan klicka på länkarna nedan för att hoppa till valfritt avsnitt:
Video Tutorial
Om du föredrar skriftliga instruktioner är det bara att fortsätta läsa.
Metod 1: Skydda ett WordPress-formulär med lösenord med WPForms
WPForms är vårt #1 rating tillägg för kontaktformulär för WordPress. Det allow you att skapa alla typer av WordPress-formulär genom att använda en enkel drag and drop form builder.
Det kommer också med en form locker addon, som allow you att lägga till password skydd till din WordPress formulär när det behövs.
Först måste du installera och aktivera WPForms plugin. För mer detaljer, se vår Step-by-Step guide om hur du installerar ett WordPress plugin.
För denna tutorial kommer vi att använda WPForms Pro-versionen eftersom den innehåller Form Locker addon, fler formulärmallar och mer. Det finns också en WPForms Lite-version som är tillgänglig gratis, men den innehåller inte Form Locker addon.
Efter aktivering kan du heada till WPForms ” Settings från WordPress dashboard. Här kan du enkelt enter din license key och clicka på knappen “Verify Key”. Du kan enkelt hitta nyckeln i ditt account area.

När du har ditt formulär klart är nästa steg att installera Form Locker addon för WPForms.
Först går du till WPForms ” Addons i din WordPress admin.
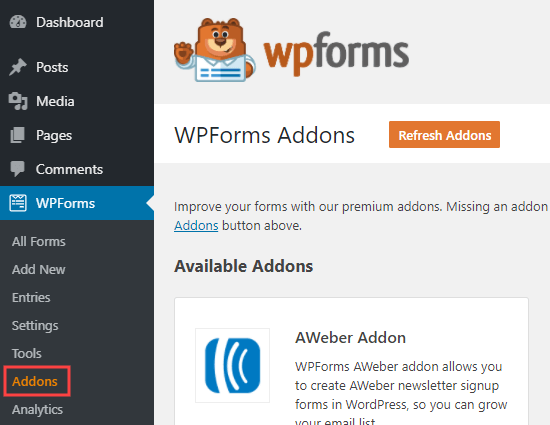
Här måste du söka efter addon ‘Form Locker’.
Klicka bara på knappen “Install Addon” för att installera och aktivera den:
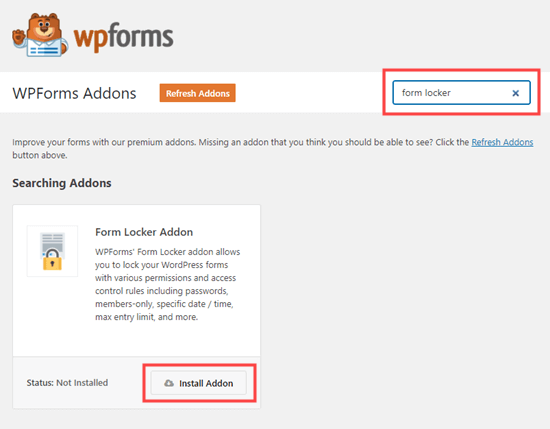
Därefter måste du konfigurera ditt formulär. Följ våra instruktioner om hur du skapar ett kontaktformulär i WordPress för att få hjälp med detta.
Nu går du till WPForms ” All For ms och hittar det formulär som du vill skydda.
Klicka bara på formulärnamnet för att börja editera det.
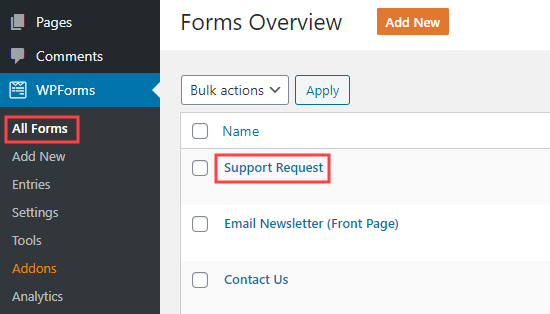
Gå sedan till Settings ” Form Locker från den vänstra panelen.
Gå vidare och aktivera alternativet “Formulärverifiering”. När du har gjort det ser du fler alternativ visas.
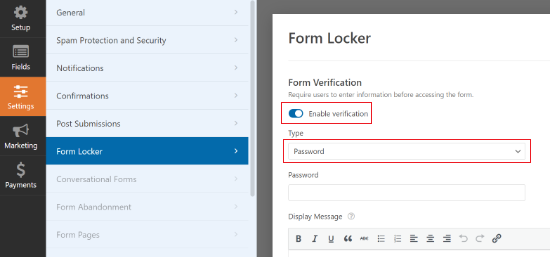
Som standard kommer verifieringstypen att vara inställd på Lösenord. Du kan dock även använda ålder och e-post som verifieringstyp.
Därefter måste du enter ett password. Om du vill kan du också enter ett message för displayen.
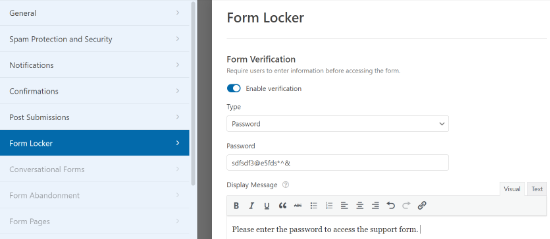
Glöm inte att klicka på knappen “Spara” högst upp på skärmen när du har angett ditt lösenord.
Du kan också clicka på knappen “Embed” för att add your formulär till en new eller befintlig page.

Du kan nu besöka din webbplats för att se det lösenordsskyddade formuläret i aktion.
Nu, när någon besöker ett post eller en page med det formuläret på, kommer de att se resten av innehållet eller ej själva formuläret.
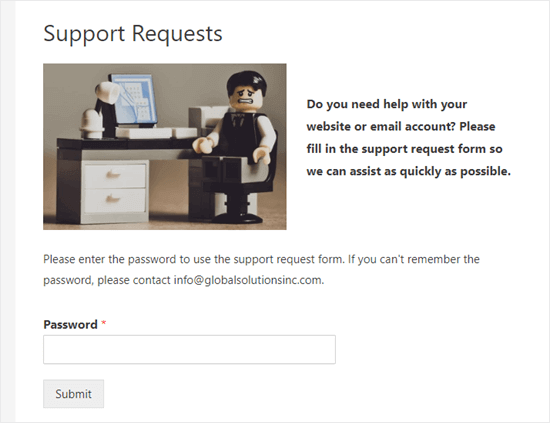
När användaren har enter lösenordet försvinner boxen med lösenordet och message.
De kommer att se sidans content och själva formuläret:
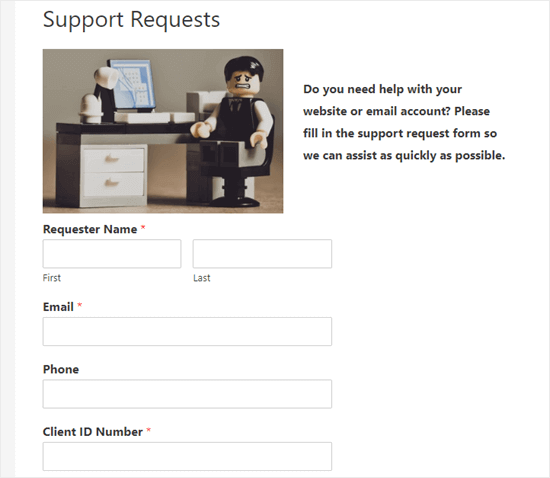
Du kan också använda den här metoden för att lösenordsskydda formulär i widgetområden, t.ex. i sidofältet.
Förutom lösenordsskydd erbjuder Form Locker andra avancerade funktioner, t.ex. begränsning av det totala antalet poster, begränsning av åtkomst till endast inloggade användare och till och med möjlighet att skicka in formulär endast för vissa datum.
Men om du letar efter ett gratis alternativ för att lösenordsskydda ditt formulär, se alternativ 2.
Metod 2: Skydda formulärets page i WordPress med password
Vad händer om du vill dölja hela page, eller ej bara själva formuläret? Detta är mycket enkelt att göra i WordPress.
Först skapar du en new page eller redigerar en befintlig. När du är i content editor klickar du på länken “Offentlig” i panelen med inställningar till höger.
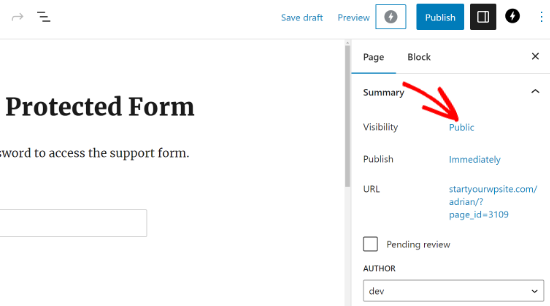
You will now see the “Post Visibility” popup.
Därefter klickar du på alternativet “Password Protected” och skriver in det password du vill använda.
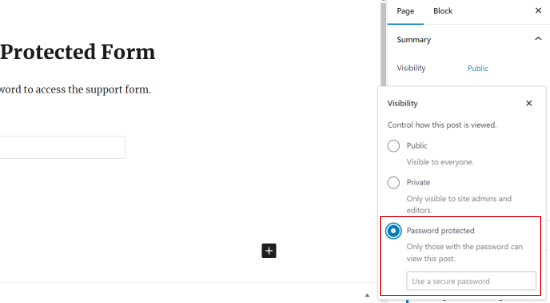
Nu är det klart! You can publish or update your page or post.
Nu, när någon besöker den sidan, måste de ange ett lösenord för att se något av innehållet:
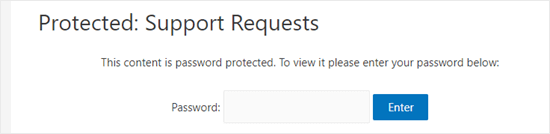
Vi hoppas att den här artikeln hjälpte dig att lära dig hur du lösenordsskyddar dina WordPress-formulär. Du kanske också vill se vår ultimata przewodnik för att använda WordPress-formulär och hur du säkrar dina kontaktformulär.
If you liked this article, then please subscribe to our YouTube Channel for WordPress video tutorials. You can also find us on Twitter and Facebook.





Jiří Vaněk
Is it possible to protect one form in WP Forms with multiple passwords? E.g. so that every user who wants to request support has his own password and it is not the same for all users?
WPBeginner Support
Not at the moment but to achieve something like that you could look to use a membership plugin to have a members only page where the form is located.
Admin
David DLima
Hi,
I used the password protect successfully. Just have one problem. Using the second option, the size of the password field is very long. Is there a way to reduce the size of the field?
Regards
David
WPBeginner Support
The second method would be determined by your specific theme, we would first recommend reaching out to your theme’s support and they should be able to assist
Admin