Gillar du någonsin att drunkna i ett hav av foton och videoklipp på din site i WordPress? Vi har alla varit där! Att hålla ditt WordPress mediabibliotek organiserat kan gillas som en oändlig kamp.
På WPBeginner har vi hjälpt människor att hantera sina media och filer i WordPress i 15 år, och vi är här för att dela med oss av vår enkla men effektiva secret: custom library folders!
Som standard skapar WordPress automatiskt mappar för olika år och månader och lägger sedan till varje media file i rätt folder baserat på dess uppladdningsdatum. Men en storlek passar inte alltid all, och du kan få bättre resultat om du använder ditt eget system med foldrar och underfoldrar.
I den här användarvänliga guiden visar vi dig exakt hur du organiserar dina WordPress-filer med hjälp av mappar.
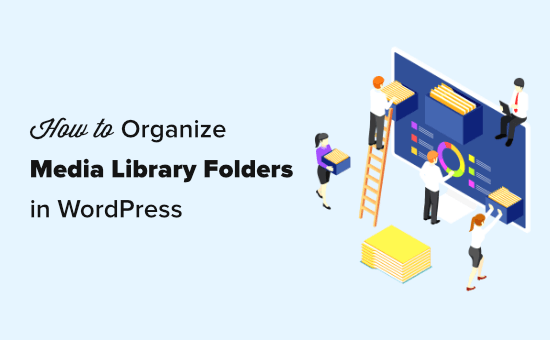
Varför ska du organisera dina filer i mappar i mediabiblioteket?
Som standard lagrar WordPress alla images och andra media files i foldern /wp-content/uploads/. I den här foldern skapas också undermappar för år och månader. WordPress lägger sedan till dina filer i olika directories baserat på det datum då du uploadade dem.
Till exempel kommer en image som du laddade upp i januari 2023 att lagras i mappen /wp-content/uploads/2023/01/.
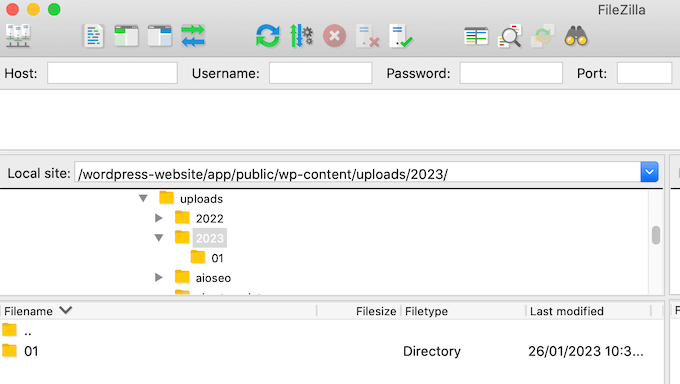
Detta fungerar bra för de flesta webbplatser, men ibland kanske du vill customize hur WordPress lagrar media filer. Du kanske till exempel vill organisera mediauppladdare efter användare, eller ordna dina filer i ämnen, locations eller händelse-mappar.
Med detta sagt, låt oss ta en titt på hur du enkelt kan skapa foldrar för att organisera dina WordPress media files. Här är de ämnen vi kommer att täcka:
Så här organiserar du dina filer i WordPress med pluginet Media Library Folders
Det enklaste sättet att skapa customize media uppladdningsmappar i WordPress är genom att använda Media Library Folders. Detta gratis plugin lägger till ett användargränssnitt för att du ska kunna skapa foldrar och flytta, ta bort och byta namn på filer direkt i WordPress back-end admin.
Detta är mycket mer användarvänligt än att hantera dina media filer med FTP, eller din servers filhanterare.
Först måste du installera och aktivera pluginet Media Library Folders. För mer detaljer, se vår steg-för-steg guide om hur du installerar ett WordPress plugin.
Efter aktivering, gå till Mappar för mediabibliotek i WordPress dashpanelen. Du kommer nu att se alla mappar i din WordPress upload directory.
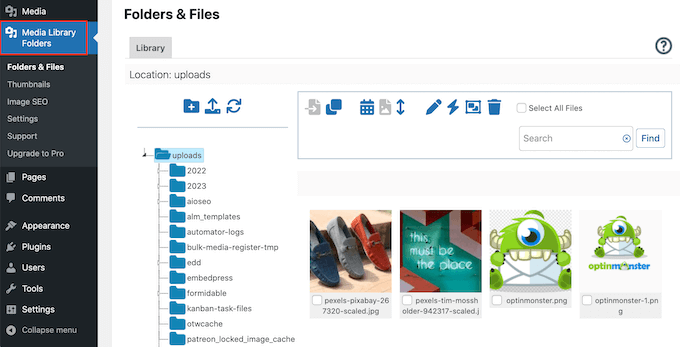
Härifrån kan du skapa nya foldrar och lägga till filer i dem. Du kan också flytta, kopiera, byta namn på eller ta bort filer på din WordPress website.
För att skapa en ny mapp klickar du bara på ikonen “Add Folder”, som gillar en liten mapp med en “+”-symbol på.
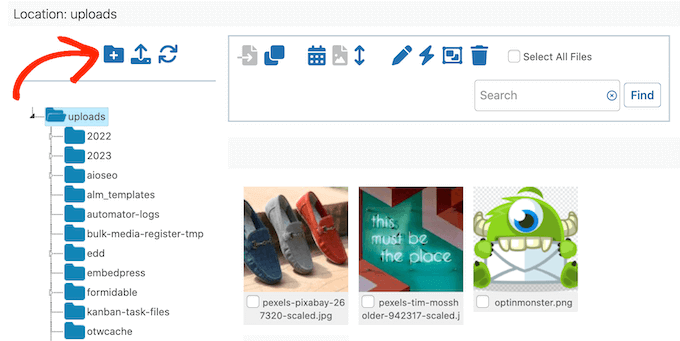
I popupen skriver du in ett namn för foldern. Du kan inte använda mellanslag i namn på foldrar, så du måste separera ord med bindestreck eller understreck. Det här namnet kommer att läggas till i bildens URL, så you kanske kan förbättra din image SEO genom att lägga till relevanta keywords.
Därefter klickar du på knappen “Skapa folder”.
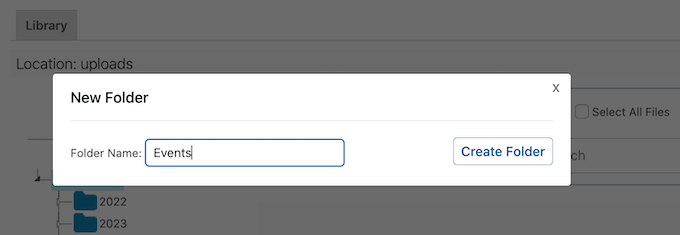
Du kan också skapa undermappar genom att välja den överordnade mappen till vänster på vyn.
Gå sedan vidare och klicka på ikonen “Lägg till mapp”.
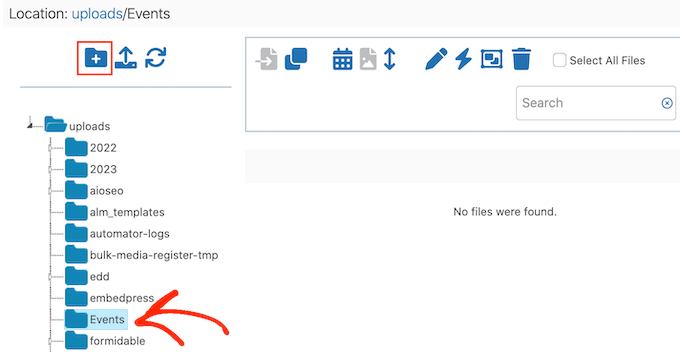
Du kan nu ge undermappen ett namn och klicka på “Create Folder”.
Om du vill se hur dina foldrar är uppbyggda klickar du på den lilla vita pilen bredvid en parent folder.
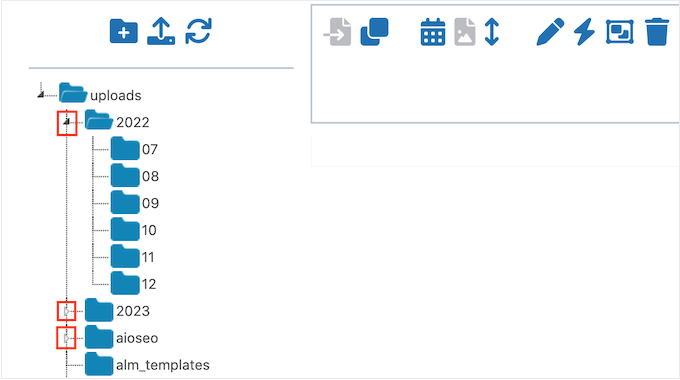
Om du vill add new filer klickar du på för att selecta den specifika folder där du vill lagra dessa objekt. Klicka sedan på ikonen “Upload Files”, som har en uppåtriktad pil.
Du kan nu gå vidare och uploada så många filer som du vill.
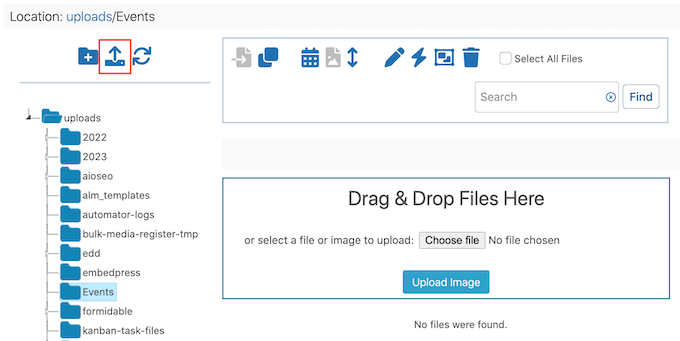
Efter en liten stund visas en preview av alla filer och deras filnamn på din WordPress blogg.
Nu kan du lägga till dessa images i dina WordPress inlägg, posts eller gallerier, precis som alla andra filer som du har uploadat till mediabiblioteket.
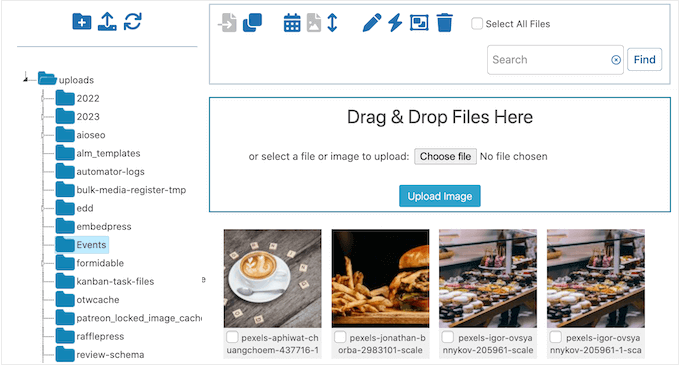
Så här flyttar och kopierar du dina filer i mappar i mediabiblioteket
Ibland kan du behöva flytta en befintlig media file till en annan location. Med detta plugin kan du antingen flytta originalfilen eller skapa en kopia i den nya mappen i mediabiblioteket i WordPress.
Flytta en image till en ny folder i mediabiblioteket
Om du vill flytta en image eller någon annan fil klickar du bara på ikonen “Move” så att den blir blå. Du kommer också att se följande message: “Drag and drop är inställt för att flytta filer.
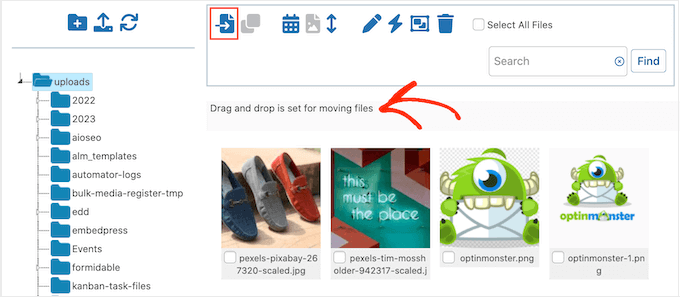
Leta nu upp den image som du vill flytta och dra den till den nya location.
Precis innan du släpper filen ska destinationsfoldern markeras med blått. När du ser denna markering släpper du filen för att flytta den till mappen new media file i sidebaren.
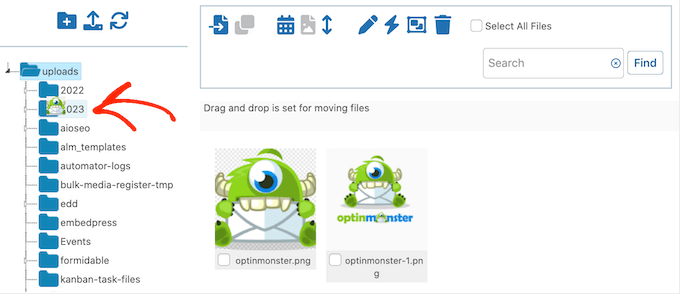
Kopiera en image till en annan folder i mediabiblioteket
Ibland kanske du vill skapa en kopia av en fil på en new location. Du kanske till exempel vill resizea en image eller göra grundläggande bildredigering i WordPress, utan att påverka originalfilen.
Om du föredrar att kopiera imagen, se då till att du clickar på “Copy”-iconen så att den blir blå. Det kommer också att visa message: “Drag and drop är inställt för kopiering av filer.
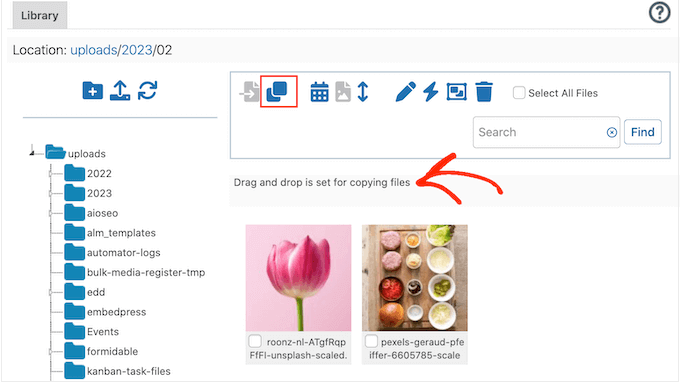
Leta nu upp den image som du vill kopiera och dra den till den nya destinationsfoldern. Precis innan du släpper filen ska du se till att foldern är blåmarkerad.
Mappar i mediabibliotek skapar nu en kopia och addar den till den nya mappen samtidigt som originalfilen behålls på plats.
Så här byter du namn på filer och mappar i mappar i mediabiblioteket
Du kan också ändra namnet på en fil med hjälp av pluginet Media Library Folders. Hitta först den fil som du vill ändra och klicka på checkboxen under den. Klicka sedan på knappen “Byt namn på en fil”, som gillar en liten penna.
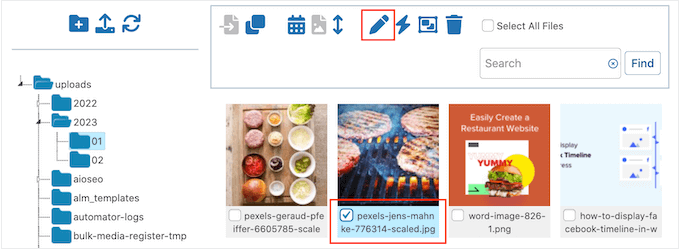
I popup-fönstret skriver du in det filnamn som du vill använda. Ett sökmotorsoptimerande namn kan hjälpa till att optimera dina images, så vi rekommenderar att du använder keywords när det är möjligt.
Om du vill save det nya namnet klickar du på knappen “Rename”.
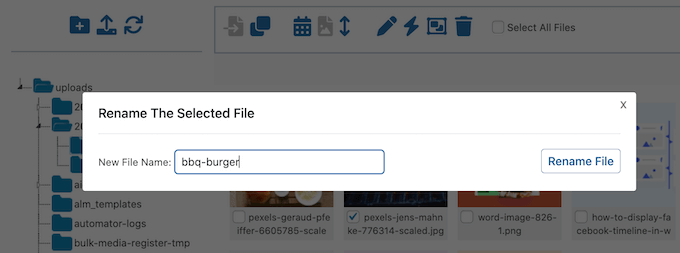
Tänk bara på att du inte kan byta namn på eller flytta foldrar i pluginet Media Library Folders. Istället måste du använda en lösning där du skapar en new folder på önskad location, flyttar all your filer till den och sedan tar bort den ursprungliga mappen.
När du är redo att ta bort mappen högerklickar du på den och väljer sedan “Delete this folder?”.
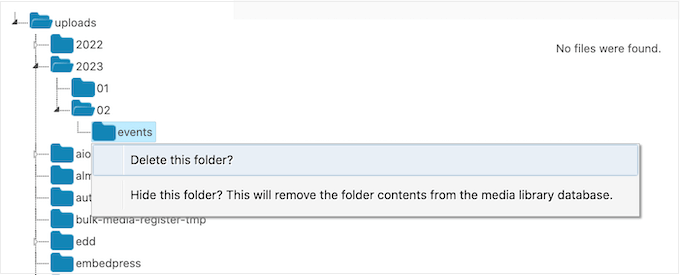
Du kommer nu att se ett message som frågar om du verkligen vill ta bort foldern. För att gå vidare och permanently remove den, helt enkelt click på “OK”.
Du kan också använda det här tricket för att remove oönskade folder och rensa upp i mediabiblioteket i WordPress.
Ibland kan du se message “This folder is not empty and could not be deleted” trots att foldern ser tom ut. Detta beror oftast på att WordPress automatiskt skapar ytterligare versioner av dina images, som du måste ta bort.
För att se dessa images klickar du helt enkelt på knappen “Sync folder contents”.
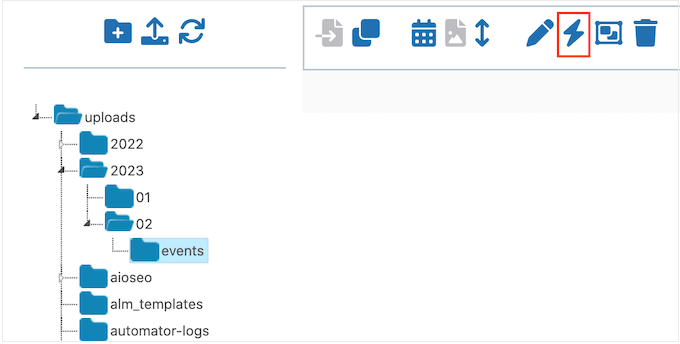
Efter detta bör du se alla de duplicerade images. Ta helt enkelt bort dessa kopior genom att följa samma process som beskrivs ovan och försök sedan att ta bort foldern igen.
För fler tips om felsökning av bilder, se vår guide om hur man fixar vanliga problem med bilder.
Learn More sätt att optimera ditt mediabibliotek i WordPress
Behöver du fler tips och tricks för att hantera dina media files i WordPress? Kontrollera dessa guider under:
- Så här addar du kategorier och tags till mediabiblioteket i WordPress
- Så här ansluter du Google Drive till ditt mediabibliotek i WordPress
- Så här ändrar du standard location för mediauppladdare i WordPress
- Så här förhindrar du stöld av images i WordPress
- Så här lägger du automatiskt till vattenstämpel till images i WordPress
- Bra WordPress tillägg för hantering av images (Updated)
Vi hoppas att den här artikeln hjälpte dig att lära dig hur du organiserar WordPress-filer i media bibliotekets foldrar. Du kanske också vill kontrollera vår guide om hur man optimerar bilder för webbprestanda, eller se vårt expertval av de bästa tillägg och tools för featured image.
If you liked this article, then please subscribe to our YouTube Channel for WordPress video tutorials. You can also find us on Twitter and Facebook.





Dan Cochrane
Hello!
Is it possible to make the folders viewable to the public? I have moved all my images into corresponding folders, but once I go to my gallery they do not display. My intention was to organize the images so that when a user visits our website they can look at each event separately. Is this possible and if so how?
WPBeginner Support
Not at the moment, for what you’re wanting to do it would be better to look into image gallery plugins that allow albums like the plugin from our guide below
https://www.wpbeginner.com/plugins/how-to-create-a-photo-gallery-with-albums-in-wordpress/
Admin
Jiří Vaněk
Thank you for the article. I have around 1200 articles on my website, and I never really focused on organizing media too much. I usually arranged images by their names and was always able to find them using keywords from the image title. However, as the website grows, I’ll have to start organizing media better. Thanks for the helpful advice.
WPBeginner Support
You’re welcome, there is nothing wrong with continuing to go with the default organization method if it is working for you
Admin
Craig
Can this be done without a plugin?
Thanks
Judith
Hi, Thanks for the article, it’s something that bothered me since a long time without really realizing that it was a problem
My only question: if using this plugin does it physically create those folders in the backend and move the images to the correct location? And if so, does it then automatically relink my website pages where those images are used?
thanks!
Antony
I tried it, and No, it’s just on the frontend for easy access and order.
Sorta like those “Folders” plugins that let you organize posts and other stuff.
You can manually move the files in your CPANEL, but it causes broken image links on your site, so a plugin is the only usable option that I know of.
Tristan
Hi, the media folder access can be restricted by WordPress User or WordPress user role in the plugin WP Media Folder. Admin would still have access to all the media. This is pretty convenient for website with multiple editors
xavier
is there a convenient way so that each user get access to a separate folder in the media gallery ?
WPBeginner Support
We would recommend reaching out to the plugin’s support to see if that can be an option in the future.
Admin