Varje webbplats i WordPress har ett inbyggt RSS-flöde. Detta flöde tillåter användare att prenumerera på ditt innehåll och få uppdateringar när du publicerar nya inlägg.
Även om ditt RSS-flöde som standard fungerar som avsett kan du optimera det för att skydda ditt innehåll, driva mer trafik till din webbplats och förbättra användarupplevelsen.
Denna przewodnik ger praktiska steg för att anpassa och förbättra ditt WordPress RSS-flöde på rätt sätt. Vi utforskar hur du skyddar ditt innehåll, skickar mer trafik till din webbplats och mycket mer.
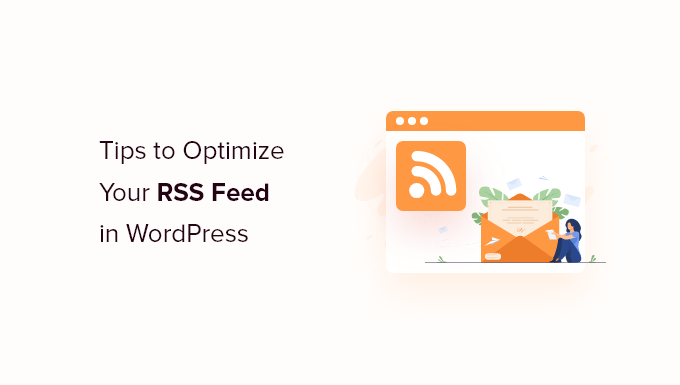
Varför optimera dina WordPress RSS-flöden?
RSS-flöden erbjuder ett sätt för dina läsare att prenumerera och läsa dina blogginlägg i sina favoritflödesläsarappar som Feedly.
Termen “RSS” står för Really Simple Syndication eller Rich Site Summary. Det allow användare att läsa new content från sina favoritbloggar utan att manuellt behöva besöka varje website.
Även om läsare av feed inte är lika populära som de en gång var, finns det fortfarande många läsare som föredrar att läsa WordPress bloggens content på detta sätt.
Genom att optimera ditt RSS-flöde kan du också förhindra skrapning av content, få fler backlinks, skicka trafik till din site och mycket mer.
Med det sagt, låt oss gå in på våra experttips för att optimera ditt RSS-flöde.
- Create an RSS Feed Sitemap
- Edit Your RSS Feed Before and After Content
- Protect Your RSS Feed From Content Scrapers
- Show Excerpt Instead of Full Article in RSS Feed
- Add a Featured Image to Posts in RSS Feed
- Add Custom Post Types to Your RSS Feed
- Add Additional Text to Post Titles in RSS
- Allow Users to Subscribe to RSS Feed via Email
- Allow Users to Subscribe to Categories in RSS Feed
- Add Custom Field Data to Your RSS Feed
- Delay Posts From Appearing in RSS Feed
- Add Social Buttons to Your WordPress RSS Feeds
1. Skapa en Sitemap för RSS-flöde
En RSS-webbplatskarta skiljer sig från en XML-webbplatskarta. RSS-webbplatskartor innehåller bara ditt senaste innehåll, vilket hjälper Google att hålla ditt innehåll fräschare i sökresultaten.
If you publish content frequently, then this can lead to a boost in your search engine rankings.
All in One SEO tillåter dig att add en RSS sitemap till din website enkelt utan att behöva koda.
Det första du behöver göra är att installera och aktivera pluginet All in One SEO. För mer detaljer, se vår Step-by-Step guide om hur du installerar ett plugin för WordPress.
När du är aktiverad kommer du att uppmanas att konfigurera pluginet. Du kan följa de guidade stegen i setup wizard eller se vår guide om hur du ställer in All in One SEO för WordPress.
AIOSEO aktiverar RSS-webbplatskartor automatiskt, så det finns inget annat du behöver göra.
Om du gillar att dubbelkontrollera, gå bara till All in One SEO ” Sitemap och klicka sedan på fliken “RSS Sitemap”.
You can see that the “Enable Sitemap” toggle in the “RSS Sitemap” box is already activated.

Du kan också ange antalet posts och de post types som du vill inkludera i boxen “Sitemap Settings”.
Vi lämnar standardinställningarna, men du kan inkludera fler posts (links) eller bara inkludera vissa post typer eller taxonomier.

Innan du lämnar vyn, se till att du klickar på knappen “Save Changes”.
Nu har du aktiverat din RSS-webbplatskarta för din website.
För att skicka in din nya RSS-webbplatskarta till Google kan du se vår guide om hur du lägger till din WordPress-webbplats till Google Search Console. Det är samma process som att submit en XML-webbplatskarta.
2. Edit Your RSS-flöde före och efter content
Som standard visar WordPress RSS-flöden ditt senaste inläggsinnehåll, och det finns inget built-in alternativ för att customize det innehållet för dina läsare.
Lyckligtvis kan du använda All in One SEO plugin för att enkelt customize ditt RSS-flöde före och efter content.
Följ bara samma steg som ovan för att installera, aktivera och konfigurera pluginet.
Därefter navigerar du till All in One SEO ” Allmänna inställningar och klickar sedan på alternativet “RSS Content” i menyn.

På den här vyn kan du lägga till det content du vill visa före och efter varje post i ditt RSS-flöde.
Du kan add to HTML, smarta tags för links och andra metadata till varje section.

När du är nöjd med dina ändringar, se till att klicka på knappen “Save Changes” för att spara ditt RSS-flöde.
3. Skydda ditt RSS-flöde från content scrapers
Content scraping är när content tas från din site, vanligtvis via ditt RSS-flöde, och återpubliceras på någon annans site som sin egen.
Det kan vara mycket frustrerande att se hur någon stjäl ditt content, tjänar pengar på det och till och med rankar din website högre i sökresultaten.
Lyckligtvis kan du customize ditt RSS-flöde för att faktiskt gynna din webbplats om någon stjäl ditt content via ditt RSS-flöde.
För mer details, se vår Beginner’s guide to prevent blogg content scraping in WordPress.
4. Visa excerpt istället för hela artikeln i RSS-flöde
Läser du hela artikeln i RSS-flödet kan dina användare läsa hela artikeln i sin flödesläsare. Detta kan ha en negativ inverkan på dina pages views, advertising revenues och konvertering.
Genom att visa artikelns summary istället för hela artikeln i ditt RSS-flöde kräver du att läsarna kommer till din WordPress website för att läsa hela posten.
WordPress kommer med en built-in lösning. Gå bara till Settings ” Läsa i din WordPress dashboard.
Rulla sedan ner till sektionen med titeln “For each post in a feed, include” och välj alternativknappen “Excerpt”.

You can also control the number of posts that display in your RSS-flöde as well.
I boxen “Syndication feeds show the most senaste” enter du helt enkelt ett nummer i rutan.
Innan du lämnar den här vyn ska du klicka på knappen “Save Changes” för att uppdatera inställningarna för RSS-flödet.
5. Add a Featured Image till inlägg i RSS-flöde
Som standard visar ditt WordPress RSS-flöde inte featured images för inlägg. Du kan enkelt add to dem genom att använda ett code snippet som ingår i WPCodes bibliotek.
Navigera bara till Code Snippets ” + Add Snippet och sök sedan i biblioteket efter ‘rss’. Du kan sedan hovera över snippet som heter “Add Featured Images to RSS Feeds” och klicka på knappen “Use Snippet”.
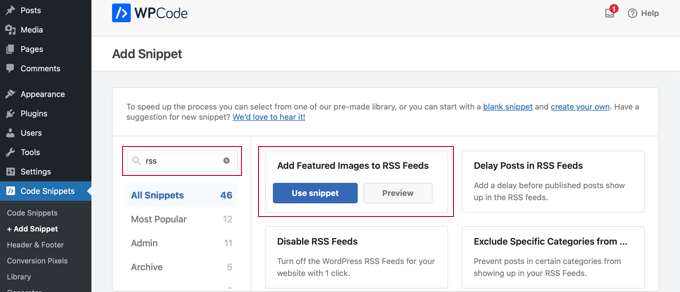
Nu behöver du bara toggla “Active” till positionen On och sedan clicka på knappen “Update”.
Featured images har nu lagts till i dina RSS-flöden.
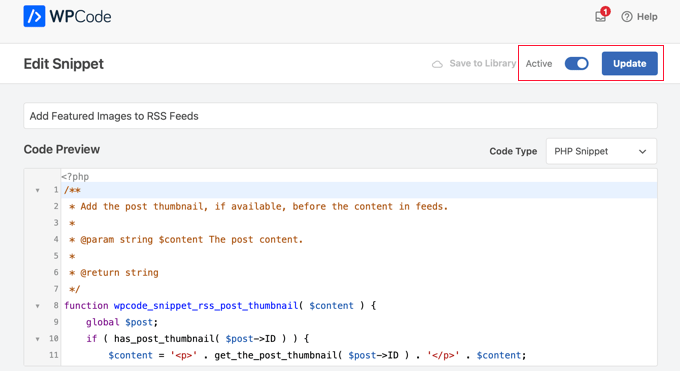
Du kan också lägga till featured images i ditt RSS-flöde manuellt genom att lägga till följande code snippet i din functions.php-fil.
1 2 3 4 5 6 7 8 9 10 | function wpb_rsstutorial_featuredimage($content) {global $post;if(has_post_thumbnail($post->ID)) {$content = '<p>' . get_the_post_thumbnail($post->ID) .'</p>' . get_the_content();}return $content;}add_filter('the_excerpt_rss', 'wpb_rsstutorial_featuredimage');add_filter('the_content_feed', 'wpb_rsstutorial_featuredimage'); |
Denna kod kontrollerar helt enkelt om ett inlägg har en thumbnail (featured image) och visar den tillsammans med resten av innehållet i ditt inlägg.
6. Add Custom Post Types till ditt RSS-flöde
Många WordPress-webbplatser använder custom post types för att skapa separata sektioner från vanliga bloggartiklar.
Till exempel, här på WPBeginner, skapade vi separata custom post types för våra Deals och Glossary sektioner.
Om du publicerar mycket content med hjälp av olika custom post types, så vill du add to dessa till ditt huvudfeed.
För att göra detta måste du add to följande kod till din functions.php-fil eller genom att använda ett code snippets plugin som WPCode.
1 2 3 4 5 6 | function myfeed_request($qv) { if (isset($qv['feed']) && !isset($qv['post_type'])) $qv['post_type'] = array('post', 'books', 'movies'); return $qv;}add_filter('request', 'myfeed_request'); |
Denna code addar två custom post types, ‘books’ och ‘movies’, till det huvudsakliga RSS-flödet. Se till att du ersätter dessa med dina egna custom post types.
7. Add Additional Text to Post Titles in RSS
Att lägga till ytterligare text till dina rubriker i RSS kan vara till hjälp om du skapar flera typer av post content.
Det kan till exempel hjälpa dina läsare att skilja mellan gästinlägg, vanligt blogginlägg och sponsrat innehåll.
Här är ett code snippet som you kan använda för att displayed the post category in the title:
1 2 3 4 5 6 7 8 9 | function wpb_rsstutorial_titlecat($content) {$postcat = "";foreach((get_the_category()) as $cat) {$postcat .= ' ('.$cat->cat_name . ')';}$content = $content.$postcat;return $content;}add_filter('the_title_rss', 'wpb_rsstutorial_titlecat'); |
För mer detaljer och exempel, se vår guide om hur du helt customize dina WordPress RSS-flöden.
8. Allow Users to Subscribe to RSS Feed via Email
Eller ej vill alla dina användare använda en feed-läsare för att prenumerera på dina posts. Många föredrar att prenumerera via email istället. Det är en anledning till varför det är viktigt att ha ett nyhetsbrev via email.
För att skicka RSS-e-post automatiskt rekommenderar vi att du använder Brevo (tidigare Sendinblue). Det är en populär tjänst för e-postmarknadsföring som har en evigt gratis plan för att skicka upp till 300 email per dag.
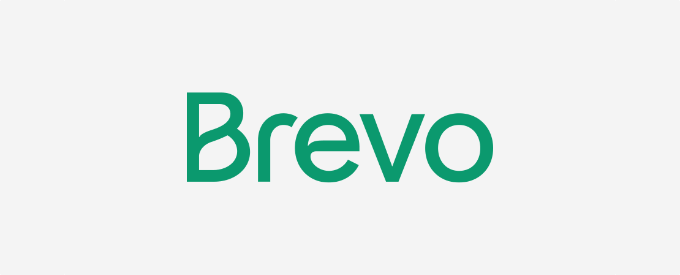
När din email list är konfigurerad kan du automatiskt skicka RSS-e-post när du publicerar ett nytt blogginlägg.
För mer detaljer, se vår guide om hur du meddelar prenumeranter om nya posts i WordPress.
9. Allow Users to Subscribe to Categories in RSS Feed (tillåt användare att prenumerera på kategorier i RSS-flöde)
Varje kategori på din WordPress site kommer automatiskt att ha sitt eget RSS-flöde. Om du runar en stor blogg med många olika kategorier kan dina läsare bara prenumerera på kategorier som intresserar dem.
Många användare inser dock inte att de enkelt kan prenumerera på specifika kategorier. You can make this easier for your readers by highlighting this on your website.

För mer details, se vår guide om hur man skapar separata RSS-flöden för varje kategori i WordPress.
10. Add Custom Field Data till ditt RSS-flöde
Custom fields låter dig add to extra metadata till dina WordPress posts och pages. Dessa metadata ingår dock inte i ditt standard RSS-flöde.
För att visa custom fields i ditt RSS-flöde, add to följande code snippet till din functions.php-fil eller genom att använda ett code snippets plugin som WPCode.
1 2 3 4 5 6 7 8 9 10 11 12 13 14 15 16 17 18 | function wpb_rsstutorial_customfield($content) {global $wp_query;$postid = $wp_query->post->ID;$custom_metadata = get_post_meta($postid, 'my_custom_field', true);if(is_feed()) {if($custom_metadata !== '') {// Display custom field data below content$content = $content."<br /><br /><div>".$custom_metadata."</div>";}else {$content = $content;}}return $content;}add_filter('the_excerpt_rss', 'wpb_rsstutorial_customfield');add_filter('the_content', 'wpb_rsstutorial_customfield'); |
Den här koden kontrollerar om det anpassade fältet används och om RSS-flödet visas. Efter det kommer den att add to custom field data under postens content.
11. Fördröja poster från att dyka upp i RSS-flöde
Att fördröja posts från att visas i ditt RSS-flöde kan rädda dig från oavsiktlig publicering och kan hjälpa dig att slå content scrapers om det är en issue du regelbundet möter.
När du fördröjer posts från att visas i ditt RSS-flöde ger du search engines tid att crawla och indexera ditt content innan det visas någon annanstans.
Dessutom kan du kontrollera eventuella stavfel innan det skickas ut till RSS prenumeranter.
För att göra detta måste du add to följande kod till din functions.php-fil eller genom att använda ett code snippets plugin som WPCode.
1 2 3 4 5 6 7 8 9 10 11 12 13 14 15 16 17 18 19 20 21 | function publish_later_on_feed($where) { global $wpdb; if ( is_feed() ) { // timestamp in WP-format $now = gmdate('Y-m-d H:i:s'); // value for wait; + device $wait = '10'; // integer // http://dev.mysql.com/doc/refman/5.0/en/date-and-time-functions.html#function_timestampdiff $device = 'MINUTE'; //MINUTE, HOUR, DAY, WEEK, MONTH, YEAR // add SQL-sytax to default $where $where .= " AND TIMESTAMPDIFF($device, $wpdb->posts.post_date_gmt, '$now') > $wait "; } return $where;}add_filter('posts_where', 'publish_later_on_feed'); |
Denna kod kommer att add to en 10-minuters fördröjning innan posts visas i your RSS-flöde. You can change it to your own needs by changing the 10 and MINUTE values.
12. Add Social Buttons till dina RSS-flöden i WordPress
De flesta läsare av RSS-flöden har inte funktioner för social delning, eller så är de inte särskilt notice. Du kan dock add to dina egna social media icons till ditt RSS-flöde för att uppmuntra delning.
Först måste du skapa image icons för de social media networks du vill add to. För denna tutorial skapade vi images för Facebook och Twitter och laddade upp dem genom att gå till Media ” Add New.
När du har uploadat dina image-filer måste du kopiera “File URL” och klistra in den i din favorit textredigerare för att saved den för nästa steg.
För mer detaljer, se vår guide om hur du får URL:en till bilder som du uploadar i WordPress.

Följare, du måste add följande code snippet till din functions.php fil eller genom att använda en code snippets plugin som WPCode.
1 2 3 4 5 6 7 8 9 10 11 12 13 14 15 16 17 18 19 20 21 22 23 24 25 26 27 | // add custom feed contentfunction wpb_add_feed_content($content) { // Check if a feed is requestedif(is_feed()) { // Encoding post link for sharing$permalink_encoded = urlencode(get_permalink()); // Getting post title for the tweet$post_title = get_the_title(); // Content you want to display below each post// This is where we will add our icons $content .= '<p><a href="http://www.facebook.com/sharer/sharer.php?u=' . $permalink_encoded . '" title="Share on Facebook"><img src="Facebook icon file url goes here" title="Share on Facebook" alt="Share on Facebook" width="64px" height="64px" /></a> <a href="http://www.twitter.com/share?&text='. $post_title . '&url=' . $permalink_encoded . '" title="Share on Twitter"><img src="Facebook icon file url goes here" title="Share on Twitter" alt="Share on Twitter" width="64px" height="64px" /></a></p>';} return $content;} add_filter('the_excerpt_rss', 'wpb_add_feed_content');add_filter('the_content', 'wpb_add_feed_content'); |
Koden ovan kommer helt enkelt att add to de sociala delningsknapparna för Twitter och Facebook. Du måste ersätta src=-attributet i image taggen med dina egna image URL:er som du klistrade in i din textredigerare tidigare.
Om du har optimerat ditt RSS-flöde och ser error, se vår guide om hur du fixar fel i RSS-flöden.
Vi hoppas att den här artikeln hjälpte dig att lära dig hur du optimerar ditt WordPress RSS-flöde. Du kanske också vill se vår przewodnik om hur du utesluter specifika kategorier från ditt WordPress RSS-flöde och vårt expertval av de bästa WordPress RSS-tilläggen.
If you liked this article, then please subscribe to our YouTube Channel for WordPress video tutorials. You can also find us on Twitter and Facebook.





Karim Twin
It’s very useful article to deal with rss feed. Thanks for your great efforts . Keep it up .
Hardik Sapkal
Bro thank you so much, you solved my problem.
WPBeginner Support
Glad our recommendations were helpful
Admin
Cezar
Hi,
4. Add Featured Image with WordPress Posts in RSS Feed is not working how is supose to work. Its showing full article instead of Summary (how i setup on Settings>Reading) and also showing 2 images check my website feed
danilo alba
Feedly conflicts with the sliders in the site, so if we have to choose between having a slider or having feedly