Letar du efter sätt att göra din onlinekurs mer engagerande och värdefull för dina deltagare? Vi rekommenderar att du erbjuder lärande i grupp.
Fördelarna med gruppinlärning är tydliga: Eleverna engagerar sig bättre, samarbetar mer och upplever ofta större framgång när de lär sig tillsammans. Sammantaget hjälper det här upplägget eleverna att hålla kontakten och känna sig motiverade.
Efter att ha testat olika plugins för onlinekurser framstod MemberPress och AccessAlly för oss som de bästa alternativen för att skapa en grupputbildningsupplevelse på WordPress som håller eleverna på rätt spår.
Är du redo att sätta upp dina egna gruppbaserade kurser?
I den här guiden går vi igenom alla steg för att skapa kohortbaserade onlinekurser på WordPress. Vi kommer att täcka allt från att välja rätt kursplattform till att utforma din kursplan och ställa in funktioner för gruppinlärning.
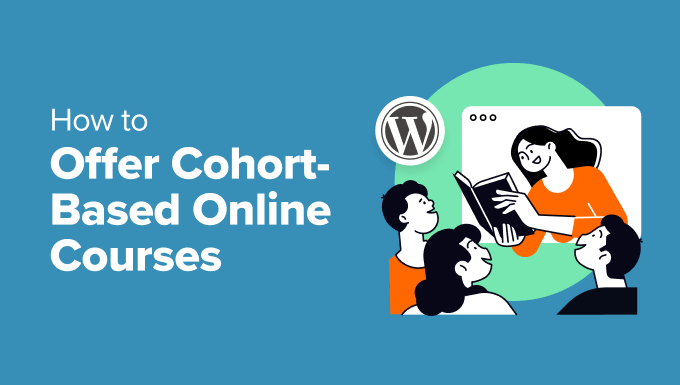
Vad är en gruppbaserad onlinekurs och varför ska du erbjuda en sådan?
Kohortbaserade onlinekurser är ett strukturerat sätt att leverera lärande till flera studenter. Deltagarna går igenom kursen tillsammans som en grupp, ofta med fastställda start- och slutdatum.
Här är ett exempel på en kohortbaserad onlinekurs från WordPress.org:
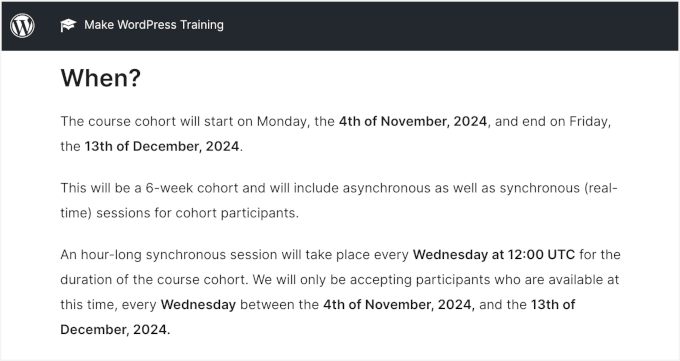
Den här typen av onlinekurs skapar en känsla av gemenskap och uppmuntrar till ansvarstagande. Eleverna får också möjlighet att interagera med lärare och andra elever, vilket gör inlärningsupplevelsen mer engagerande och samarbetsinriktad.
Att erbjuda en gruppkurs har dessa fördelar:
- Det är perfekt för elever som trivs med gruppinteraktion och vill ha strukturen i ett schema.
- Det hjälper dig att skapa en mer intim inlärningsmiljö där du kan erbjuda personligt stöd och uppmuntra starkare relationer mellan studenterna.
- Gruppdynamiken motiverar deltagarna att hålla sig på rätt spår och ser till att de får ut mesta möjliga av kursen.
Varför använda WordPress för att erbjuda grupputbildning?
Om du vill erbjuda en gruppkurs som sticker ut och skapar en stark, stödjande gemenskap för deltagarna behöver du rätt plattform att bygga den på.
Vi rekommenderar WordPress.
WordPress är en av de bästa plattformarna för att skapa och hantera grupputbildningar. Det ger dig alla de verktyg och den flexibilitet du behöver för att utforma din kurs precis som du vill.
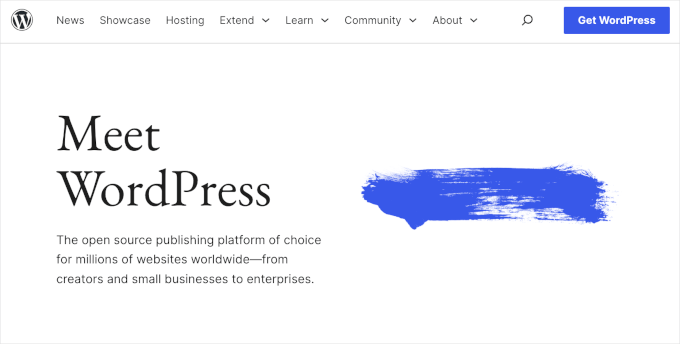
Med WordPress kan du använda kraftfulla LMS-plugins som MemberPress eller AccessAlly för att ställa in dina kurser, hantera studentregistreringar och till och med skapa interaktiva lektioner.
Dessutom har du full kontroll över ditt innehåll och dina intäkter. Till skillnad från tredjepartsplattformar tar WordPress inte en del av dina intäkter eller begränsar hur du driver din kurs.
En annan stor fördel? Anpassning.
Oavsett om du vill lägga till diskussionsforum, privata meddelanden eller livevideosessioner gör WordPress det enkelt att skräddarsy din webbplats så att den passar dina grupputbildningsbehov.
Obs: När vi pratar om WordPress menar vi den självhostade WordPress.org-plattformen. Det ger dig fullständig äganderätt till din webbplats och möjlighet att anpassa den utan begränsningar. För mer information, se vår jämförelseartikel om WordPress.com vs. WordPress.org.
How Do You Make a Cohort Syllabus?
När du utformar en kursplan för en gruppbaserad onlinekurs bör du fokusera på att uppmuntra till samarbete och teamwork. Till skillnad från kurser i egen takt bygger den här typen av lärande på delade erfarenheter.
Du kan börja med att beskriva de viktigaste inlärningsmålen för gruppen. Tänk sedan på att inkludera aktiviteter som grupprojekt eller kamratgranskning för att hjälpa deltagarna att interagera och ge feedback på varandras arbete.
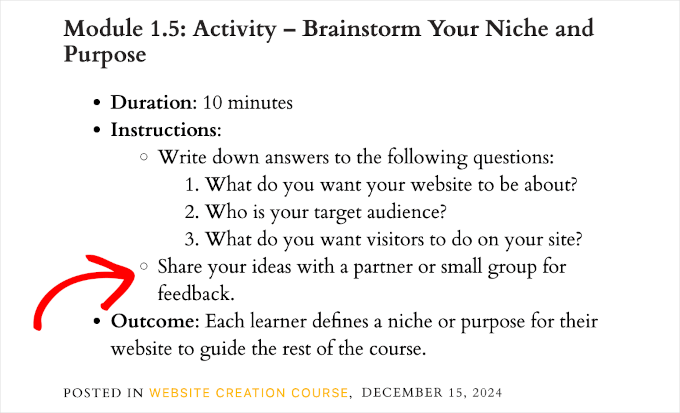
Regelbundna diskussionstillfällen, som livesessioner, forum eller gruppchattar, hjälper också deltagarna att hålla engagemanget uppe.
Med detta i åtanke berättar vi nu hur du kan skapa WordPress grupputbildning på din webbplats.
Du kan helt enkelt använda snabblänkarna nedan för att hoppa direkt till den metod du vill använda:
Låt oss komma igång!
Metod 1: Erbjud grupputbildning i WordPress med MemberPress CoachKit™ (bäst för coacher och småföretag)
Om du vill skapa grupputbildning med ett centralt nav för live-diskussioner och åtkomstkontroll för medlemmar är MemberPress med CoachKit™-tillägget ett utmärkt val.
Med MemberPress får du allt du behöver för att skapa, sälja och hantera alla typer av medlemskapsprogram. Det är ett allt-i-ett-plugin som förenklar processen. Du kan kolla in vår djupgående MemberPress-recension för mer information.
CoachKit™ addon tar det ett steg längre genom att låta dig skapa obegränsade gruppcoachningsprogram på WordPress. Du kan ställa in milstolpar och vanor för att spåra dina elevers framsteg och även vara värd för live-diskussioner eller konsultationer.
Skapa medlemskap med hjälp av MemberPress
Låt oss börja med att installera och aktivera MemberPress. Om du behöver hjälp kan du läsa vår guide om hur du installerar ett WordPress-plugin.
Efter aktivering behöver du bara följa installationsguiden.
Sedan är det första du behöver göra att ställa in dina betalningsmetoder. För att göra detta kan du gå till MemberPress ” Inställningar och välja fliken “Betalningar”.
Härifrån vill du klicka på knappen “+ Lägg till betalningsmetod” för att lägga till din föredragna betalningsgateway.
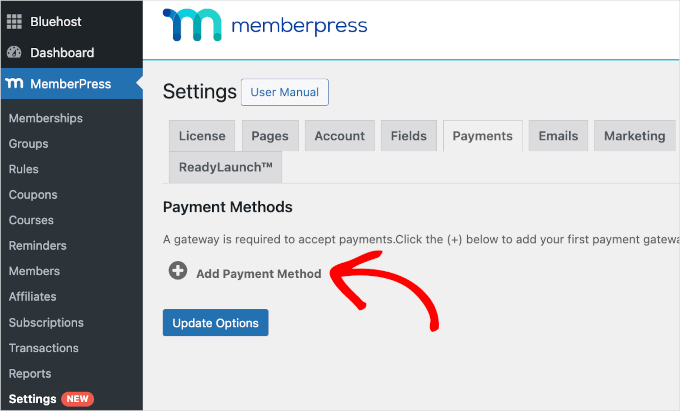
Med MemberPress kan du ansluta till PayPal och Stripe. Detta innebär också att du enkelt kan acceptera kreditkortsbetalningar för dina WordPress grupputbildningsprogram.
För att slutföra installationen anger du helt enkelt dina kontouppgifter för betalningsgateway. När du är klar, glöm inte att klicka på knappen “Uppdatera alternativ”.
Nästa steg är att skapa medlemsplaner för din webbplats för grupputbildning. Det här är de betalda abonnemang som deltagarna registrerar sig för för att få tillgång till dina onlinekurser.
För att komma igång kan du gå till MemberPress ” Medlemskapssida och klicka på “ Lägg till ny”.

På nästa skärm anger du en titel och detaljer för medlemsplanen.
Sedan kan du ange prissättning, faktureringstyp och giltighetstid för abonnemanget i avsnittet “Medlemsvillkor”.
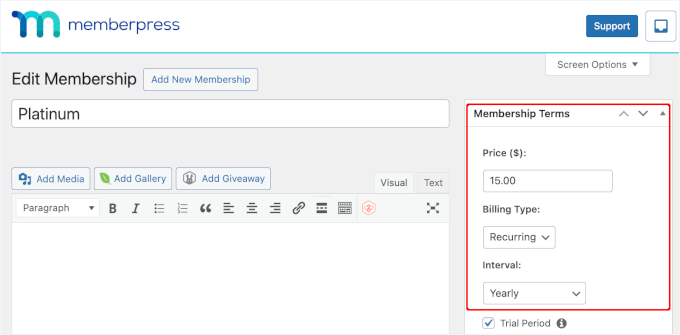
Om du skrollar ner i redigeraren hittar du fler anpassningsalternativ.
På fliken “Price Box” kan du t.ex. lägga till detaljer på prissidan, t.ex. en rubrik och förmåner.
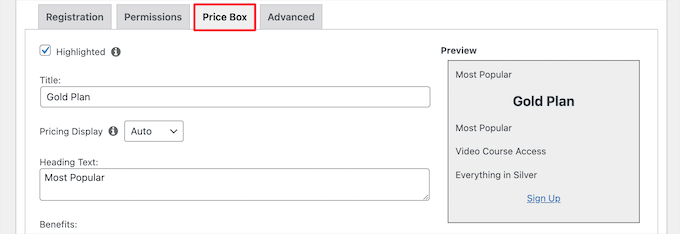
För detaljer om hur du gör detta kan du följa vår ultimata guide för att skapa en medlemssida.
Skapa dina onlinekurser
När du har ställt in dina medlemsplaner är det dags att förbereda ditt kursmaterial online.
I det här steget använder du tillägget MemberPress Courses för att skapa och lagra dina onlinekurser, vilket kommer att vara till hjälp när du lägger till resurser för din grupputbildning i CoachKit™.
För att börja, gå bara till sidan MemberPress ” Kurser. Sedan kan du klicka på knappen för att installera och aktivera Courses Addon.
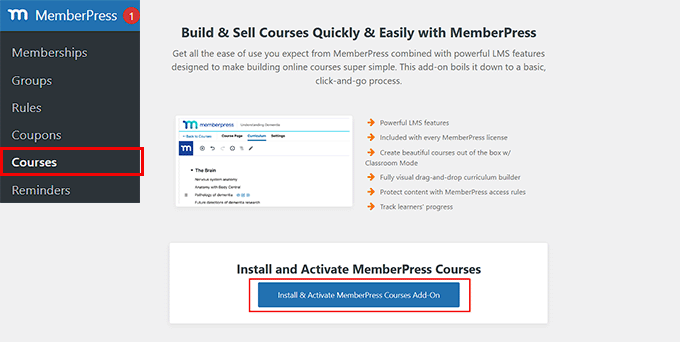
När du har aktiverat tillägget MemberPress Courses kommer du att omdirigeras till kursbyggaren. Här kommer du att märka att den använder WordPress blockredigerare, vilket gör det enkelt att skapa din kurs.
För att komma igång kan du klicka på knappen “Add New”.
På “Course Page” lägger vi först till kursens titel och beskrivning i det tillgängliga utrymmet.
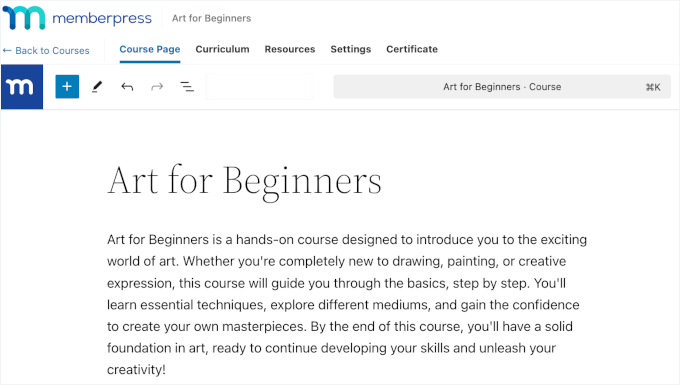
På fliken “Curriculum” kan du klicka på knappen “Add Section” för att skapa en ny kursöversikt. För att förtydliga är ett avsnitt som en modul.
Sedan kan du klicka på knappen “Add Lesson” under avsnittet. Du får gärna lista så många lektioner du vill, så länge de är relevanta för den överordnade sektionen.
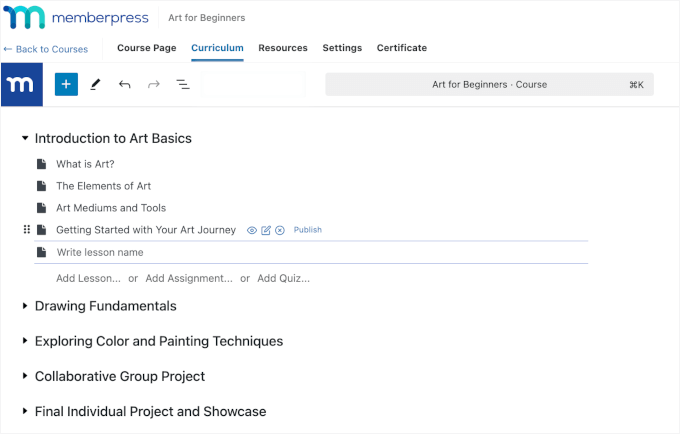
För varje lektion kan du hålla muspekaren över den och klicka på “Redigera”.
Då kommer du till lektionsredigeraren, där du kan lägga till ditt undervisningsmaterial för lektionen.
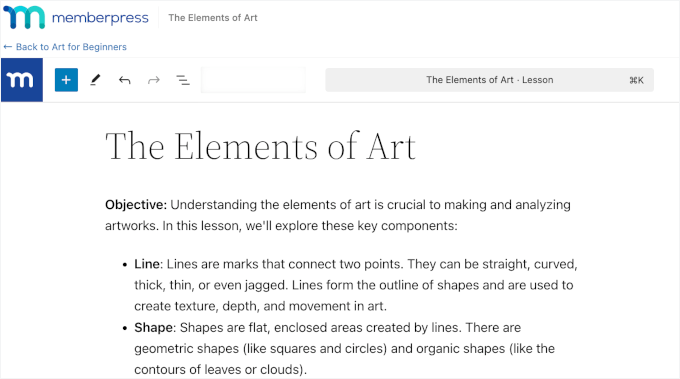
Med MemberPress Courses kan du också lägga till frågesporter och uppgifter för varje lektion. Om du vill ha en detaljerad guide kan du kolla in vår guide om hur du skapar och säljer onlinekurser.
Installation och konfiguration av CoachKit™ Addon
Nu är du redo att installera CoachKit ™ -tillägget, så låt oss navigera till MemberPress ” CoachKit ™.
Du kommer då att se knappen för att installera och aktivera tillägget. Gå vidare och ge det ett klick.
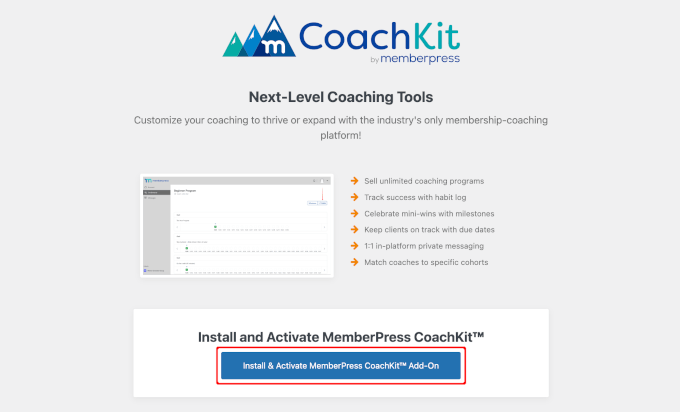
Detta kommer att lägga till ett menyalternativ “MP CoachKit™” i din WordPress-instrumentpanel.
Innan du börjar skapa dina första WordPress-grupputbildningar måste du konfigurera några inställningar.
MemberPress genererar automatiskt en “Coaching”-sida där du kan hantera kunder och övervaka deras framsteg. För att granska detta kan du gå till MemberPress ” Inställningar och navigera till fliken “Sidor”.
I fältet “MemberPress Coaching Page*” kommer du att upptäcka att “Auto Create New Page” är valt som standard i rullgardinsmenyn.
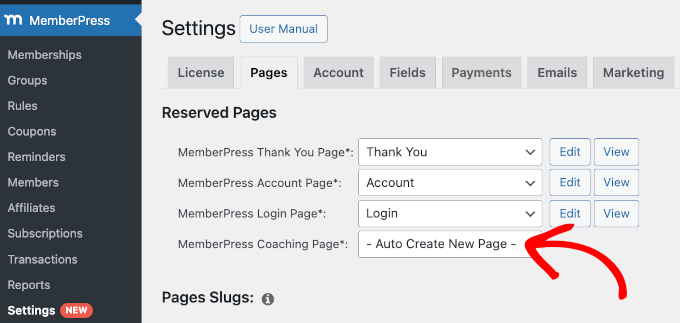
Härifrån måste du klicka på alternativet för att skapa sidan. Kom ihåg att klicka på knappen “Uppdatera alternativ” längst ner.
När du har gjort det kommer du att se knapparna “Redigera” och “Visa” för din MemberPress-coachningssida så här:
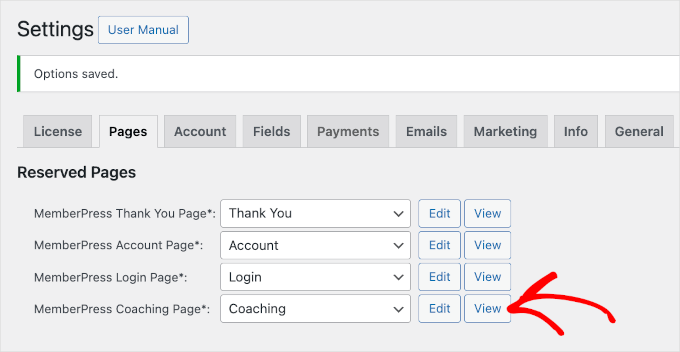
Efter detta kan du växla till fliken “CoachKit™”.
Vi föreslår att du aktiverar funktionen “Meddelanden” i livechatten så att du kan kommunicera direkt med elever från din webbplats och vice versa.
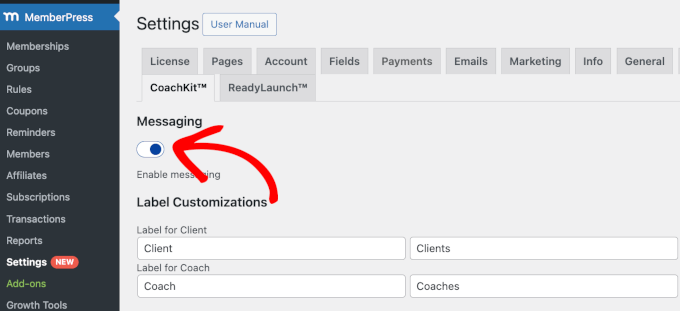
Du kan också skicka både privata meddelanden och gruppmeddelanden. Det innebär att du kan ge personlig feedback till enskilda deltagare eller dela allmänna uppdateringar och uppmuntran med hela gruppen.
Erbjuda konsultationer med kunder (valfritt)
Innan du börjar skapa din gruppkurs är det en bra idé att låta kunderna boka privata konsultationer med dig. Detta är särskilt användbart om du vill erbjuda lite en-mot-en-vägledning.
Det bästa sättet att göra detta är genom att använda WPForms. Det är det bästa formulärpluginet på marknaden, och det är också det plugin vi använder på vår webbplats för att bädda in våra kontakt- och årliga undersökningsformulär. För mer information om pluginet kan du läsa vår WPForms-recension.
För att börja kan du installera WPForms plugin. Om du behöver hjälp kan du kolla in vår guide om hur du installerar ett WordPress-plugin.
Obs: För att skapa ett mötesformulär med hjälp av en färdig mall behöver du WPForms Pro. Men det finns en gratis WPForms-version som du kan installera, välja en nästan perfekt mall och justera fälten efter hand.
Efter aktivering vill du gå över till WPForms ” Lägg till nytt.
På nästa skärm kan du ange formulärets titel och välja en mall.
Eftersom WPForms har 2000+ färdiga mallar kan det vara bra att använda sökfunktionen för att filtrera bort dem. Här använder vi nyckelordet “Appointment”.
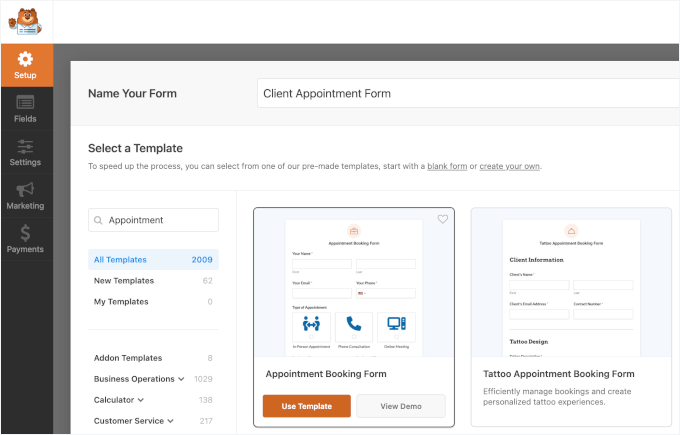
När du har hittat en bra mall kan du hålla muspekaren över den och klicka på “Använd mall”.
Då kommer du till drag-and-drop-redigeraren.
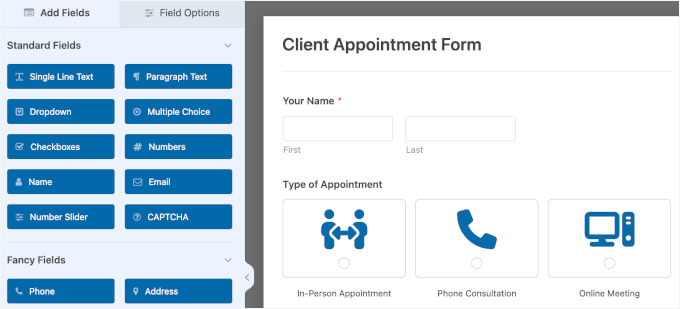
Härifrån kan du justera formulärfälten och andra inställningar.
När du är klar trycker du bara på “Embed” för att publicera formuläret på en befintlig eller ny sida. Vi publicerar till exempel vårt på en ny sida. Vi rekommenderar att du gör samma sak eftersom vi kommer att behöva URL:en i nästa steg.
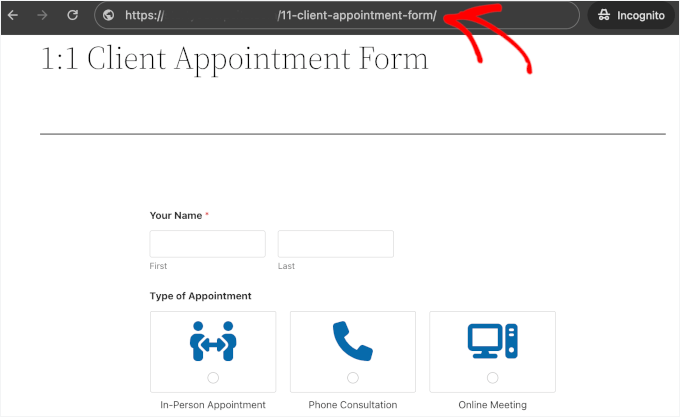
Du kan läsa vår guide om hur du skapar ett bokningsformulär för detaljerade instruktioner från skapande till inbäddning.
Du kan använda Simply Schedule Appointments med MemberPress Courses för att hantera schemaläggning. Tänk bara på att det är ett plugin från tredje part, så du måste köpa det separat från deras webbplats. För mer information om plugin-programmet kanske du vill kolla in vår Simply Schedule Appointments-recension.
Skapa din första WordPress-kurs i grupp
I det här steget skapar du din gruppinlärningskurs. Du kan inkludera interaktiva element som grupprojekt, kamratgranskningar och diskussioner.
Till att börja med går vi till MP CoachKit™ ” Program och klickar sedan på knappen “Lägg till nytt program”.
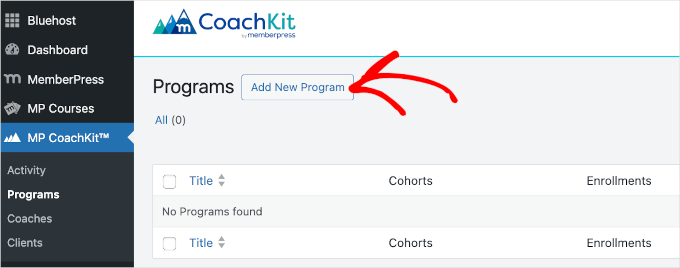
På nästa skärm börjar du med att ge ditt program ett namn. I den här handledningen skapar vi en enkel kohortbaserad kurs som heter “Konst för nybörjare”.
Härifrån lägger du sedan till en ny kohort.
Till höger om flikarna “Milestones/Habits” klickar vi på knappen “New Cohort” i avsnittet “Cohorts”.
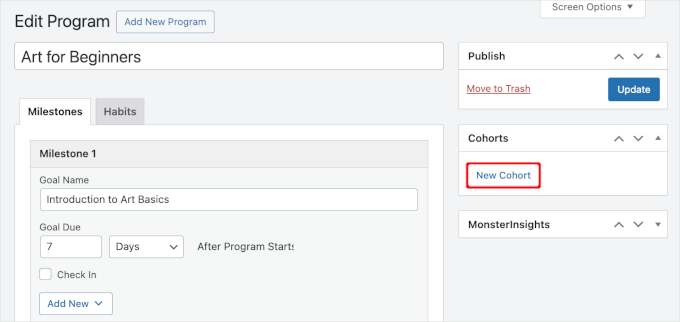
Du kan ange namnet på kohorten i popup-fönstret som visas. Vi har till exempel döpt vår till “Program: Konst.
Under den finns en konfigurationsinställning för att begränsa antalet klienter.
Om du vill ställa in en gräns klickar du på kryssrutan bredvid “Enrollment Cap”. Sedan anger du helt enkelt siffran i fältet “Client Limit” när det visas.
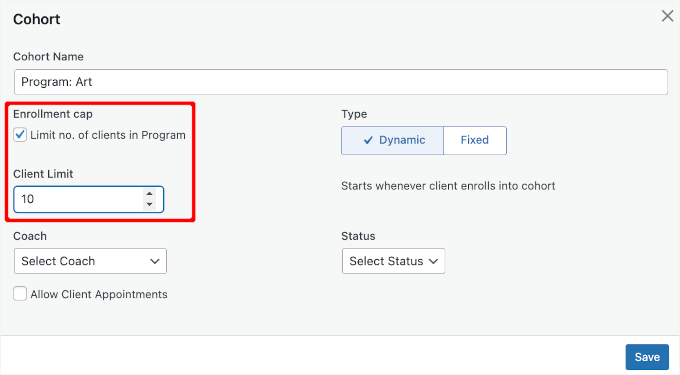
Därefter väljer du typ av kohort: “Dynamisk” eller “Fast”.
- Genom att välja dynamiskt kan du låta kunderna gå med när som helst, och deras program startar samma dag som de registrerar sig.
- I den fasta typen måste du lägga till start- och slutdatum så att kunderna kan följa en strukturerad tidslinje. Med fasta datum vet deltagarna exakt när de kan förvänta sig nya lektioner, aktiviteter och milstolpar, vilket bidrar till att skapa en känsla av ansvar och engagemang under hela kursen.
Eftersom hela poängen med en kohortbaserad kurs är att uppmuntra användarna att studera samma lektion samtidigt rekommenderar vi att du väljer den fasta typen.
Gå vidare och ange start- och slutdatum i de tillgängliga fälten.
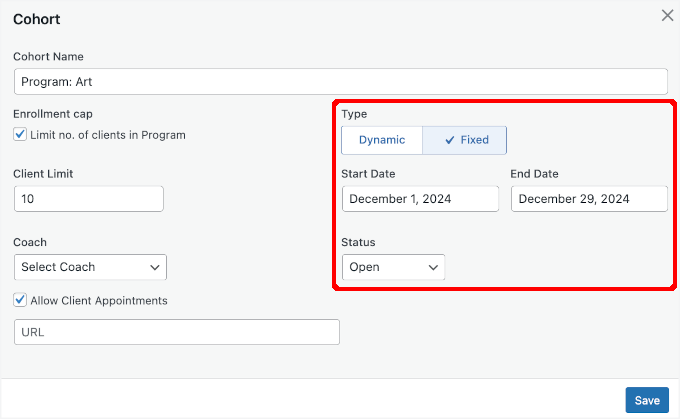
I rullgardinsmenyn ” Status” kan du sedan öppna eller stänga kohorten för registrering.
Här ska du välja “Öppna” för att göra kursen tillgänglig. Om startdatumet ligger längre fram i tiden kan du välja “Stäng” i stället och ställa in en påminnelse om att öppna kursen närmare startdatumet.
Till vänster ser du ett alternativ för att välja coach. Klicka bara på rullgardinsmenyn för att välja en från en av dina registrerade användare.
Genom att markera rutan“Allow Client Appointments” kan du slutligen bifoga en länk till ditt formulär för kundbesök.
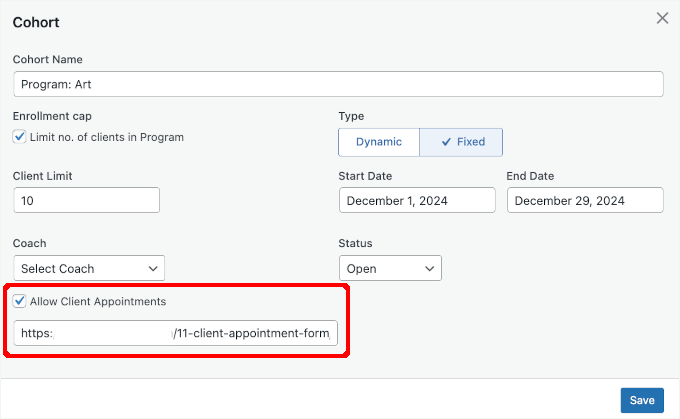
Glöm inte att klicka på knappen “Save” (Spara) för att spara din konfiguration.
När du skapar program med CoachKit™ har du möjlighet att lägga till milstolpar och vanor. Här är en enkel förklaring av var och en av dem:
- Milstolpar är tidsbaserade mål för varje program som hjälper till att spåra framsteg. Du kan ställa in så många milstolpar som behövs i en viss ordning, var och en med ett förfallodatum.
- Vanor är uppgifter som upprepas regelbundet och som du kan spåra över tid. Dessa uppgifter läggs till på specifika datum baserat på hur ofta de upprepas och de passar in i tidsramen för de milstolpar du har ställt in.
Låt oss börja med milstolpar. För att skapa en milstolpe klickar du bara på knappen “+ Nya milstolpar”.
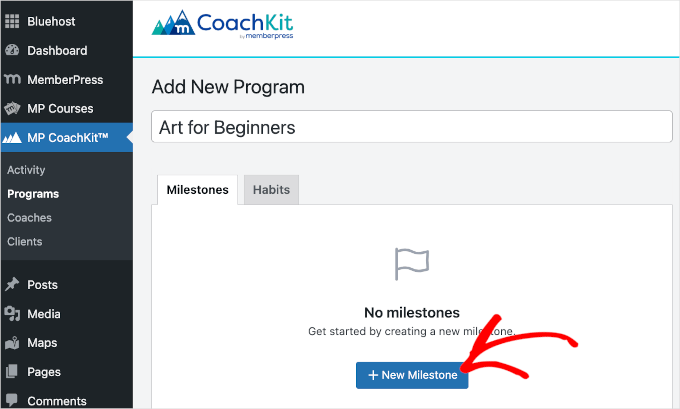
Efter det kan du börja fylla i milstolpens målnamn och förfallodag.
Vi har till exempel döpt vår första milstolpe till “Introduction to Art Basics”, och målet är att den ska vara klar 7 dagar efter att eleverna har börjat programmet.
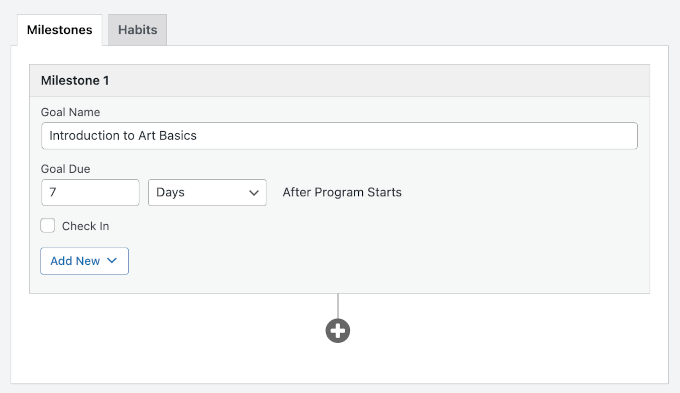
Om du sedan aktiverar funktionen “Checka in” utlöses e-postmeddelanden med påminnelser om milstolpar eller vanor. Dessa e-postmeddelanden skickas när en klient missar en milstolpe eller en deadline för en vana.
När du har kryssat i rutan för “Checka in” ser du ett fält för “Kundfråga”. Här kan du skriva ner en anpassad titel för e-postmeddelandet.
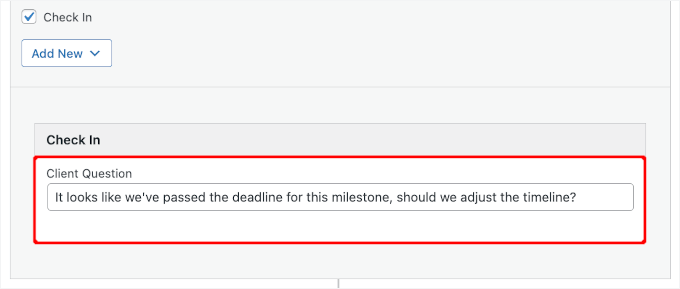
Därefter vill du öppna rullgardinsmenyn “Lägg till nytt”. Det är här du kan lägga till den onlinekurs du skapade med tillägget Courses.
När du klickar på knappen visas en popup med en lista över alla dina kurser. Markera bara rutan bredvid den relevanta kursen och klicka på “Add Course”.
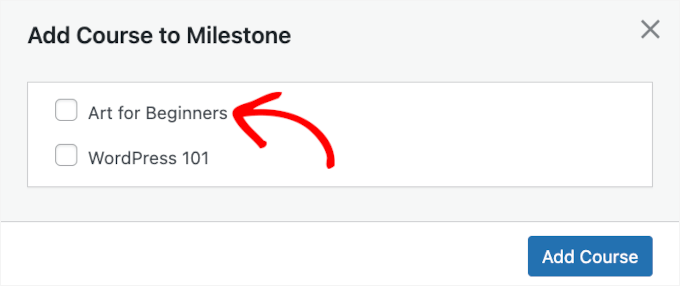
Om du vill lägga till fler milstolpar kan du klicka på ikonen “+” och upprepa processen.
När du är klar med milstolparna kan du byta till fliken “Vanor” och klicka på knappen “+ Ny vana” för att börja lägga till vanor.
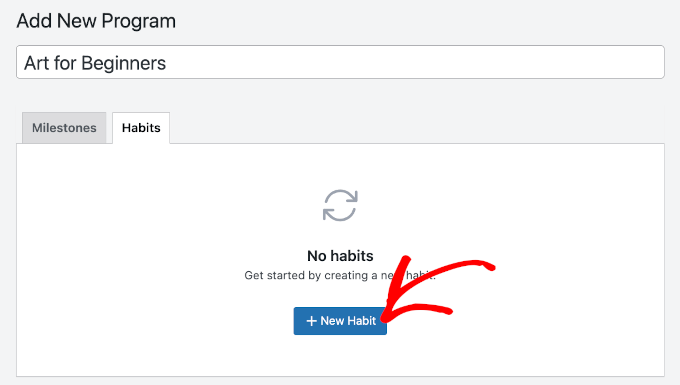
Därefter kan du lägga till namnet på vanan och ställa in villkoret.
Här är ett exempel:
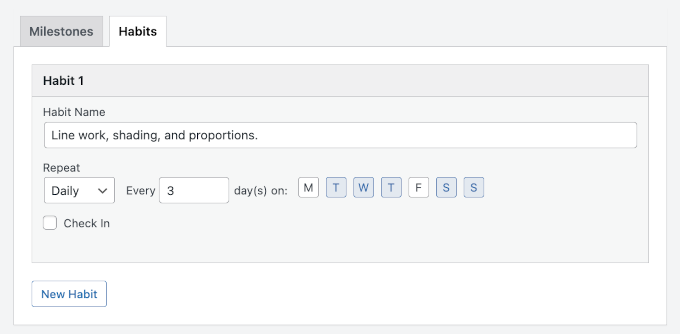
Det innebär att kunden måste öva på linjearbete, skuggning och proportioner varje dag eller var tredje dag om dagen är måndag eller fredag.
Sedan kan du gå vidare och klicka på knappen “Publicera” eller “Uppdatera”.
Registrera kunder genom ett medlemsprogram
När du har ställt in dina WordPress-gruppkurser är det dags att registrera kunder. Du kan göra detta genom dina medlemsprogram.
För att komma igång ska du gå till MemberPress ” Medlemskap och hålla muspekaren över det medlemskap som du vill lägga till ditt/dina program till.
I det här steget ska vi till exempel välja medlemskapet “Gold” som ska ingå i kursprogrammet. Så vi håller muspekaren över det och klickar på “Redigera” för att öppna dess inställningar.
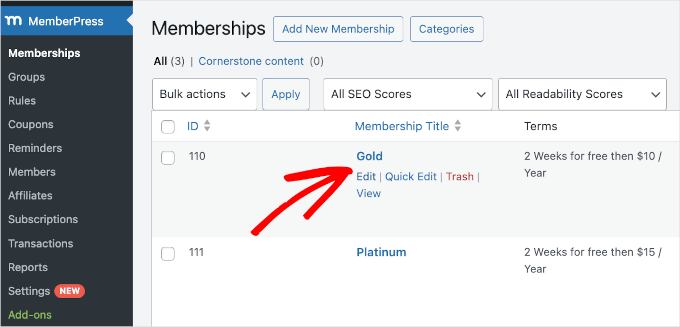
I avsnittet “Medlemskapsalternativ” längst ner på sidan måste du byta till fliken “CoachKit”.
Gå sedan vidare och välj det program som du vill tilldela detta medlemskap.

Om du vill lägga till fler program i medlemsplanen klickar du bara på knappen “Add New” och upprepar de föregående stegen.
När du är klar kan du klicka på knappen “Publicera” eller “Uppdatera”.
Nu kommer alla som registrerar sig för det medlemskapet automatiskt att bli inskrivna i alla program som du har tilldelat det.
När klienter registrerar sig placeras de slumpmässigt i en av de tillgängliga kohorterna i varje program. CoachKit™ börjar fylla kohorter genom att tilldela nya kunder till den med flest öppna platser först.
När du har elever som går med kommer din “Coaching”-sida att visa en lista över dina kunder och antalet program som de är inskrivna i.
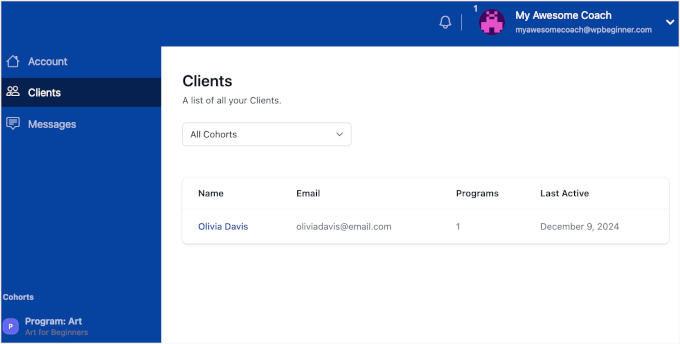
På elevens sida ersätts fliken “Clients” med en flik “Enrollments”. Här kan de komma åt alla milstolpar och vanor som är kopplade till det program de är inskrivna i.
Så här ser kontrollpanelen för elever ut:
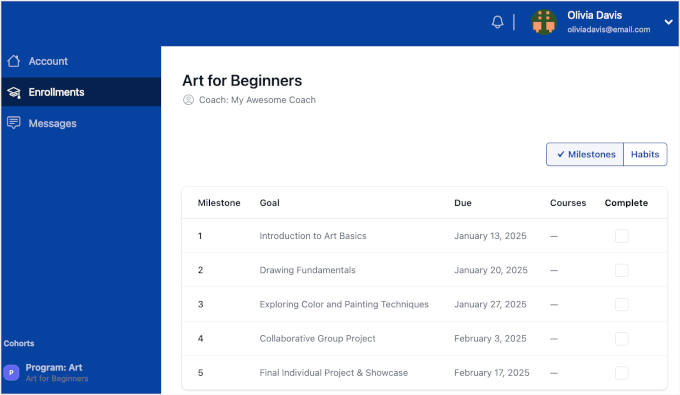
Och det är allt!
Du har framgångsrikt skapat och erbjudit onlinekurser med gruppundervisning med hjälp av MemberPress.
Metod 2: Erbjud grupputbildning i WordPress med hjälp av AccessAlly (bäst för kraftfulla online-communities)
AccessAlly är ett annat bra val för kohortbaserat lärande. Dess CommunityAlly-funktion skapar ett utrymme där studenterna kan ansluta och samarbeta, vilket bygger en stark och engagerande gemenskap.
Installera AccessAlly-plugin-programmet
Eftersom AccessAlly är ett premiumplugin måste du köpa en plan innan du skapar ditt grupplärande. Tänk på att om du vill skapa community- och diskussionsgrupper för dina grupputbildningskurser, behöver du AccessAlly Community-planen.
Klicka bara på knappen “Kom igång idag” i den valda planen och följ sedan kassaprocessen.
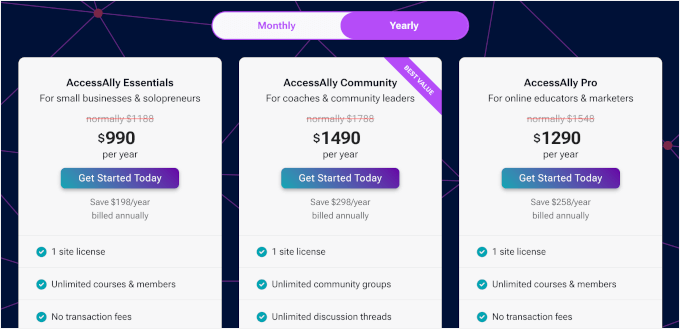
Efter köpet går du helt enkelt till ditt AccessAlly-konto och klickar på knappen “Ladda ner licens”. Om du använder AccessAlly Pro, ladda ner ProgressAlly.zip-filen också.
När du har laddat ner filen AccessAlly.zip kan du ladda upp den till din WordPress-webbplats och aktivera insticksprogrammet som vanligt. Om du behöver hjälp kan du följa vår guide om hur du installerar ett WordPress-plugin.
Efter aktivering kan du ansluta din WordPress-webbplats till ditt AccesAlly-konto.
I installationsguiden kommer AccessAlly att be om din registrerade e-postadress och licensnyckel. När du har fyllt i fälten klickar du på “Nästa”.
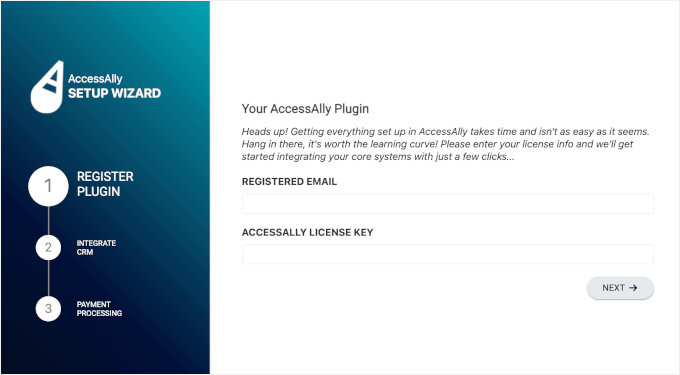
På nästa skärm måste du välja ett CRM-verktyg (Customer Relationship Manager) som du vill integrera.
AccessAlly har flera alternativ, inklusive ActiveCampaign, Kit, Drip och den inbyggda AccessAlly Managed.
Klicka bara på “Nästa” för att slutföra CRM-integrationsprocessen.
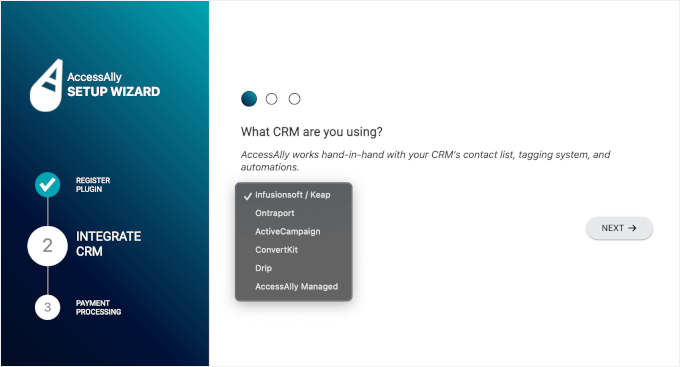
Efter det kommer du att ställa in dina betalningsprocessorer. AccessAlly låter dig ansluta till Stripe, Paypal eller båda.
- Om du vill använda båda, markera bara rutorna “Aktivera” för var och en.
- Om du föredrar att bara erbjuda ett alternativ kan du fortsätta och kryssa i rutan “Jag vill inte integrera med Stripe/PayPal”.
När du har bestämt dig för hur betalningen ska hanteras kan du trycka på knappen “Nästa”.
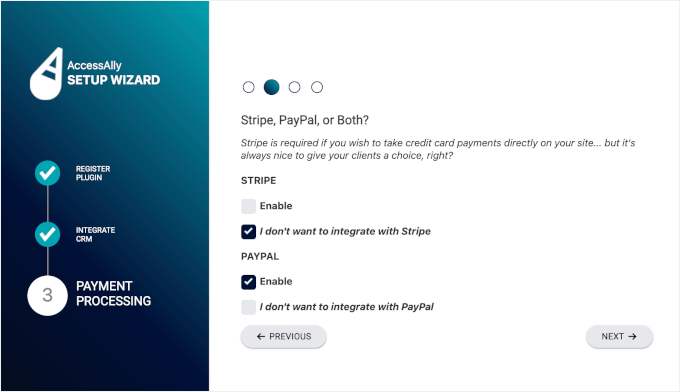
På nästa skärm kommer AccessAlly att be dig att ansluta ditt Stripe- eller PayPal-konto (er). Du kan bara följa processen för att slutföra installationen.
När du har gjort det visas ett meddelande med texten “Grattis!”.
Här kan du välja att autogenerera nyckelsidor eller konfigurera dem manuellt. I den här guiden väljer vi “Ja, generera nyckelsidorna för min webbplats åt mig. (Rekommenderas)” för en enklare process.
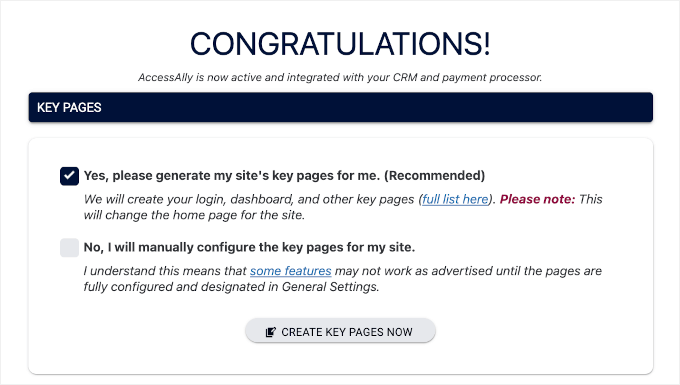
AccessAlly kommer sedan automatiskt att generera nyckelsidor, som inkluderar:
- Inloggningssida: Här kan dina medlemmar eller studenter logga in på din utbildningswebbplats med sina inloggningsuppgifter.
- Sidan “Vänligen logga in först innan du går in på webbplatsen”: Om en besökare försöker komma åt begränsat innehåll utan att logga in omdirigeras de hit. Det påminner dem om att logga in innan de fortsätter.
- Instrumentpanel: Det centrala navet för dina användare. Här visas viktig information, t.ex. uppföljning av framsteg, tillgängliga kurser och snabblänkar till olika delar av webbplatsen.
- Mitt konto/profil: En personlig sida där användare kan uppdatera sin profilinformation, ändra lösenord och hantera kontouppgifter.
- Mina beställningar: På den här sidan finns användarens inköp, prenumerationer eller transaktioner på din webbplats.
- Otillräckliga behörigheter: Om någon försöker komma åt innehåll som de inte har behörighet till hamnar de här. Den här sidan förklarar varför åtkomsten är begränsad och kan innehålla alternativ för att uppgradera eller köpa åtkomst.
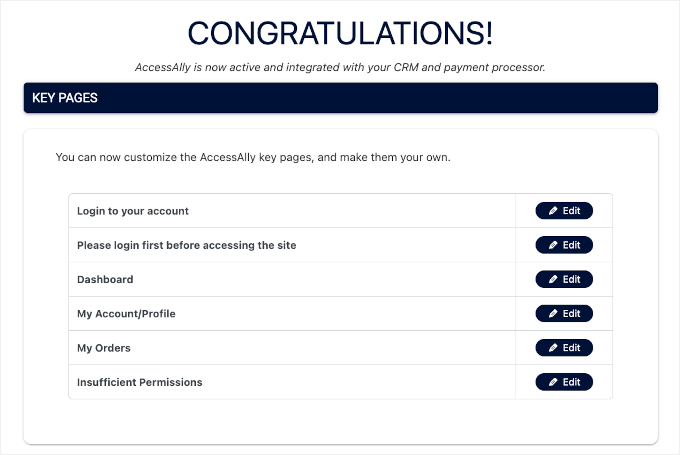
För tillfället kan du låta dem vara som de är. Du kan alltid justera dem senare.
Om du skrollar ner på sidan hittar du avsnittet “Vad händer härnäst” där du kan klicka på “Gå till instrumentpanelen” eller “Kör om onboardingstegen”.
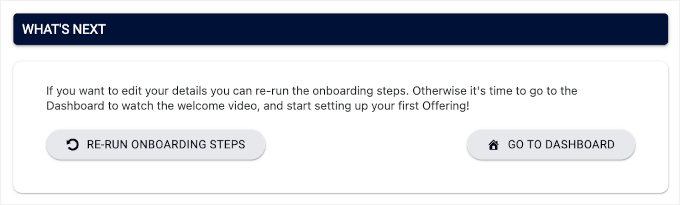
När du har gjort det har du installerat AccessAlly på din WordPress-webbplats.
Skapa en onlinekurs med hjälp av AccessAlly
Nästa steg är att ta fram kursmaterial för gruppundervisning.
Du kan börja med att utforma en tydlig kursplan som ger deltagarna en överblick och ett användbart innehåll redan från början. Sedan vill du leverera ditt bästa material för att hålla studenterna engagerade och få din kurs att sticka ut.
💡 Experttips: Känn dig inte pressad att göra kursen perfekt första gången. Du kan alltid redigera eller spela in sessioner på nytt för framtida kohorter.
För att börja lägga till dina läromedel klickar vi på “Gå till instrumentpanelen” från den sista skärmen.
Sedan kan du navigera till menyn “Erbjudanden” och klicka på “Skapa”.
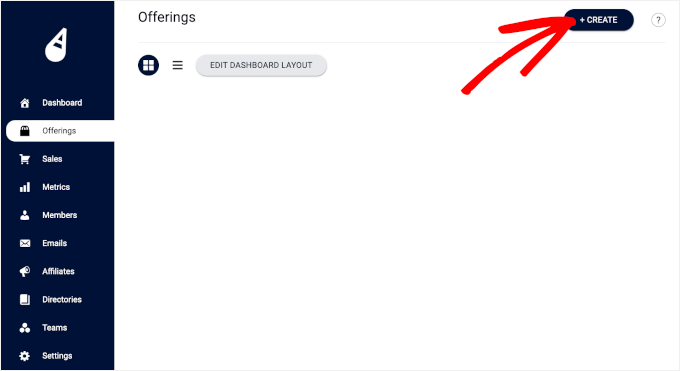
Då öppnas popup-fönstret “Create Your Offering”, där du måste välja en mall för erbjudandet.
Vi kommer att använda modellen “Drip Release Course” eftersom den fungerar bäst för gruppinlärning. Genom att gradvis släppa moduler ser du till att deltagarna gör framsteg tillsammans inom en viss tidsram.
Klicka bara på knappen “Använd mall” i den relevanta rutan.
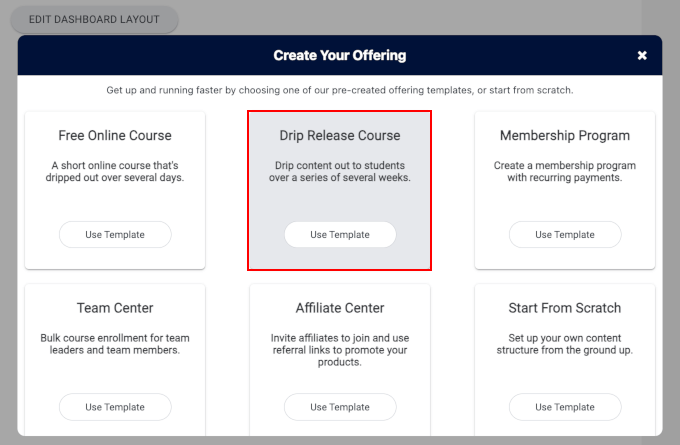
På nästa skärm namnger du ditt erbjudande i fältet “Vad vill du kalla det här erbjudandet?”.
💡 Du vill se till att namnet är tydligt, eftersom dina potentiella studenter kommer att se detta på framsidan.
Vi kallade till exempel vår “Group-Learning: WordPress för nybörjare
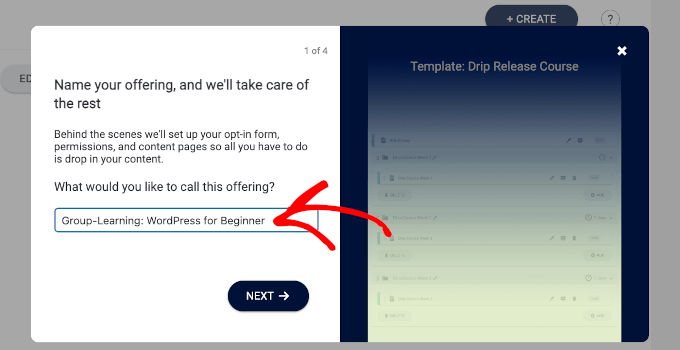
Därefter väljer du ditt betalningsalternativ.
AccessAlly erbjuder olika alternativ, bland annat en engångsavgift, återkommande betalning och betalningsplan med en gratis provperiod.
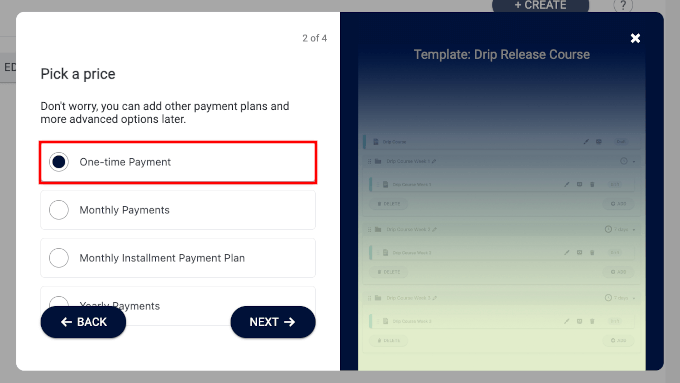
I den här handledningen väljer vi metoden med engångsavgift.
I skärmdumpen nedan anger vi priset för vår kurs i fältet “Amount”.
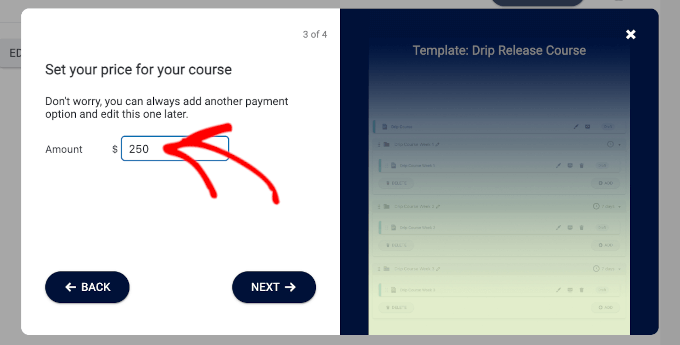
I det här sista steget går du antingen till innehållsredigeraren eller lämnar det till senare.
Låt oss välja “Ja, jag är redo att lägga till mitt innehåll” för att börja utveckla dina onlinekurser för grupputbildning.
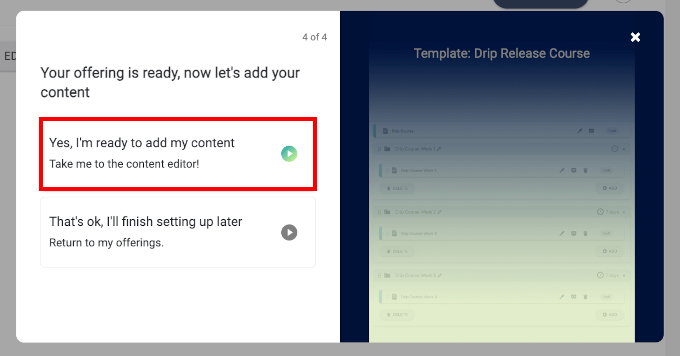
Du kommer då till sidan “Innehåll”.
När du väl är inne ser du att AccessAlly har genererat hela kursstrukturen åt dig. Du kan gå igenom varje avsnitt ett efter ett och klicka på penselikonen för att redigera.
Vi klickar t.ex. på penselikonen för att redigera avsnittet “Base Module”.
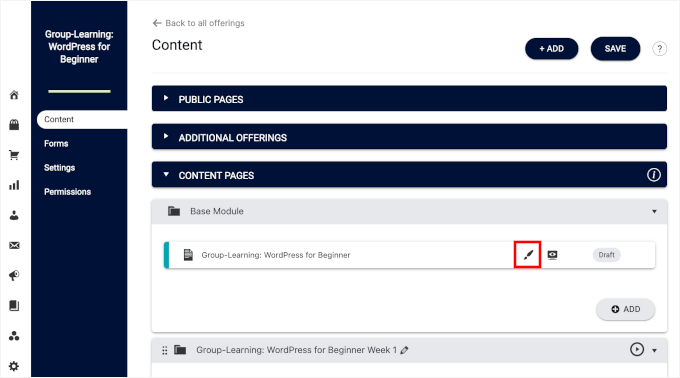
Du kommer då att omdirigeras till WordPress innehållsredigerare.
Här kan du börja med att konvertera till blockeditorn om du vill.
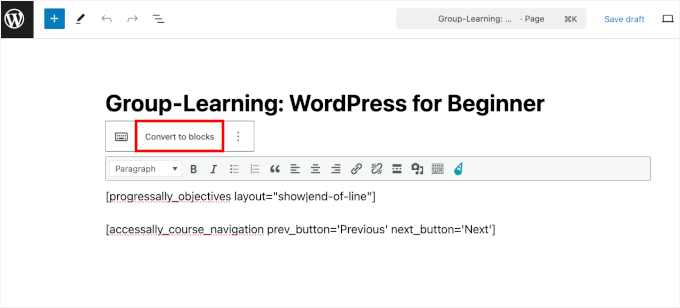
Efter det kan du gå vidare och lägga till ditt innehåll.
För basmodulen kanske du vill skriva en kursbeskrivning så att potentiella studenter vet vad de kan förvänta sig av kursen.
Du kan också lägga till en utvald bild så att det ser mer sammanhängande ut.
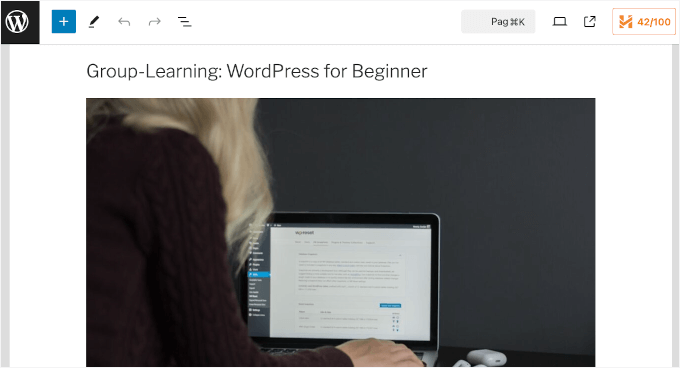
Du kan sedan förhandsgranska och publicera inlägget om allt redan ser bra ut.
När det är gjort är det dags att lägga till ditt utbildningsmaterial.
Du kan gå igenom varje 5-veckors kursupplägg och uppdatera innehållet. Klicka bara på penselikonen för att komma till innehållsredigeraren.
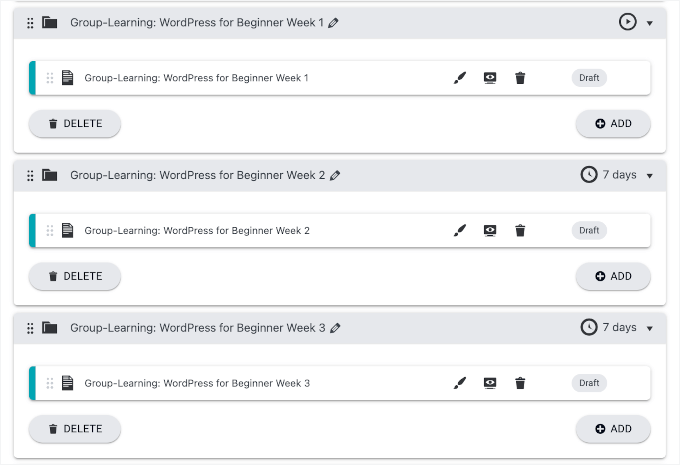
I innehållsredigeraren kan du lägga till beskrivningar, aktiviteter eller instruktioner – allt som behövs för kursen.
Du kan också ladda upp multimedia eller bädda in videor för att förbättra inlärningsupplevelsen.
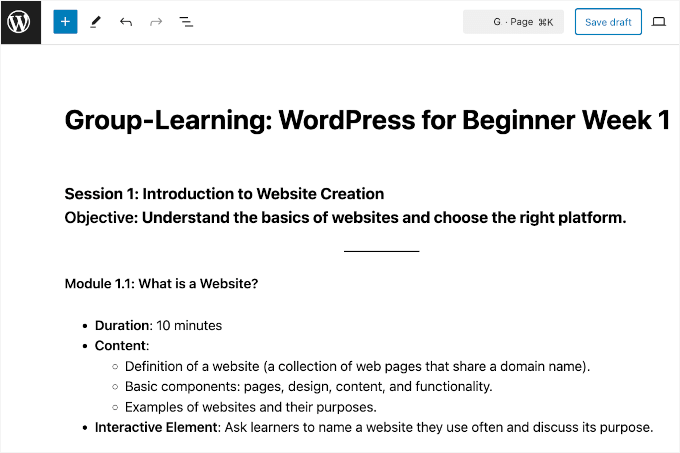
Tryck bara på knappen “Publicera” när du är nöjd med allt.
Du kan nu upprepa denna process för alla dina kurser.
När allt är klart kommer du att se den gröna etiketten “Publicerad” på din instrumentpanel så här:
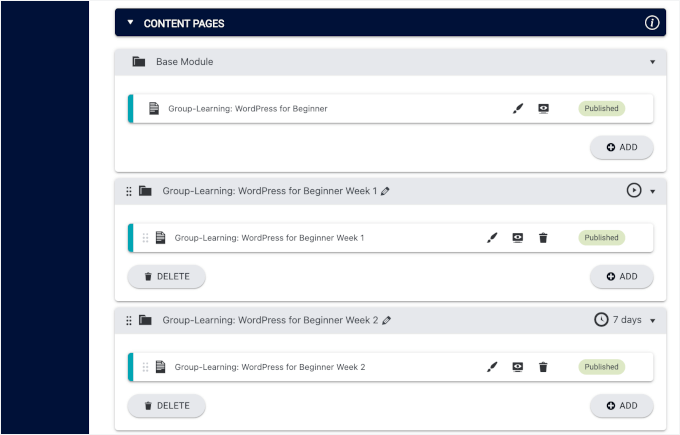
För att se hur det ser ut på webbplatsens frontend klickar du bara på ikonen “Förhandsgranska”.
Så här ser vår kurs ut på vår demosajt:
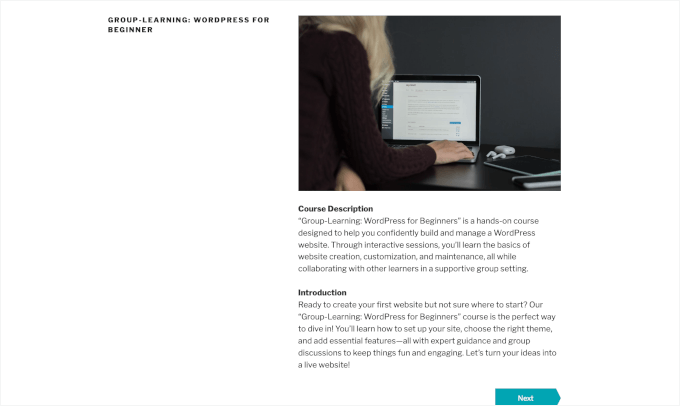
Bygga upp din kohort Inskrivningssida
Nästa steg är att konfigurera anmälningssidan för gruppundervisning.
💡 Men först måste du bestämma hur du vill hantera anmälningar. Du kan till exempel ange specifika start- och slutdatum samt begränsa antalet studenter per kohort.
Sedan kan du byta till sidan “Formulär” och klicka på knappen “+ Lägg till” för att börja.
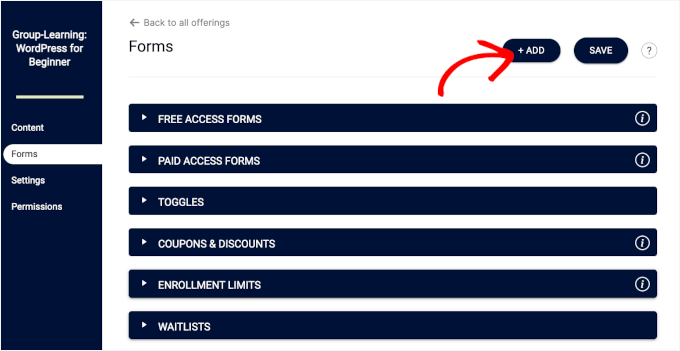
I popup-fönstret som visas ser du många mallar för din AccessAlly-kurs. Dessa mallar varierar från betalnings- och kupongkoder till sådana som är relaterade till kursregistrering.
Men den du behöver är “Inskrivningsgräns”.
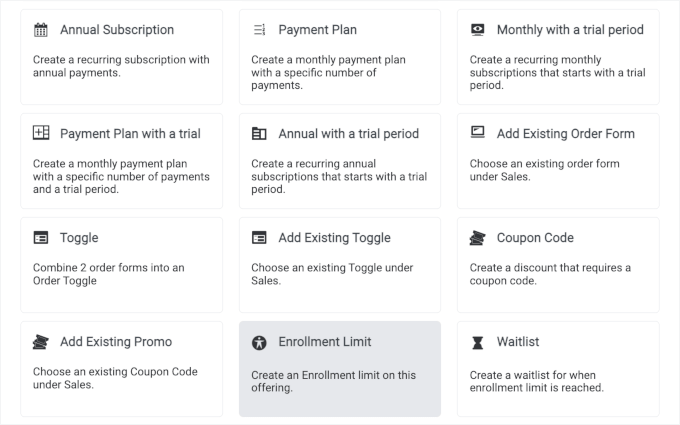
I popup-fönstret som visas ser du 2 flikar: “Inställningar” och “Orderformulärsmeddelande”.
På fliken “Settings” kan du lägga till namnet på kohorten, ange tidsramen för inskrivning i kursen och begränsa antalet deltagare.
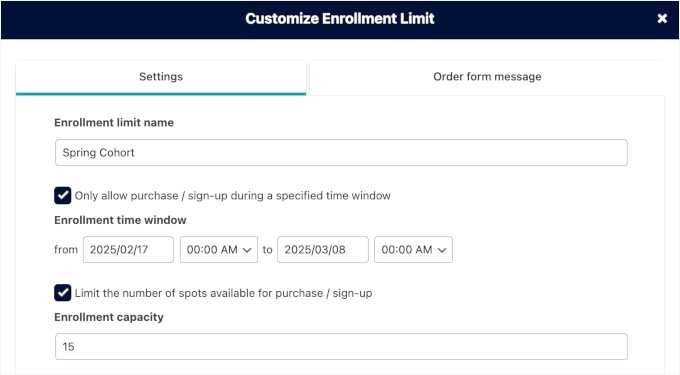
Om du ställer in “Anmälningskapacitet” innebär det att när kohortgränsen har nåtts kommer ditt beställningsformulär automatiskt att förvandlas till en sida med en väntelista.
Den här automatiseringen hjälper dig att samla in e-postmeddelanden från dem som missade den aktuella kohorten så att du kan bjuda in dem till nästa.
Därefter kan du växla till fliken “Orderformulärsmeddelande”.

Här kan du se att AccessAlly har ett färdigt orderformulärsmeddelande för dig.
Om du vill skapa ett anpassat meddelande kan du använda de tillgängliga platshållarna för att lägga till ditt meddelande. Dessa platshållare gör att du kan automatisera detaljer som t.ex:
- Nedräkningstimer: Lägg till en live-timer för att visa hur lång tid som återstår innan registreringen stängs.
- Total kapacitet: Visar det maximala antalet platser som är tillgängliga i din kurs eller ditt program.
- Aktuellt antal anmälningar: Visa automatiskt hur många personer som redan har anmält sig.
- Återstående kapacitet: Markera antalet platser som fortfarande är öppna för att skapa brådska för potentiella anmälningar.
Om du skrollar ner i popup-fönstret hittar du en förhandsgranskning.

Gå vidare och klicka på “Spara” för att stänga fönstret.
Om du nu går till sidan “Formulär” i din AccessAlly-instrumentpanel ser du att dina inställningar sparas under avsnittet “Inskrivningsgräns”.
Och eftersom vi ställer in anmälningskapaciteten har AccessAlly automatiskt skapat inställningarna för“väntelistor” åt dig.
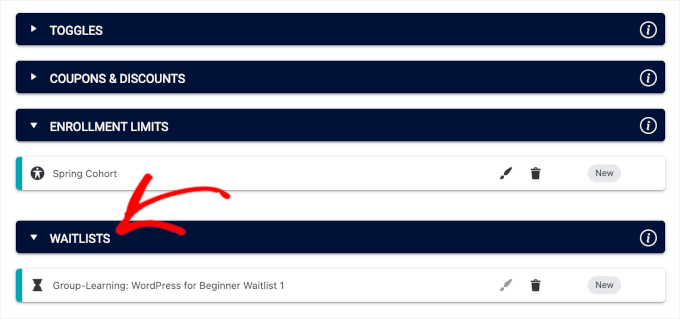
Glöm inte att klicka på “Spara” i det övre högra hörnet för att spara dina inställningar.
Upprätta en community för gruppdiskussioner
Slutligen kan du skapa ett privat utrymme för dina studenter med hjälp av CommunityAlly.
Att skapa en community för gruppdiskussioner är ett bra sätt att öka engagemanget och göra lärandet mer interaktivt. Det ger deltagarna en plats där de kan ställa frågor, dela idéer och stötta varandra.
Dessutom kan du som kursorganisatör enkelt se var människor kan behöva extra hjälp eller förtydliganden.
Låt oss komma igång genom att installera och aktivera CommunityAlly-pluginet.
Du kan ladda ner .zip-filen direkt från din AccessAlly-instrumentpanel och sedan ladda upp den till din webbplats. Om du behöver lite hjälp på vägen kan du kolla in vår guide om hur du installerar ett WordPress-plugin.
Efter aktivering kan du gå till sidan “Innehåll” och klicka på “+ Lägg till”.
Detta öppnar popup-fönstret “Lägg till nytt innehåll”.
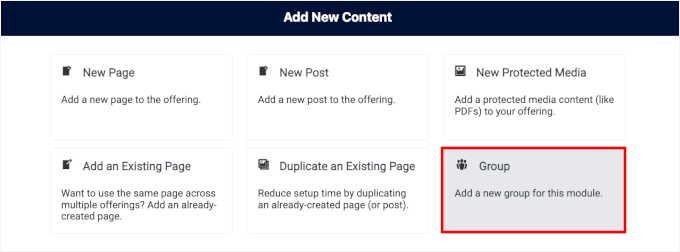
Härifrån kan du klicka på “Group” för att välja den.
På nästa skärm kommer CommunityAlly att be dig att skapa gruppnamnet. Lägg bara till namnet i det relevanta fältet och klicka på “Skapa grupp”.
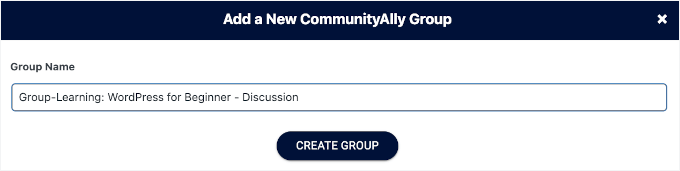
Och det är allt!
CommunityAlly kommer automatiskt att generera sidan åt dig – utan krångel.
Om du nu går till avsnittet “Innehållssidor” ser du CommunityAlly-gruppen som du just skapade.
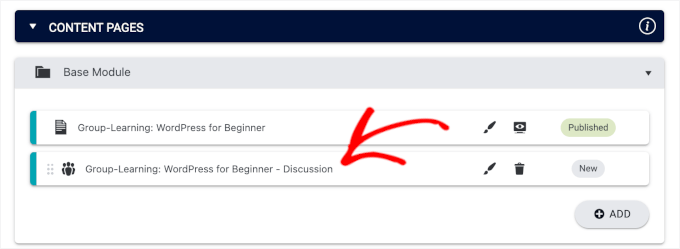
Gå vidare och klicka på knappen “Spara” för att publicera gruppen.
Efter det kan du klicka på ikonen “Preview” för att förhandsgranska den på din frontend, där du hittar 3 knappar:
⭐ Stjärna: Med den här knappen kan du markera en grupp eller diskussion som en favorit, vilket gör det lättare att hitta senare.
✉️ Meddelande : Den här knappen öppnar en chatt där du kan skicka meddelanden direkt till gruppmedlemmar eller administratörer.
🔔 Meddelanden: Med den här knappen kan du hantera dina aviseringar om uppdateringar, nya meddelanden eller gruppaktiviteter.
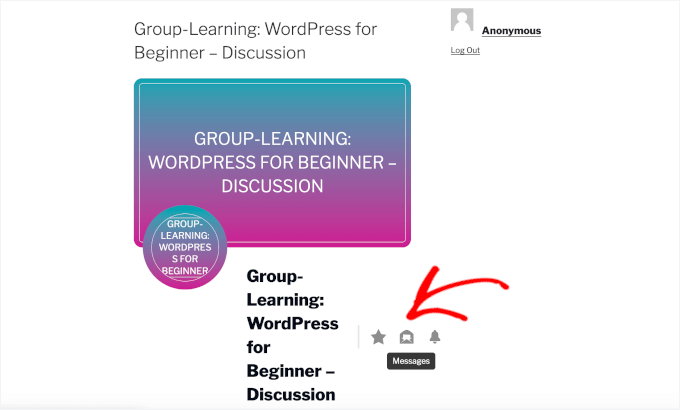
Om du sedan skrollar ner på sidan hittar du några flikar.
På fliken “Flöde” ser du alla de senaste inläggen och uppdateringarna från gruppmedlemmarna, inklusive diskussioner, meddelanden och delat innehåll.
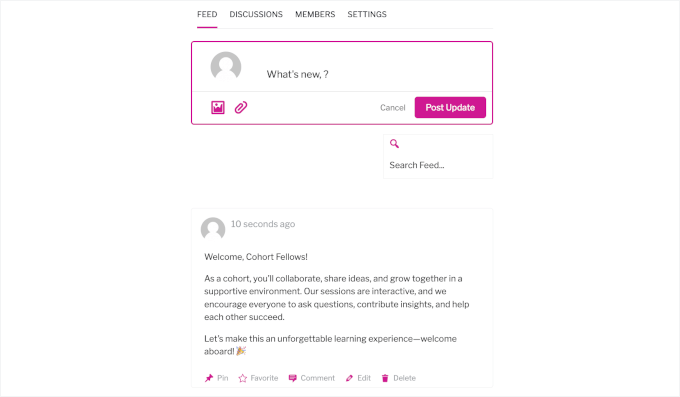
Sedan finns det en flik för “Diskussion”.
Här kan du ge diskussionsunderlag och skapa mindre grupper eller projekt för att få till stånd djupare interaktioner.
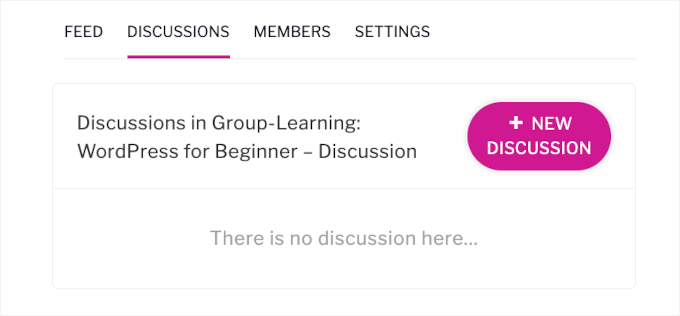
Fliken “Medlemmar” visar en lista över alla medlemmar i gruppen. Här kan du ansluta och se deras profiler.
På fliken “Inställningar” kan du redigera gruppens namn och beskrivning. Du kan också ladda upp en omslagsbild för att anpassa utseendet på din gruppsida.
Och det är allt! Du har nu skapat en plattform för gruppinlärning med kraftfulla funktioner för community-diskussioner.
Sammanhållna onlinekurser / Vanliga frågor om grupputbildning på WordPress
Om du funderar på att starta en WordPress-webbplats för grupputbildning finns här några vanliga frågor och svar som kan hjälpa dig på vägen.
Vad är gruppinlärning?
Gruppundervisning är när en grupp studenter går igenom en kurs tillsammans, ofta med fasta scheman, uppgifter och regelbunden interaktion med instruktörer och kamrater. Den här metoden hjälper alla att hålla sig på rätt spår och uppmuntrar till lagarbete och ansvarstagande.
Hur skapar man en kurs för gruppundervisning?
För att skapa en grupputbildning kan du börja med att välja rätt LMS (Learning Management System), t.ex. MemberPress eller AccessAlly, som stöder kohorter.
Sedan måste du planera kursen med ett tydligt start- och slutdatum, dela upp den i moduler och lägga till aktiviteter som gruppdiskussioner eller projekt för att få alla att engagera sig.
När är den bästa tiden på året för att starta en grupputbildningskurs?
Den bästa tidpunkten för att lansera en grupputbildning beror på vilken målgrupp du har. Många kursskapare tycker att det fungerar bra att starta i januari efter nyår eller på hösten eftersom människor ofta är mer motiverade under dessa tider.
💡 Tänk på när dina målgrupper är mest benägna att engagera sig.
Vilka är de viktigaste funktionerna i LMS för kurser med gruppinlärning?
När du använder ett LMS för gruppbaserade kurser vill du ha funktioner som schemalagda innehållsreleaser, framstegsspårning, grupphantering, kommunikationsverktyg för interaktion och automatiska påminnelser.
Dessa funktioner hjälper studenterna att hålla sig på rätt spår och gör kursupplevelsen mer interaktiv.
Vilken är den bästa plattformen för att ladda upp mina onlinekurser för gruppundervisning?
WordPress, med LMS-plugins som MemberPress eller AccessAlly, är den perfekta plattformen för att ladda upp kurser för grupputbildning. Dessa verktyg kan ge dig alla funktioner du behöver för att skapa och hantera kurser samtidigt som du håller allt organiserat och enkelt för deltagarna att spåra.
Vi hoppas att den här guiden har hjälpt dig att erbjuda grupputbildning i WordPress. Härnäst kanske du vill se våra detaljerade instruktioner om hur du driver ett virtuellt klassrum online eller hur du lägger till ett lärplattformssystem i WordPress.
If you liked this article, then please subscribe to our YouTube Channel for WordPress video tutorials. You can also find us on Twitter and Facebook.





Have a question or suggestion? Please leave a comment to start the discussion.