Många företagare känner sig fast med HubSpot eftersom de oroar sig för att förlora sitt innehåll, förstöra sin SEO-rankning eller störa sin e-postmarknadsföring. Det här är befogade farhågor – jag hade samma bekymmer när jag bestämde mig för att migrera en av mina HubSpot-webbplatser till WordPress.
Den goda nyheten är att det är fullt möjligt att flytta från HubSpot till WordPress med rätt tillvägagångssätt. Allt du behöver göra är att följa rätt steg i rätt ordning.
Låt mig visa dig exakt hur du flyttar din webbplats från HubSpot till WordPress samtidigt som du skyddar ditt innehåll, bevarar din SEO-ranking och behåller ditt förstånd intakt.

Varför flytta din blogg från HubSpot till WordPress?
De flesta börjar använda HubSpot eftersom det är en kraftfull kundrelationshanterare (CRM) med marknadsföringsautomation.
De brukar vara väldigt nöjda med det som CRM-system, vilket inte förvånar mig eftersom jag själv älskar det. Jag rekommenderar det till och med! Se min detaljerade HubSpot-recension för mer information.
Men vad som ofta händer är att människor börjar använda standardbloggfunktionen i HubSpot helt enkelt för att det är bekvämt. Sedan slutar det med att de känner sig begränsade.
Jag har arbetat med kunder som började blogga på HubSpot och så småningom kände sig likadana.
Nu ska jag vara ärlig. HubSpots innehållshanteringssystem är användbart för målsidor och integrerade marknadsföringskampanjer. Men för att blogga specifikt? WordPress kommer ut på topp.
Att bara göra en enkel designjustering eller ändra layouten på ett inlägg på HubSpot kan kännas som att navigera i en labyrint.
WordPress, å andra sidan, är byggt för innehåll. Det började som en bloggplattform och utvecklades till ett kraftpaket.
Så om bloggning är en central del av din strategi och du känner dig lite begränsad av HubSpot, kan WordPress vara superuppfriskande. Du får större enkelhet men mer flexibilitet, mer designkontroll och en hel del fler alternativ för att utveckla din blogg på det sätt du vill.
Är du orolig för att du inte kommer att kunna fortsätta använda alla HubSpots andra kraftfulla CRM-funktioner? Den goda nyheten är att WordPress integreras sömlöst med plattformen, så det kommer inte att vara något problem.
Vad du kan förvänta dig när du migrerar från HubSpot till WordPress
Vid alla betydande förändringar är det bra att veta vad som väntar. Här är en kortfattad färdplan för den resa vi kommer att göra tillsammans:
- Först ska vi förbereda oss. Tänk dig att det är förberedelsefasen när du exporterar ditt innehåll från HubSpot och ställer in din nya WordPress-miljö.
- Sedan kommer själva migreringen. Vi guidar dig genom flytten av dina värdefulla blogginlägg och viktiga sidor, och alla de bilder som gör din blogg visuellt engagerande.
- Därefter fokuserar vi på att underhålla din SEO. Det här är som att se till att din e-post vidarebefordras korrekt när du flyttar. Vi hjälper dig att konfigurera permalänkar och omdirigeringar för att undvika brutna länkar och upprätthålla din sökmotorrankning.
- Slutligen kommer vi att gå igenom uppgifter efter migreringen. Tänk på detta som att komma till rätta i ditt nya WordPress-hem. Vi rekommenderar några viktiga plugins och utbildningsresurser som hjälper dig att få ut mesta möjliga av WordPress.
Med allt detta sagt är du förmodligen redo att flytta din webbplats från HubSpot till WordPress! Så här gör du steg för steg:
- Step 1. Export Your HubSpot Blog Content
- Step 2. Installing and Setting Up WordPress
- Step 3. Setting Up WordPress Theme
- Step 4. Importing Your HubSpot Blog Content
- Step 5. Recreating HubSpot Landing Pages in WordPress
- Step 6. Importing Your HubSpot Images to WordPress
- Step 7. Pointing Your Domain Name to Your New WordPress Website
- Step 8. Setting Up Permalinks and Redirects
- Step 9. Add Your HubSpot CRM to WordPress
- Step 10. Install Essential WordPress Plugins
- Alternative: Get Professional Help to Migrate Your HubSpot Website
- Bonus: Learning WordPress
Jag guidar dig genom hela processen så att du kan följa med även om du är nybörjare. Men om du ändrar dig när som helst kan du alltid hoppa till det alternativa alternativet – vilket är att få hjälp från proffsen.
Steg 1. Exportera ditt HubSpot-blogginnehåll
Innan du ens tänker på att röra något i HubSpot måste du först exportera ditt viktigaste innehåll. Senare i denna handledning kommer du att importera detta innehåll till WordPress.
Det är också klokt att säkerhetskopiera länkstrukturen på din webbplats. Jag ska visa dig hur du gör båda.
Exportera ditt HubSpot-blogginnehåll
Det viktigaste steget i din WordPress-migrering är att exportera ditt HubSpot-blogginnehåll. Lyckligtvis gör HubSpot det ganska enkelt att exportera dina blogginlägg på ett sätt som du kan importera till WordPress.
Gå bara till ditt HubSpot-konto och hitta ditt blogginnehåll under Innehåll ” Blogg.

Leta nu efter alternativet “Exportera blogginlägg” i rullgardinsmenyn “Åtgärder”.
Med det här alternativet kan du exportera dina inlägg som en .CSV- eller Excel-fil (XLS eller XLSX). Jag gillar personligen att använda .CSV-alternativet eftersom det enkelt kan importeras till WordPress.

När din blogg har exporterats kommer du att få en länk till CSV-filen i din e-post. Du har 90 dagar på dig att ladda ner filen innan den upphör att gälla.
Att exportera dina blogginlägg på det här sättet är en bra startpunkt eftersom du enkelt kan importera dem till din nya WordPress-webbplats.
Exporten omfattar dock bara ditt blogginnehåll, och inte andra sidor som landningssidor eller försäljningssidor. Senare i den här artikeln visar jag dig hur du återskapar dessa sidor manuellt.
Säkerhetskopiera din länkstruktur
Att backa upp din bloggs länkstruktur är superviktigt för SEO.
För detta behöver du samla in en lista över alla webbadresser (URL:er) från din HubSpot-blogg. Det här är viktigt eftersom vi kommer att använda listan för att skapa omdirigeringar. Omdirigeringar hjälper till att bibehålla de SEO-fördelar som du har byggt upp över tid, även efter att du har flyttat till WordPress.
För detta gillar jag att använda ett webbläsartillägg som heter Link Klipper, eftersom det är superhändigt. Det är också gratis och fungerar med Chrome och kompatibla webbläsare.
För att komma igång, installera Link Klipper. Gå sedan till din HubSpot-bloggs hemsida. Klicka på Link Klipper-ikonen i webbläsarens verktygsfält och välj “Extrahera alla länkar”.

Detta kommer snabbt att ta tag i alla länkar på den sidan och ladda ner dem som en .CSV-fil. När du öppnar den här filen i Excel eller Google Sheets ser du en lista över dina bloggadresser.
Nu rekommenderar jag att du använder Link Klipper som ett snabbt och enkelt sätt att ta tag i webbadresser. Du kan dock också använda en online-generator för webbplatskartor som XML-Sitemaps.com. Det här verktyget genomsöker din webbplats och skapar en lista med webbadresser som du sedan kan exportera.
Generatorer för webbplatskartor kan ibland hitta fler webbadresser än Link Klipper, eftersom de genomsöker hela webbplatsstrukturen. XML-Sitemaps genererar de vanliga XML-sitemapparna, men skapar också en textfil som heter urllist.txt som innehåller alla webbadresser som du enkelt kan använda när du skapar omdirigeringar.
När du har exporterat ditt blogginnehåll, dina sidor och dina webbadresser har du gjort ett bra jobb! Du har ett skyddsnät och en uppsättning filer som kan importeras till WordPress.
Steg 2. Installera och konfigurera WordPress
Du behöver hosting för att driva en WordPress-webbplats. Det är inte förhandlingsbart eftersom det förser din webbplats med de resurser den behöver för att vara online.
En bra hostingleverantör är som en pålitlig hyresvärd – du vill att de ska vara pålitliga och se till att allt fungerar smidigt.
Kort sagt är WordPress-hosting den plats där allt ditt WordPress-innehåll och alla dina filer kommer att finnas. Det är det som gör din blogg tillgänglig för hela världen.
Nu kanske du tänker: “Kan jag inte bara installera WordPress på min nuvarande HubSpot-hosting? Tyvärr, nej. HubSpot är en sluten plattform. Du kan inte installera WordPress på HubSpot.
Så du måste skaffa ett nytt webbhotell specifikt för din WordPress-blogg. Om du är nybörjare på WordPress eller bara vill ha en enkel upplevelse rekommenderar jag Bluehost.
Just nu erbjuder de en deal för WPBeginners läsare som inkluderar ett gratis domännamn och en enorm rabatt på hosting. Du kan komma igång för bara $1,99 i månaden.
Alternativ: Hostinger och SiteGround är också populära hostingleverantörer. De har gott rykte och erbjuder olika funktioner och prispunkter. Det är värt att kolla in dem om du vill jämföra.
I den här guiden använder jag skärmdumpar från Bluehost, bara för att visa dig den allmänna processen. Men ärligt talat är stegen för de flesta bra WordPress-värdar ganska lika.
Du kan komma igång genom att besöka Bluehost-webbplatsen och klicka på knappen “Kom igång nu”.

Du kommer att hamna på en sida som visar olika hostingplaner. För en ny blogg, särskilt när du bara migrerar över, är Basic-planen vanligtvis helt okej.
Välj en plan som passar dina behov genom att klicka på knappen “Välj”.

Härnäst måste du skapa ett domännamn. Detta är din bloggs webbadress, som www.yourblogname.com.
Nu vill du förmodligen fortsätta använda samma domännamn som du använde med din HubSpot-blogg, eller hur?
Den goda nyheten är att det kan du! Välj bara alternativet som säger “Använd en domän du äger” och skriv in ditt nuvarande domännamn.

Om du vill börja om på nytt med ett nytt domännamn kan du välja att registrera ett nytt. Detta kommer att vara gratis under det första året.
Följ nu stegen för att ange dina kontouppgifter och betalningsinformation och slutför köpet.
När du har registrerat dig skickar Bluehost (och de flesta WordPress-hostingleverantörer) ett välkomstmeddelande med dina inloggningsuppgifter. Förvara detta e-postmeddelande säkert! Du behöver den för att komma åt ditt hosting-konto.
Nu är det här som det lönar sig att välja en bra WordPress-värdleverantör.
När du loggar in på ditt Bluehost-konto för första gången installerar de automatiskt WordPress åt dig. Jag älskar hur detta effektiviserar installationen av nya WordPress-webbplatser.
Från din Bluehost-kontosida går du till “Webbplatser” och klickar sedan på “Redigera webbplats”.

Då kommer du direkt till din helt nya WordPress-instrumentpanel.
Vill du ha en mer grundlig genomgång av hur du installerar WordPress? Mitt team har skapat en superdetaljerad installationshandledning för WordPress om du är nyfiken.
Steg 3. Konfigurera WordPress-tema
Okej, WordPress är installerat. Nu kommer den roliga delen: att få det att se ut som din webbplats. Det är där teman kommer in i bilden.
WordPress-teman är färdiga designritningar för din blogg. De styr allt visuellt, som färger, teckensnitt och hur dina blogginlägg är utformade. Det är som att välja stil på ditt nya hus.
WordPress har en enorm samling teman. Allvarligt talat, tusentals och åter tusentals. Gratis teman, betalda teman, teman för alla tänkbara nischer.
WordPress Theme Directory är ett bra ställe att börja utforska gratis teman.
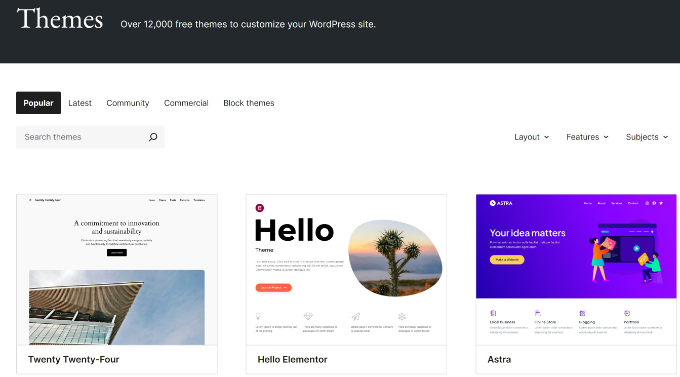
Men att ha för många val kan vara lite förlamande. För att hjälpa dig att begränsa alternativen har mitt team skapat en användbar guide för att välja det perfekta WordPress-temat.
Enligt min erfarenhet brukar rena, snygga designer fungera bäst. De ser professionella ut, de är lätta för läsarna att navigera i och de sätter fokus på ditt innehåll – vilket är det viktigaste.
När du har valt och installerat ett tema är du redo för nästa stora steg: att faktiskt flytta ditt innehåll från HubSpot till WordPress.
Steg 4. Importera ditt HubSpot-blogginnehåll
Det här steget är som att packa upp flyttkartongerna och ställa in möblerna i ditt nya WordPress-hem. Det är här din blogg verkligen börjar ta form.
Nu ska du ta HubSpot-innehållet som du exporterade tidigare och importera det till WordPress. För att göra det kommer jag att använda ett plugin som heter Importera valfri XML-, CSV- eller Excel-fil till WordPress.
Först måste du installera och aktivera insticksprogrammet i din WordPress-panel. Om du behöver hjälp kan du läsa vår guide om hur du installerar ett WordPress-plugin.
När pluginet är aktiverat navigerar du till sidan All import ” Ny import i din WordPress instrumentpanel. När du är där klickar du på knappen “Ladda upp en fil”.

Nu kommer du att bli ombedd att välja din importfil. Kommer du ihåg CSV-filen som du exporterade från HubSpot i steg 1? Du måste välja den nu och sedan klicka på knappen “Importera”.
Pluginet kommer automatiskt att upptäcka vilken typ av innehåll du importerar (vanligtvis “Inlägg” för blogginlägg). Det är ganska smart på det sättet.

Klicka sedan på knappen “Fortsätt till steg 2”. Du får se en förhandsgranskning av importfilen och kan bläddra igenom en kalkylbladsvy av dina inlägg, ett i taget.
När du är klar klickar du på “Fortsätt till steg 3” längst upp eller längst ner på sidan.
Nu kommer den viktiga delen: mappning av fält. Det är här du berättar för plugin-programmet hur kolumnerna i din .CSV-fil motsvarar fält i WordPress. Oroa dig inte, du behöver bara göra det här steget en gång, inte för varje inlägg.
Du vill till exempel dra kolumnen från din importfil som innehåller titlarna på dina blogginlägg till fältet Title i WordPress.

Du kan göra samma sak för inläggsinnehållet, taggarna och alla andra data som du exporterade från HubSpot. Det är som att matcha etiketter på lådor när du packar upp – du vill lägga allt på rätt plats.
När du har mappat alla fält klickar du på “Fortsätt till steg 4” längst ner på sidan.
Därefter ombeds du att ange en unik identifierare för dina inlägg. Detta används internt av WordPress för att hålla reda på ditt importerade innehåll.
Klicka bara på knappen “Auto-detect” så sköter insticksprogrammet detta åt dig.

Klicka till sist på “Bekräfta och kör import”.
Pluginet kommer nu att börja importera ditt innehåll. Den tid det tar beror på hur mycket innehåll du importerar. För en stor blogg kan det ta några minuter.
När det är gjort kommer plugin-programmet att visa dig ett “Import Complete!”-meddelande.

Nu kan du navigera till Inlägg ” Alla inlägg i din WordPress instrumentpanel. Du bör se dina HubSpot-blogginlägg där! Kolla in dem för att se till att alla dina blogginlägg importeras korrekt.
Steg 5. Återskapa HubSpot-landningssidor i WordPress
Låt oss prata om de speciella sidor som du kanske har byggt i HubSpot – landningssidor, försäljningssidor eller andra anpassade sidor.
Tyvärr kan dessa ofta inte överföras perfekt med en enkel import som blogginlägg gör. HubSpots sidstruktur och designelement skiljer sig ganska mycket från WordPress.
Det bästa sättet att hantera dessa sidor är därför att återskapa dem i WordPress. Det kanske låter som extra arbete, men det ger dig mest kontroll över slutresultatet och ser till att allt ser rätt ut.
Även om du kan försöka bygga om dessa sidor med hjälp av WordPress standardblockredigerare är det värt att överväga en dedikerad sidbyggare för landningssidor.
Blockredigeraren är perfekt för att skapa sidor med vanligt innehåll och blogginlägg. Den använder ett system med block som du enkelt kan lägga till och ordna för att bygga din sida. För mer komplexa layouter erbjuder dock ett sidbyggarplugin som SeedProd mer avancerade funktioner och flexibilitet.
SeedProd är en dra-och-släpp-sidbyggare som är speciellt utformad för att skapa landningssidor, försäljningssidor och andra marknadsföringsfokuserade sidor. Det erbjuder ett mer visuellt och intuitivt sätt att designa invecklade layouter utan att behöva skriva kod.
När jag har använt SeedProd har jag tyckt att det är mycket användarvänligt, även om du inte är en designexpert. Det har ett visuellt gränssnitt, massor av fördesignade mallar och alla möjliga element som du bara kan dra och släppa på din sida.
Det första steget är naturligtvis att installera och aktivera plugin-programmet SeedProd. För mer information, se vår handledning om hur du installerar ett WordPress-plugin.
När SeedProd är aktivt kan du gå till SeedProd ” Landningssidor i din WordPress-meny och sedan klicka på “Lägg till ny landningssida”.

SeedProd kommer då att visa dig ett bibliotek med mallar.
Bläddra igenom dem och välj en mall som liknar den HubSpot-landningssida du vill återskapa.

Oroa dig inte för att få det exakt likadant i det här skedet, du kan anpassa allt senare.
Ge sedan den nya sidan ett namn och ange URL-sluggen.

Klicka på knappen “Spara och börja redigera sidan” för att öppna SeedProd-sidbyggaren.
Det är här det roliga börjar! Du kommer att se ett visuellt dra-och-släpp-gränssnitt. Du kan klicka på valfritt element i mallen och redigera det – ändra text, bilder, färger, teckensnitt, allt.

På vänster sida hittar du en panel med alla möjliga element som du kan lägga till på din sida – rubriker, textblock, bilder, videor, knappar, formulär och mycket mer. Dra och släpp dem bara på din sida för att bygga upp din layout.
Ta din ursprungliga HubSpot-landningssida som referens. Sektion för sektion, element för element, återskapa den i SeedProd.
Mer information finns i vår handledning om hur du skapar en landningssida i WordPress.
Vill du utforska andra alternativ för sidbyggare? Thrive Architect är ett annat utmärkt plugin för sidbyggare för WordPress, och det är också mycket visuellt och drag-och-släpp-baserat.
Thrive Architect är särskilt starkt om du är starkt fokuserad på marknadsförings- och försäljningssidor. Det är byggt av teamet bakom Thrive Themes, som är känt för sina konverteringsfokuserade verktyg. Det utmärker sig för att skapa högkonverterande försäljningssidor, opt-in-sidor och registreringssidor för webbseminarier.
Om ditt primära mål är att bygga sidor som är särskilt utformade för att driva konverteringar och försäljning är Thrive Architect ett kraftfullt alternativ att överväga.

Ja, att återskapa dina HubSpot-landningssidor i WordPress kräver lite praktiskt arbete. Det är dock det mest tillförlitliga sättet att få över de viktiga sidorna på rätt sätt.
Och den goda nyheten är att om du använder en sidbyggare som SeedProd blir processen mycket smidigare och du kan bygga ännu mer kraftfulla och anpassade landningssidor i WordPress.
Steg 6. Importera dina HubSpot-images till WordPress
Du kanske märker att dina bilder fortfarande finns på HubSpots servrar efter att du har importerat ditt innehåll. Du har kopierat över texten, men bilderna finns fortfarande kvar på sin gamla adress.
Vi måste ta med dessa bilder till ditt WordPress Mediabibliotek. Varför det? Eftersom det är mycket bättre att hosta dina bilder direkt på din WordPress-webbplats. Det är mer tillförlitligt, ofta snabbare och ger dig mer kontroll.
Imagely om HubSpot ändrade sin struktur för bildhosting eller, i värsta fall, om du bestämde dig för att stänga ditt HubSpot-konto helt och hållet. Dina bilder skulle kunna försvinna!
Du kan importera dina bilder med hjälp av ett fantastiskt litet plugin som heter Auto Upload Images. Om du behöver hjälp kan du läsa vår guide om hur du installerar ett WordPress-tillägg.
Observera: Du kanske märker att det här pluginet är föråldrat, men jag testade det för den här handledningen och det fungerade bra. För detaljer, se den här guiden om huruvida du ska använda föråldrade plugins.
När du har aktiverat den måste du utlösa bulkimporten av bilder med hjälp av WordPress funktion för massredigering. Oroa dig inte, du redigerar faktiskt ingenting, utan använder bara massredigeringen för att säga till WordPress att omarbeta dina inlägg och sidor.
Gå till Inlägg ” Alla inlägg i din WordPress-panel. Välj alla inlägg där du importerade innehåll från HubSpot. Du kan vanligtvis göra detta genom att markera kryssrutan längst upp i inläggslistan.

I rullgardinsmenyn “Bulk actions” väljer du sedan “Edit” och klickar på knappen “Apply”.
Ett antal alternativ för massredigering visas. Få inte panik! Du behöver inte ändra någonting här. Klicka bara på den blå “Uppdatera”-knappen längst ner.

Vad detta gör är att säga till WordPress att spara om alla valda inlägg. Och den åtgärden utlöser Auto Upload Imagely-pluginet att kick in.
Pluginet kommer att skanna innehållet i varje inlägg, leta efter externa bild-URL:er (som pekar på HubSpot) och sedan automatiskt ladda ner varje bild och importera den till ditt WordPress Media Library.
Därefter uppdateras bild-URL:erna i dina inlägg så att de pekar på de nyimporterade bilderna i ditt mediebibliotek.
Därefter måste du upprepa exakt samma process för dina sidor. Gå helt enkelt till Sidor ” Alla sidor, välj alla dina sidor, välj “Redigera” i massåtgärder, tillämpa och klicka sedan bara på “Uppdatera”.
Om du behöver detaljerade instruktioner kan du läsa min handledning om hur du enkelt importerar externa bilder i WordPress.
När du har gjort den här massuppdateringen för både dina inlägg och sidor går du till Media ” Bibliotek i din WordPress-panel. Du bör se alla dessa bilder från din HubSpot-blogg och sidor i ditt WordPress Media Library!
Steg 7. Rikta ditt domännamn till din nya WordPress-webbplats
Om du redan använder ett anpassat domännamn för din HubSpot-blogg(t.ex. yourblogname.com) vill du definitivt fortsätta att använda samma domän för din WordPress-blogg.
Varför då? Varumärkesbyggande, till att börja med. Du vill att folk ska hitta dig på samma adress. Men också, och kanske ännu viktigare, för SEO.
Sökmotorerna har redan associerat ditt domännamn med ditt innehåll och din auktoritet. Att behålla samma domän hjälper dig att bibehålla din sökmotorrankning.
För att göra detta måste du justera dina domännamnsinställningar. Mer specifikt ska du ändra något som kallas namnservrar.
Namnservrar är som internets telefonbok för domännamn. När någon skriver in ditt domännamn i sin webbläsare talar namnservrarna om för internet var din webbplats är hostad.
Just nu pekar ditt domännamn troligen till HubSpots servrar, där din HubSpot-blogg var hostad. Vi måste uppdatera det så att det pekar mot ditt nya WordPress-hostingkonto.
Din WordPress-hostingleverantör (som Bluehost, Hostinger eller SiteGround) ger dig den namnserverinformation du behöver. Det ser vanligtvis ut som ett par adresser, ungefär som:
ns1.yourhostingprovider.comns2.yourhostingprovider.com |
Din hostingleverantör har de exakta namnservrar som du behöver använda.
Jag brukar hitta den här informationen i instrumentpanelen för mitt värdtjänstkonto, men du kan också kontrollera det välkomstmeddelande som de skickade till dig när du registrerade dig. Om du inte är säker kan deras supportteam hjälpa dig. Se tipsen i min guide om hur du kontaktar WordPress support.
Okej, så var ändrar du egentligen dessa namnserverinställningar? Det är hos din domännamnsregistrator. Det är det företag där du registrerade ditt domännamn i första hand.
Ibland är din domänregistrator samma företag som din hostingleverantör. Men ofta är de separata. Vanliga domänregistratorer inkluderar företag som Domain.com, Network Solutions eller Namecheap.
Du måste logga in på ditt konto hos din domänregistrator. Hitta inställningarna för ditt domännamn. Leta efter något som “DNS Settings”, “Nameservers” eller “Domain Management”.
Om din domän till exempel är registrerad hos Bluehost kommer namnserverinställningarna i deras domänhanteringsområde att se ut ungefär så här:

De exakta stegen varierar beroende på din domänregistrator. Men den allmänna idén är alltid densamma: du måste ersätta de gamla namnservrarna (de som pekar på HubSpot) med de nya namnservrarna som tillhandahålls av ditt WordPress-värdföretag.
Vårt team har skrivit en praktisk guide om hur du enkelt byter domännamnservrar hos många populära domänregistratorer om du behöver mer detaljerade instruktioner.
När du har uppdaterat dina namnservrar tar det en liten stund innan ändringarna sprids över internet. Detta kallas DNS-propagering.
DNS-propagering kan ta allt från några timmar till, i sällsynta fall, upp till 48 timmar. Under den här tiden kanske vissa personer fortfarande ser din gamla HubSpot-blogg, medan andra kanske börjar se din nya WordPress-blogg. Detta är helt normalt, oroa dig inte!
När DNS-propagering är klar kommer användare som anger ditt domännamn i sina webbläsare automatiskt att dirigeras till din WordPress-webbplats på den nya hostingplatsen.
Steg 8. Konfigurera permalänkar och omdirigeringar
Nu är du inne på slutspurten! Du har flyttat ditt innehåll och dina bilder och pekat din domän till din nya WordPress-blogg. Men det finns ett annat viktigt steg för en smidig migrering: att ställa in permalänkar och omdirigeringar.
Din HubSpot-blogg hade förmodligen sitt eget sätt att skapa webbadresser. WordPress har naturligtvis också sitt eget system, som kallas permalänkar.
Och här är grejen. Det är mycket troligt att dina gamla HubSpot-URL:er skiljer sig från hur WordPress skapar URL:er som standard.
Utan korrekt URL-omdirigering från din gamla HubSpot-blogg till din nya WordPress-webbplats kommer besökare som följer de gamla blogginläggens URL:er att stöta på 404-fel. Dessa brutna länkar är inte bara frustrerande för användarna utan påverkar också din sökmotorrankning negativt eftersom Google straffar webbplatser med för många brutna länkar.
För att lösa detta problem måste du göra två viktiga saker:
- Ställ in SEO-vänliga permalänkar i WordPress så att dina nya webbadresser är rena och läsbara.
- Ställ in omdirigeringar för att automatiskt skicka besökare från dina gamla HubSpot-URL:er till rätt sidor på din nya WordPress-webbplats. Det är som att sätta upp en eftersändningsadress när du flyttar.
Låt oss börja med permalänkar.
Konfigurera Permalänkar i WordPress
WordPress ger dig kontroll över hur dina webbadresser (URL:er) är strukturerade. Detta hanteras genom permalänksinställningar.
Du kan välja vilken permalänkstruktur som helst, men i det här exemplet väljer vi “Inläggsnamn”.
Permalänkar med “Inläggsnamn” skapar rena, lättförståeliga webbadresser som tydligt innehåller titeln på din sida eller ditt blogginlägg. Den innehåller nyckelord från titeln, vilket ger ytterligare en SEO-fördel och gör den läsbar för människor.
Till exempel, istället för en URL som ser ut så här, vilket inte ger något sammanhang alls
yourblog.com/?p=123 |
Du får något mycket trevligare och mer informativt, som:
yourblog.com/your-blog-post-title |
Ser du skillnaden? Det andra alternativet är mycket tydligare.
Det är snabbt och enkelt att ställa in detta. I din WordPress-panel går du till Inställningar ” Permalänkar.
Du kommer att se ett avsnitt som heter “Gemensamma inställningar”. Leta reda på alternativet “Inläggsnamn” och välj det.
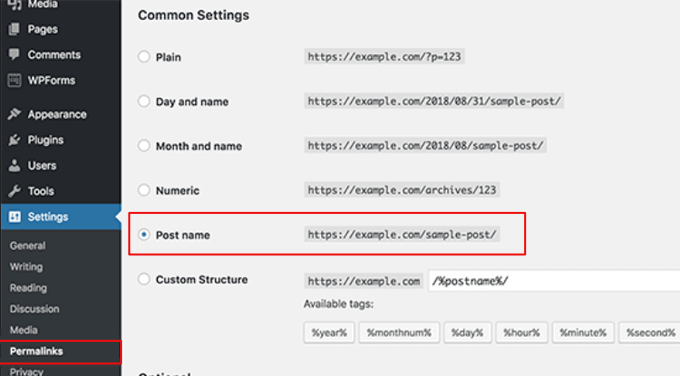
Sedan är det bara att scrolla ner längst ner på sidan och klicka på knappen “Spara ändringar”.
Klart! Permalänkar är konfigurerade. Från och med nu kommer WordPress att använda strukturen för inläggsnamn för alla dina nya blogginlägg och sidor.
Ställa in omdirigeringar från dina gamla HubSpot-URL: er
Nu till omdirigeringarna, som är extremt viktiga för en smidig migrering. Minns du listan med gamla HubSpot-URL:er som du tog fram med Link Klipper i exportsteget? Nu ska vi använda den på ett bra sätt.
Om du vill ställa in omdirigeringar i WordPress utan att slita ut ditt hår rekommenderar jag pluginet Redirection. Det är gratis, det är kraftfullt och det gör det enkelt att ställa in omdirigeringar.
Det första steget är att installera och aktivera tillägget Redirection. Om du behöver hjälp kan du läsa vår guide om hur du installerar ett WordPress-plugin.
När du har aktiverat plugin-programmet hittar du inställningarna för omdirigering under Verktyg “ Omdirigering.
I Redirection-plugin-gränssnittet ser du fält för käll-URL och mål-URL.
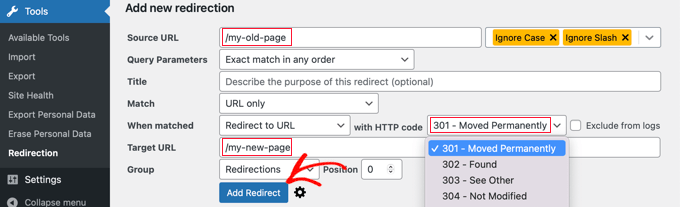
- Source URL är där du anger din gamla HubSpot URL. Men här är ett litet trick: du behöver bara ange den del av URL:en som kommer efter ditt domännamn. Om till exempel din gamla HubSpot-URL för blogginlägg var
https://your-hubspot-blog.com/blog/my-awesome-post,skulle du bara ange/blog/my-awesome-post.
- Mål-URL är den plats där du anger den nya WordPress-URL:en för samma innehåll. Återigen, bara delen efter ditt domännamn. Så om din nya WordPress-URL för det inlägget är
https://your-wordpress-blog.com/my-awesome-post/,skulle du ange/my-awesome-post/.
Kontrollera att alternativet “301 – flyttas permanent” är valt för omdirigeringstyp. Att använda en 301-omdirigering är viktigt för sökmotoroptimering, eller SEO. Det signalerar till sökmotorer att ditt innehåll har flyttats permanent till en ny adress, och det hjälper dig att bevara länkvärdet.
Länkkapital är det SEO-“värde” eller den auktoritet som dina gamla sidor har byggt upp över tid, och 301-omdirigeringar hjälper till att överföra detta värdefulla kapital till dina nya WordPress-sidor och bibehålla din sökmotorrankning.
Klicka slutligen på knappen “Add Redirect” för att spara din omdirigering.
Nu måste du gå igenom hela din lista med gamla HubSpot-URL:er och upprepa dessa steg för var och en. Ja, det kan ta lite tid, särskilt om du har många blogginlägg. Men det är viktigt för en smidig övergång.
När du har lagt till alla dina omdirigeringar, testa dem! Skriv in dina gamla HubSpot-URL:er i din webbläsare och se till att de korrekt omdirigerar dig till rätt sidor på din nya WordPress-webbplats.
Alternativ: Använda All in One SEO (AIOSEO) för omdirigeringar
Nu, om du tänker på SEO på allvar (och det borde du!), kanske du vill överväga All in One SEO (AIOSEO). Jag använder detta plugin på mina egna webbplatser, och det är fantastiskt.
Ja, det är ett premiumplugin, men det är fullpackat med SEO-funktioner som hjälper din blogg att rankas högre – och det innehåller en riktigt praktisk Redirection Manager som låter dig ställa in fullständiga webbplatsomdirigeringar.
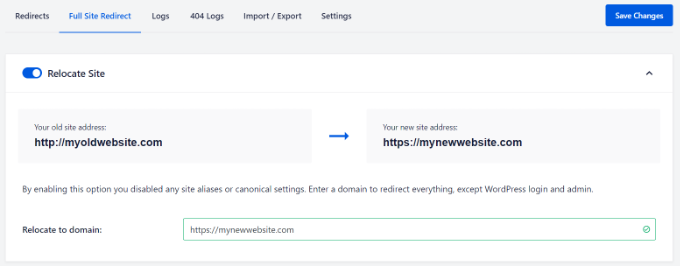
Det jag verkligen uppskattar är att AIOSEO är ett allt-i-ett SEO-kraftverk. Istället för att jonglera med separata plugins för omdirigeringar, sitemaps, schema och allt annat SEO-relaterat, samlar AIOSEO allt på ett ställe.
Dessutom är dess Redirection Manager ganska kraftfull och gör det enkelt att ställa in även komplexa omdirigeringar. Det är en riktig tidsbesparing och håller mitt SEO-arbetsflöde strömlinjeformat.
Steg 9. Lägg till ditt HubSpot CRM i WordPress
Om du är som många HubSpot-användare använder du förmodligen HubSpot CRM för att hantera dina leads och kundinteraktioner. Och det är goda nyheter! Du kan enkelt ansluta din nya WordPress-blogg till ditt befintliga HubSpot CRM.
Tänk på det som att du får det bästa av två världar – flexibiliteten hos WordPress för din blogg och de robusta CRM-funktionerna hos HubSpot.
Med det officiella HubSpot-pluginet kan du ansluta din WordPress-webbplats till ditt HubSpot-konto och låsa upp en massa användbara funktioner direkt i din WordPress-instrumentpanel.
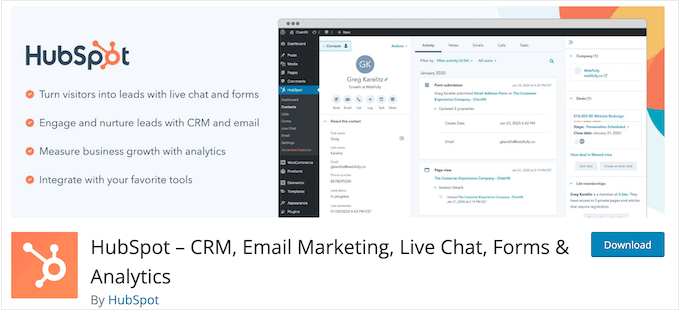
Med HubSpot-plugin kan du göra det:
- Samlain leads från din WordPress-webbplats: Lägg enkelt till HubSpot-formulär på dina WordPress-sidor och blogginlägg för att samla in kontaktinformation.
- Spårawebbplatsbesökare: Pluginet lägger till HubSpot-spårningskod på din WordPress-webbplats, vilket visar hur besökare interagerar med ditt innehåll och identifierar potentiella leads.
- Få tillgångtill HubSpot CRM-verktyg från WordPress: Få snabb åtkomst till dina HubSpot-kontakter, erbjudanden och uppgifter direkt från ditt WordPress-adminområde.
- Använd livechatt: Bädda in din HubSpot livechattwidget på din WordPress-webbplats för att interagera med besökare i realtid.
- Analysera dina marknadsföringsresultat: Visa HubSpots analytiska instrumentpaneler i WordPress för att övervaka din bloggs resultat och ansträngningar för att generera leads.
Du behöver bara installera och aktivera HubSpot-pluginet. För mer information, se vår steg-för-steg-guide om hur du installerar ett WordPress-plugin.
När pluginet har aktiverats kommer det att lägga till en ny HubSpot-meny i sidofältet för WordPress-admin. Detta kommer att ta dig till installationsguiden, där du kan klicka på länken “Logga in här” längst upp.
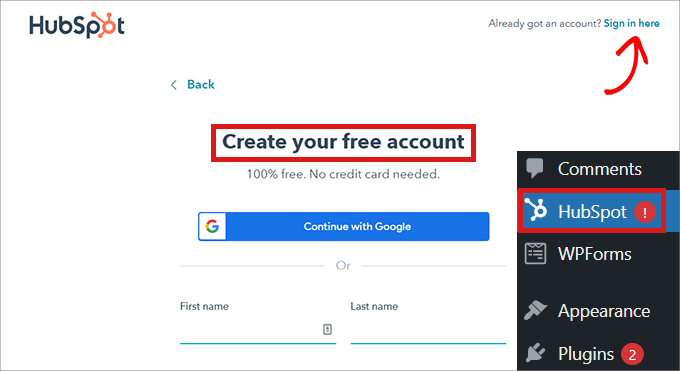
När du har loggat in följer du bara anvisningarna för att ansluta plugin-programmet till ditt befintliga HubSpot-konto.
När du har anslutit kan du utforska HubSpot-plugininställningarna för att anpassa funktioner som formulärinbäddning, livechatt och spårningsalternativ.
Och så var det klart! Du har nu integrerat din WordPress-blogg med HubSpot CRM. Du kan nu hantera ditt blogginnehåll i WordPress samtidigt som du får ut mesta möjliga av HubSpots kraftfulla CRM- och marknadsföringsverktyg.
Om du vill ha en mer detaljerad genomgång av hur du installerar HubSpot på din WordPress-webbplats kan du läsa vår guide om hur du lägger till ett CRM-system på din WordPress-webbplats.
Bonus: Nu när du har installerat HubSpot-pluginet kan du också ställa in HubSpot Analytics och skapa HubSpot-formulär i WordPress.
Steg 10. Installera viktiga insticksprogram för WordPress
En av de bästa sakerna med att använda WordPress är att du enkelt kan utöka webbplatsens funktioner med plugins.
Det finns tusentals WordPress-plugins tillgängliga, både gratis och betalda.
På WPBeginner har vi sammanställt en guide om hur du väljer de bästa pluginsen för din webbplats. Den är värd att läsa för att lära dig hur du utvärderar plugins och väljer rätt för dina specifika behov.
Men för att du ska få en flygande start, här är några av de bästa plugins som vi ofta rekommenderar för nästan alla nya WordPress-bloggar:
- WPForms är ett fantastiskt plugin för att skapa alla typer av formulär – kontaktformulär, enkäter, orderformulär och mycket mer. Jag använder WPForms på mina egna webbplatser och älskar hur användarvänligt det är.
- SeedProd är en drag-and-drop-webbplatsbyggare som gör det enkelt att anpassa din design. Du kan skapa anpassade sidlayouter utöver ditt temas standardalternativ.
- AIOSEO (All in One SEO) är ett av de mest populära och kraftfulla SEO-tilläggen för WordPress. Det hjälper dig att optimera din blogg för bättre rankning i sökmotorer.
- MonsterInsights gör det enkelt att förstå din bloggs trafik och besökarnas beteende. Det ansluter WordPress till Google Analytics och visar dig viktig statistik i din instrumentpanel.
- OptinMonster är en kraftfull verktygslåda för att växa din e-postlista och öka konverteringarna. Det hjälper dig att skapa popup-fönster, slide-in-formulär och andra opt-in-formulär för att fånga e-postadresser.
För ännu fler plugin-idéer och rekommendationer, se till att kolla in vår omfattande lista över viktiga WordPress-plugins. Den är fylld med plugins som vi använder och litar på.
Alternativ: Få professionell hjälp med att migrera din HubSpot-webbplats
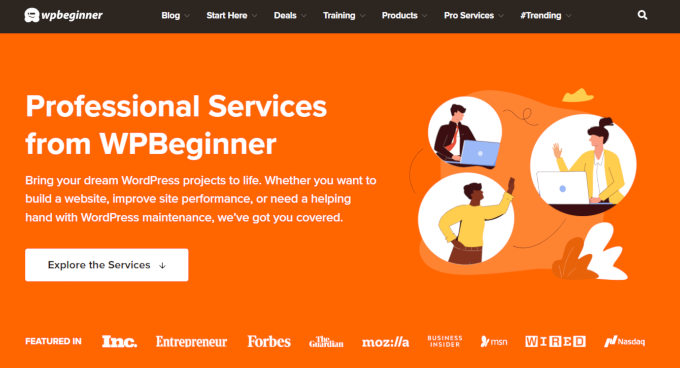
Okej, jag har gått igenom alla steg för att migrera din blogg från HubSpot till WordPress. Och vet du vad? För många av er kommer det att vara helt genomförbart att följa dessa steg!
Men låt oss vara ärliga. Även med en detaljerad guide är det fortfarande ett ganska tekniskt projekt att flytta en webbplats från HubSpot till WordPress. Och tidskrävande.
Kanske är du inte så bekväm med webbplatsens sida av saken. Eller så kanske du redan jonglerar med en miljon uppgifter och bara vill att den här migreringen ska göras snabbt, korrekt och utan huvudvärk.
Om det låter som du, då kan WPBeginner hjälpa dig. Vårt serviceteam för WordPress-webbplatsdesign kan designa och bygga en helt ny, anpassad WordPress-webbplats som är perfekt anpassad till dina behov. De kan även hantera migreringen av ditt innehåll från HubSpot.
Om du är nyfiken på att lära dig mer om dessa tjänster, eller om du bara har några frågor, kan du enkelt chatta med vårt supportteam på vår sida Webbdesigntjänster. De kan ge dig alla detaljer och hjälpa dig att ta reda på om professionell migreringshjälp är rätt väg för dig.
Bonus: Att lära sig WordPress
Du har tagit steget från HubSpot till WordPress underbara värld!
Nu kanske du tittar på din nya WordPress-instrumentpanel och tänker: “Okej, det här är annorlunda! Och du skulle ha rätt. WordPress fungerar på sitt eget sätt, och det har många funktioner och alternativ som kanske är nya för dig om du kommer från HubSpot.
Lyckligtvis kan jag rekommendera massor av helt kostnadsfria resurser som hjälper dig att bli ett WordPress-proffs på nolltid. Här är bara några av dem som jag tror att du kommer att tycka är superhjälpsamma:
- WPBeginner Blogg: Detta är hjärtat av WPBeginner. Se det som ditt bibliotek för allt som har med WordPress att göra. Du hittar tusentals lättbegripliga handledningar, guider och artiklar.
- WPBeginner ordbok: WordPress har sin egen vokabulär! Vår ordbok hjälper dig att förstå alla WordPress termer och jargong.
- WPBeginner Videos: Föredrar du att lära dig genom att titta? Våra videohandledningar guidar dig genom vanliga WordPress-uppgifter steg för steg, visuellt.
- WPBeginners YouTube-kanal: Ännu mer videohjälp! Vår YouTube-kanal är full av WordPress-tips, tutorials och how-tos.
- WPBeginner Blueprint: Är du nyfiken på vilka verktyg och plugins vi använder här på WPBeginner? Blueprint ger dig en titt bakom kulisserna.
- WPBeginner Erbjudanden: Vem älskar inte en bra deal? I vår Deals-sektion samlar vi exklusiva rabatter och kuponger på WordPress-teman, plugins, hosting och mycket mer.
Så känn dig inte överväldigad av att lära dig WordPress. Med WPBeginner som din guide har du alla resurser du behöver direkt till hands. Dyk in, utforska och börja njuta av kraften och flexibiliteten i WordPress!
Jag hoppas att denna handledning hjälpte dig att flytta din webbplats från HubSpot till WordPress. Du kanske också vill se min ultimata WordPress SEO-migreringschecklista för nybörjare eller mitt expertval av de bästa WordPress-migreringstjänsterna.
If you liked this article, then please subscribe to our YouTube Channel for WordPress video tutorials. You can also find us on Twitter and Facebook.





Have a question or suggestion? Please leave a comment to start the discussion.