“Jag är fast med GoDaddys Hemsideprogram och kan inte utveckla mitt företag.” Det är något vi får höra från småföretagare nästan varje vecka.
Vi vet precis hur det känns – att kämpa med begränsade funktioner, stelbenta designalternativ och inget riktigt sätt att skala upp.
Sedan dess har vi hjälpt hundratals företag att gå från GoDaddy Website Builder till WordPress. Med rätt tillvägagångssätt behöver denna övergång inte vara komplicerad eller riskfylld.
I den här steg-för-steg-guiden visar vi dig hur du flyttar din GoDaddy-webbplats till WordPress utan att förlora innehåll eller förvirra dina besökare.
Oavsett om du är helt nybörjare eller lite tekniskt kunnig hittar du allt du behöver för att göra övergången smidig.
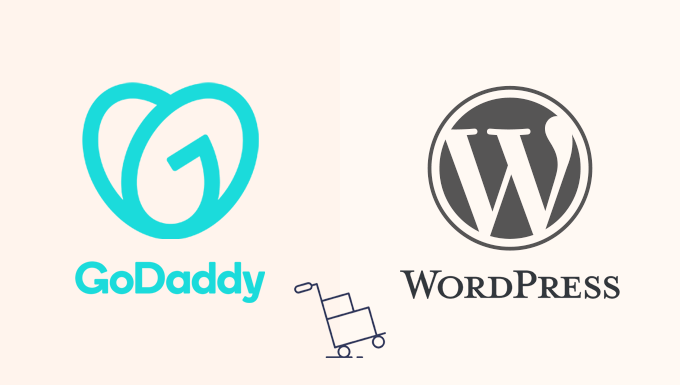
Obs: Den här artikeln innehåller många manuella steg, som kan vara tidskrävande beroende på webbplatsens storlek. Det finns inget exportverktyg för att flytta din webbplats från GoDaddy Website Builder, så du bör vara medveten om att processen kan vara ganska komplicerad.
Step 0: Kom igång
GoDaddys Website Builder och WordPress använder helt olika system. Det innebär att du inte kan installera WordPress på samma abonnemang som du använder för närvarande – du behöver ett nytt värdtjänstkonto för att göra bytet.
Om du redan har GoDaddys vanliga värdtjänst (inte Website Builder) kan du använda den för din WordPress-webbplats. Men om du vill börja om på nytt eller helt lämna GoDaddy rekommenderar vi att du väljer en bättre hostingleverantör för WordPress som gör WordPress enklare att hantera.
Vi har hjälpt tusentals nybörjare att sätta upp sina WordPress-webbplatser med hjälp av Bluehost. Det är ett av de mest nybörjarvänliga alternativen som finns och WordPress är förinstallerat, så du behöver inte oroa dig för tekniska inställningar.
De erbjuder också WPBeginners läsare en generös rabatt – från bara $1,99/månad – plus ett gratis domännamn och SSL-certifikat. Det är bra om du är redo att flytta din webbplats till en ny URL också.
Nu när du har valt ditt värdtjänstpaket går vi igenom stegen för att flytta din webbplats från GoDaddy Website Builder till WordPress.
Här följer en översikt över de steg du behöver ta för att byta från GoDaddy Website Builder till WordPress:
- Step 1: Save Your Content and URLs from GoDaddy Website Builder
- Step 2: Set Up GoDaddy Hosting for Your WordPress Site
- Step 3: Point Your GoDaddy Domain to a Different WordPress Host
- Step 4: Installing WordPress
- Step 5: Add Your GoDaddy Website Content to WordPress
- Step 6: Setting up Redirects
- Step 7: Customizing Your WordPress Site
- 🎁 Bonus: Useful Resources for Your New WordPress Site
Steg 1: Spara ditt innehåll och dina webbadresser från GoDaddy Website Builder
En sak som vi uppskattar med WordPress är hur flexibelt det är. Det finns stöd för en mängd olika verktyg som gör det enklare att flytta innehåll från andra plattformar.
Det finns importörer tillgängliga för tjänster som Blogger, Tumblr, LiveJournal och till och med för att flytta från plattformar som Weebly eller Shopify.
Men när det gäller GoDaddy Website Builder finns det ingen automatiserad importör. Det betyder att vi måste gå den manuella vägen.
Det kan ta lite mer tid, särskilt om du har mycket innehåll. Men vi har hjälpt människor att göra det här tidigare och vi guidar dig genom det steg för steg.
🚚 Skippa stressen – låt våra experter flytta din webbplats åt dig
Att migrera från GoDaddy Website Builder till WordPress kan kännas komplicerat, men det behöver det inte vara. Kontakta vår Premium WordPress-supporttjänst och låt våra experter hantera migreringen åt dig.
Säkerhetskopiera innehåll i GoDaddy Website Builder
Eftersom GoDaddy inte erbjuder exportverktyg måste du spara allt manuellt på din dator.
Alternativ 1. Download Images och Content manuellt
Om din webbplats bara har några få sidor är det här det enklaste alternativet. Du kan spara varje bild och kopiera texten till textfiler.
Om du vill spara en bild högerklickar du på den och väljer “Spara bild som…
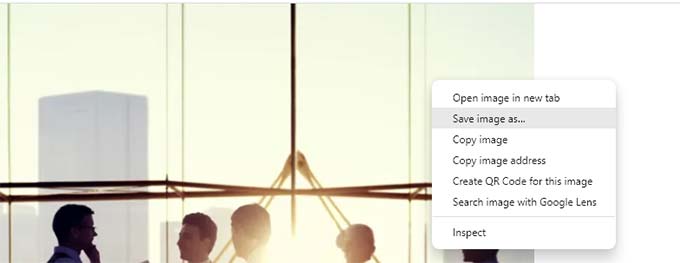
Gör detta för varje bild som du vill flytta till WordPress.
För text markerar du bara innehållet och kopierar det. Du kan klistra in det i en textfil eller ett Word-dokument.
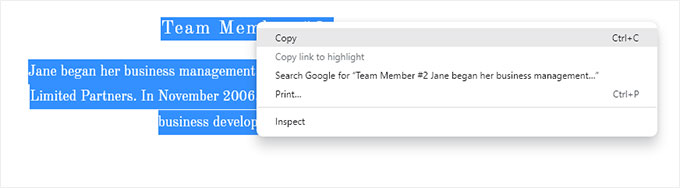
En annan metod är att öppna varje sida i din webbläsare och trycka på CTRL+S (Command+S på Mac).
Välj “Webbsida, komplett” som format när du sparar. Detta kommer att fånga bilder och text tillsammans.
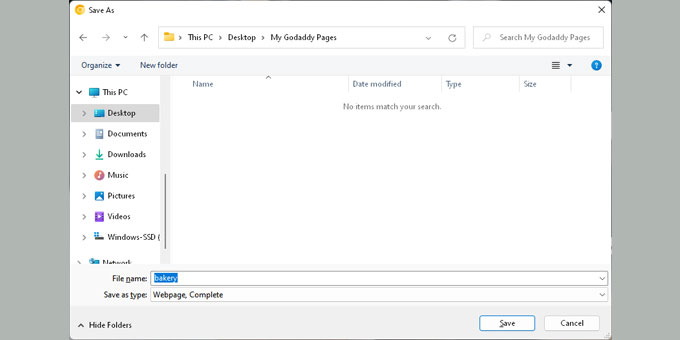
Upprepa för varje sida. Det tar lite tid, men det fungerar.
När du har sparat allt ska du koppla bort dig från internet och öppna filerna för att dubbelkolla dem.
Alternativ 2. Ladda ner alla sidor med hjälp av HTTrack
HTTrack är ett gratis verktyg för webbplatskopiering för Windows. Det låter dig ladda ner en hel webbplats till din dator.
Det fungerar bra för texttunga webbplatser, men GoDaddy hostar bilder på CDN:er, vilket gör dem svårare att få tag på med HTTrack.
Om din webbplats inte är så beroende av bilder kan det här alternativet spara dig mycket tid.
Har du inte en Windows-dator? Du kan använda en väns dator och sedan överföra filerna till din egen med hjälp av ett USB-minne eller molnlagring.
När HTTrack är installerat startar du ett nytt projekt. Välj ett namn och en mapp där du vill spara din webbplats.
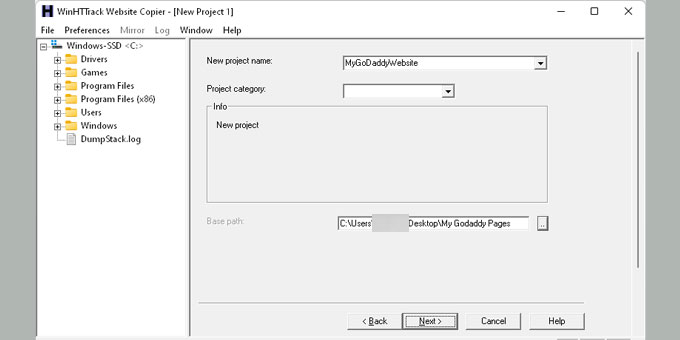
Klicka på “Nästa”, klicka sedan på “Lägg till URL” och ange din webbplatsadress (t.ex. https://yourdomain.com).
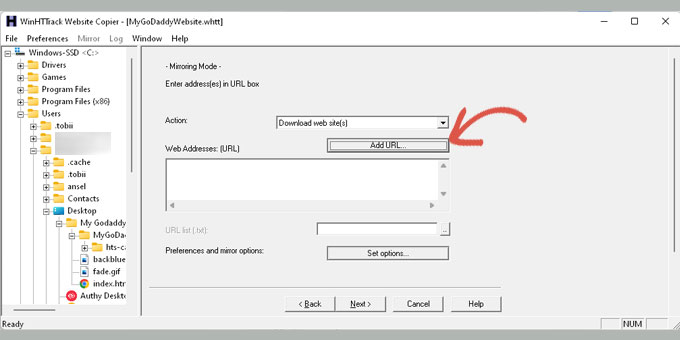
Klicka på “Nästa” igen för att starta nedladdningsprocessen.
När det är klart kommer HTTrack att visa ett bekräftelsemeddelande.
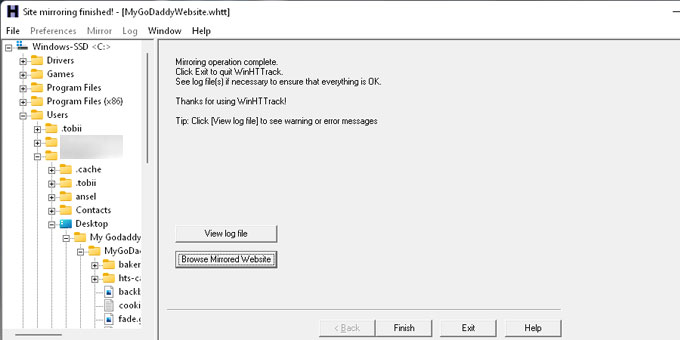
Du kan sedan klicka på “Browse Mirrored Website” för att visa din nedladdade webbplats.
Obs: Dubbelkolla att du har kopierat allt. När GoDaddy Website Builder har stängts av kommer du inte att kunna komma åt din gamla webbplats.
Den här delen kan kännas lite tråkig, men det är värt att göra det noggrant.
GoDaddy gör inte det här enkelt av en anledning. Men du väljer frihet genom att byta till WordPress, och det är ett smart drag.
Säkerhetskopiera din länkstruktur
Du bör också spara webbplatsens URL-struktur. Det hjälper dig att ställa in omdirigeringar senare så att besökare inte hamnar på trasiga sidor.
Om din webbplats är liten kan du kopiera varje sidas URL och spara den i en textfil.
För större webbplatser kan du använda ett verktyg som Link Klipper för Chrome för att extrahera och spara alla webbadresser på en gång.

Oroa dig inte om du missar en eller två sidor. Vi visar dig hur du hittar saknade sidor med hjälp av WordPress 404-spårningsverktyg senare i guiden.
Steg 2: Konfigurera GoDaddy Hosting för din WordPress-webbplats
Det här steget är endast för användare som planerar att använda GoDaddys värdtjänst för sin WordPress-webbplats.
Om du använder ett annat webbhotell som Bluehost, SiteGround eller Hostinger kan du hoppa vidare till nästa steg.
Inaktivera GoDaddy Website Builder
Om du vill installera WordPress på din domän måste du först stänga av GoDaddy Website Builder.
Logga in på ditt GoDaddy-konto. Klicka på fliken “Mina produkter” under ditt användarnamn.

Du kommer att se din webbplats listad under avsnittet Produkter.
Klicka på menyn med tre punkter bredvid din webbplats. Välj sedan “Redigera din plan”.
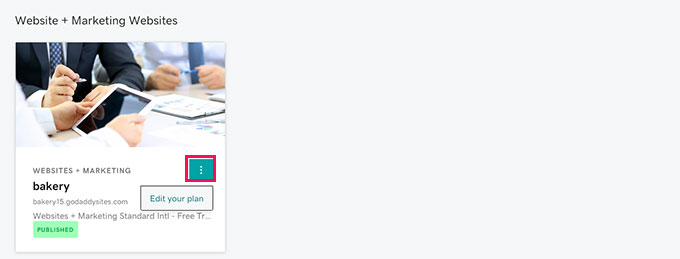
Detta öppnar en popup med dina alternativ för Website Builder.
Gå till fliken “Översikt” och leta efter en länk för att avsluta ditt konto.
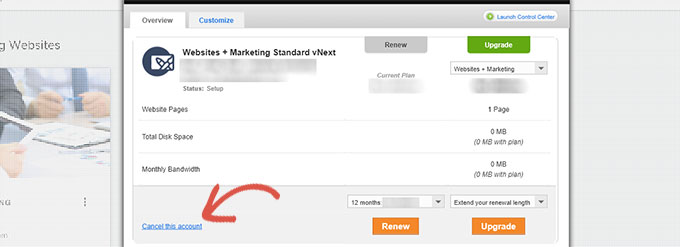
När du säger upp abonnemanget Website Builder kommer din domän att vara fri att använda för WordPress.
Denna process kan ta upp till en timme innan allt är helt avaktiverat.
Lägga till webbhotell till din domän
Nu när din domän är tillgänglig måste du tilldela hosting till den.
Från din GoDaddy-panel klickar du på “Webbhotell” under Kontohanterare. Klicka sedan på knappen “Hantera” bredvid ditt värdtjänstkonto.
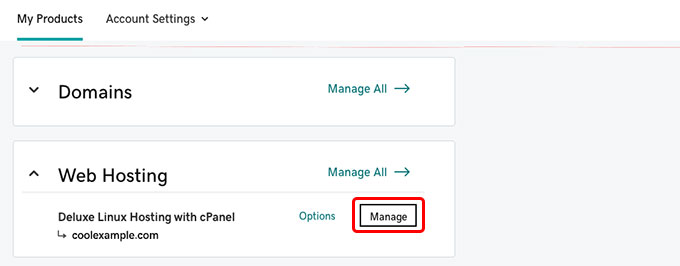
Detta tar dig till ditt webbhotellkontos cPanel-instrumentpanel.
Bläddra ner till avsnittet Domäner och klicka på “Addon Domains”.
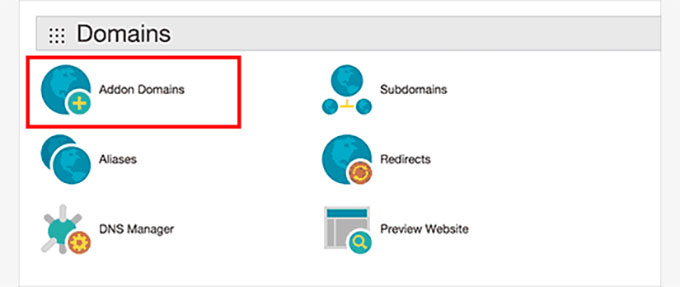
Ange ditt domännamn i det angivna fältet.
Systemet fyller i underdomänen och dokumentroten automatiskt.
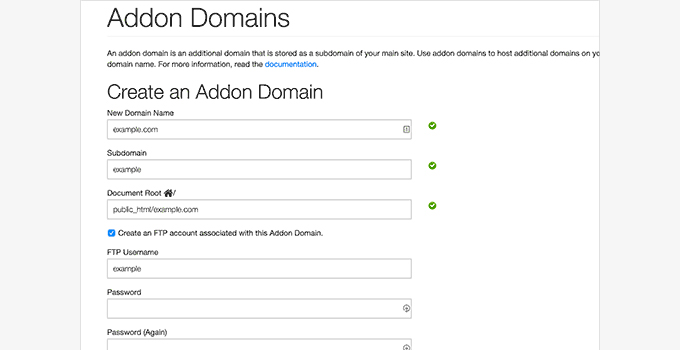
Se till att kryssa i alternativet för att skapa ett FTP-konto. Ange ett användarnamn och lösenord för det och klicka sedan på knappen “Add Domain”.
Nu är det klart! Du har kopplat bort din domän från Website Builder och lagt till hosting för din nya WordPress-webbplats.
Du kan nu hoppa till steg 4 för att lära dig hur du installerar WordPress och fortsätter migreringen.
Steg 3: Rikta din GoDaddy-domän till en annan WordPress-värd
Det här steget är till för dig om din domän är registrerad hos GoDaddy, men du hostar din WordPress-webbplats någon annanstans. Det kan vara Bluehost, SiteGround eller någon annan leverantör.
För att komma igång loggar du in på ditt GoDaddy-konto. Klicka på “Mina produkter” under ditt användarnamn i det övre högra hörnet.

På produktsidan hittar du ditt domännamn. Klicka sedan på menyn med tre punkter bredvid det.
Välj “Hantera DNS” i rullgardinsmenyn.
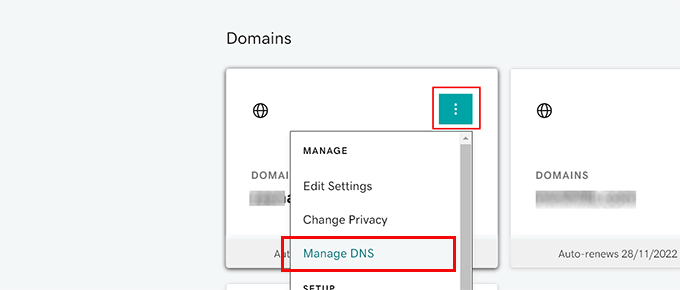
Bläddra ner till avsnittet “Nameservers”. Klicka på knappen “Uppdatera” bredvid den.
Det är här du pekar din domän till ditt WordPress-hostingkonto.
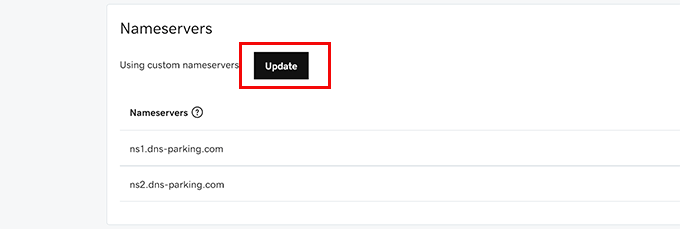
När popup-fönstret visas klickar du på länken där det står “Ange mina egna namnservrar”.
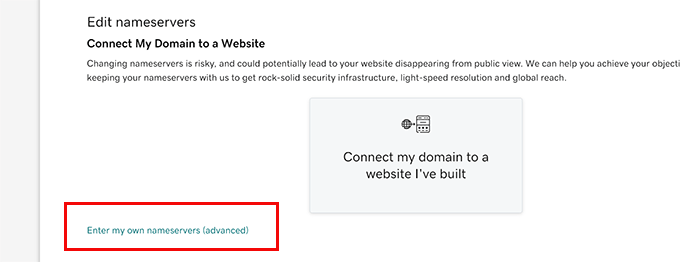
Din hostingleverantör kommer att ge dig två namnservrar. De ser ut ungefär som ns1.bluehost.com och ns2.bluehost. com.
Ange båda namnservrarna i de angivna fälten.
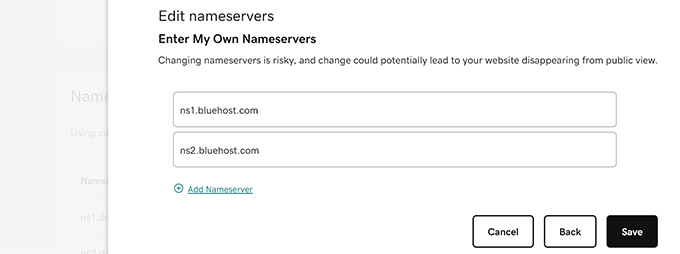
Klicka på knappen “Spara” när du är klar. Det säger till GoDaddy att börja peka din domän till din nya värd.
DNS-ändringar går vanligtvis live inom några timmar. I vissa fall kan det ta upp till 24 timmar innan de är helt uppdaterade över hela internet.
När din domän pekar till din nya WordPress-host är du redo att gå vidare till nästa steg.
Steg 4: Installera WordPress
Nu ska din domän vara ansluten till ditt webbhotellskonto. Nu är du äntligen redo att installera WordPress!
Oavsett om du använder GoDaddy, Bluehost eller något annat webbhotell är installationsprocessen i princip densamma.
WordPress är känt för sin berömda 5-minutersinstallation. Och de flesta hostingleverantörer gör det ännu enklare med installatörer med ett klick som är inbyggda direkt i din hostingpanel.
Om det är första gången eller om du bara vill ha lite vägledning har vi sammanställt en fullständig steg-för-steg WordPress-installationshandledning för nybörjare.
Steg 5: Lägg till innehållet på din GoDaddy-webbplats i WordPress
Som vi nämnde tidigare erbjuder GoDaddy Website Builder inte något exportalternativ. Det finns alltså inget automatiskt sätt att importera ditt innehåll till WordPress.
Det innebär att du kommer att lägga till ditt innehåll manuellt. Vi har gjort det här för flera webbplatser tidigare, och när du väl har fått kläm på det är det en lång men smidig process.
WordPress använder två huvudtyper av innehåll: inlägg och sidor. Om du inte är säker på vilken du ska använda finns här en snabbguide om skillnaden mellan inlägg och sidor.
Nu kan du gå vidare och skapa nya sidor eller inlägg i WordPress. Kopiera och klistra sedan in ditt innehåll från din gamla GoDaddy-webbplats på varje sida.
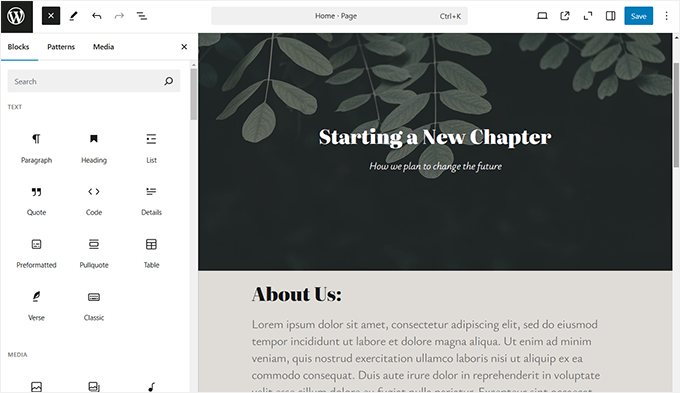
Att lägga till innehåll i WordPress är nybörjarvänligt. Du kommer att se en intuitiv editor med en add (+)-knapp för att infoga olika innehållselementblock som bilder, listor, kolumner, tabeller och mycket mer.
Om du är nybörjare kan du kolla in vår handledning om hur du lägger till ett nytt inlägg i WordPress och utforska alla inbyggda funktioner.
Du kan kopiera och klistra in det innehåll som du har sparat från din GoDaddy-webbplats. Oroa dig inte för utseendet just nu, du kan alltid anpassa det senare.
När du har lagt till innehåll på alla sidor och i alla inlägg kan du gå vidare till nästa steg.
Step-by-Step 6: Settings för redirects
Om du har listan med links från den gamla site som byggde webbplatsen kan du gå vidare och ställa in redirects.
Vi visar dig två metoder för att konfigurera redirects, och du kan välja den som passar dig.
Metod 1. Ställ in redirects med All in One SEO (rekommenderas)
Denna metod rekommenderas eftersom den är mer flexibel och användarvänlig.
För denna metod kommer vi att använda All in One SEO för WordPress.
Det är det bästa WordPress sök motorsoptimering plugin på marknaden och tillåter dig att enkelt förbättra din website SEO för att få mer trafik från search engines.
Först installerar och aktiverar du pluginet All in One SEO för WordPress. Mer detaljer finns i vår Step-by-Step guide om hur du installerar ett plugin för WordPress.
Obs: Det finns ett gratis All in One SEO-plugin, men du behöver minst Pro-planen för att låsa upp funktionen för omdirigering.
När du aktiverat systemet kommer du att se Setup Wizard, som leder dig genom den första installationen. Följ bara instruktionerna på vyn för att fortsätta.

Därefter måste du besöka sidan All in One SEO ” Omdirigeringar för att ställa in omdirigeringar.
Du behöver bara enter den gamla URL:en i fältet “Source URL” och den nya URL:en för sidan i fältet “Target URL”.
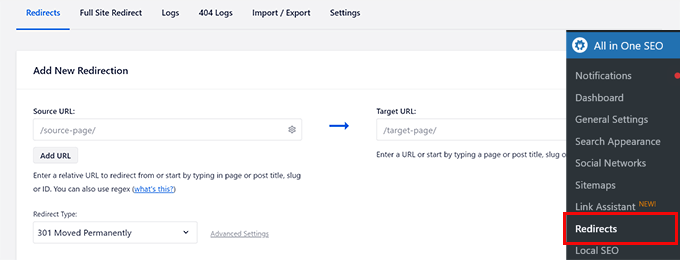
Klicka på knappen “Save” för att add to denna redirect.
Upprepa processen för att lägga till omdirigeringar för alla andra länkar, och besök sedan de gamla URL-adresserna för att se till att de omdirigeras korrekt till den nya URL-adressen på din WordPress website.
AIOSEO:s “Redirect Manager” låter dig också spåra hur många gånger din gamla länk omdirigeras till din nya, vilket kan hjälpa dig att hålla reda på dina trafikkällor.
Metod 2. Ställ in redirects med hjälp av enkla 301-redirects
För den här metoden kommer vi att använda ett gratis WordPress-plugin med färre funktioner, men det kommer att få jobbet gjort.
Det första du behöver göra är att installera och aktivera pluginet Simple 301 Redirects. För mer detaljer, se vår Step-by-Step guide om hur du installerar ett WordPress plugin.
Efter aktivering måste du besöka Settings ” 301 Redirects page. Enter your old URL under fältet “Request” och enter the new WordPress URL for that page in the “Destination” field.
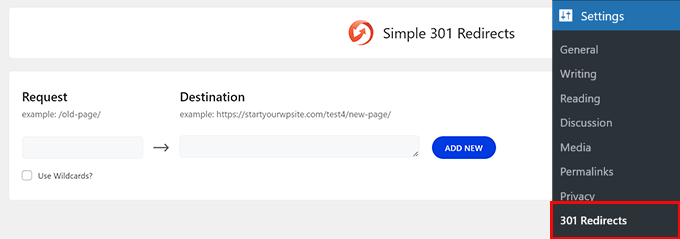
Klicka på knappen “Save changes” för att lagra redirecten. Upprepa processen för alla andra URL:er.
För mer detaljerade instruktioner och andra sätt att ställa in redirects, ta en titt på vår Beginner’s guide till att skapa redirects i WordPress.
Step 7: Customize din site i WordPress
WordPress levereras med tusentals 111111 teman, både betalda och gratis. Ta en titt på vår przewodnik om hur du väljer det perfekta temat för WordPress.
Den mest kraftfulla funktionen i WordPress är dock dess utökning, som kommer från tillägg. Det finns tusentals tillägg till WordPress som allow you att göra nästan allt som går att tänka sig.
Ta en titt på alla plugins vi använder på den här webbplatsen i WPBeginner’s Blueprint, eller se vårt expertval av måste-ha WordPress-plugins för företagswebbplatser.
💡Pro-tips: Om du kämpar med att anpassa din WordPress-webbplats kan WPBeginners Pro Services hjälpa dig. Vi erbjuder experttjänster för WordPress-webbplatsdesign till tillgängliga priser. Vi tar hand om allt, inklusive design, installation av plugins, optimering av SEO och konfigurering av analyser.
🎁 Bonus: Användbara resurser för din nya WordPress-webbplats
Nu när du har flyttat din webbplats till WordPress är det dags att få ut mesta möjliga av allt det har att erbjuda. Här är några användbara guider som hjälper dig att komma igång på rätt sätt.
- Måste ha WordPress-plugins för företagswebbplatser – Den verkliga kraften i WordPress kommer från dess massiva bibliotek av plugins. Tänk på dem som appar som lägger till nya funktioner på din webbplats.
- Bästa kostnadsfria WordPress-företagsteman – Vill du ha ett nytt utseende? Här är några av våra favoritgratisteman som fungerar utmärkt för företagssajter.
- Ultimate WordPress SEO Guide for Beginners – Många användare byter från GoDaddy på grund av SEO-begränsningar. Nu när du är på WordPress kan du använda den här guiden för att öka din sökrankning.
- Den ultimata säkerhetsguiden för WordPress – WordPress är säkert redan från början, men den här steg-för-steg-guiden hjälper dig att låsa fast allt ännu mer.
De här handledningarna hjälper dig att bygga en webbplats som är snabbare, säkrare och optimerad för tillväxt. Vi har själva använt dem för att utbilda tusentals nya WordPress-användare.
Vi hoppas att den här artikeln hjälpte dig att flytta din webbplats från GoDaddy Website Builder till WordPress. Du kanske också vill se vår jämförelse av de bästa dra-och-släpp-sidbyggarna för WordPress för att bygga din nya webbplats eller vår przewodnik om hur du skapar ett nyhetsbrev på rätt sätt.
If you liked this article, then please subscribe to our YouTube Channel for WordPress video tutorials. You can also find us on Twitter and Facebook.





Joni
Hi, Thanks for the article. It looks like this article was edited recently however I don’t know if you’ve tried to cancel an existing plan in Godaddy recently. It does not work like you explained. Once I hit ‘Edit Plan’ I have no option to cancel. They just give me 2 other options besides the one 1 have. I will have to call them. Just wanted to let you know for accuracy.
WPBeginner Support
Thank you for letting us know, we will be sure to look into this for the article. Hopefully there isn’t another update after we find the new method
Admin
Lori Schubert
I have my website built on go daddy and have my domain and email through them. I want to switch to wordpress. II am also redesigning my website. Is it better to transfer my existing site to wordpress and then modify it or just build a new site on wordpress and then transfer the domain if I can even do that? I’m looking for the easiest way to do this. Thanks!
WPBeginner Support
From what it sounds like you are wanting to do, you would want to create a new site and transfer the domain when you’re ready.
Admin
sandhiya
Hi,
Thank you for this great article! But I want to know is it possible to move the current Godaddy website builder to WordPress with a new own domain?
WPBeginner Support
You certainly could use this article for doing that.
Admin
Md. Kamrul Hasan
If I register with godaddy then can I use wordpress plugins for free? or I have to Buy business plan from wordpress?
WPBeginner Support
If you are hosted on a host other than WordPress.com then you do not need to pay for a plugin. You would want to take a look at our article here: https://www.wpbeginner.com/beginners-guide/self-hosted-wordpress-org-vs-free-wordpress-com-infograph/
Admin
Tony
Hi, but what if you have email hosted with them and ONLY wish to move website hosting to not use their website builder?
So basically, keep their nameservers, just point website to another server.
Can you include that in your article or have another article?
Jerry
Is it possible to move a wix website to wordpress?
WPBeginner Support
You can, we have an article that shows you how to do just that here: https://www.wpbeginner.com/wp-tutorials/how-to-properly-switch-from-wix-to-wordpress-step-by-step/
Admin
Papii
I’ve been contemplating taking action while reading your write-up over and over and over for over a month now. I know this is the move I want to make, I just don’t want to completely loose my company’s current website in the process. Now that I am done procrastinating and ready to make the change, I do have a question if you can answer it…
On Step 2, when canceling GoDaddy Website Builder to switch to GoDaddy Shared Hosting, do I need to be prepared to make a new payment for the hosting service?
If so, while steering clear of GoDaddy’s promoted WordPress Managed Hosting, do you have a suggestion on what I should choose? This is for a business with very little web traffic now, but, plans of heavy daily web traffic in the future.
WPBeginner Support
Hello,
If your GoDaddy plan includes hosting, then you wouldn’t need to pay for it. You can also move to another WordPress hosting provider.
Admin
Lindy
I’m really happy to read this article because I got stuck (even though I just signed up today). I wanted to have the domain name of my choice and signed up for godaddy.
You must know I am a complete beginner. I want to start a blog with wordpress. Now I’ve understood so far that WordPress could be my host. I would prefer using WordPress as a host, rather than setting up a different host with again paying money and not knowing what I am exactly doing.
My main question is, how do I keep my domain name, but change everything to WordPress and get totally rid of godaddy? Any tips, advice, how-to’s? Your article is great, I just don’t know how to do the same steps if my host is WordPress.
Many many thanks in advance.
Lindy
WPBeginner Support
Hi Lindy,
You can sign up with another WordPress hosting provider. You own the domain name, so you can use it with your new hosting without leaving GoDaddy. You can also move your domain to another hosting.
Admin
Koreen
Help! I bought a 2 year domain that was on sale and added a 1 month free trile of the website builder thing. I just tried the website builder and like it but found too limited for what I want to do, so I want to create my website in wordpress with the domain I already purchased from godaddy.
So then I found you! I followed step 2 exactly like you wrote and the screenshots, but for some reason my domain doesn’t appear in my account anymore! I can’t manage my domain because it doesnt appear… And yet when I look for it in the domain search it says it’s already used (yeah by me!) But why don’t I see it? You mentioned it would take like an hour for the website builder thing to completely disactivate… So I’m waiting… I even went to my email and clicked on the link from godaddy showing me where to manage my domain and when I clic it it says error…. What happened??? Did I delete my domain along with the website builder?? Doesn’t make sense… HELP!
WPBeginner Support
Hi Koreen,
Please contact GoDaddy support, they will be able to guide you better about the error you are seeing when clicking on manage domains.
Admin
Benita
I’m kind of confused, I used GoDaddy and bought their “Basic Managed WordPress Website” package. Is this article referencing that?
WPBeginner Support
Hi Benita,
No, this article is about GoDaddy customers who use GoDaddy’s website builder to make their websites instead of WordPress.
Admin
Sheena Cunning
I am hosted with GoDaddy, but have my website through WordPress.com. I’d like to switch to WordPress.org so I have more capabilities… Is this the procedure I would be followingto make the switch? Do I have to backup my content to switch from wordpress.com to wordpress.org?
I want to add plugins for Facebook pixels and various other things as well as copy code into the body of my website. I’m not able to add plugins with a free WordPress account I know, but can I copy code into my site without switching?
WPBeginner Support
Hi Sheena,
Please see our guide on how to move your blog from WordPress.com to WordPress.org.
Admin
Casey Halstead
I need to do it this way too. The linked article says it assumes you have wordpress on the old site. I do not.
I have a website builder page in godaddy that has been active 10 years (example1.com). I also have another domain hosted at godaddy with wordpress already installed on it (example2.com). Example2.com has no content and no traffic. Can I build a new wordpress page for example1.com in the hosted wordpress and then use it to replace the current example1.com? Is it the same as in the linked document about moving a wordpress site?
Teresa
Hi:
Is this the same procedure for moving a GoDaddy online store? I have to move my store. the store is so oppressive… I have a years worth of products (work)..UGH! I hope I don’t have to start over. as it stands right now, I am not updating it anymore. No point. I can’t even use my merchant account…
Andy Callan
Will this affect my GoDaddy email address?
Donna Marie Merritt
For those of us not tech-savvy, is it possible to hire you (or can you recommend someone) to move my GoDaddy site to WordPress?
WPBeginner Support
Hi Donna,
We don’t do client work anymore. However, you can hire talented experts from freelancing websites like Upwork, Freelancer, Fiverr, etc.
Admin
Donna Marie Merritt
Thanks!
Sobuj
Thank you so much.
Hostile B
Wow what a huge pain! This is exactly why you don’t use a website builder. I just took a look at the GoDaddy Website Builder a few days ago and recommended the same.
I just took a look at the GoDaddy Website Builder a few days ago and recommended the same.
Reshma
This was helpful. Just one question; will i have to make any payments while this procedure? I bought a godaddy domain and website builder two days back, so now if I switch to wordpress is it going to cost me any additional fee?
WPBeginner Support
No it will not cost you additional fee, contact GoDaddy support just to be safe.
Admin
sarvesh
Thanks for this step by step guide about moving website builder to WordPress
But I want to know is it possible to move current Godaddy website builder to WordPress with new own domain?
Thanks again.
WPBeginner Support
Yes it is possible.
Admin
Susan
Thank you for this great article! Is it possible prebuild a WordPress site first in cPanel, )for example with a .net domain) do all the steps above, and then just change the .net domain to .com through the cPanel before cancelling the website builder hosting? Also, could customers be redirected temporarily to a “maintenance” page during the “transfer”? Thank you for your insight!!
WPBeginner Support
If you own both domains, then yes you can easily build your website on one domain and then move it to another domain.
Admin
Rob
LOVE your editors note.
Arjun Sharma
thanks, bro its really great post I’m also a blogger but one of my clients asks me for this how to How to Move GoDaddy Website Builder Site to WordPress but I don’t know the real method which helps him but now I suggest this article thanks again