Att flytta en webbplats från ett WordPress-nätverk med flera webbplatser till en enda installation kan verka utmanande, men det är ett nödvändigt steg om du vill ge en webbplats mer självständighet.
Oavsett om du hanterar ett växande nätverk eller behöver separera en webbplats säkerställer den här processen att din webbplats behåller sin SEO-ranking och bevarar allt innehåll.
I den här guiden går vi igenom varje steg för att smidigt överföra en webbplats från WordPress multisite till sin egen fristående WordPress-installation. Genom att följa dessa steg kan du säkerställa en smidig migrering utan att förlora några viktiga data eller rankningar.
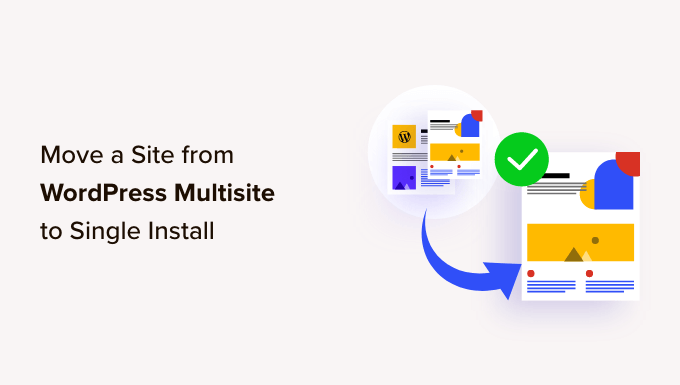
Varför flytta en site från WordPress Multisite till Single Install
WordPress multisite är en WordPress-kärnfunktion som gör det möjligt för användare att skapa flera webbplatser med samma WordPress-installation.
Den är avstängd som standard, men kan enkelt aktiveras för att skapa ett multisite-nätverk. Mer information finns i vår artikel om hur du skapar ett multisite-nätverk för WordPress.
Efter att ha använt WordPress multisite ett tag kan vissa användare känna att en eller flera av deras webbplatser skulle kunna dra nytta av att ha en separat installation.
Här följer några scenarier där du kan behöva flytta en webbplats i ett nätverk med flera webbplatser till en enskild installation.
- En webbplats behöver en egen domän för att synas bättre i sökningar: Genom att flytta en webbplats till en egen installation får den en unik domän, vilket kan förbättra dess SEO-ranking och varumärkesidentitet.
- Omstrukturering avett nätverk med flera webbplatser: Du kanske vill omorganisera eller upplösa ett nätverk med flera webbplatser genom att flytta enskilda webbplatser till egna installationer. Exempelvis kan företag som driver regionala webbplatser under ett nätverk med flera webbplatser besluta att separera dem för att underlätta hanteringen eller för att rikta in sig på specifika marknader på ett mer effektivt sätt.
- Webbplatsen passar inte längre in i nätverket: Ibland kan en webbplats som en gång var en del av ett nätverk med flera webbplatser växa ur sitt ursprungliga syfte eller inte längre passa in i gruppen. Till exempel kan en students blogg i ett universitetsnätverk behöva flyttas till en personlig webbplats när studenten går över till en professionell miljö.
- Förbättrad prestanda och säkerhet för webbplatsen: Att köra en webbplats som en enda installation kan förbättra prestandan och öka säkerheten , särskilt om nätverket med flera webbplatser är stort och resurskrävande.
- Enklare anpassning och hantering: En enda installation ger möjlighet till mer anpassade teman, plugins och inställningar som uttryckligen är skräddarsydda för den webbplatsen, vilket gör det enklare att hantera och uppdatera utan att det påverkar andra webbplatser i nätverket.
Enligt vår erfarenhet är WordPress multisite en bra lösning för många användningsfall. En separat installation gör det dock möjligt för en webbplats att växa självständigt med mer flexibla alternativ.
Här är stegen för att enkelt extrahera en webbplats från ett multisite-nätverk till sin egen WordPress-installation.
Step 1: Kom igång
Du behöver ett domännamn för att flytta en webbplats från ett WordPress-multisite-nätverk.
Du är redo om du redan har ett domännamn som du vill installera en enda webbplats på.
Om du inte har ett separat domain name måste du registrera och add a new domain name till ditt webbhotell account.
Vi rekommenderar att du använder Domain.com. De är en av de bästa domännamnsregistratorerna i världen och erbjuder en nybörjarvänlig upplevelse av domänhantering.
Mer detaljer finns i vår artikel om hur du registrerar ett domain name.
Alternativt kan du köpa ett separat webbhotell account och domain name för din nya WordPress install.
Vi rekommenderar att du använder Bluehost. De erbjuder ett gratis domain name med en generös rabatt på webbhotell.
I grund och botten kan du komma igång för $ 1.99 per månad.
När du har skaffat domain name och webbhotell är nästa steg att installera WordPress.
Se vår Step-by-Step WordPress installation tutorial om du behöver hjälp.
Viktigt: Innan du gör några större ändringar på din WordPress-multisite måste du göra en fullständig WordPress-säkerhetskopia.
Nu när allt är klart ska vi flytta en webbplats från WordPress multisite-nätverk till en enskild installation.
Step-by-Step 2: Exportera en enskild site i WordPress Multisite Network
Den built-in WordPress-funktionen för att importera/exportera fungerar på samma sätt i Multisite som den gör på en install med en enda site. Vi kommer att använda standard tools för att exportera data från en site i ett WordPress multisite network.
Logga först in på instrumentpanelen för den enskilda webbplats som du vill flytta och klicka sedan på sidan Verktyg ” Exportera.
Därefter vill du se till att allt innehåll är markerat. Klicka på knappen Hämta exportfil.
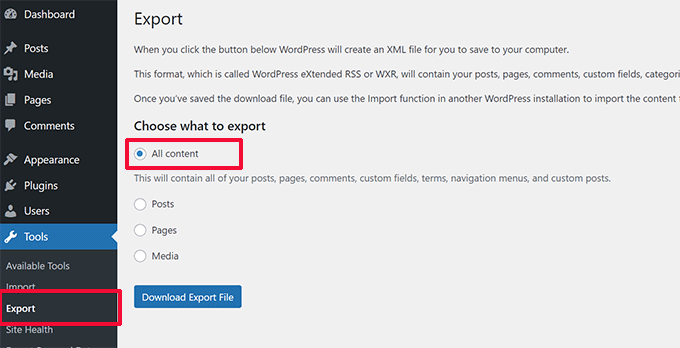
WordPress kommer nu att skapa en XML-fil som innehåller all din data och skicka den till din webbläsare för download.
Var noga med att save filen på din dator eftersom du kommer att behöva den senare.
Step-by-Step 3: Importera Child Site till ny domän
Logga in på WordPress admin area på den nya location dit du vill flytta din site child och gå sedan till Tools ” Import. På vyn för import kommer WordPress att visa dig ett antal importalternativ.
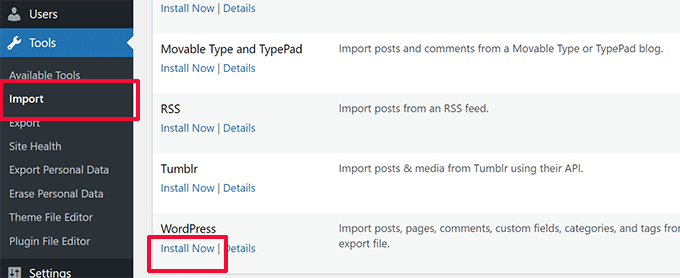
Du måste klicka på länken ”Install Now” under ”WordPress”.
Vänta tills importören har installerats och klicka sedan på länken ”Run Importer”.
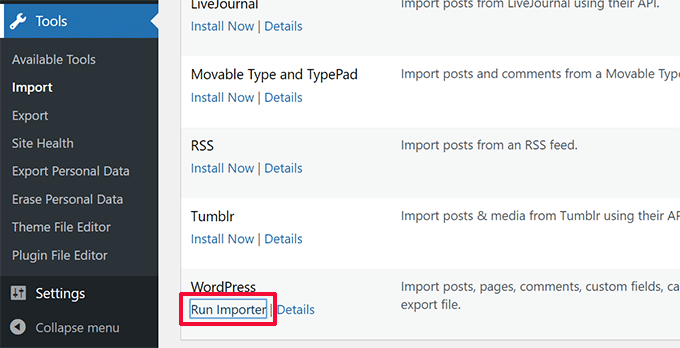
På nästa vy kommer du att bli ombedd att uploada WordPress exportfilen som du tidigare downloadade från WordPress multisite.
Klicka på knappen Välj fil för att välja filen från din dator och klicka sedan på knappen ”Ladda upp fil och importera”.
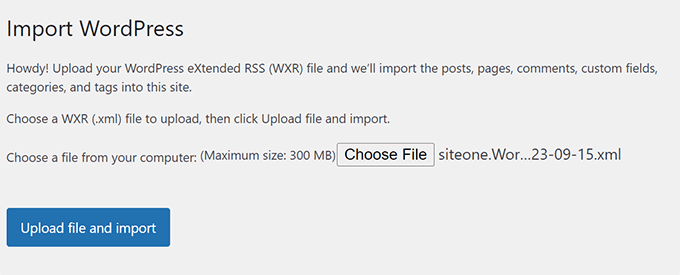
WordPress kommer att fråga om du också vill importera användare på nästa skärm. Om du inte gör något kommer WordPress att importera alla användare. Detta rekommenderas om du inte vill ändra författare.
Du kommer också att se alternativet Importera bilagor, som du bör markera så att WordPress kan ladda ner bilder från dina inlägg och sidor.
Oroa dig inte om den missar några eller de flesta av dina images. Du kan importera dem separat efteråt.

Klicka på knappen ”Submit” för att fortsätta.
WordPress kommer nu att börja importera ditt innehåll. Beroende på hur mycket innehåll du har kan detta ta några minuter. När det är klart kommer du att se ett meddelande som säger: ”Allt klart. Ha det så kul!
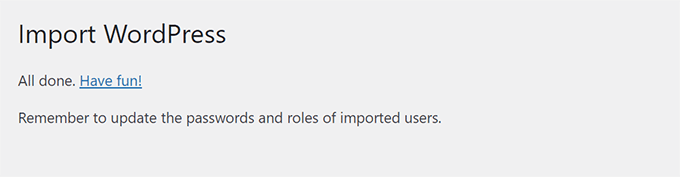
Nu är allt klart. Du har utan problem importerat data från en multisite network child site till en enskild WordPress install. Det finns fortfarande några saker kvar att göra.
Step-by-Step 4: Settings för Redirect
Om du använder WordPress multisite med customize domäner behöver du inte ställa in någon redirect.
Men om du använde subdomains eller directory-strukturer i din WordPress multisite måste du ställa in redirect så att användare som kommer till dina gamla URL:er omdirigeras till din nya site.
Det finns två sätt att göra detta på: Du kan ställa in en omdirigering med hjälp av ett WordPress-plugin (rekommenderas) eller lägga till lite kod i din WordPress .htaccess-fil.
Vi visar dig båda metoderna, så kan du välja den som passar dig bäst.
Observera: Se till att din gamla webbplats i multisite-nätverket och den nya domänen använder samma permalänkstruktur.
Metod 1. Ställa in redirects med hjälp av All in One SEO för WordPress
Denna metod är enklare och rekommenderas för alla användare. Vi kommer att använda All in One SEO för WordPress, som är det bästa WordPress SEO plugin på marknaden.
Det allow dig att enkelt optimera din WordPress-webbplats för sökmotorer och kommer med kraftfulla funktioner som sökmotorsoptimering, custom XML sitemaps, Schema.org support och en redirects manager.
Installera och aktivera först pluginet All in One SEO för WordPress på din WordPress-multisite och nätverksaktivera det sedan för barnsidan. Mer information finns i vår guide om nätverksaktivering av plugins på WordPress Multisite.
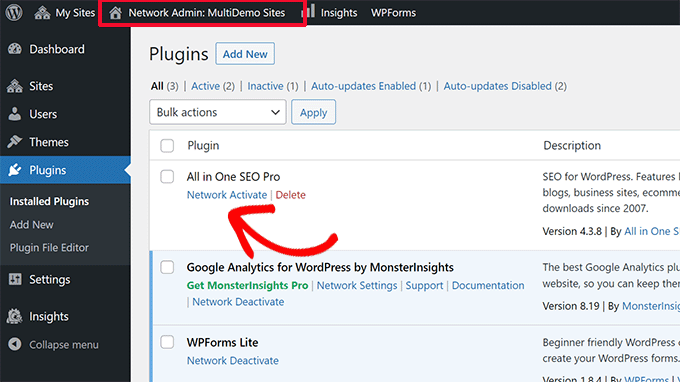
Note: Du behöver minst planen Pro för att få tillgång till funktionen Redirection Manager.
Därefter måste du installera och nätverksaktivera Redirect Manager addon. Du hittar det under ”Downloads” från din account page på All in One SEO website.
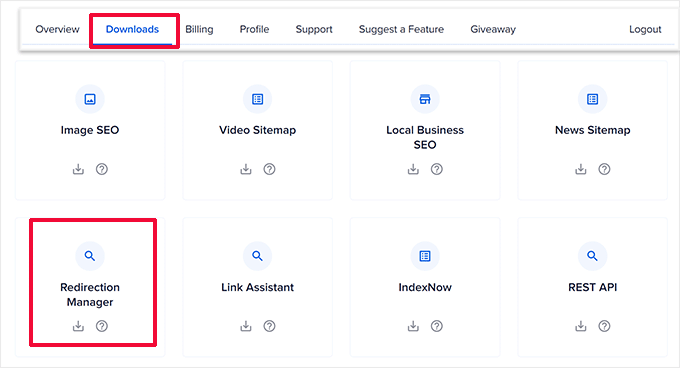
När du har aktiverat båda tilläggen i nätverket måste du växla till dashpanelen på child-webbplatsen.
Härifrån går du till All in One SEO ” Redirects page och byter till fliken ’Full Omdirigera webbplats’.
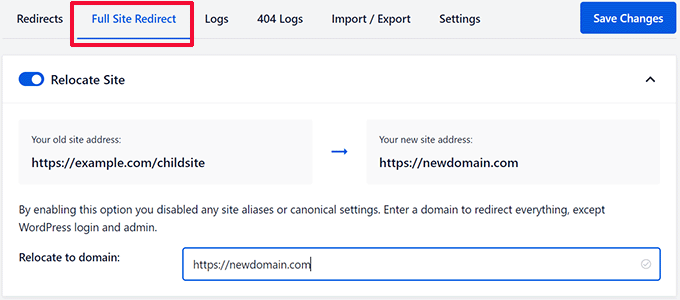
Först aktiverar du alternativet Relocate Site genom att toggla på knappen bredvid det.
Ange sedan domännamnet för din nya webbplats bredvid alternativet ”Flytta till domän”.
Klicka nu på knappen Save Changes för att spara dina inställningar.
All in One SEO för WordPress kommer nu att redirecta användare till ditt nya domain name.
Metod 2. Setting up Redirects med hjälp av tillägget Redirection Plugin
Först måste du installera pluginet Redirect på din WordPress Multisite.
Du kan Network Activate ett plugin, eller så kan du logga in som Super Admin på din child-webbplats och aktivera Redirect plugin för den viss webbplats ensam.
Efter det måste du besöka adminpanelen på den underordnade webbplats där du vill ställa in omdirigeringen.
Redirect från subdomain till new domain
Pluginet Redirect gör det superenkelt att peka ett domain name till ett annat.
Gå bara till sidan Tools ” Redirect och byt till tabben ’Site’.
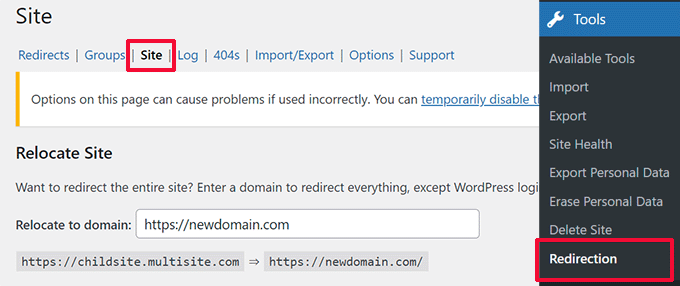
Enter bara ditt nya domain name och click sedan på knappen ”Update” för att save your settings.
Pluginet kommer att redirect alla användare av din site till ditt nya domain name med korrekt permalänk struktur.
Den här metoden har fördelen att du fortfarande loggar in på adminområdet för din gamla subdomän.
Redirect från directory till ny domän
Om din multisite använder en katalogbaserad URL-struktur gör Redirection-pluginet det enkelt att omdirigera den korrekt till din nya domän.
Gå bara till sidan Verktyg ” Omdirigering på din underwebbplats och klicka på knappen ” Lägg till ny” högst upp.
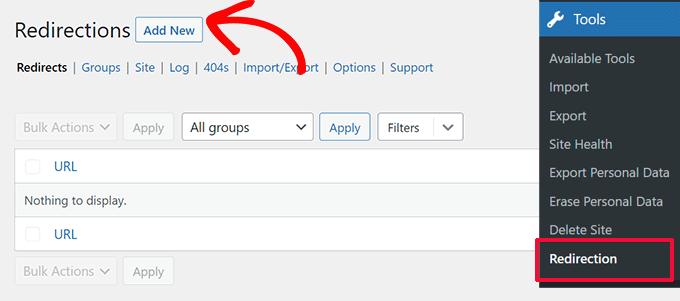
Detta kommer att ta dig till Redirects installationsformulär. Här är hur du behöver fylla i formuläret:
Källa URL: ^childsite/(.*)$.
Mål URL: https: //example.com/$1
Se till att ersätta child site och example.com med namnet på din underwebbplats och dess nya plats.
Glöm inte att välja ”Regex” i rullgardinsmenyn till höger och klicka sedan bara på knappen Lägg till omdirigering för att spara dina inställningar.
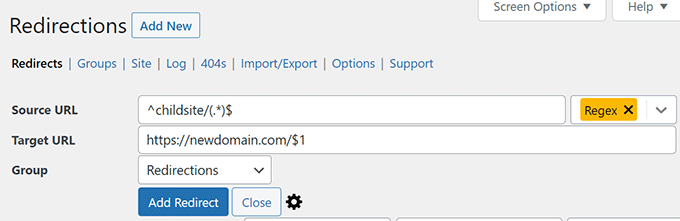
You can now visit your sub-site to see the redirects in action.
Metod 2. Setting up Redirects med hjälp av .htaccess-filen
Med den här metoden måste du add to redirect-regler i .htaccess-filen på ditt WordPress webbhotell för ditt multisite network.
Subdomain till New Domain Redirect
För installationer av subdomain måste du använda den här koden i .htaccess-filen på din WordPress multisite.
1 2 3 4 | Options +FollowSymLinksRewriteEngine onRewriteCond %{HTTP_HOST} ^subdomain.example.com$ [NC]RewriteRule ^(.*)$ http://www.example.net/$1 [L,R=301] |
Den här koden redirigerar besökare som kommer till en page på subdomain.example.com till http://www.example.net. $1-tecknet i slutet av destinations-URL:en säkerställer att dina användare landar på samma page som de requestade.
Redirect från directory till ny domän
För directory-baserade installationer av Multisite måste du klistra in följande kod i .htaccess-filen på din WordPress multisite.
1 2 3 | Options +FollowSymLinksRewriteEngine OnRewriteRule ^childsite/(.*)$ http://example.net/$1 [R=301,L] |
Den här koden redirigerar helt enkelt alla användare som kommer från http://www.example.com/childsite/ till http://example.net. $1 ser till att dina användare landar på exakt samma page eller post som de requestade.
Glöm inte att ersätta child site och example.net med namnet på din underwebbplats och dess nya plats.
Step-by-Step 5: Felsökning av flytten
Att flytta en webbplats är inte en rutinmässig uppgift, så du kan stöta på vissa problem.
1. Exportfilen ärför stor: Om din WordPress-exportfil är för stor kan det hända att du inte kan importera den korrekt. Du kan behöva dela upp en stor XML-fil i mindre bitar för att åtgärda detta.
2. Bilder sominte importeras: Ett annat vanligt problem är att bilder kanske inte importeras korrekt till din nya webbplats. För att åtgärda detta kan du försöka importera dem som externa bilder.
3. Omdirigeringar fungerar inte: Om användarna inte omdirigeras korrekt till din nya webbplats måste du noggrant se över dina omdirigeringsinställningar. Se till att din enskilda installation och den underordnade webbplatsen använder samma Permalinks-struktur.
För andra issues, se andra vanliga WordPress error och hur du fixar dem.
Bonus: Fler expertguider för hantering av en WordPress-multisite
Här är några fler resurser för att hantera en WordPress-multisite:
- Bästa WordPress Multisite Plugins som du bör använda (expertval)
- Så här skapar du en WordPress-multisite med olika domäner
- Bör du nätverksaktivera alla plugins på WordPress Multisite
- Varför ser du inte alla plugins på WordPress Multisite-installationer
Vi hoppas att den här artikeln hjälpte dig att flytta en webbplats från en WordPress-multisite till en enda installation. Du kanske också vill läsa vår guide om hur du installerar WordPress i en underkatalog eller ta en titt på vår handledning om hur du använder anpassade domänalias för WordPress-landning.
If you liked this article, then please subscribe to our YouTube Channel for WordPress video tutorials. You can also find us on Twitter and Facebook.





Jiří Vaněk
Recently, one of our customers asked me the same question (I work for a web hosting provider in the Czech Republic). At the time, I didn’t know you had such a great tutorial on this. I’ll know next time.
Ralph
I have 2 websites installed with multisite method on 1 hosting. I want to move 1 of them to another host, and leave one where it is. Should i export that 1 website and then transfer it to another hosting or should I do something else?
WPBeginner Support
If we understand what you’re wanting to achieve then yes you would want to export then transfer the site.
Admin
Nick James Hipol
Hi, just the blog post I needed.
Can I now delete the subdomain where I made the redirection from?
Like delete the files and stuff?
Thank you!
Parul
Works great! Just make sure to add all the plugins first then do the importing.
It worked for most of the things.. just had to re-configure few menu points and theme customization.
frank
Hi there,
I have a problem with deleting a website in multisite installation (mainsite.com and oldsite.com). I deleted the second site (oldsite.com) through the wordpress multisite options and I uploaded a newsite in a deferent folder. my is issue is when I type newsite.com/wp-admin it sends me to mainsite.com/wp-admin
how to fix it?
Humberto wanke
Great post!
In exporting/importing,however, you may want to do via sql data base, and the plugins should be put one at a time. Overall, it’s quite simple following your instructions.
Thanks!
Scott Fichter
Thanks for this tutorial. The underlying (between the lines header) message should read. ”Avoid Multisite Like the Plague”
Michael
This does seem to answer the question in its simplest form, BUT what about the database, themes, plugins, etc. Your example seems to be continuing to rely somewhat on the muti-site install and just redirecting to a different place. How would I COMPLETELY remove all instances of multi-site and create a stand alone install??
WPBeginner Support
This tutorial is intended to be used when a user wants to move a single site out of their multi-site network. It seems that you want to change your multi-site into a standalone site. This is out of the scope of this tutorial, we will try to cover that in a future tutorial soon.
Admin
WPBeginner Staff
We are not sure what you are trying to do. We are assuming that you want to install a plugin on your main site and want to use its plugins on the subdomain site. We don’t think it is possible.
4ryan
hello wpbeginner staff, I want to ask you is there any way to control a subdomain with same wordpress installation. for example I created subdomain support.mysite.com, and I want to show contact form(using contact form 7 plugin) there,but there is no option in wordpress to do so. I just don’t want to setup multisite because my hosting dont support it and I am wp beginner and afraid to change internal scripts for just single subdomain. Thank you for your help
WPBeginner Staff
That’s the default behavior for plugins on network.
Antonio Catanese
I have multisite installed and in the dashboard I cannot see the ”plugin” panel. The only way for me to see and use this panel is to go into Network Admin and network activate plugins. I tried moving to a single site (i don’t want the other one), but I cannot see the plugin panel in the dashboard anymore, although plugins are working!! any ideas?
Segovia
Antonio, if you can’t see the plugins area when logged into your child site, but you can see it within the Network Admin interface, this could be because you have done something to disable them. I know there’s a way to do this in the wp-config.php file. If you know that wasn’t the case, then are you perhaps logging in as a different user with lower permissions, like Admin or Editor?
txyoji
Antonio,
Try UglyRobt’s ”Multisite Plugin Manager” plugin.
It will let you expose or hide plugins for different sites on your network.
With this setup, you don’t have to network enable plugins to see them on subsites. You can pick which sites get which plugin.
WPBeginner Staff
Yes, it will not export widgets.
Paul Davidson
Hi Syed,
The export import does not include widgets, correct?
Jean Gérard Bousiquot
Nice article Syed!