Vill du visa en lista över alla författare på din WordPress-blogg? Det är en funktion som många av våra läsare med flerförfattarbloggar frågar oss om.
En författarlista visar snabbt vem som skriver för din blogg och gör det möjligt för dina besökare att enkelt hitta mer innehåll skrivet av deras favoritförfattare. Förutom att öka engagemanget bidrar det till att ge dina författare det erkännande de förtjänar.
I den här artikeln visar vi dig hur du listar alla författare från din blogg i WordPress.
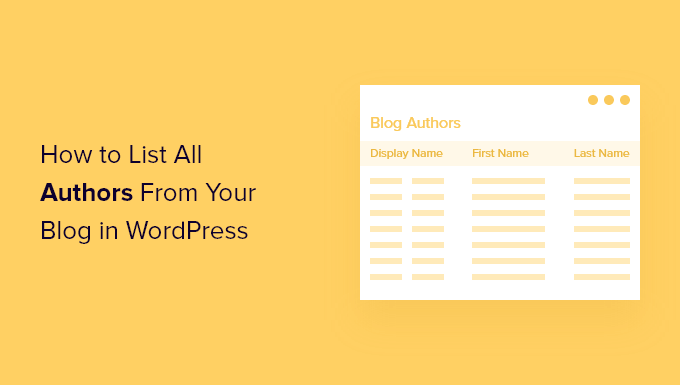
Om du runar en blogg med flera författare, kanske du vill lista alla dina författare i ett blogginlägg eller en widget i sidebar. Detta kommer att visa den mänskliga sidan av din WordPress blogg för dina läsare, och låta dem snabbt hitta mer content skrivet av deras favorit författare.
Din lista kan innehålla varje författares fullständiga namn eller displaynamn, ett foto eller en avatar och deras bio. Du kan också länka deras namn och avatarer till de posts som de har skrivit.
Ett annat sätt att lyfta fram your team i WordPress är att skapa en staff directory med profiler för de anställda. Detta är en bättre metod om du vill inkludera anställda som inte har en profil som användare på din website.
Med det sagt, låt oss ta en titt på hur du listar alla författare från din WordPress blogg. Vi kommer att täcka två metoder, och du kan använda listan under för att snabbt navigera genom posten.
Metod 1: Lista WordPress Författare med hjälp av ett plugin
Det första du måste göra är att installera och aktivera pluginet Author Avatars List/Block. För mer detaljer, se vår steg-för-steg guide om hur du installerar ett plugin för WordPress.
Det här är den enklaste metoden om du vill visa en avatar eller ett foto för varje författare.
Lista WordPress-författare i ett post
Om du vill add to en lista över auktoriseringar till ett blogginlägg måste du skapa eller edit inlägget. Väl där ska du klicka på den blå “+” icon högst upp till vänster på vyn för att add a new block.
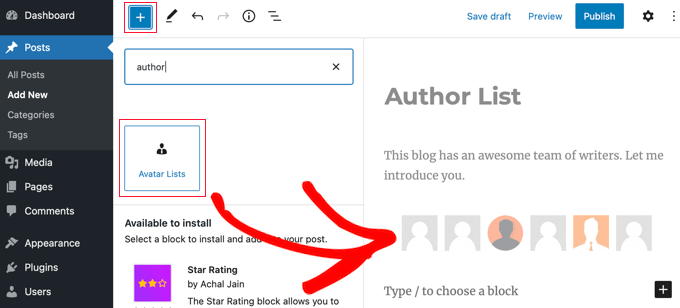
Du måste lokalisera blocket “Avatar Lists” och dra det till posten. Därefter kan du använda rutan för blockinställningar till vänster för att konfigurera listan.
Först måste du selecta vilka roller som ska visas genom att kontrollera boxarna i “Which roles to display” section. Obs/observera att om du lämnar all avmarkerad så kommer ett error-meddelande att visas på det publicerade posten.
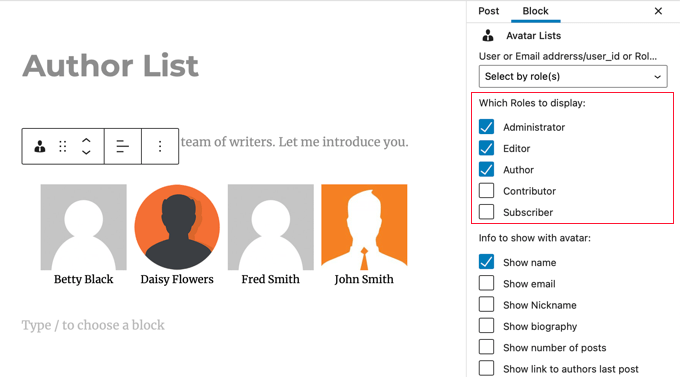
Du måste också selecta vilken information du vill visa med avataren. Du kan visa varje användares namn eller visningsnamn, email address och biografi, antalet posts de har skrivit och en link till deras senaste post.
I den här tutorialen kommer vi bara att displaya deras namn.
Därefter ska du rulla ner till “Link avatars to” och välja “Author Page”. När du nu klickar på författarens avatar eller namn kommer du till deras författarsida där du kan se de posts de har skrivit.
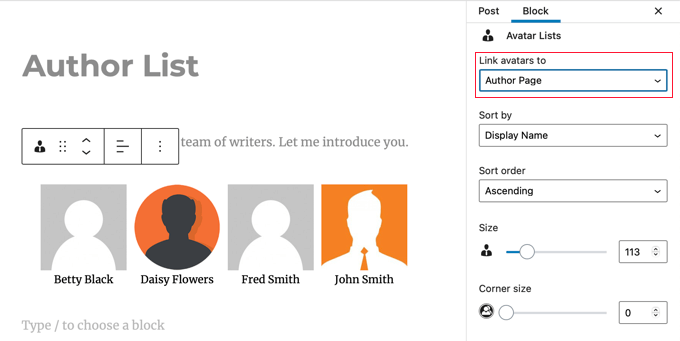
Du kan också välja hur listan ska sorteras, storleken på avatarerna och om de ska avrundas.
Slutligen måste du rulla ner och klicka på sektionen “Advanced” för att visa dess inställningar. Här ska du skriva “1” i fältet “Required number of posts”. Detta kommer att se till att endast användare som har skrivit post på din website kommer att visas.
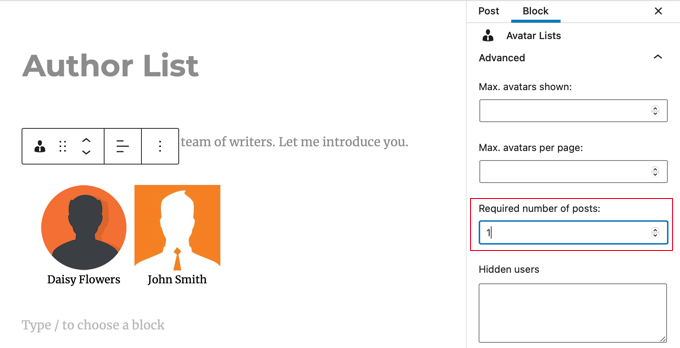
Glöm inte att publicera eller updating posten när du är slutförd.
Author Avatars List/Block plugin tillåter dig också att lägga till författarlistor till din website med hjälp av shortcode. Detta är praktiskt om du använder den klassiska WordPress Editor. För mer detaljer, se dokumentationen för pluginet.
Lista WordPress Författare i sidebaren
Du kanske gillar att placera din författarlista i sidebaren istället för i en post. Om så är fallet måste du navigera till Appearance ” Widgets. När du är där ska du klicka på den blå “+” -ikonen högst upp till vänster på skärmen för att lägga till en ny widget.
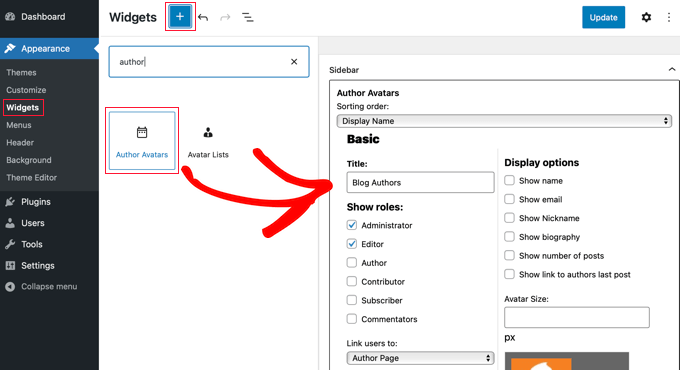
Därefter måste du hitta widgeten “Author Avatars” och dra den till sidebaren. Du kan sedan konfigurera widgeten med samma inställningar som vi täckte ovan.
När du är slutförd, glöm inte att klicka på knappen “Update” högst upp på vyn för att store den nya widgeten.
Så här ser det ut på vår demo website.
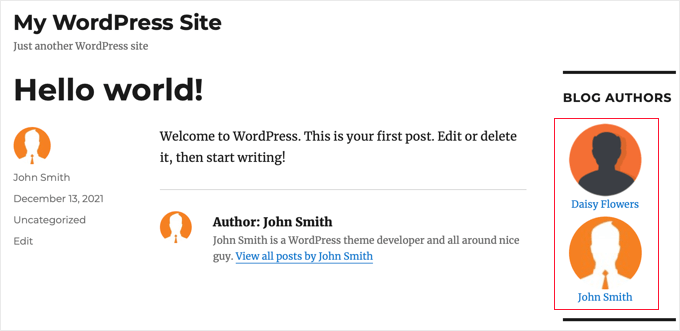
Displaya ett foto istället för Gravatar
Som standard visar detta plugin Gravatar som är ansluten till författarens email address. I vissa fall kanske dina författare föredrar att visa ett foto som är specifikt för din blogg.
Du kan uppnå detta genom att installera ett plugin som tillåter dina författare att uploada ett foto till sin profil. Du kan lära dig hur i vår guide om hur du lägger till ett författarfoto i WordPress.
Metod 2: Lista WordPress Författare med hjälp av kod
Om du vill visa en lista över författare på din website med hjälp av kod måste du editera dina theme-filer. Om du behöver hjälp med att lägga till kod på din site kan du läsa vår guide för nybörjare om hur du klistrar in snippets från webben i WordPress.
Add helt enkelt följande code snippet till temats index.php templates före loopen.
1 2 3 | <ul><?php wp_list_authors('exclude_admin=0&optioncount=1&show_fullname=1&hide_empty=1'); ?></ul> |

Så här ser det ut på vår demo website.
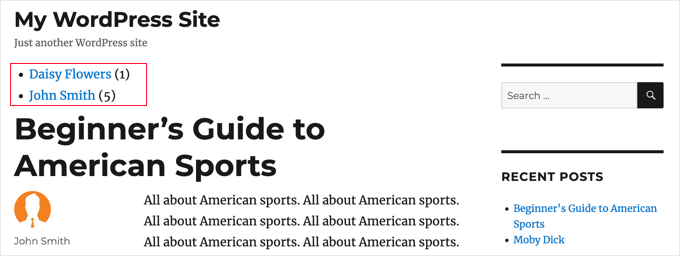
Om du gillar att använda den här koden i en sidebar widget, måste du skapa en custom WordPress widget.
Vi hoppas att denna handledning hjälpte dig att lära dig hur du listar alla författare från din blogg i WordPress. Du kanske också vill lära dig hur du skapar en anpassad inloggningssida för WordPress eller kolla in vår lista över de bästa temabyggarna för WordPress.
If you liked this article, then please subscribe to our YouTube Channel for WordPress video tutorials. You can also find us on Twitter and Facebook.





mohadese esmaeeli
Hello! How interesting and practical! We are a content production team, and we prepare some blog posts collaboratively. However, during publication, only the name of one author was possible to be listed under the post. The solution you mentioned is excellent and practical, and I am currently implementing it on our website.
WPBeginner Support
Glad our guide helped you solve that issue
Admin
takaitra
Another good list authors widget, with more features: http://wordpress.org/extend/plugins/list-authors/
I’ll look into adding an option to show avatars.
Gagan
Thanks alot..
Gagan
I’ve have a question, how to show top 10 contributors ?
Editorial Staff
With this plugin, don’t know if there is a way that exist, but there are other ways that exist. We will do a write up on that.
Admin
Fonda
Hello!
How can you add gravatar and descriptions?
Thanks!!!
Editorial Staff
What do you mean by descriptions? To add gravatar, you would simply have to add the code for author email in the gravatar code.
Admin
James Duffell
The description is referred to as “Biographical Info” within the users profile
Anton Trollbäck
Hi! Thanks for this great little plugin. But I would also like it to show gravatars. I don’t really understand “add the code for author email in the gravatar code.”
Do you mind explaining?
Thanks,
Anton
Editorial Staff
Yes, please view our already written article on (how to display author list with avatars)