Att länka till externa webbplatser från dina inläggstitlar i WordPress är ett bra sätt att driva trafik eller dela viktiga resurser.
Även om många användare håller sig till att länka titlar internt kan det vara en smart strategi att lägga till externa länkar om du vill leda besökare till specifikt innehåll eller externa webbplatser.
Tyvärr erbjuder WordPress inte den här funktionen direkt från start.
För att hjälpa dig har vi undersökt enkla lösningar och testat flera metoder. Efter att ha utforskat alternativen hittade vi några enkla sätt att länka externa webbadresser från dina inläggs- eller sidtitlar, inklusive plugins som WPCode.
I den här guiden visar vi dig hur du länkar externa webbadresser från dina inläggstitlar i WordPress, steg för steg.
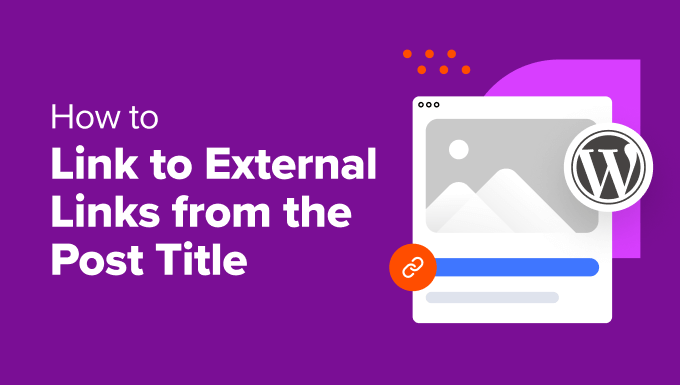
När behöver du add to links i rubriken till WordPress inlägg?
Det finns flera situationer där det är praktiskt att länka din WordPress-inläggs-, page- eller custom post type-titel till en anpassad URL.
Låt oss säga att du erbjuder annonsutrymme på din WordPress site som liknar ett vanligt post. Rubriken kan länka till annonsörens website istället för ditt eget content, vilket skapar en clear path för användarna.
Eller så kanske you run a news aggregator website featuring both your own content and curated articles from other sources. Helst skulle din homepage’s news section automatiskt länka artikel rubrikerna till rätt destination, om det är på din egen site eller en extern.
Alternativt kanske din homepage visar produkter, men att clicka på dem leder till enskilda produkt pages. You might prefer to link the rubriker directly to the category’s product catalog page for a broader overview.
Med detta i åtanke visar vi dig hur du länkar inläggstitlar på din WordPress-webbplats till externa webbadresser. Du kan använda dessa snabblänkar för att navigera genom handledningen:
Är du redo? Nu kör vi igång!
Metod 1: Använda tillägget Page Links To (Beginner-Friendly)
Den här metoden är perfekt för nybörjare eller för alla som vill ha en enkel lösning för att länka sin inläggs- eller sidtitel till en extern URL. Dessutom är det ett bra alternativ om du vill att titeln ska länka till anpassade webbadresser på hela webbplatsen.
Först måste du installera pluginet Page Links To. Vi har en användbar guide om hur man installerar ett WordPress plugin om du behöver en steg-för-steg genomgång.
Friskrivningsklausul: Även om vi vet att detta plugin inte har testats officiellt med de senaste 3 stora WordPress-uppdateringarna, har vi personligen testat det och funnit att det fungerar bra i vår miljö. Men observera att resultaten kan variera beroende på din specifika installation.
När pluginet är installerat och aktiverat vill du öppna ett nytt inlägg, en sida eller en anpassad inläggstyp eller redigera en befintlig med hjälp av blockredigeraren.
Du kommer nu att se en ny flik som heter “Sidlänkar till” i sidofältet “Inläggsinställningar”.
Här kommer det att finnas 2 alternativ: “Dess normala WordPress-URL” (standard) och “En anpassad URL.” Eftersom vi vill länka till en extern webbplats väljer du “En anpassad URL.
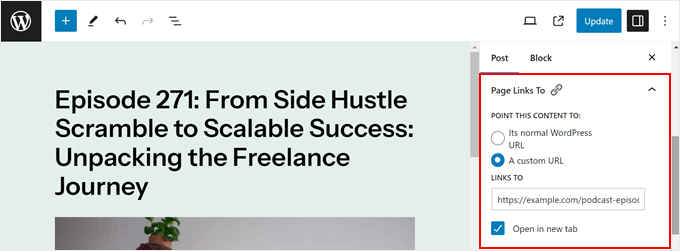
Nu klistrar du bara in hela den externa webbadressen (inklusive https://) i fältet “Länkar till”. Om du till exempel länkar till WPForms webbplats anger du"https://wpforms.com".
Det finns också en kryssruta för “Öppna i ny flik” om du vill att besökare på den externa webbplatsen ska hålla din sida öppen i den ursprungliga fliken när de klickar på titeln. Du kan kryssa i den rutan om det behövs.
Slutligen klickar du på “Uppdatera” eller “Publicera” för att spara dina ändringar.
Om du går till din WordPress-bloggsida, startsida, arkivsida eller någon annanstans där ditt inläggs eller din sidas titel visas som ett utdrag, kan du prova att hålla muspekaren över titeln.
Du kommer att se att den nu länkar till den externa URL som du angav.
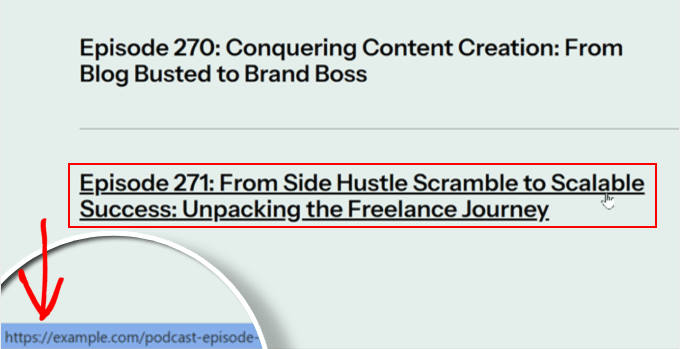
Metod 2: Använda Custom Code (mer kontroll)
Den här metoden är idealisk för användare som är bekväma med kod och personer som vill ha mer kontroll över vilka sidor som deras inläggstitlar länkar till en annan URL.
Du kanske till exempel vill att inläggets rubrik ska länka till en extern URL om den visas i templates för enskilda inlägg, men ej när den visas på homepage eller archive pages.
För att göra saker säkra kommer vi att använda WPCode istället för att editera theme-filer direkt. Detta plugin gör det säkert att infoga custom code i WordPress, eftersom det kan förhindra att you förstör din website om det finns error i koden.
Du kan kontrollera vår WPCode plugin review för att lära dig mer om det.
Step 1: Installera och konfigurera WPCode
Låt oss först installera och aktivera plugin-programmet WPCode. Vi har en guide om hur du installerar ett WordPress-plugin om du behöver hjälp med det.
När du är aktiverad kan du navigera till Code Snippets ” + Add Snippet. Här håller du bara muspekaren över “Add Your Custom Code (New Snippet)” och klickar på knappen “Use snippet”.
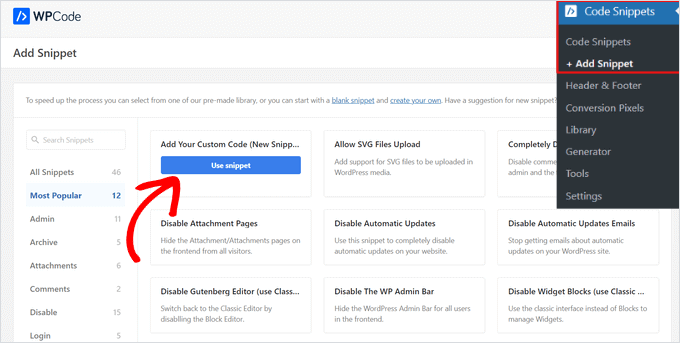
Därefter ändrar du “kodtyp” från HTML-snippet till “PHP-snippet”.
Därefter kommer du till sidan för kodredigering.
Det första du ska göra här är att ge ditt utdrag ett tydligt namn, till exempel “Externa länkar från inläggstitlar”, så att du enkelt kan identifiera det senare.
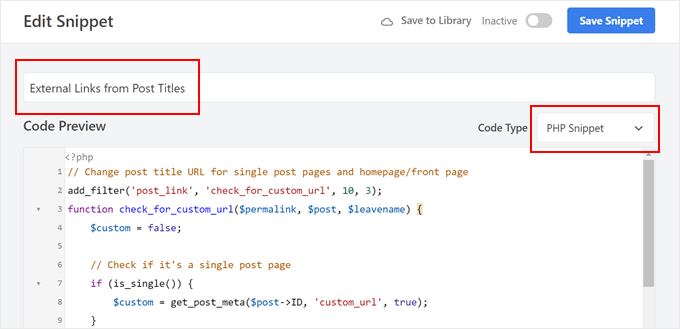
Nu kan du välja en av följande kodsnuttar:
Alternativ 1: Gör alla rubriker i posten Link till externa URL: er
Detta code snippet ändrar URL:en för dina inläggstitlar på olika locations på din site, inklusive enskilda inlägg, homepage och archive pages.
Koden kontrollerar om det är en sida med ett enda inlägg, en startsida, en förstasida eller en arkivsida. Om så är fallet och du har angett en anpassad URL med hjälp av stegen som nämns senare, kommer koden att använda den URL:en istället för standard permalänken.
I nästa steg lägger vi till ett anpassat fält med namnet “custom_url” i blockredigeraren för att ange den externa URL:en för varje inlägg:
1 2 3 4 5 6 7 8 9 10 11 12 13 14 15 | // Change post title URL for single post pages and homepage/front pageadd_filter('post_link', 'check_for_custom_url', 10, 3);function check_for_custom_url($permalink, $post, $leavename) {$custom = false;// Check if it's a single post pageif (is_single()) {$custom = get_post_meta($post->ID, 'custom_url', true);}// Check if it's the homepage, front page, or archive pageselseif (is_home() || is_front_page() || is_category() || is_tag() || is_archive()) {$custom = get_post_meta($post->ID, 'custom_url', true);}// Return the custom URL if set, otherwise return the default permalinkreturn ($custom) ? esc_url($custom) : $permalink;} |
Låt oss säga att du vill att den här koden bara ska köras på förstasidan och inte på arkivsidorna.
Sedan kan du bara ta bort koden som säger is_category(), is_tag() eller is_archive(), gillar så här:
1 2 3 4 5 6 7 8 9 10 11 12 13 14 15 | // Change post title URL for single post pages and homepage/front pageadd_filter('post_link', 'check_for_custom_url', 10, 3);function check_for_custom_url($permalink, $post, $leavename) {$custom = false;// Check if it's a single post pageif (is_single()) {$custom = get_post_meta($post->ID, 'custom_url', true);}// Check if it's the homepage, front page, or archive pageselseif (is_home() || is_front_page()) {$custom = get_post_meta($post->ID, 'custom_url', true);}// Return the custom URL if set, otherwise return the default permalinkreturn ($custom) ? esc_url($custom) : $permalink;} |
Alternativ 2: Gör inläggstitlar i mallar för enskilda inlägg Link till externa URL: er
Den här koden är användbar om du bara vill att inläggets titel i templates för enskilda inlägg ska länka till externa URL:er, ej de som finns på andra pages som homepage, archive pages och så vidare.
På så sätt kan användaren fortfarande besöka blogginlägget och läsa det, men de kan också klicka på inläggets titel för att kontrollera en annan resurs.
Ett exempel på detta är en podcastwebbplats. Du kan använda din webbplats för att publicera sammanfattningarna eller avskrifterna av avsnitten men vara värd för ljudet på Spotify. Med den här metoden kan du publicera dina podcastavsnitt på din webbplats men hänvisa människor till Spotify när de klickar på inläggets titel.
Koden under kontrollerar om den aktuella requesten är för ett enskilt inlägg. Om så är fallet, och du har angett en anpassad URL med hjälp av customize-fältet, kommer den att använda den URL:en i postens titel:
1 2 3 4 5 6 7 8 9 10 11 12 13 14 15 | // Hook into the 'post_link' filter to modify the permalink of a post.add_filter('post_link', 'check_for_custom_url', 10, 3);// Define the callback function for the 'post_link' filter.function check_for_custom_url($permalink, $post, $leavename) {// Check if the current request is for a single post.if (is_single()) {// Retrieve the value of the 'custom_url' custom field for the current post.$custom = get_post_meta($post->ID, 'custom_url', true);// If the custom field has a value, use it as the permalink. Otherwise, use the default permalink.return ($custom) ? esc_url($custom) : $permalink;} else {// If the current request is not for a single post, return the default permalink.return $permalink;}} |
När du har klistrat in kodavsnittet, låt oss rulla ner till avsnittet “Infogning”. Härifrån vill du se till att “Infogningsmetod” är inställd på “Auto Insert” och “Plats” är inställd på “Kör överallt”.
Slutligen aktiverar du utdraget med hjälp av reglaget och klickar på “Save Snippet”.

Step-by-Step 2: Aktivera Link i rubriker (endast användare av Block Theme)
Om du använder ett block theme finns det ett extra steg du bör göra för att se till att koden fungerar.
Först kan du gå till Utseende ” Editor för att öppna Full Site Editor.

Du kommer nu att se några alternativ för att editera your block theme.
Gå vidare och klicka på “Templates”.
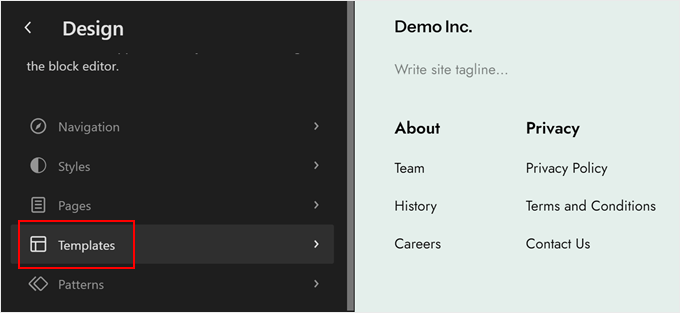
I det här skedet vill du hitta mallen “Enstaka inlägg”.
När du har hittat den klickar du bara på den för att välja den.
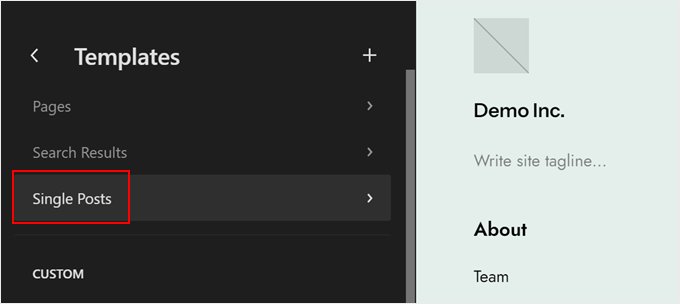
Nu måste du klicka på ikonen “Redigera” med pennan.
Detta öppnar block editor.
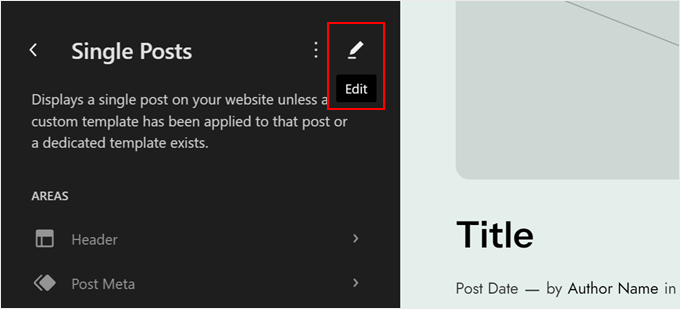
När du är inne i redigeraren går du vidare och klickar på blocket “Titel”.
I sidofältet “Blockinställningar” aktiverar du alternativet “Gör titeln till en länk” och det valfria alternativet “Öppna i ny flik”. Lämna sedan fältet “Link Rel” tomt.
Efter det är det bara att klicka på “Spara”.
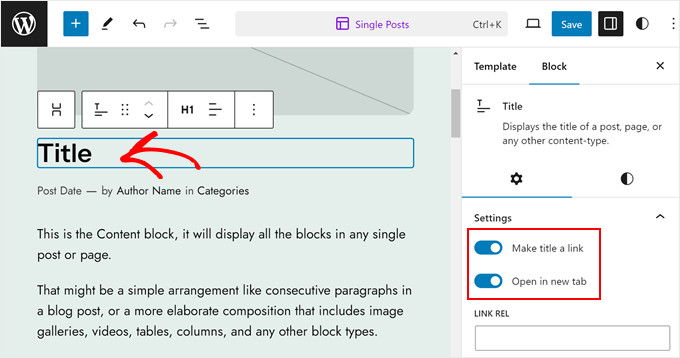
Step-by-Step 3: Add a New Custom Field
Nu är det dags att lägga till det anpassade fältet “custom_url ” i blockredigeraren.
I redigeraren kan du klicka på menyn med tre punkter i det övre högra hörnet av blockredigeraren och välja “Inställningar”.
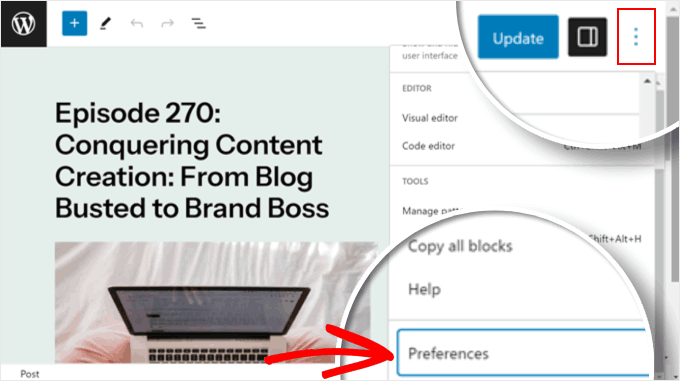
Härifrån ska du navigera till fliken “Allmänt”.
Efter det kan du bläddra ner till “Anpassade fält”. Aktivera det och uppdatera din sida genom att klicka på “Visa och ladda om sidan”.
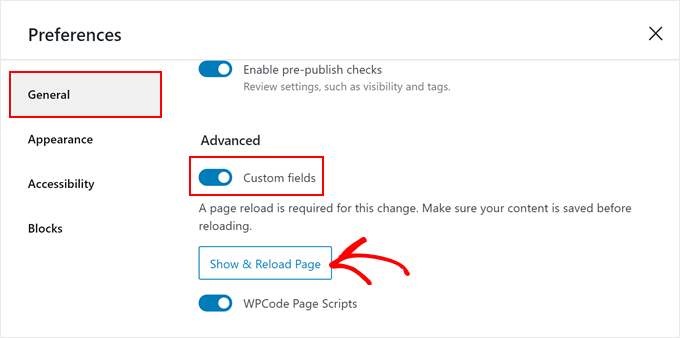
En new section för custom field kommer att visas.
Där måste du klicka på “Enter New”.
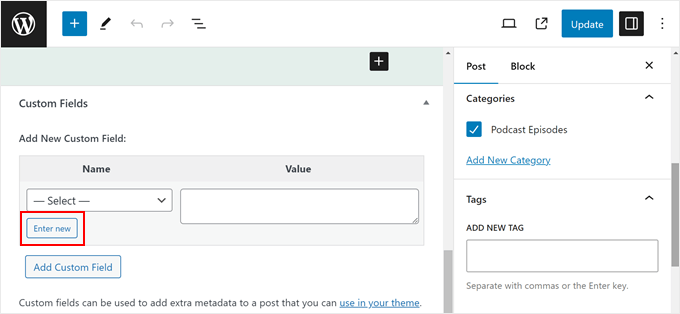
I avsnittet “Lägg till nya anpassade fält” anger vi “custom_url” eller det anpassade fält som du angav i koden tidigare i fältet “Label”.
I fältet “Value” kan du klistra in den externa URL som du vill länka till. När du är klar klickar du bara på “Lägg till anpassat fält”.
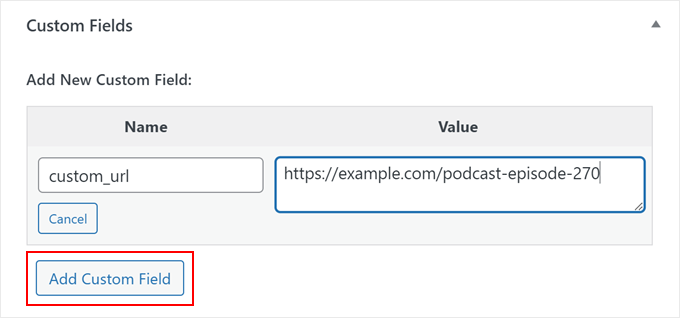
Därefter klickar du bara på “Update” eller “Publicera” för att göra dina ändringar.
Slutligen kan du besöka din webbplats för att se om koden fungerar. Du kan hålla muspekaren över din inläggstitel eller använda inspektionsverktyget för att kontrollera.
Så här ska URL:en för rubriken till inlägget gilla att se ut om du använder koden från alternativ 2:
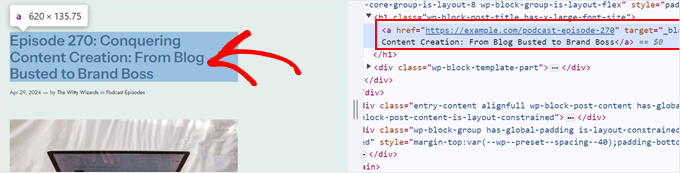
Bonus tips: Påverkas SEO av att lägga till externa länkar i inläggstitlar?
Att lägga till externa links direkt i rubrikerna på dina post har minimalistisk inverkan på sökmotorsoptimering (SEO).
Det finns dock några saker att tänka på. När du länkar ut till en annan website berättar du i princip för search engines att den andra site kan vara en bra informationskälla. En del av din “link juice” kan överföras till den externa webbplatsen, men det är allmänt en liten mängd.
Om dina rubriker innehåller många externa links kan de dock förvirra användarna eller få dem att tro att de lämnar din site direkt.
Om du ändå vill använda externa länkar i titlar rekommenderar vi att du bara länkar ut när den externa webbplatsen verkligen tillför värde till ditt innehåll, är av hög kvalitet och är mycket relevant för din målgrupp.
You can also add the “nofollow” attribute to your external links in the title code. Detta talar om för search engines att de ej ska följa dessa länkar för ranking.
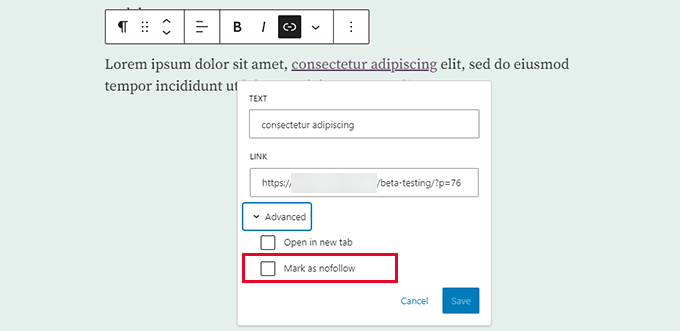
Å andra sidan, om du läser den här tutorialen för att dirigera användare från din gamla webbplats till din new, kanske du vill överväga att använda redirects istället.
Redirects berättar för search engines (och användare) att en viss page permanently har flyttats till en new location. Detta kan vara fördelaktigt för sökmotorsoptimering i WordPress eftersom länkjuicen från din ursprungliga page kommer att överföras till den nya locationen.
All in One SEO (AIOSEO) är ett plugin för WordPress som kan hjälpa dig att göra just det. Dess användarvänliga gränssnitt gör det enkelt att ställa in redirects för specifika posts eller pages. Ingen kod är obligatorisk, vilket gör detta plugin Beginner-vänligt.
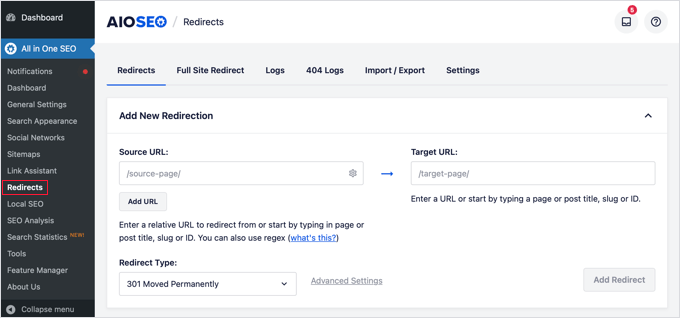
Du kan lära dig mer om ämnet i vår guide för nybörjare om hur du ställer in 301 redirect.
Vi hoppas att den här artikeln hjälpte dig att lära dig hur du länkar till externa länkar från inläggets titel i WordPress. Du kanske också vill kolla in vår ultimata guide till intern länkning och våra expertval av de bästa relaterade inlägg-pluginsen för WordPress.
If you liked this article, then please subscribe to our YouTube Channel for WordPress video tutorials. You can also find us on Twitter and Facebook.





John
Will this work on images relating to the post titles as well? So clicking on either image or post title takes you to the page on the external site?
WPBeginner Support
The plugin would do that for your featured image if that is what you mean.
Admin
Alessandro
is there a way to link post titles to custom links, but only if they are present in one page (so not for the whole site)?
Example: search results page of plugins like search & filter or toolset
WPBeginner Support
We do not have a recommended method for setting that up at the moment.
Admin
Kam
Thank you. This is really helpful. Would this plugin work for automated RSS feeds? i.e. for aggregator sites? I’m assuming no, as the titles are constantly changing. I’m trying to take the user to the original source with one click on the title.
WPBeginner Support
You would want to reach out to the support for the aggregator tool you are using for the options you have available.
Admin
Sing
Is the above method and Content syndication are one and the same? Or both are different topic.
WPBeginner Support
That is a different topic
Admin
Maksym
Amazing! This is what I was looking for. Thank you so much
WPBeginner Support
Glad our article was helpful
Admin
mostafa
Thank you for this tutorial. It helped me a lot but how to use this for cpt (in my case a testimonial) and open the link in a new tab . Thank you.
WPBeginner Support
You’re welcome
Admin
Brandon H.
You saved my website! Thank you so much!!
mehmet
Thank you for useful information.
My English is a little bad.
I want to use this kind of plugin on my site
But the bold type in the text will be automatically linked to the text.
Links to other posts within the site
Is there such an extension?
martin
Thanks for that, pretty helpful. Found a lot of help on this site already!
Best from Italy,
Martin
Tammy
Is there a way to require the external url to be unique? I’m using wp-directory and would love to be able to make this custom field “unique required”
Melch Wanga
Its a good post indeed. In response to Toni, in my case I am developing a website for film production company and I have “Equipment Hire” as a services in ‘service’ custom post type. Equipment Hire is quite huge and I am using WooCommerce to add the various equipment hence I have Shop page that lists all the equipment available for hire. The trick is to ensure that whenever a user clicks on “Equipment Hire” service, they are directed to the Page set as the Shop page instead of the default Equipment Hire single post page.
Mel
Hi, how is this going to affect SEO? Can we add rel=”nofollow” to an external link?
Thanks
Ariel
great post!
Palashtd
Recently I have started blogging.
I could think how to add External Links from the Post Title. But finally I got an awesome tip from this post. I have tested by following this tutorial. I am happy to get these tips because it’s working for me.
Thanks for sharing this information.
Toni Weidman
I’m not sure why you would want to do this. Can you clarify what the purpose of this process is. Thank you.