Tänk dig att du har en webbutik och att en av dina produkter blir riktigt populär. Massor av människor börjar beställa den och du är supernöjd! Men så märker du att vissa kunder köper allt på en gång.
Till en början kan detta verka bra, men det kan orsaka problem. Andra kunder kan inte köpa produkten, ditt lager tar slut för snabbt och vissa kanske köper mycket bara för att sälja det till ett högre pris.
Vi på WPBeginner har hjälpt många nätbutiker och vet att om man inte sätter gränser kan det leda till stora problem, som att produkterna tar slut, att man förlorar försäljning eller till och med blir utsatt för bedrägeri.
I den här artikeln visar vi dig hur du sätter gränser för inköp i WordPress för att hålla din butik rättvis och balanserad.
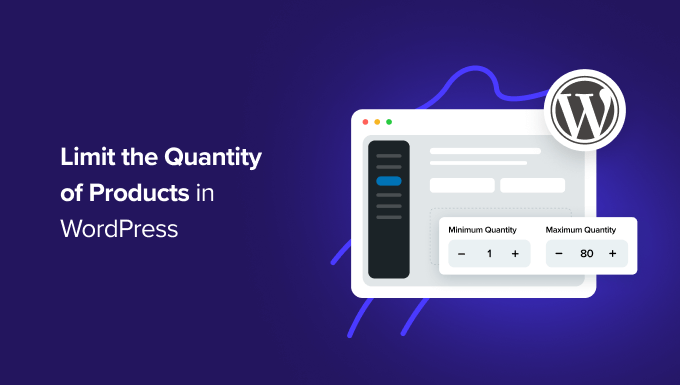
Varför limit inköpskvantitet i WordPress?
Hantering av lager kan avgöra om din store får ett gott rykte eller inte. Genom att limitera inköpskvantiteter ser du till att alla customers får sina orders och you säljer aldrig en produkt som inte finns i lager.
You säkerställer en jämnare fördelning av yours produkter genom att sätta ett tak på hur många enheter en customer kan köpa kl. samma tillfälle. På så sätt får fler customers en chans att köpa det de vill ha, you undviker att produkterna tar slut i lager och du upprätthåller en rättvis shoppingmiljö.
Det handlar all om att balansera vågskålarna för att hålla din store run och dina customers happy.
Utan denna gräns riskerar du att ett fåtal stora köpare dominerar din försäljning, vilket kan leda till frustrerade kunder som går miste om något och kanske inte kommer tillbaka. Det hjälper dig också att hantera ditt lager bättre och förhindrar att någon inte får de produkter de vill ha.
Med detta sagt, låt oss ta en titt på hur man limitar inköpskvantitet i WordPress. Vi kommer att täcka tre sätt att göra det, och du kan använda snabblänkarna under för att hoppa till den metod du vill använda:
Metod 1: Limitera inköpskvantitet i WordPress med WooCommerce
Om du undersöker hur man limitar inköpskvantitet i WordPress har du troligen en store på nätet.
De flesta ägare till butiker som säljer fysiska produkter måste begränsa kvantiteten för att undvika att köp sker från lager, vilket helt enkelt skulle lead till återbetalningar.
För WooCommerce ägare av butiker måste du köpa och ladda ner utökning av Min/Max Quantities.
Om du behöver hjälp med detta, vänligen se vår ultimata WooCommerce tutorial.
Gå sedan till Produkter ” Alla produkter. Härifrån måste du klicka på “Edit” under den produkt som du vill lägga till begränsningar för.

Därefter rullar du ner till Product Data section. På tabben Allmänt ser du alternativet att enter minimi- och maximikvantiteterna.
Fältet “Group of” innebär att du kan enter den kvantitet som produkten måste köpas i multiplar.

Från och med nu behöver du all bara save produkten så kommer limiten att gälla!
Metod 2: Limitera inköpskvantitet i WordPress med WP Simple Pay
Om du inte har en komplett ecommerce store, då är WP Simple Pay den bästa lösningen för att sälja produkter i WordPress.
WP Simple Pay är det bästa Stripe betalningspluginet som låter dig acceptera engångs- och återkommande betalningar utan att sätta upp en kundvagn. Vi har noggrant testat det i realtid och funnit det skalbart och pålitligt. För att lära dig mer, se vår WP Simple Pay-recension.
Här är till exempel några användningsfall där WP Simple Pay kan vara till hjälp för att limitera inköpskvantiteten:
- Biljetter till evenemang: You can allow more people to attend by limit ticket purchases from each individual.
- Bokningar av tjänster: Du kan använda WP Simple Pay för tidsbokningar som gillar konsultationer eller personliga träningspass. Genom att limitera antalet bokningar per customer säkerställer du rättvis tillgång till din tid och dina tjänster.
- Avgifter för medlemskap: När du säljer medlemskap kan du limitera antalet köp för att förhindra missbruk eller bedrägliga registreringar på din membership site.
Du måste först installera och aktivera pluginet WP Simple Pay. För mer detaljer, vänligen se vår guide om hur du installerar ett plugin för WordPress.
När du är aktiverad kommer du till Setup Wizard. Denna wizard guidar dig genom processen att integrera Stripe, vilket gör det enkelt att ansluta ditt Stripe account till din site.
Klicka på “Kom igång” för att börja.

Fortsätt med Setup Wizard för att länka din WordPress site till Stripe.
Du måste sedan klicka på “Connect with Stripe”.

Därefter måste du skapa ett new Stripe account eller ansluta ett befintligt till din site.
Allt du behöver göra är att skriva in din email och password för ditt Stripe account.
Härifrån kan du välja ditt account och trycka på “Anslut”.

När du utan problem har anslutit Stripe till din site är det dags att skapa ett orderformulär och ställa in inköpskvantitetslimiter för dina produkter.
Du kommer att gå till WP Simple Pay ” Add New. Därifrån kommer du att se en mängd olika pre-built templates att välja mellan.
Detta fungerar för alla formulärmallar, men vi kommer att använda template för betalningsformulär i denna tutorial.
Hovera över “Payment Form” och click “Use Template”.

När du har valt template kommer du till sidan Allmänna inställningar, där du kan skräddarsy ditt betalningsformulär efter dina behov.
Det är här du kan justera rubriken, beskrivningen och formulärtypen för att uppfylla dina specifika behov.
Om du föredrar att servera betalningsformuläret på din egen site väljer du “On-site payment form” under Type. Alternativt, om du vill servera formuläret på Stripe’s checkout page, välj då “Off-site Stripe checkout.

Klicka sedan på tabben “Payment”, där du kan konfigurera Price Options. Här kan du erbjuda flera olika alternativ för priser i ett och samma formulär.
Som standard ser du ett alternativ för pris som är inställt på $ 10.
För den här tutorialen lägger vi till två alternativ för pris, som vi kommer att märka som “Premium Access” och “Standard Access”.

I det här fallet är Premium Access vår produkt högst upp med mycket begränsad tillgänglighet och ett pris på $ 100, medan Standard Access är vårt mest prisvärda alternativ på $ 10.
Låt oss sedan ställa in limiter på inköpskvantiteterna för de alternativ vi har lagt till.
För att göra detta klickar du på “Begränsningar av inköp” till vänster. Under “Inventory” kan du skapa en limit för inköp.
WP Simple Pay erbjuder två sätt att begränsa köp. You can either set a standard limit for all price options on your Stripe payment form or configure separate limits for each price option.
I det här exemplet har vi satt en begränsning på 10 för all biljettköp.

You kan också konfigurera en specifik limit för varje price. Välj bara “Each price option has its own limit” och ställ in inköpsgränsen för varje alternativ.
Så här har vi limiterat Premium Access till 5 och Standard Access till 10.

När en produkts limit för inköp har uppnåtts kan customers inte köpa den.
Nu, om ditt betalningsformulär är klart, kan du trycka på knappen “Publicera” till höger på vyn.

Allt som återstår att göra är att lägga till ditt nya formulär för Payment på din website. För att embedda formuläret navigerar du till den post eller page där du vill publicera det.
Click på + icon och lägg sedan till WP Simple Pay blocket.

Därefter väljer du bara det formulär för Payment som du har skapat. Formuläret ska visas i block editor.
Slutligen klickar du bara på “Publicera”.

Slutligen vill du preview formuläret för att se hur det ser ut on the front end.
You can even make a test payment to make sure the restriction works as intended.

Metod 3: Limitera inköpskvantitet i WordPress med Easy Digital Downloads
Allmänt sett är det inte obligatoriskt med stock control för digitala produkter. Men i situationer där man gillar att sälja virtuella biljetter eller andra “digitala” objekt med begränsad tillgänglighet kan möjligheten att limitera det totala antalet köp vara mycket användbar.
Om du lägger till en gräns kan du också lägga till FOMO och skapa verklig knapphet utan att behöva använda en nedräkningstimer.
Om du säljer digitala produkter som kurser, e-böcker eller templates, kommer du att vilja använda Easy Digital Downloads. Core-pluginet Easy Digital Downloads inkluderar inte lager tracking som standard, men du kan enkelt lägga till den här funktionen med en enkel utökning.
Flera av våra partnervarumärken använder det för närvarande för att sälja sina plugins och har rapporterat en positiv upplevelse. För att lära dig mer, se vår Easy Digital Downloads recension.
Note : Du kan köpa utökning av Purchase Limit separat, eller om du har Professional Pass prenumeration plan, det är gratis att ladda ner.
Först behöver du utökning av Purchase Limit.
När du har köpt och installerat den navigerar du till vyn edit för den produkt som du vill ange en limit för.
Du kan göra detta genom att gå till Downloads ” Downloads page och sedan click “ Edit” på den digitala produkt du gillar att göra ändringar i.

Om du inte har skapat en digital produkt ännu, följ bara vår guide för nybörjare om hur du säljer digitala downloads på WordPress.
Därefter rullar du ner under Download Details. Ett nytt alternativ med rubriken “Purchase Limit” bör visas.
You kan ställa in antalet till den kvantitet som kan köpas. Om du låter siffran stå på 0 kan customize köpa en obegränsad mängd. Men om you ställer in den på -1 kommer produkten att markeras som slutsåld.

Du kan också ställa in inköpslimiter om du har flera alternativ för prissättning. Klicka bara på “Show advanced settings” och sedan kommer “Purchase Limit Settings” att visas.
Lägg sedan till den inköpslimit du gillar för varje prisalternativ.

Sedan är det bara att update din digitala produkt page.
Där har du det! Du har nu tre metoder för begränsning av inköpskvantiteten, och du kan använda den lösning som passar bäst utifrån dina behov.
Vi hoppas att den här artikeln hjälpte dig att lära dig hur du begränsar inköpskvantiteten i WordPress. Du kanske också vill se vårt expertval av de bästa WooCommerce-pluginsen för din butik eller vår handledning om hur du ökar WooCommerce-försäljningen.
If you liked this article, then please subscribe to our YouTube Channel for WordPress video tutorials. You can also find us on Twitter and Facebook.





Have a question or suggestion? Please leave a comment to start the discussion.