En av de utmaningar vi har ställts inför när vi driver en WordPress-blogg med flera författare är att hantera redigeringar efter publicering.
Som standard kan skribenter och gästbloggare inte redigera sina publicerade inlägg. Detta kan orsaka problem om skribenter snabbt behöver rätta till ett stavfel, korrigera felaktig information eller uppdatera ett inlägg för att hålla det relevant och användbart.
I den här artikeln visar vi dig hur du låter skribenter redigera sina inlägg efter att de har godkänts. Vi delar med oss av de lösningar som vi har upptäckt och som har gjort vår innehållshanteringsprocess mycket smidigare.
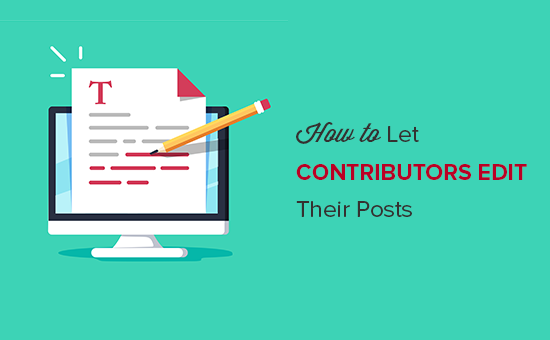
Varför låta contributors editera sina posts efter att de blivit approve?
Om du run en WordPress blogg med flera författare, kan personer med rollen contributor skriva post och submit dem för review. Alla med användarrollen administratör eller editor kan sedan reviewer dessa posts och publicera dem.
När en post är publicerad kan contributorn inte edit:a den. Detta kan orsaka problem om contributors behöver skriva om sina egna posts för att hålla dem uppdaterade eller fixa errors.
By allowing trusted contributors to edit their posts, you can improve the editorial workflow and save your editors a ton of time.
Med detta sagt, låt oss se hur du kan allow contributors att editera sina publicerade posts på din WordPress site. Använd bara snabblänkarna under för att hoppa direkt till den metod du vill använda:
Metod 1: Låt bidragsgivare redigera sina publicerade inlägg med WPCode (rekommenderas)
Det enklaste sättet att allow contributors att editera sina publicerade posts är genom att lägga till custom code i WordPress.
Ofta hittar du guider med instruktioner för att editera din sites functions.php-fil. Små skrivfel eller misstag i koden kan dock orsaka många vanliga WordPress error eller till och med förstöra din site helt.
Du kommer också att förlora den anpassade koden när du nästa gång uppdaterar ditt WordPress theme.
Med det sagt rekommenderar vi att du använder WPCode. Det är det bästa code snippets pluginet och allow you to add code to WordPress utan att riskera din site.
Först måste du installera och aktivera det gratis WPCode-pluginet. För mer information, se vår steg-för-steg guide om hur du installerar ett WordPress plugin.
När plugin är aktiverat, gå till Code Snippets ” Add Snippet.
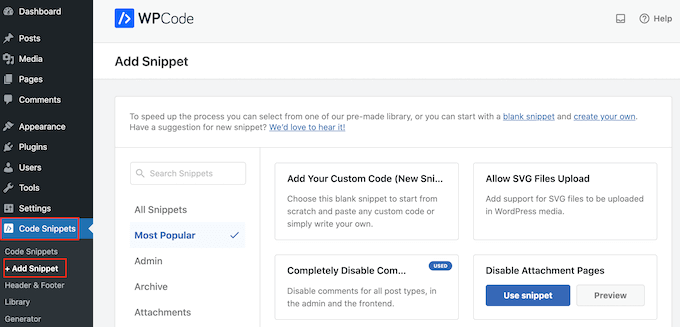
Här ser du alla färdiga utdrag som du kan lägga till på din webbplats, inklusive utdrag som gör att du kan inaktivera nya användarmeddelanden, ställa in standardbilder med mera.
För att lägga till ett anpassat utdrag måste du hålla muspekaren över alternativet “Add Your Custom Code (New Snippet)” och klicka på knappen “+ Add Custom Snippet” när den visas.

Därefter måste du välja “PHP Snippet” som kodtyp från listan med alternativ som visas på skärmen.

På sidan Skapa anpassat utdrag skriver du nu in en titel för kodavsnittet.
Detta är bara för referens, så du kan använda vad du vill.
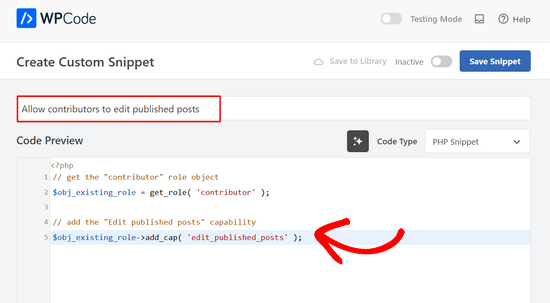
När det är gjort klistrar du bara in följande i kod editor:
1 2 3 4 5 | // get the "contributor" role object$obj_existing_role = get_role( 'contributor' );// add the "Edit published posts" capability$obj_existing_role->add_cap( 'edit_published_posts' ); |
Efter det måste du rulla ner på sidan till “Insertion” section.
Om det inte redan är valt, klicka bara på “Auto Insert” och välj sedan “Run Everywhere” i dropdown-menyn.
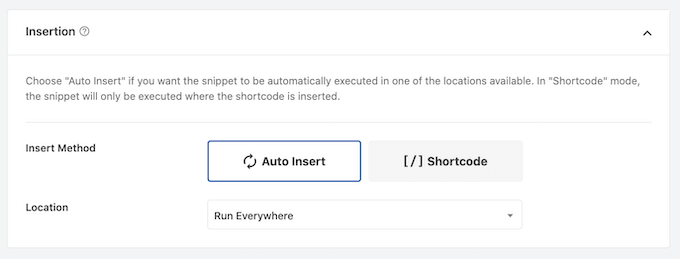
Slutligen rullar du till högst upp på vyn och clickar på slidern “Inaktiverad” så att den visar “Aktiv”.
Sedan klickar du bara på knappen “Save Snippet” för att göra kodsnutten live.
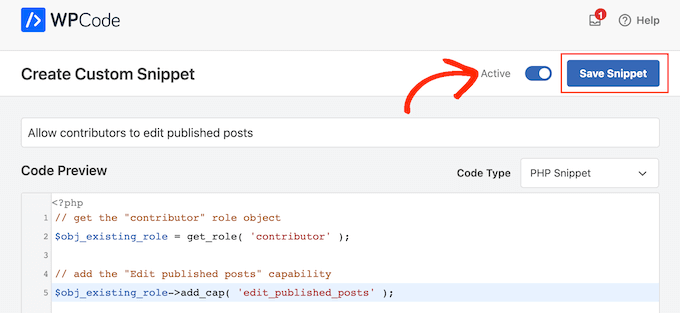
Nu kan alla med rollen Contributor editera sina publicerade posts på din WordPress website.
Metod 2: Låt alla användarroller redigera sina publicerade inlägg med PublishPress (Plugin Method)
Vill you ge contributors andra capabilities också? You kanske till exempel vill allow contributors to edit and delete their published posts.
Du kanske till och med vill add to eller remove capabilities från andra användare.
Om du vill ha fullständig control över användarnas behörigheter rekommenderar vi att du använder PublishPress Capabilities. Detta plugin allow you to add and remove capabilities from any use role, including WordPress contributors.
Det första du behöver göra är att installera och aktivera PublishPress Capabilities plugin. För mer detaljer, se vår Step-by-Step guide om hur du installerar ett plugin i WordPress.
Efter aktivering måste du gå till Capabilities ” Cap abilities i WordPress admin area. Högst upp på vyn öppnar du dropdown “Capabilities” och väljer rollen “Contributor”.
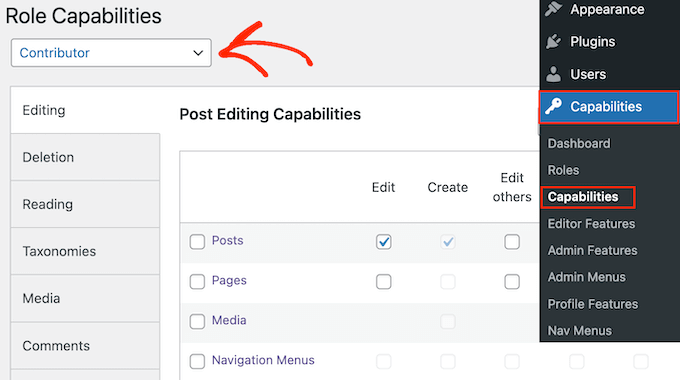
You can now select the “Editing” tabs.
Here, you can see that the contributor doesn’t have behörighet to edit published pages and posts on your WordPress blog.
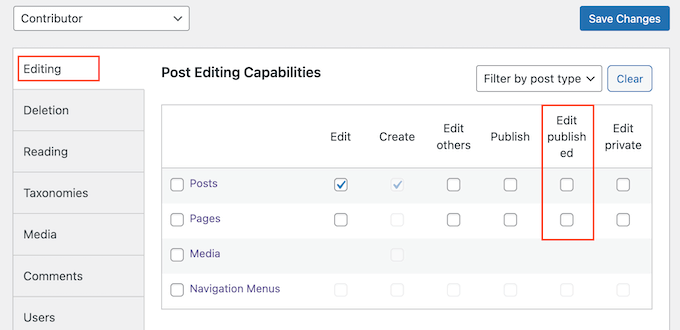
För att ge dem behörighet väljer du checkboxarna “Posts” eller “Pages”, beroende på vilket publicerat content de behöver edit.
Du kan nu lägga till eller ta bort fler funktioner genom att följa samma process som beskrivs ovan. När du är nöjd med hur rollen som medverkande är konfigurerad klickar du på knappen “Spara ändringar”.
När detta är gjort kommer contributors att kunna edit sina publicerade posts i WordPress dashpanelen.
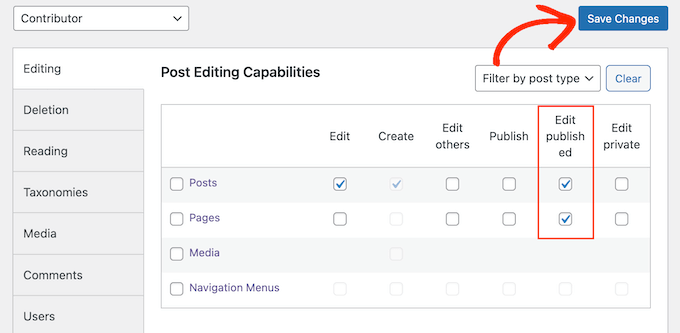
Nu kan du växla mellan olika användares konton och kontrollera att contributors har alternativet att edit sina publicerade posts.
Om du vill ta bort den här behörigheten vid något tillfälle upprepar du bara stegen ovan. Den här gången ska du dock avmarkera rutorna “Redigera publicerade”.
Du kan också redigera funktionerna för andra WordPress-användarroller med hjälp av tillägget PublishPress Capabilities. Upprepa bara stegen som beskrivs ovan, men välj den här gången en ny användarroll i rullgardinsmenyn “User Capabilities”.
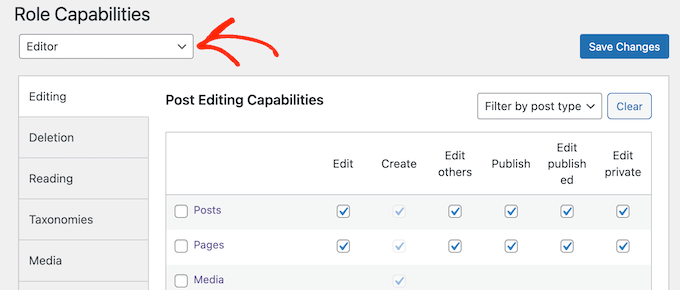
Learn More – fler sätt att customize roller och behörigheter för användare
Vill du add to eller customize dina användare roll capabilities till dina specifika behov? Kontrollera dessa WordPress tutorials för att komma igång:
- Så här addar du till en roll som SEO Editor i WordPress
- Så här begränsar du WordPress Pages efter användarens roll
- Hur man tillåter Editors att bara edit vissa pages i WordPress
- Hur man limitar författarrollen till sina egna post i WordPress Admin
- Hur man hindrar författare från att radera inlägg i WordPress
- Så här begränsar du författare till en viss kategori i WordPress
Vi hoppas att den här artikeln hjälpte dig att lära dig hur du låter skribenter redigera sina inlägg efter att de har godkänts. Du kanske också vill se våra expertval av de bästa plugins för användarhantering för WordPress och vår guide om hur du visar anpassat innehåll för olika användare i WordPress.
If you liked this article, then please subscribe to our YouTube Channel for WordPress video tutorials. You can also find us on Twitter and Facebook.





Joe Barrett
Where do you put this code if you won’t lose data when updating a theme and don’t want a plugin? Function.php or config.php?
WPBeginner Support
You would need to create a child theme and add the code to the child theme’s functions.php. We have a guide you can follow below for creating a child theme.
https://www.wpbeginner.com/wp-themes/how-to-create-a-wordpress-child-theme-video/
Admin
Jiří Vaněk
Is it possible to enable this at the level of specific accounts? For example, would I allow this option only for long-term contributors and not those who are on the site for a short time? Or is it only at the role level and not at the individual account level?
WPBeginner Support
You would need to create a role for what you are wanting to achieve
Admin
Jiří Vaněk
I understand, so I assume that a new user role will be created in WordPress (something like editor-senior and editor-junior) and I will continue based on these roles?
WPBeginner Support
You would need to create the role and add the permissions based on the role.